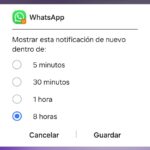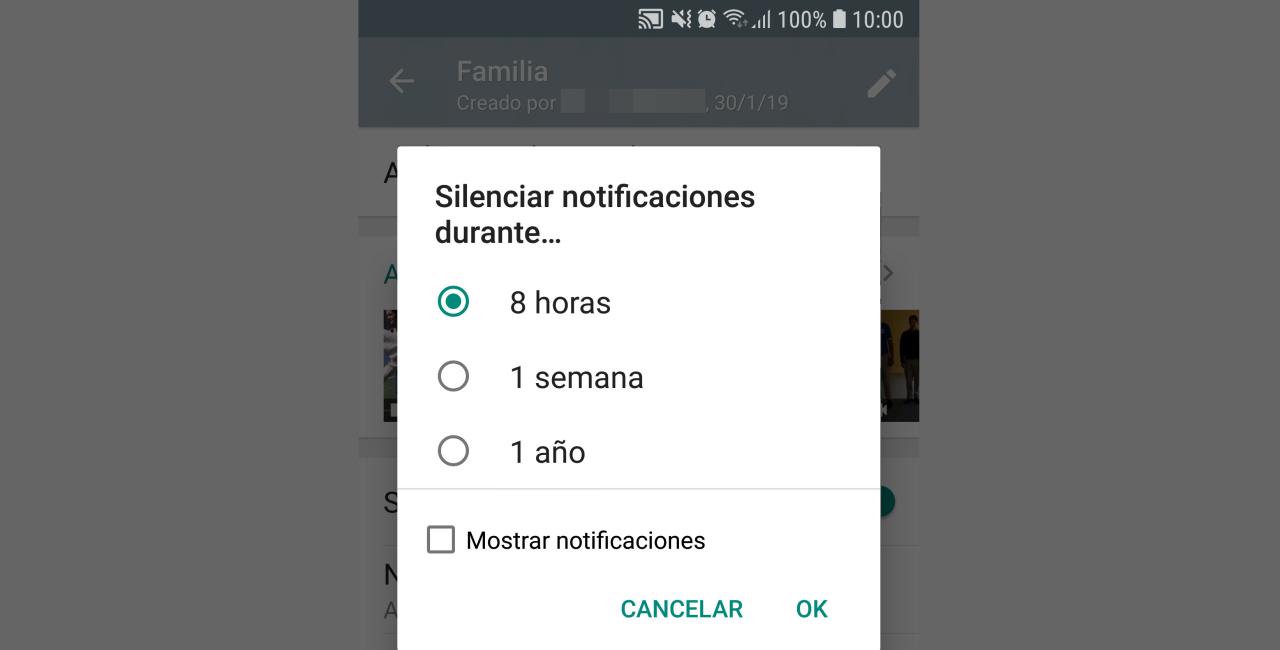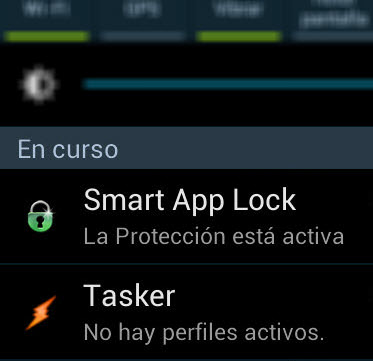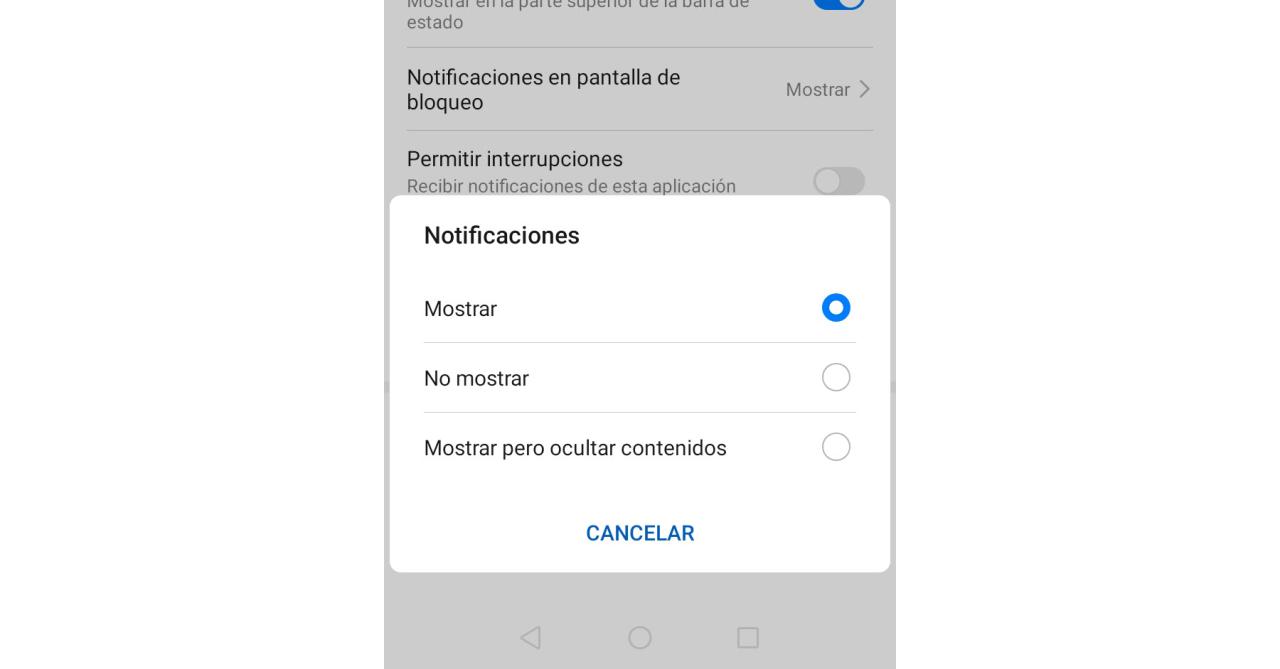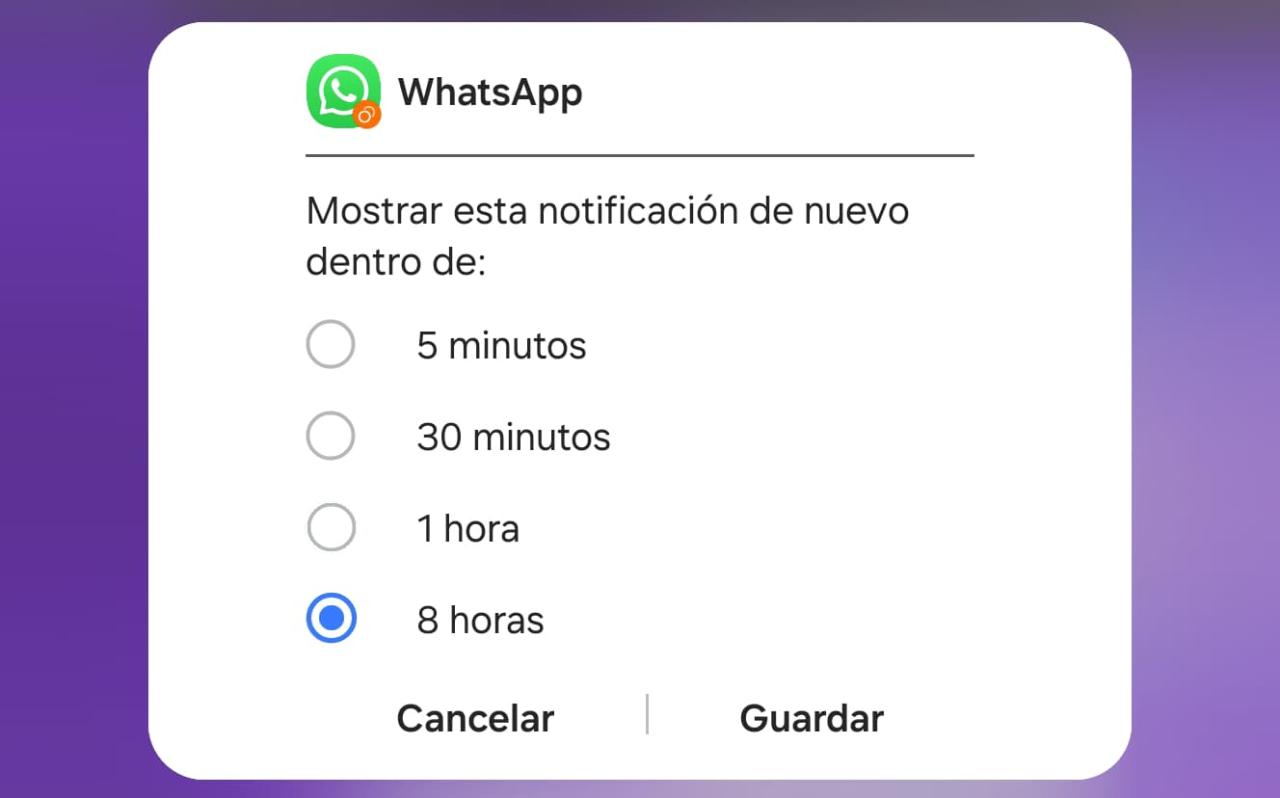
Mit der kleinen Glocke, die Sie in jeder Benachrichtigung finden, können Sie Benachrichtigungen deaktivieren, sodass sie 15/30 Minuten oder 1/2 Stunde später erneut angezeigt werden. Es gibt jedoch eine Anwendung, mit der Sie dieses Limit anpassen und Benachrichtigungen für mehr als 2 Stunden, weniger als 15 Minuten oder einen beliebigen Wert dazwischen pausieren können.
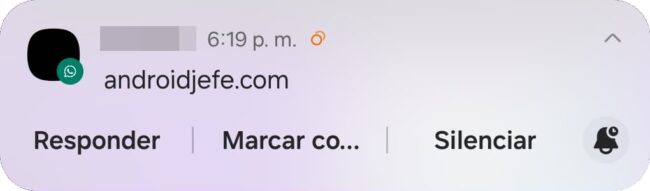
Die Option zum Schlummern von Benachrichtigungen auf Android finden Sie normalerweise unter „Einstellungen“, „Benachrichtigungen“, „Erweiterte Einstellungen“, „ Schlummerschaltfläche anzeigen“ (im Fall von Samsung). Wenn diese Option aktiviert ist, können Sie beim Erweitern einer Benachrichtigung (zusammen mit den übrigen Benachrichtigungsaktionen) die Klingeltaste finden. Diese Glocke bietet die Möglichkeit, Benachrichtigungen mit vorgegebenen Zeitwerten zu unterbrechen.
Vom Herausgeber empfohlen:
- So entfernen Sie BENACHRICHTIGUNGEN und ihren Ton auf Android
- So lassen Sie Nachrichten und Benachrichtigungen auf dem Bildschirm erscheinen (Vorschau)
- So entfernen Sie Zähler oder BALLONS aus Benachrichtigungen auf Symbolen
Schlummerbenachrichtigungen mit benutzerdefinierten Zeiten
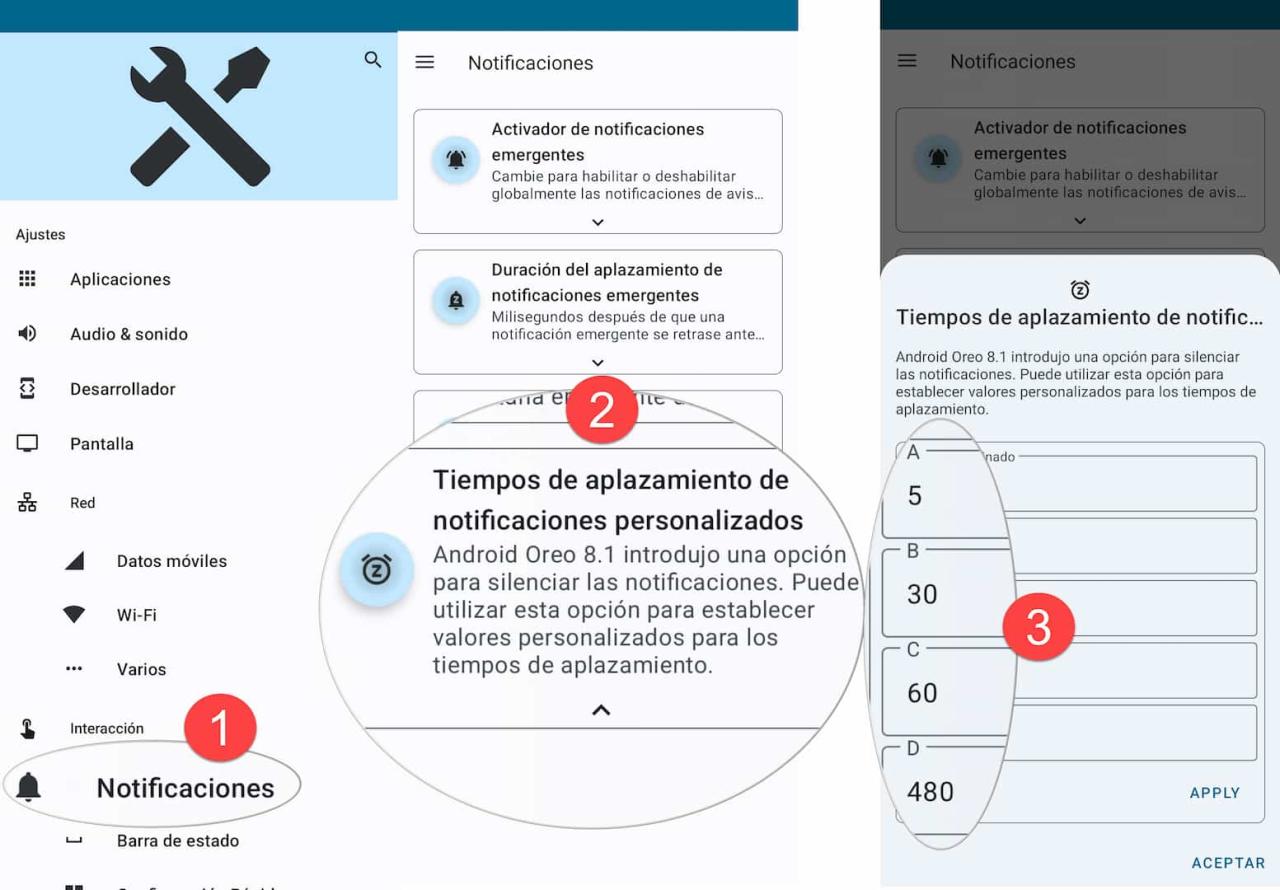
Alles kommt auf die Verwendung der SystemUI Tuner- App an . Im Abschnitt „Benachrichtigungen“ finden Sie benutzerdefinierte Schlummerzeiten für Benachrichtigungen . Dort können Sie die Standardwerte für die Schlummerbenachrichtigung ändern, die 15, 30, 60 oder 120 Minuten betragen. Sie können mehr als zwei Stunden, weniger als fünfzehn Minuten oder einen beliebigen Zwischenwert einstellen, der die vorherigen Werte ersetzt. Sie können jeden dieser Werte als Standardwert oder den Wert festlegen, den Sie am häufigsten verwenden.
Der Nachteil besteht darin, dass die System UI Tuner-Anwendung zuvor vom PC aus aktiviert werden muss, um die oben genannten Aufgaben ausführen zu können:
- Der erste Schritt besteht darin, ADB auf Ihrem Computer zu installieren und zu konfigurieren . Schließen Sie das Tutorial bis zum Ende ab und kehren Sie hierher zurück.
- Installieren Sie SystemUI Tuner aus dem Play Store .
- Wenn Ihr Telefon mit dem PC verbunden ist, führen Sie in ADB die folgenden Befehle aus:
adb shell pm grant com.zacharee1.systemuituner android.permission.WRITE_SECURE_SETTINGS
adb shell pm grant com.zacharee1.systemuituner android.permission.DUMP
Wenn kein Fehler generiert wird, wurde die App korrekt aktiviert und Sie können nun darauf zugreifen und die Schlummerzeiten für Benachrichtigungen konfigurieren.
Obwohl dies etwas mühsam sein kann, lohnt es sich. Ich habe SystemUI Tuner bereits in der Vergangenheit empfohlen, um weitere interessante Änderungen am Gerät vorzunehmen, wie diese hier .
Abschluss
Mit dem erläuterten Verfahren ist es möglich, Benachrichtigungen für 5 Minuten oder 8 Stunden im Schlummermodus zu halten. Wenn Sie morgens über WhatsApp daran erinnert werden, dass Sie das Abendessen für den Abend mitbringen müssen, können Sie die Nachricht auf den Tag verschieben, an dem Sie Feierabend haben, und nicht alle zwei Stunden, wie Sie es normalerweise tun müssten. Wenn Sie das Haus sofort verlassen, können Sie verhindern, dass Sie etwas Wichtiges vergessen, indem Sie die Erinnerung um nur fünf statt der standardmäßigen 15 Minuten verschieben.
Zusammenhängende Posts:

Schlummerbenachrichtigungen: Mehr als 2 Stunden, weniger als 15…

So blockieren Sie Benachrichtigungen von einer Gruppe auf WhatsApp

So entfernen Sie diese DAUERHAFTEN Benachrichtigungen auf …

So deaktivieren Sie Vorschau und Benachrichtigungen in…