Wie oft ist es uns passiert, dass wir uns auf ein Spiel konzentrieren und plötzlich abstürzt. Wir können mit den Schlüsseln oder bekannten Werkzeugen nichts im System tun, um das Schließen zu erzwingen (Alt + F4 oder der Task-Manager). Es reagiert einfach nichts. Obwohl alles verloren zu sein scheint, ist dies nicht wirklich der Fall, da Windows 10 eine Option zur Korrektur integriert, obwohl der Zweck nicht zu 100% darin besteht , eingefrorene Spiele zu korrigieren, und es sich um virtuelle Desktops handelt.
Es ist ärgerlich, dass wir unsere Lieblingsspiele spielen und dass ein Fehler oder ein Fehler gemacht wird, der den Bildschirm einfriert und wir nicht weiterspielen können. Außerdem können wir es manchmal nicht einmal schließen und sind am Ende verzweifelt. Aus diesem Grund werden wir heute sehen, wie Sie das Schließen eines eingefrorenen Spiels in Windows 10 erzwingen können .
Um auf dem Laufenden zu bleiben, abonniere unseren YouTube-Kanal! ABONNIEREN
Schließen Sie das eingefrorene Windows 10 ohne Task-Manager
Wir spielen und wir sehen den Absturz:
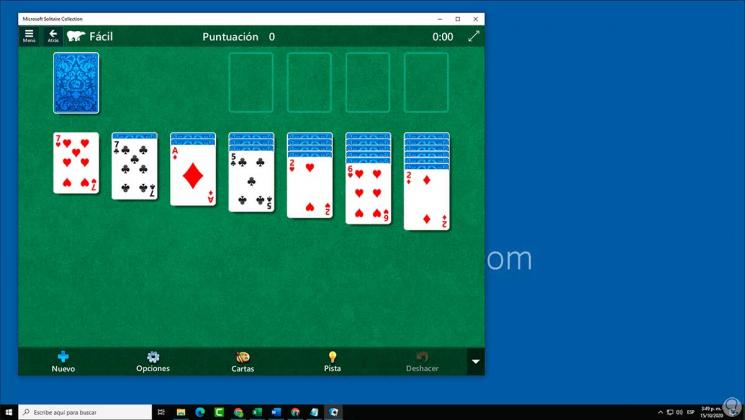
Um es zu schließen, müssen wir auf die Schaltfläche “Aufgabenansicht” in der Taskleiste neben der Suche klicken klicken. Dadurch wird der Aktivitätsverlauf geöffnet. Wir müssen jedoch mit der rechten Maustaste auf das Spielfenster klicken und dort “Verschieben nach” und auswählen Wir haben folgende Möglichkeiten:
- Wählen Sie Neuer Desktop
- Wenn wir Desktops erstellt haben, verschieben Sie diese auf den gewünschten Schreibtisch
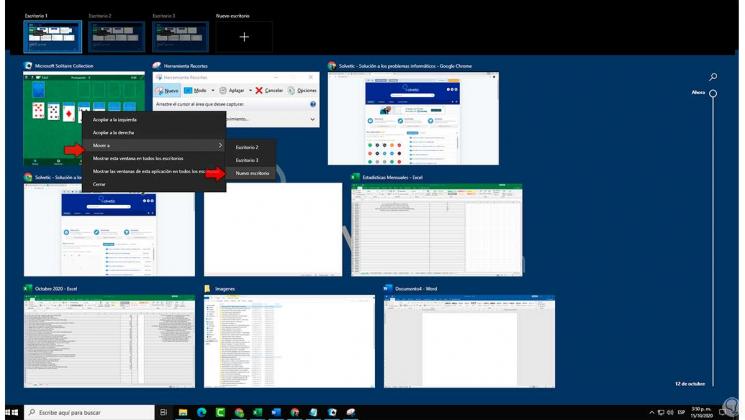
Auf diese Weise wird das Spiel auf den virtuellen Windows 10-Desktop verschoben:
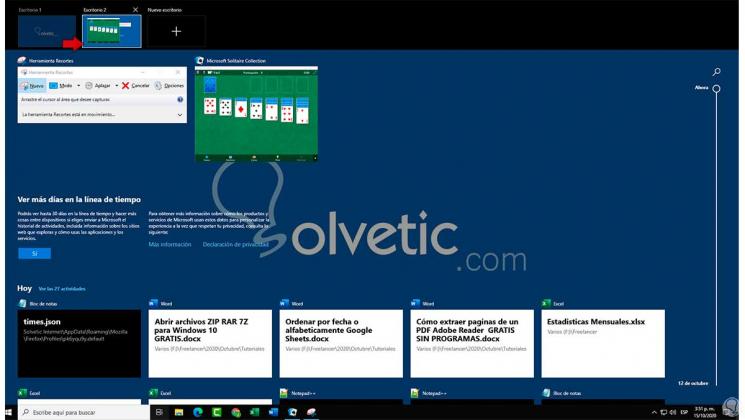
Jetzt kehren wir zum Hauptdesktop (Desktop 1) zurück und greifen auf den Task-Manager zu . Dort suchen wir den Spielprozess, klicken mit der rechten Maustaste darauf und wählen “Aufgabe beenden”:
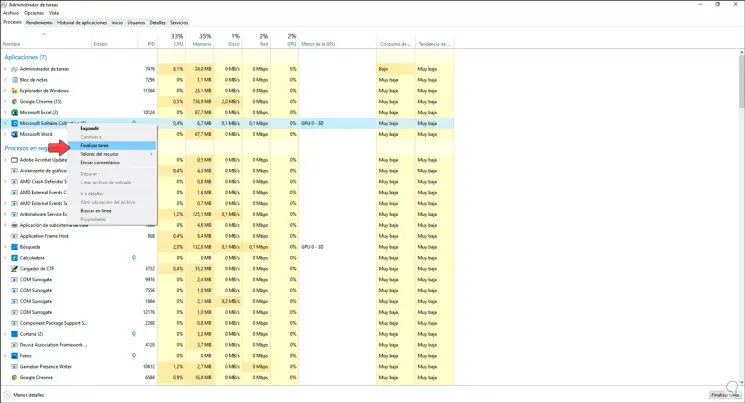
Es ist auch möglich, das Spiel auszuwählen und auf die Schaltfläche “Aufgabe beenden” unten zu klicken. Wir werden sehen, dass das Spiel im Administrator geschlossen wurde:
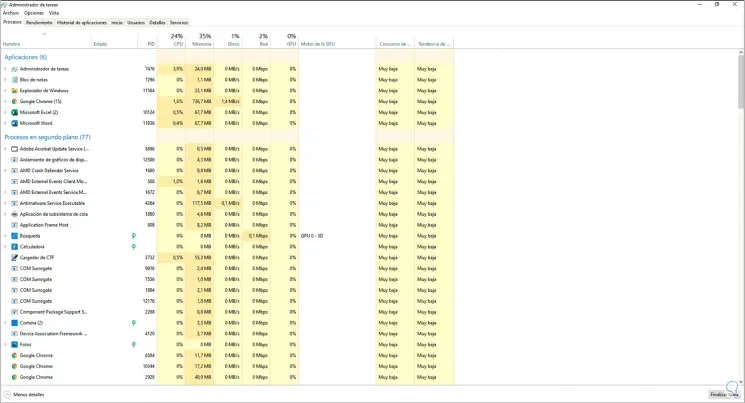
Mit dieser einfachen, aber voll funktionsfähigen Methode können wir ein fehlerhaftes Spiel in Windows 10 schließen.