Google hat eine eigene Launcher-Anwendung (Launcher oder Desktop) für Android-Geräte, die sich im Laufe der Jahre weiterentwickelt und ihren Namen geändert hat. Ursprünglich hieß es Google Experience Launcher , das standardmäßig in Android 4.4 von Nexus-Geräten enthalten war. Es wurde später in Google Now Launcher umbenannt und hat nun den Namen Pixel Launcher angenommen . Obwohl letzteres normalerweise nur mit Geräten der Marke Pixel kompatibel ist, kann es dank “Mods” von Drittanbietern auf anderen Geräten installiert werden.
Die reinste alternative Version des Pixel Launcher, die mit den meisten Android-Handys kompatibel ist, ist Rootless Pixel Launcher. Ich sage “am meisten”, weil es nur auf Geräten mit Android 5.0 oder höher installiert werden kann. Wenn Sie diese Anforderung erfüllen, können Sie dank dieses Launchers die Google-Erfahrung auf Ihrem Desktop und in der Anwendungsschublade nutzen. Hauptsächlich haben Sie die Möglichkeit, den Google Feed oder Discover als Bildschirm links auf dem Desktop hinzuzufügen.
Contents
So verwenden Sie den Rootless Pixel Launcher
Startbildschirme löschen oder neuen hinzufügen
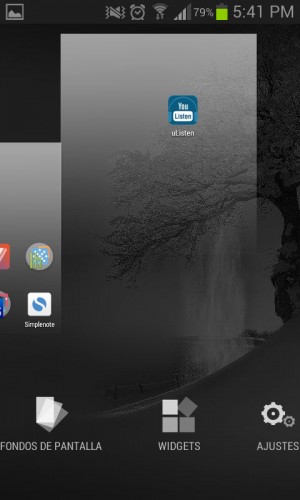
Keine Option zum Löschen verfügbar, wenn ein Bildschirm gezogen wird
Rootless Pixel Launcher funktioniert sehr ähnlich wie der ursprüngliche Pixel Launcher und seine Vorgänger, Google Experience und Google Now Launcher. Wenn Sie beispielsweise mehrere Bildschirme auf Ihrem Desktop haben, müssen Sie zum Entfernen eines davon zuerst die enthaltenen Symbole entfernen und der Bildschirm verschwindet automatisch von selbst. Um ein Symbol zu löschen, müssen Sie Ihren Finger darauf lassen und es ziehen. Nur wenn Sie dieses “Ziehen” tun, erscheint oben die Option zum Entfernen (X) und Sie müssen das Symbol dorthin ziehen.
Im Gegensatz zu anderen Startprogrammen können Sie Bildschirme, die App-Verknüpfungen enthalten, nicht direkt löschen. Wenn aus irgendeinem Grund ein leerer Bildschirm angezeigt wird und dieser nicht gelöscht wird, müssen Sie eine Anwendung hinzufügen und löschen, um das Löschen dieses Bildschirms zu erzwingen.
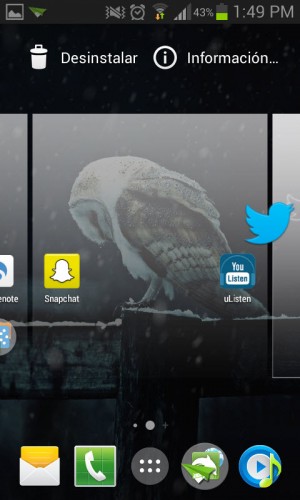
Hinzufügen eines Bildschirms durch Ziehen eines Symbols aus dem App Drawer
Das Hinzufügen eines Bildschirms unterscheidet sich auch von anderen Launchern. Sie können es nicht unabhängig hinzufügen, aber Sie müssen eine Anwendung auf den Desktop ziehen und von dort an den linken oder rechten Rand verschieben, um den Launcher auf einen neuen Bildschirm zu zwingen.
Bildschirm «Entdecken» löschen
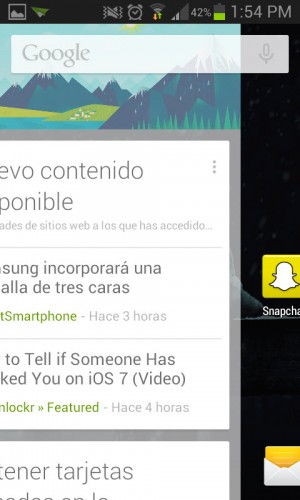
In diesem Launcher ist der Bildschirm “Entdecken”, Google Now oder Feed (der Bildschirm, der Ihnen Artikel, Karten oder Informationen entsprechend Ihren Interessen anzeigt) am linken Ende der Startbildschirme verfügbar. Mit anderen Worten, wir müssen nach rechts ziehen, um es zu sehen. Standardmäßig ist dieser Bildschirm im Rootless Pixel Launcher deaktiviert, Sie sollten sich also keine Sorgen machen. Der Bildschirm „Entdecken“ in der Google-App kann übrigens auch deaktiviert werden, indem Sie in Ihren Einstellungen, Allgemein, „Entdecken“ gehen.
Um diesen Discover-Bildschirm in diesem Launcher zu aktivieren, müssen Sie die APK Pixel Bridge installieren , eine notwendige Ergänzung, damit diese Funktion funktioniert. Nach der Installation müssen Sie zu den Rootless Pixel Launcher-Einstellungen gehen (halten Sie Ihren Finger auf einen leeren Bereich auf dem Startbildschirm gedrückt, “Einstellungen”) und die Option “Google App” aktivieren. Laut dem Entwickler ist dieses Plugin mit jedem Launcher kompatibel (obwohl Unterstützung implementiert werden sollte, damit es funktioniert).
Widgets und Hintergrundbilder
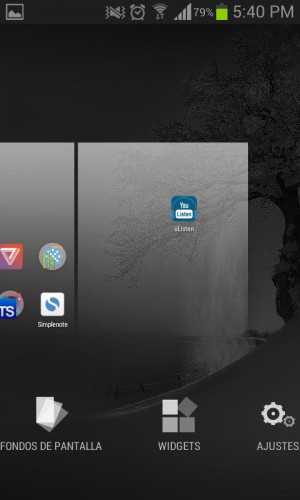
Optionen für Widgets und Hintergrundbilder
Wenn Sie sich fragen, wo sich die Widgets befinden und die Möglichkeit, das Hintergrundbild in diesem Launcher zu ändern, müssen Sie nur einen leeren Bereich des Startbildschirms gedrückt halten und diese Optionen werden angezeigt. Dort wird auch die Option «Home-Einstellungen» angezeigt, mit der Sie verschiedene Dinge ändern können, z. B. das Deaktivieren von «Entdecken» auf dem linken Bildschirm des Desktops, das Deaktivieren von Verknüpfungen, wenn neue Apps installiert werden, das Anzeigen der Abzeichen auf den Symbolen und das Ändern des Themas , die Form der Icons oder sogar ein neues Icon Pack einrichten.
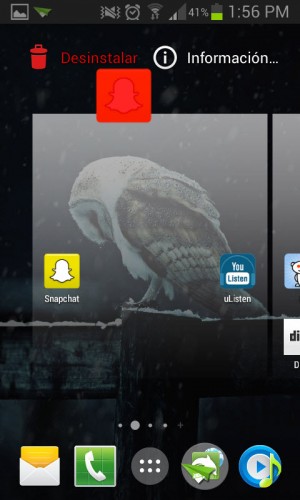
Deinstallationsoption, die angezeigt wird, wenn Sie ein Symbol in der App-Schublade gedrückt halten
Halten Sie das Symbol einer beliebigen App gedrückt und ziehen Sie es in den Papierkorb, um die App zu deinstallieren. Wie ich bereits sagte, wenn Sie sich auf dem Desktop befinden, müssen Sie es auf das “X” ziehen, um es ohne Deinstallation zu entfernen.
Anpassen der Shortcut-Leiste
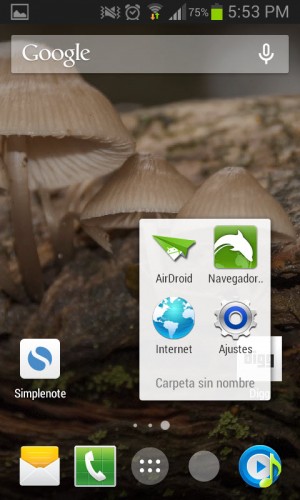
Bis zu 4 Icons können hinzugefügt werden und viele mehr über Ordner
Das sind die Symbole, die sich am unteren Rand des Desktops befinden. Sie müssen nur das Symbol in diese Leiste ziehen, um es hinzuzufügen. Es muss jedoch zuerst ein Platz verfügbar sein, daher müssen Sie zuerst ein Symbol von dort entfernen, um ein weiteres hinzuzufügen. In dieser Leiste sowie auf dem Desktop können Sie Anwendungsgruppen erstellen, indem Sie eine Anwendung über eine andere legen, um einen Ordner zu bilden .
Was ist nicht möglich
Apps anders organisieren : Leider ist die einzige Möglichkeit, Apps im App Drawer zu organisieren, in alphabetischer Reihenfolge. Es gibt keine Möglichkeit, sie zu organisieren, indem sie an die gewünschten Positionen gezogen werden oder so, dass sie am Anfang am häufigsten verwendet werden.
Gruppieren von Apps im App-Organizer : Sie können einfach keine App-Ordner in der App-Schublade oder im App-Menü erstellen.
Bewerbungen im Bewerbungsorganizer ausblenden : Auch das ist nicht möglich. Neben der obigen Einschränkung müssen wir uns damit abfinden, dass alle installierten Apps im App Drawer sichtbar sind.
Fazit
Aufgrund seiner Einfachheit besteht der Hauptvorteil von Rootless Pixel Launcher darin, dass es schnell und flüssig ist. Es fehlen jedoch viele wichtige Funktionalitäten im Vergleich zu sehr vollständigen Alternativen wie Nova Launcher . Außerdem kann man die Google-Suchleiste auf dem Desktop anscheinend nicht entfernen , und die Verknüpfung zum Google-Assistenten hat in meinem Fall nicht funktioniert. Ich würde es für Low-End-Geräte empfehlen, wegen seiner Geschwindigkeit und falls Sie etwas Einfaches wie einen Startbildschirm oder Home wünschen. Wenn nicht, können Sie andere Rootless Launcher-Varianten ausprobieren, die dem ursprünglichen Pixel Launcher ähneln, wie Lean Launcher , Lawnchair und sogar Ruthless . Oder Sie können sich für etwas Originelleres entscheiden wie diese leistungsstarken Trägerraketen .
Rootless Pixel Launcher herunterladen : Google Play ; Pixel Bridge (Google Discover-Bildschirm): APKmirror
Die 4 besten LAUNCHER für Android
Nova Launcher konfigurieren: MEGA-Tutorial
Die ultimative Lösung für einen mit Symbolen gefüllten Startbildschirm