Wenn wir ein neues Chromebook kaufen , müssen wir zunächst mehrere Optionen konfigurieren , um unsere Erfahrung vollständig zu personalisieren. Im folgenden Artikel werden wir Schritt für Schritt sehen, wie wir es tun sollten.
So richten Sie ein Chromebook zum ersten Mal ein
Der erste Schritt besteht darin, den Deckel Ihres Chromebooks zu öffnen, um es einzuschalten. Als Nächstes wählen Sie, ob Sie die Einrichtung für sich selbst oder für Ihr Kind oder eine andere Person vornehmen möchten.
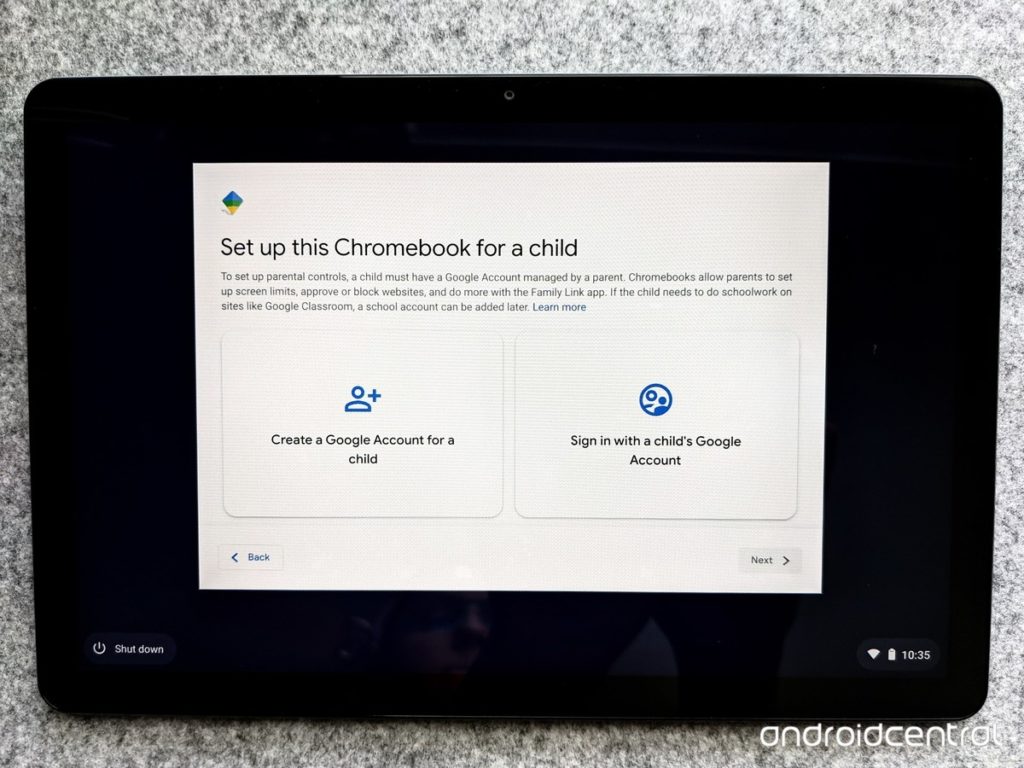
Geben Sie nun Ihre Google-E-Mail-Adresse ein. Wenn Sie für ein Kind einrichten, ist es am besten, ein Konto für sie zu erstellen.
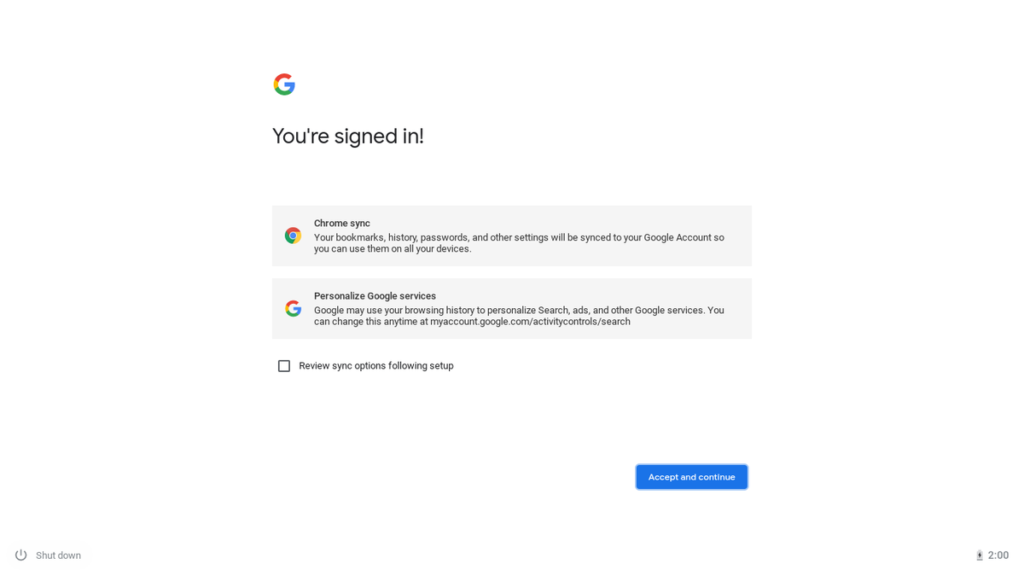
Nachdem Sie Ihre E-Mail-Adresse eingegeben oder erstellt haben, klicken Sie auf „Weiter“. Wenn für Ihr Konto die Zwei-Faktor-Authentifizierung aktiviert ist, müssen Sie den Bestätigungscode eingeben, der auf Ihrem Mobiltelefon ankommt.
Nachdem Sie sich jetzt mit Ihrem Google-Konto angemeldet haben, erhalten Sie eine Benachrichtigung darüber, was automatisch mit Ihrem Chromebook synchronisiert wird. Sie können Ihre Synchronisierungsoptionen überprüfen, nachdem Sie die Einrichtung abgeschlossen haben. Klicken Sie dann auf „Akzeptieren und fortfahren“.
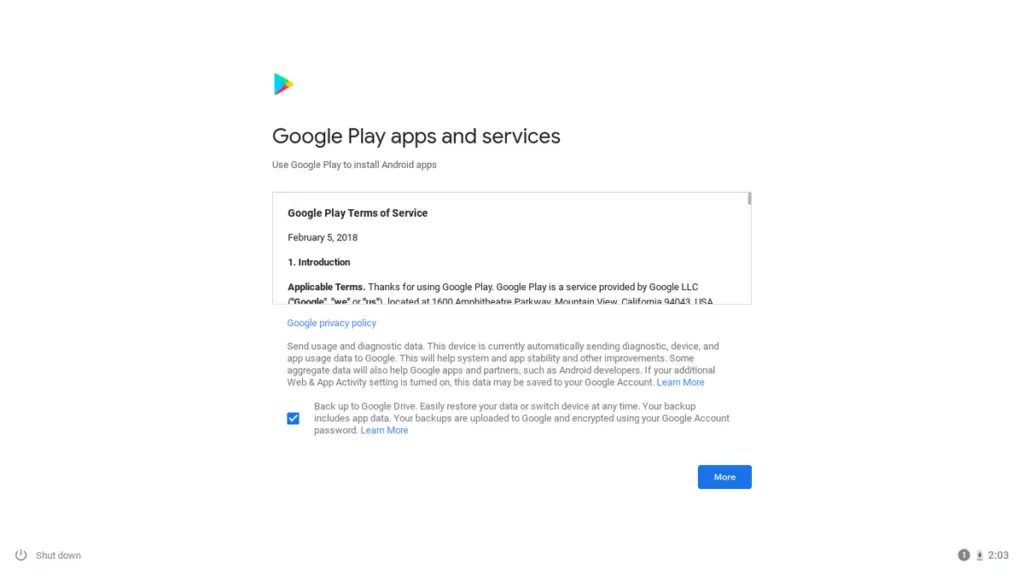
Auf dem nächsten Bildschirm sehen Sie die Allgemeinen Geschäftsbedingungen des Google Play-Dienstes. Um sie zu akzeptieren, müssen Sie unten auf dem Bildschirm auf die Option “Mehr” klicken.
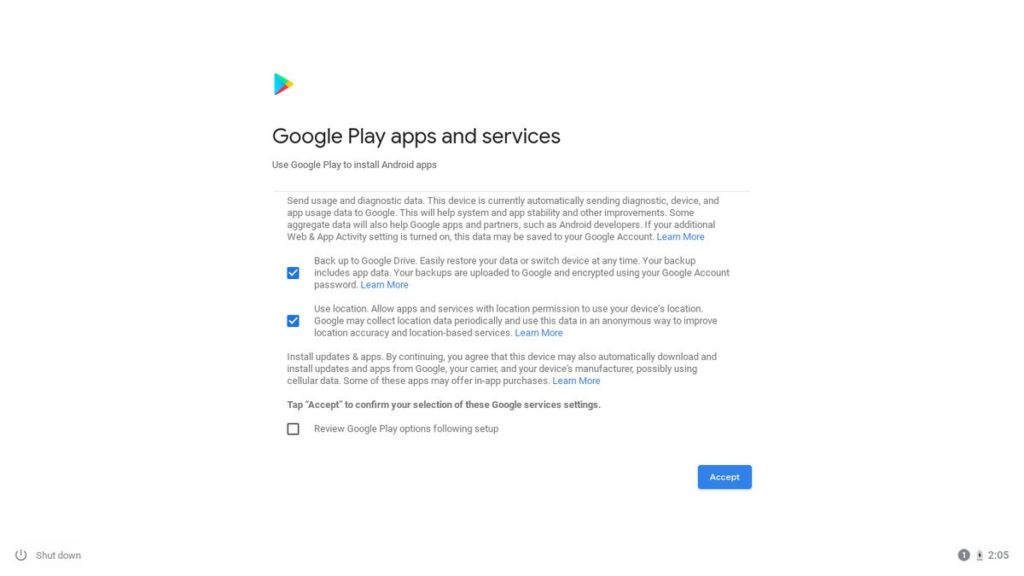
Darunter sehen Sie alle Ihre Chromebook-Einstellungen, z. B. Google Drive-Sicherungen, Standort und mehr. Es wird nicht empfohlen, diese beiden Optionen zu deaktivieren, da Sie mit ihnen Ihre Informationen jederzeit wiederherstellen können.
Nachdem Sie die Google Play-Optionen ausgewählt haben, klicken Sie auf „Akzeptieren“. Damit haben wir die Erstkonfiguration abgeschlossen, obwohl wir noch nicht fertig sind.
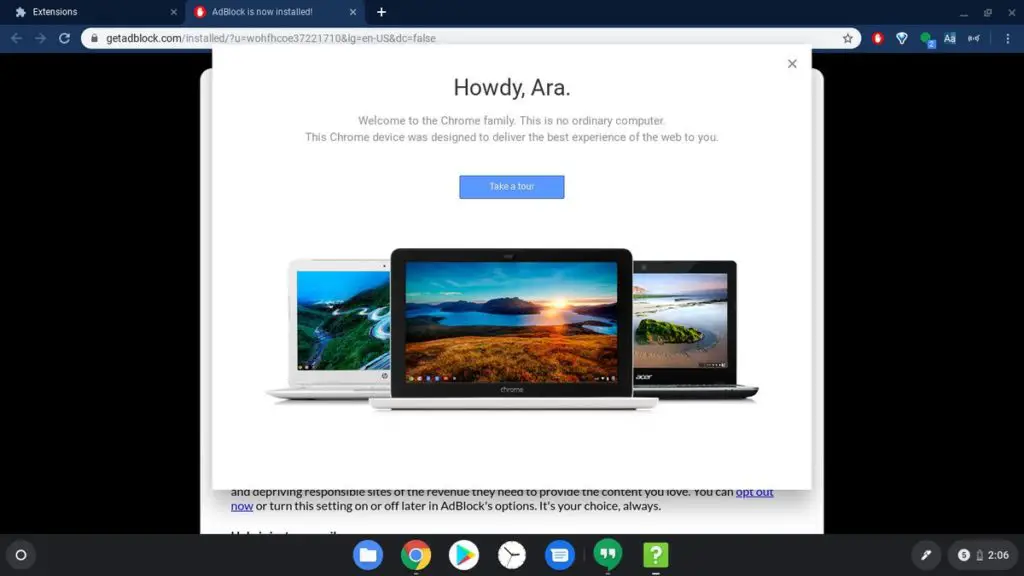
Sie können dann eine Tour machen, um mehr über die Funktionsweise Ihres Chromebooks zu erfahren, oder sie überspringen.
So aktualisieren und installieren Sie alle Apps und Erweiterungen
Alle Erweiterungen oder Designs, die Sie in Google Chrome installiert haben, werden automatisch installiert. Andererseits gibt es auch einige vorinstallierte Android-Apps auf Ihrem Chromebook. Allerdings müssen sie auch aktualisiert werden.
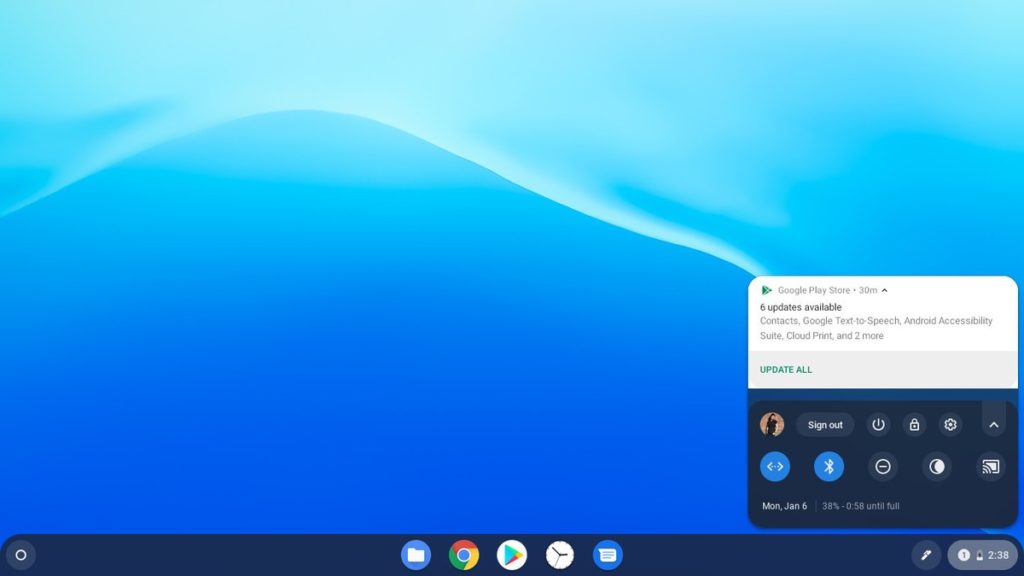
Um alle Apps auf einmal zu aktualisieren, tippen Sie auf die Uhr in der unteren linken Ecke des Bildschirms. Klicken Sie dann auf „Alle aktualisieren“. Wenn Sie dies tun, wird Google Play geöffnet und der Vorgang beginnt.
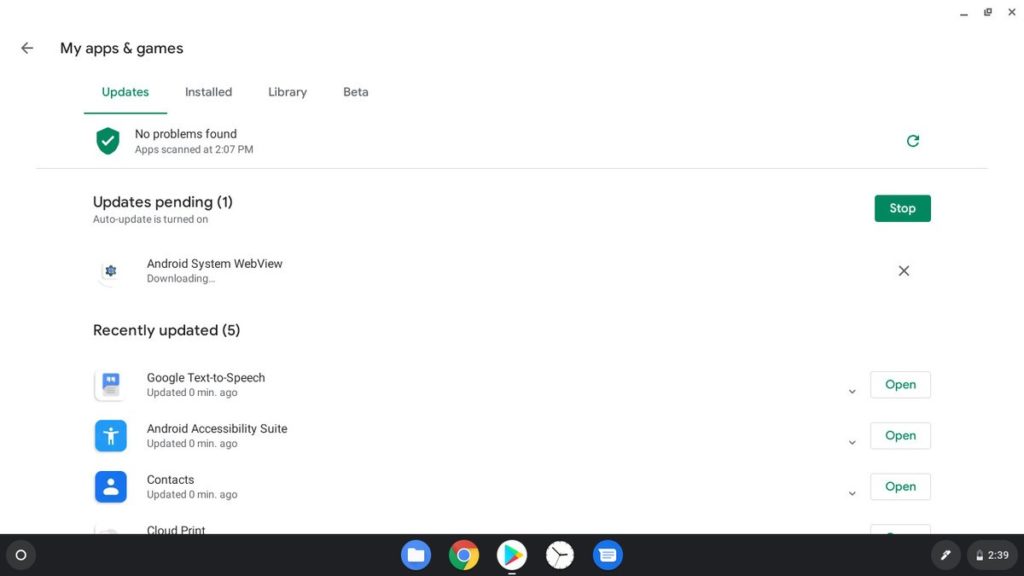
Danach können Sie auf dem Startbildschirm von Google Play alle Apps sehen, die zum Herunterladen auf Ihr Chromebook vorgeschlagen werden. Aktivieren Sie das Kontrollkästchen neben den Apps, die Sie installieren möchten. Wenn Sie mit der Auswahl fertig sind, klicken Sie auf „Installieren“.
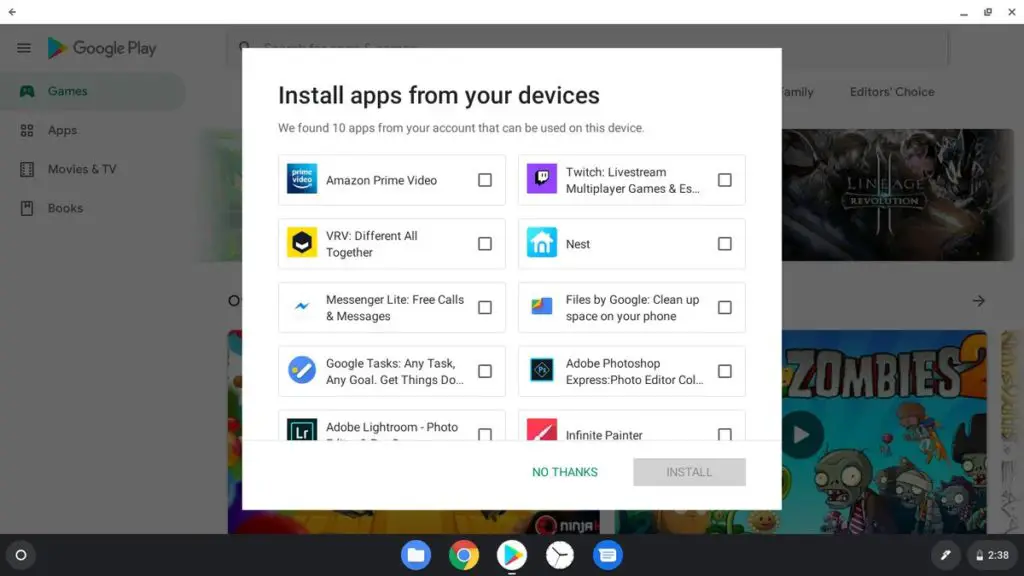
Sobald die Erweiterungen und Apps auf Ihrem Chromebook installiert sind, können Sie loslegen. Sie müssen sich nur noch bei Ihren bevorzugten Websites anmelden und das war’s.