Es gibt verschiedene Methoden, um auf unsere E-Mails zuzugreifen, z. B. IMAP und POP . In diesem Szenario eines der beliebtesten und IMAP, mit dem wir mit jedem Gerät und von überall auf unsere E-Mails zugreifen können . Wenn wir eine E-Mail- Nachricht mit IMAP lesen, lesen wir direkt vom E-Mail-Dienst, sie wird jedoch nicht heruntergeladen oder lokal gespeichert. IMAP lädt eine Nachricht nur in dem Moment herunter, in dem wir darauf klicken, weshalb es eines der beliebtesten Protokolle ist.
Zwei der heute am häufigsten verwendeten E-Mail-Plattformen sind Google Mail und Microsoft Outlook mit ihren jeweiligen Funktionen und Vorteilen. Das Wichtigste, worüber EinWie.com heute sprechen wird, ist, dass beide gleichzeitig verwendet werden können Outlook wie Google Mail, um auf unsere E-Mails zuzugreifen.
EinWie.com erklärt, wie IMAP in Google Mail verwendet wird, und kann dann das Google Mail-Konto in Outlook zuordnen.
Um auf dem Laufenden zu bleiben, abonniere unseren YouTube-Kanal! ABONNIEREN
1. Richten Sie ein IMAP-Konto in Google Mail ein
Um den Vorgang zu starten, klicken wir in Google Mail auf das Zahnradsymbol (Einstellungen) und dann auf “Alle Einstellungen anzeigen”:
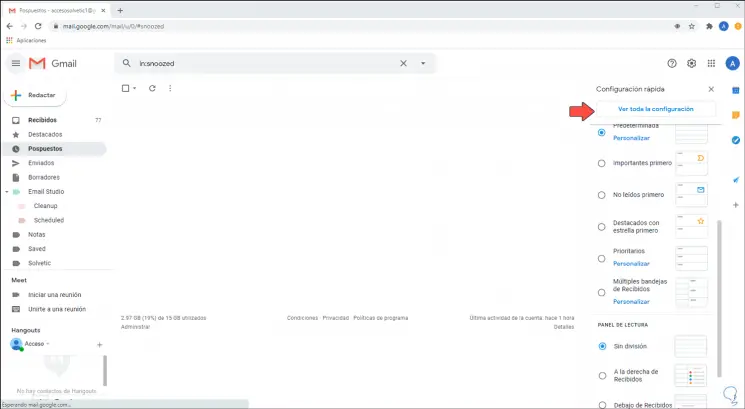
Danach gehen wir zur Registerkarte “Weiterleitung und POP / IMAP-Mail”. Wir sehen Folgendes. Dort bestätigen wir, dass das Feld “IMAP-Zugriff aktivieren” aktiviert ist. Wenn nicht, aktivieren wir es und übernehmen die Änderungen.
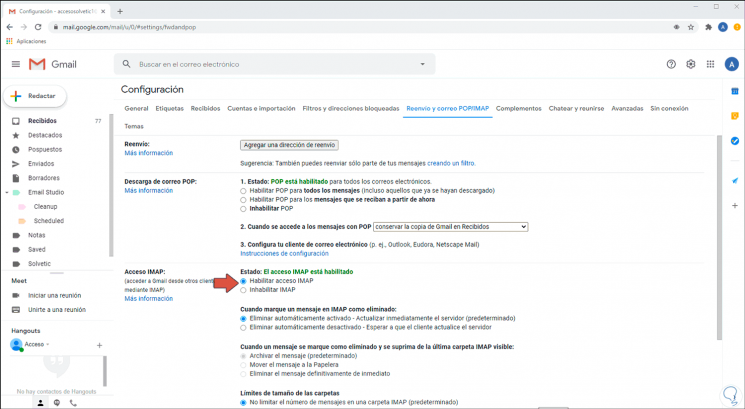
2. Richten Sie ein Google Mail-Konto in Outlook ein
Jetzt greifen wir auf Outlook zu und gehen zum Menü “Datei – Konto hinzufügen”:
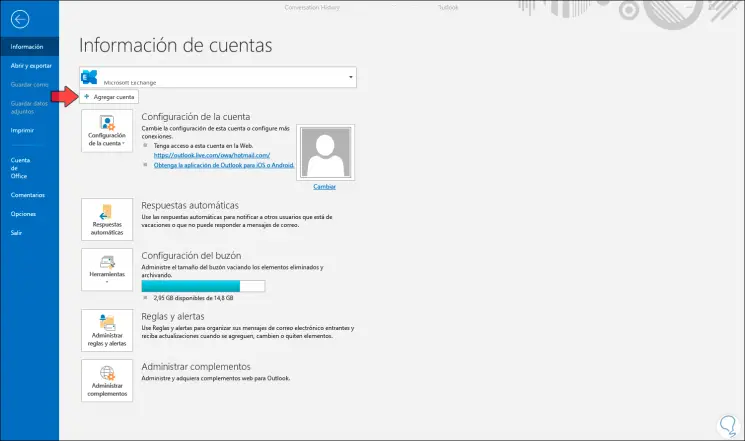
Im Popup-Fenster geben wir das Google Mail-E-Mail-Konto ein:
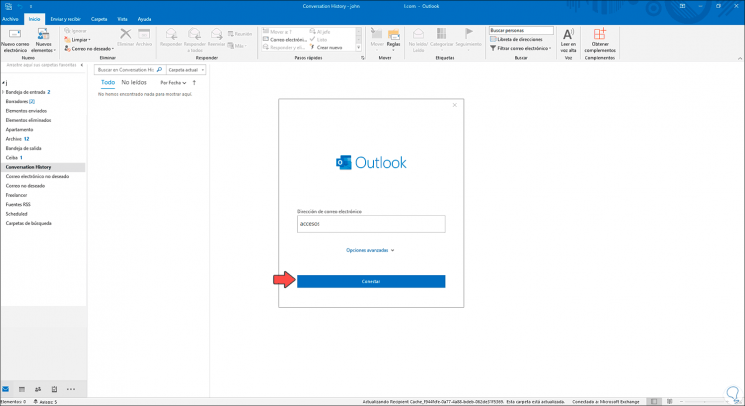
Wir klicken auf “Verbinden” und nach dem Validierungsprozess sehen wir Folgendes:
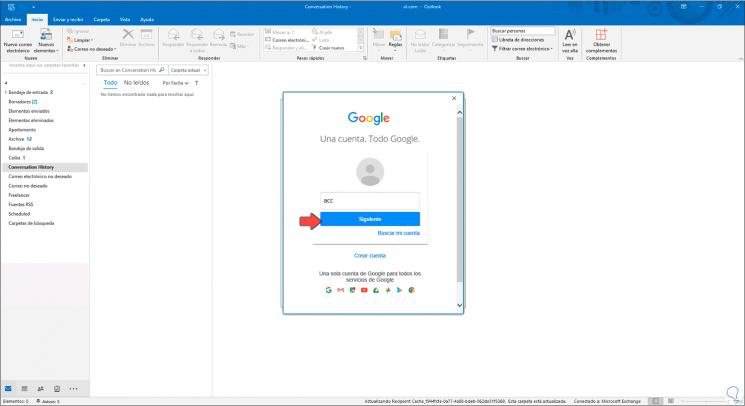
Wir klicken auf Weiter und geben das Kontokennwort ein:
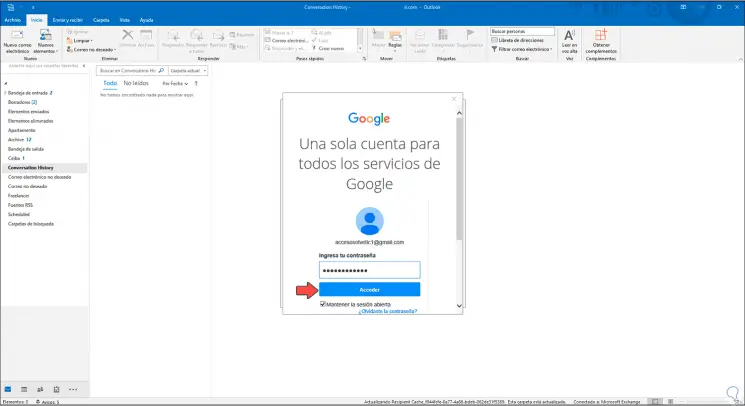
Wir klicken auf “Zugriff” und akzeptieren im nächsten Fenster die Nutzungsbedingungen von Google:
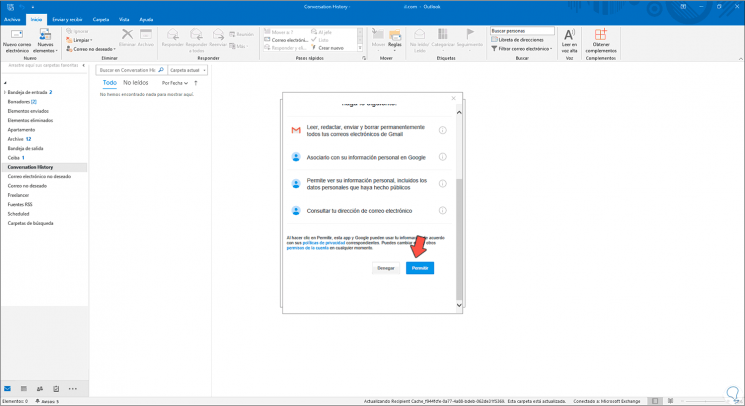
Wir klicken auf “Zulassen” und sehen, dass das Google Mail IMAP-Konto korrekt hinzugefügt wurde:
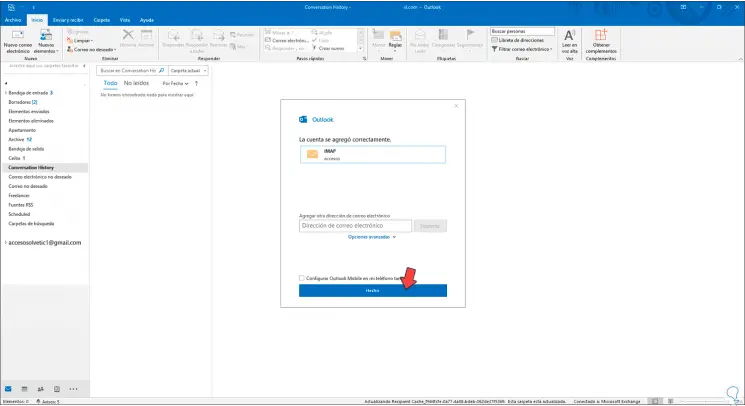
Wir klicken auf “Fertig”, um den Vorgang abzuschließen. Danach beginnt der Vorgang zum Synchronisieren der Google Mail-E-Mails in Outlook:
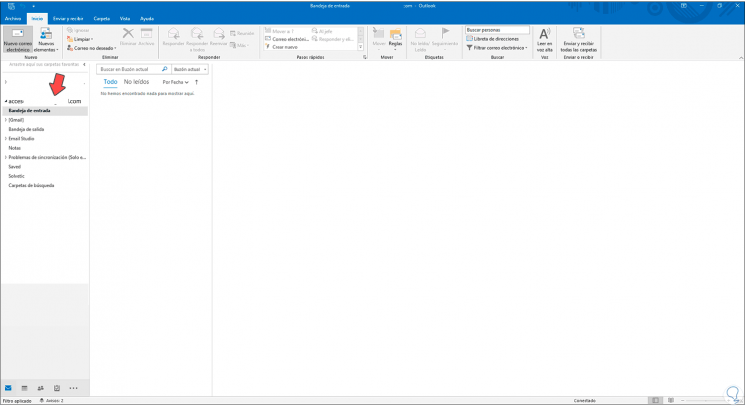
Bis zu diesem Punkt ist es uns gelungen, unser Google Mail-Konto in Outlook zu verknüpfen.
3. Ich kann mich in Outlook nicht bei Google Mail IMAP anmelden
Falls beim Anmelden mit IMAP eine Meldung gestartet wird, dass eine Anmeldung nicht möglich ist, müssen in diesem Fall einige Details konfiguriert werden.
Dazu gehen wir zu Outlook und gehen zu “Datei – Kontoeinstellungen – Servereinstellungen”:
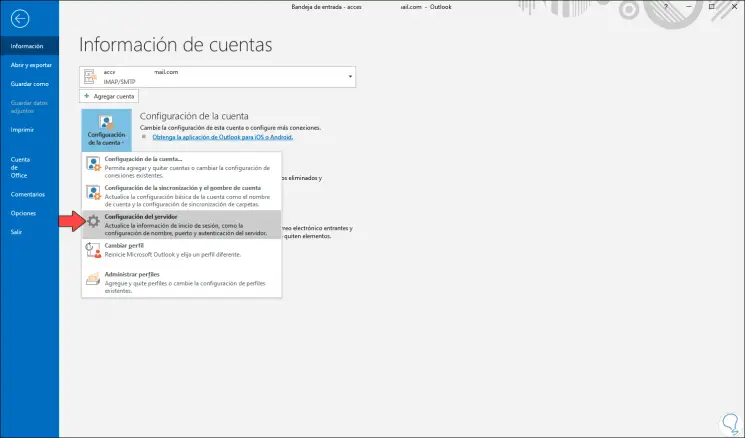
Im Popup-Fenster müssen wir überprüfen, ob sich die folgenden Daten im Feld “Posteingang” befinden:
- Benutzername: Google Mail-E-Mail-Konto
- Server: imap.gmail.com
- Port: 993
- Verschlüsselungsmethode: SSL / TLS
- Anmeldung mit Secure Password Authentication (SPA) erforderlich: Deaktiviert
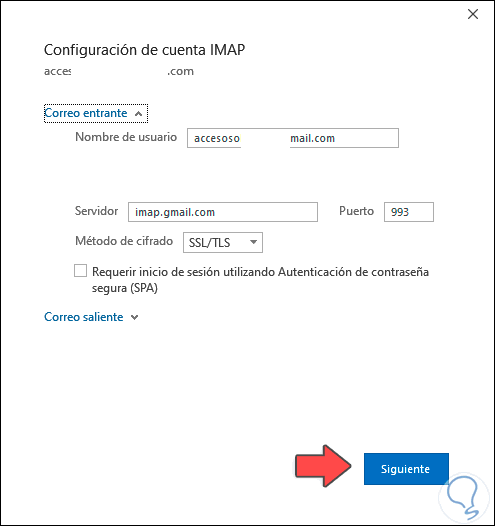
In “Postausgang” überprüfen wir, ob die folgenden Informationen lauten:
- Benutzername: Google Mail-E-Mail-Konto
- Server: smtp.gmail.com
- Hafen: 465
- Verschlüsselungsmethode: SSL / TLS
- Server-Timeout: Wir können den Standardwert beibehalten
- Anmeldung mit Secure Password Authentication (SPA) erforderlich: Deaktiviert
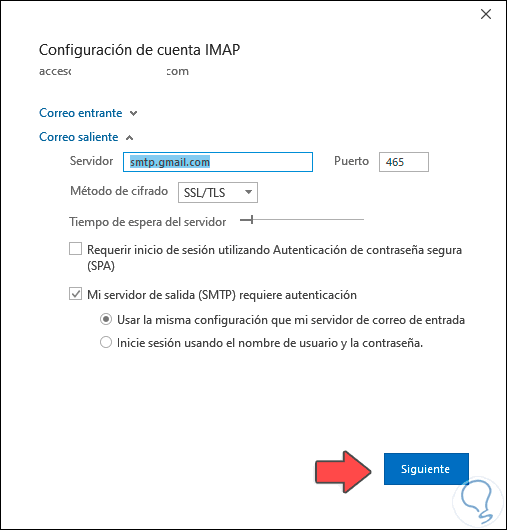
Wir klicken auf Weiter und der Konfigurationsprozess beginnt:
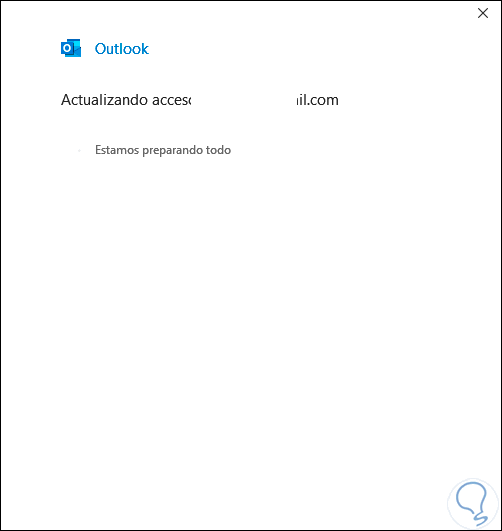
Wenn Sie fertig sind, sehen wir Folgendes. Danach wiederholen wir die ersten Schritte, um das Google Mail-Konto in Outlook mithilfe von IMAP zu verknüpfen.
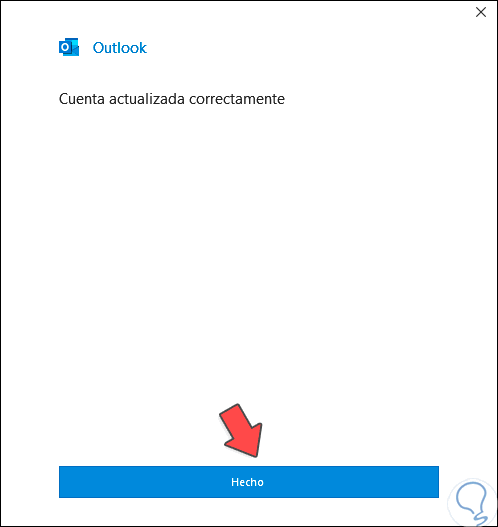
Mit EinWie.com haben Sie gelernt, Ihr Google Mail-Konto mit vollständiger Sicherheit und Verfügbarkeit mit Outlook zu verknüpfen.