In Windows 11 finden wir Hunderte von Systemordnern sowie viele Tools, die integriert sind, um dem Benutzer eine umfassende Verwaltung sowohl des Systems als auch seiner Komponenten zu ermöglichen, und einer der beliebtesten oder am häufigsten verwendeten ist der Registrierungseditor oder regedit.
Dieser Registrierungseditor ist ein besonderer Ort, an dem Schlüsselinformationen gespeichert werden, die zum Konfigurieren des Systems verwendet werden, sei es für einen einzelnen Benutzer oder für mehrere Benutzer. Außerdem können Sie Anwendungen und Hardwaregeräte konfigurieren. In den Registrierungen finden wir Schlüsseldetails wie z Wie die Profile jedes Benutzers und der Programme, die in Windows installiert wurden, finden wir beim Zugriff auf den Registrierungseditor eine Reihe von Schlüsseln, die Unterschlüssel und Werte enthalten:
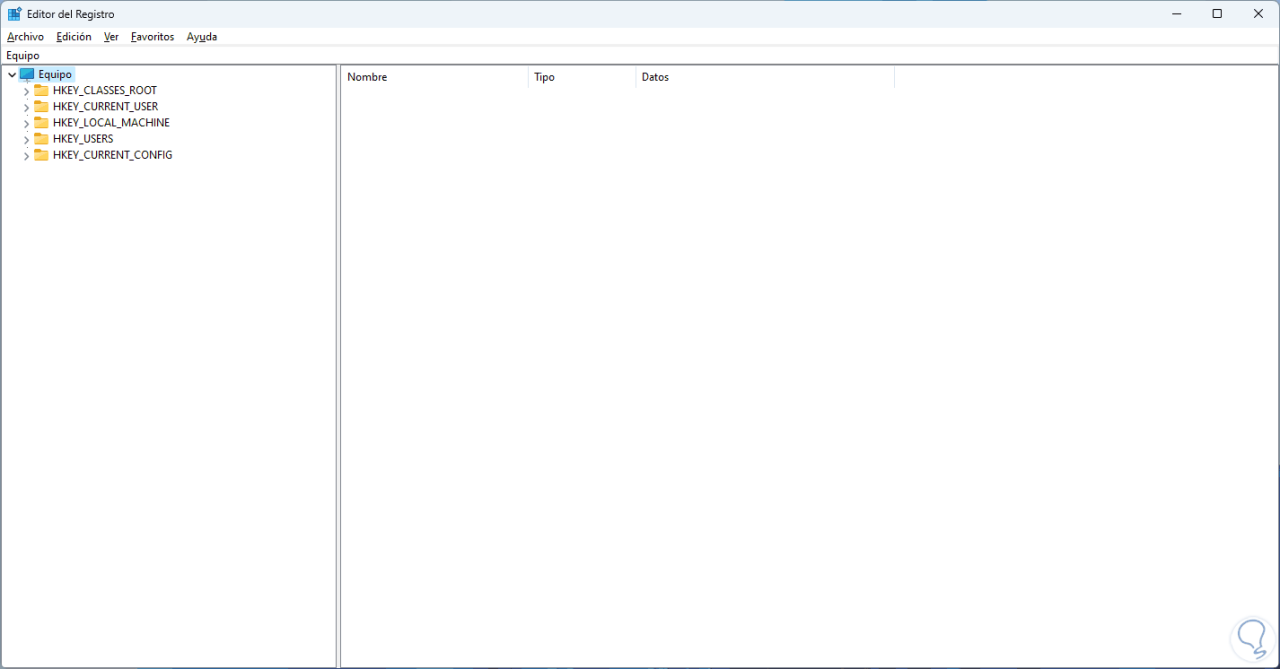
- HKEY_CURRENT_USER: Dieser Schlüssel enthält die Details der Konfiguration des Benutzers mit der aktuellen Systemsitzung, dort finden wir die Bildschirmfarben und die Einstellungen der Systemsteuerung usw.
- HKEY_USERS: Hier befinden sich alle auf dem Computer geladenen Benutzerprofile.
- HKEY_LOCAL_MACHINE: Hier finden wir Informationen über die Konfiguration des Computers.
- HKEY_CLASSES_ROOT – Dieser Schlüssel ermöglicht es, dass das Programm oder die Anwendung das richtige ist, wenn Windows Explorer verwendet wird, um darauf zuzugreifen.
- HKEY_CURRENT_CONFIG: Dort sehen wir das Hardwareprofil, das vom lokalen Computer beim Starten des Systems verwendet wird.
Aus verschiedenen Gründen kann die Windows 11-Registrierung Fehler aufweisen, und TechnoWikis hat eine Reihe von Lösungen, die es ermöglichen, die Registrierung zu reparieren und so darauf zuzugreifen.
ABONNIEREN SIE AUF YOUTUBE
1 Reparieren Sie die Windows 11-Registrierung über das Terminal
Die erste Methode, die wir sehen werden, besteht darin, die CMD-Konsole oder das Terminal zu verwenden, um Fehler im Zusammenhang mit der Windows-Registrierung zu korrigieren. Wir öffnen das Terminal als Administrator:
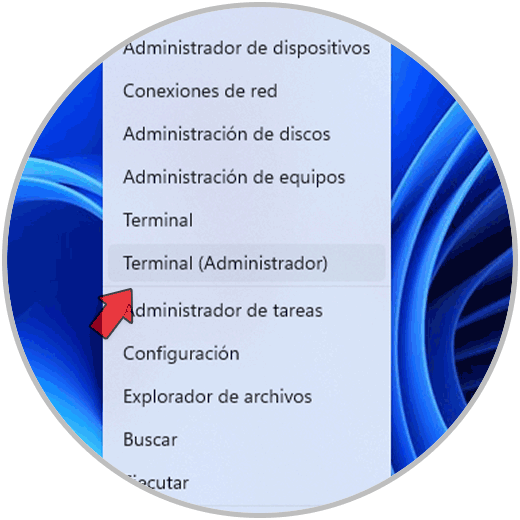
Wir müssen den UAC-Prozess bestätigen:
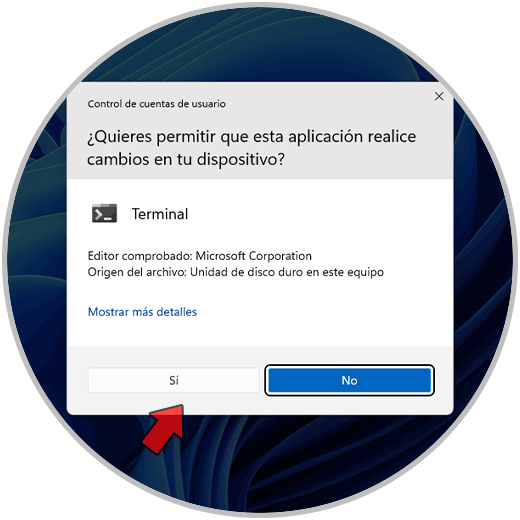
Wir führen einen Dateisystemscan durch:
sfc /scannen
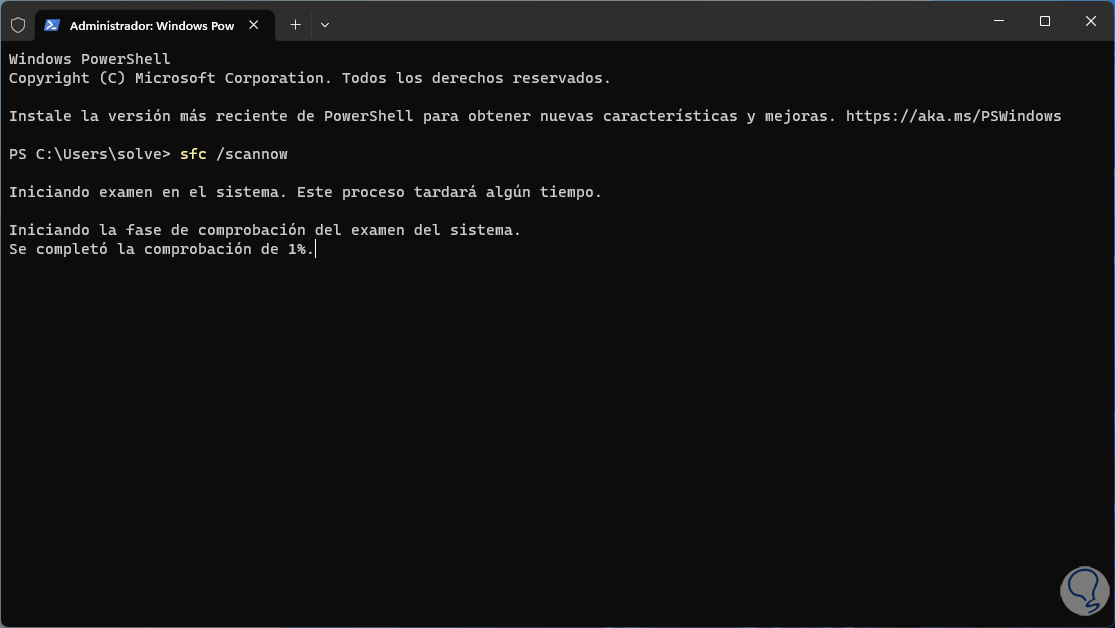
SFC (System File Checker) ist für eine gründliche Analyse des NTFS-Dateisystems von Windows 11 zuständig, und wenn es Fehler findet, werden diese automatisch korrigiert, da der Registrierungseditor mit dem System selbst verknüpft ist, ist es möglich, dass ein Fehler in NTFS wirkt sich auf Ihre Verwendung aus, bitte warten Sie, bis dieser Vorgang abgeschlossen ist:
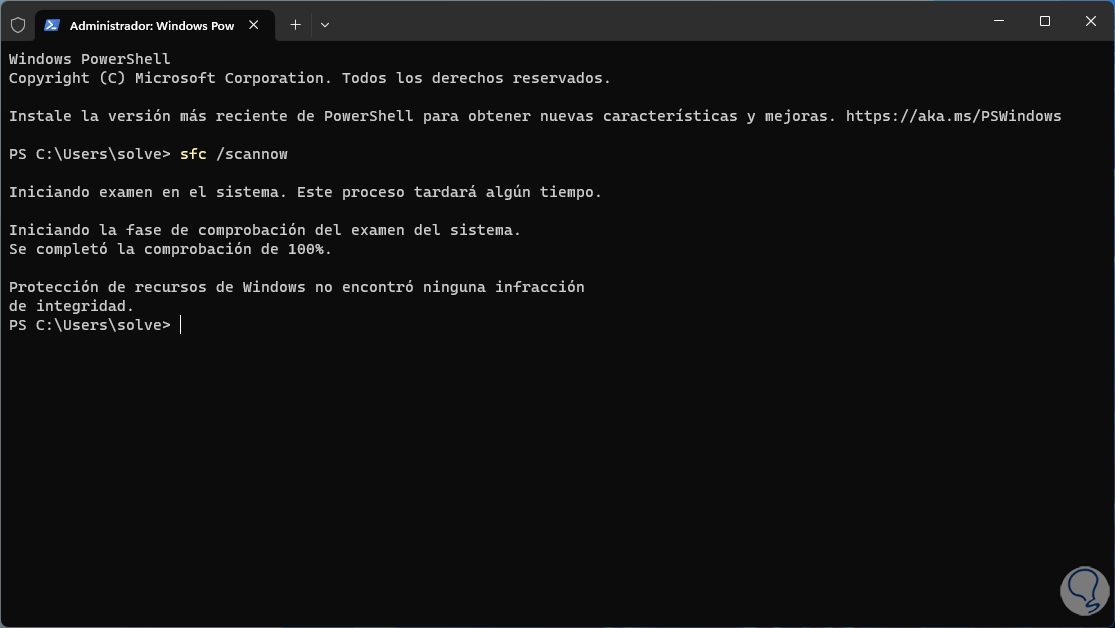
Wir werden das Systemabbild analysieren:
dism /online /cleanup-image /scanhealth
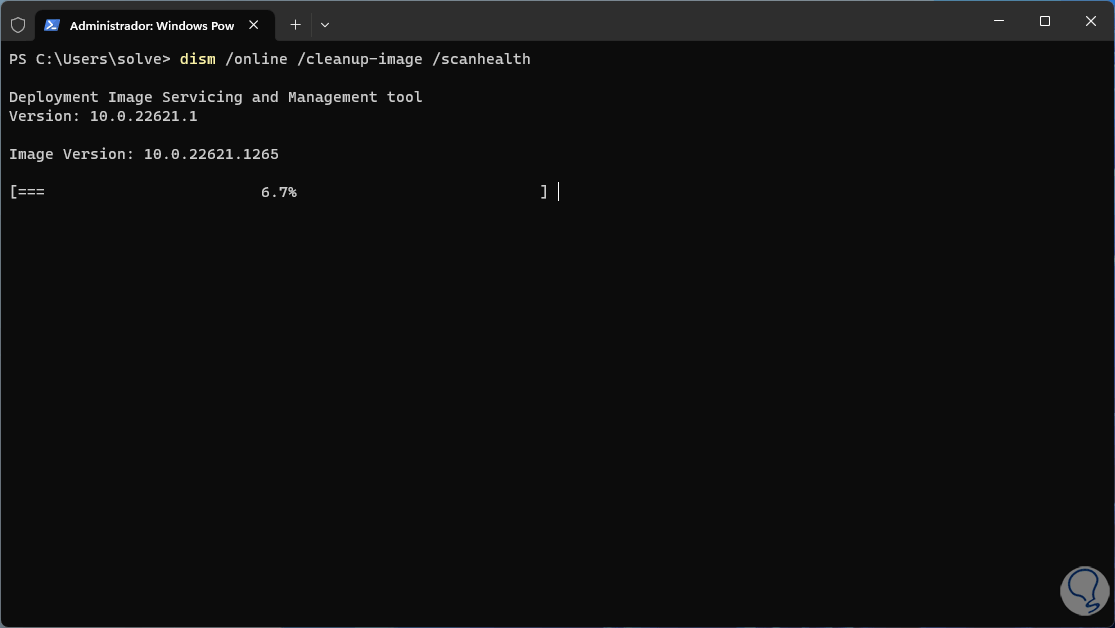
DISM ist ein in Windows integrierter Prozess, mit dem bestimmte Aufgaben am Windows-Image ausgeführt und mögliche Fehler behoben werden können. Scanhealth überwacht den “Gesundheitszustand” des Images und ermöglicht uns festzustellen, ob Fehler vorliegen. Wir hoffen, dass es ein Ende hat der Prozess:
7
Stellen Sie das Systemabbild wieder her:
dism /online /cleanup-image /restorehealth
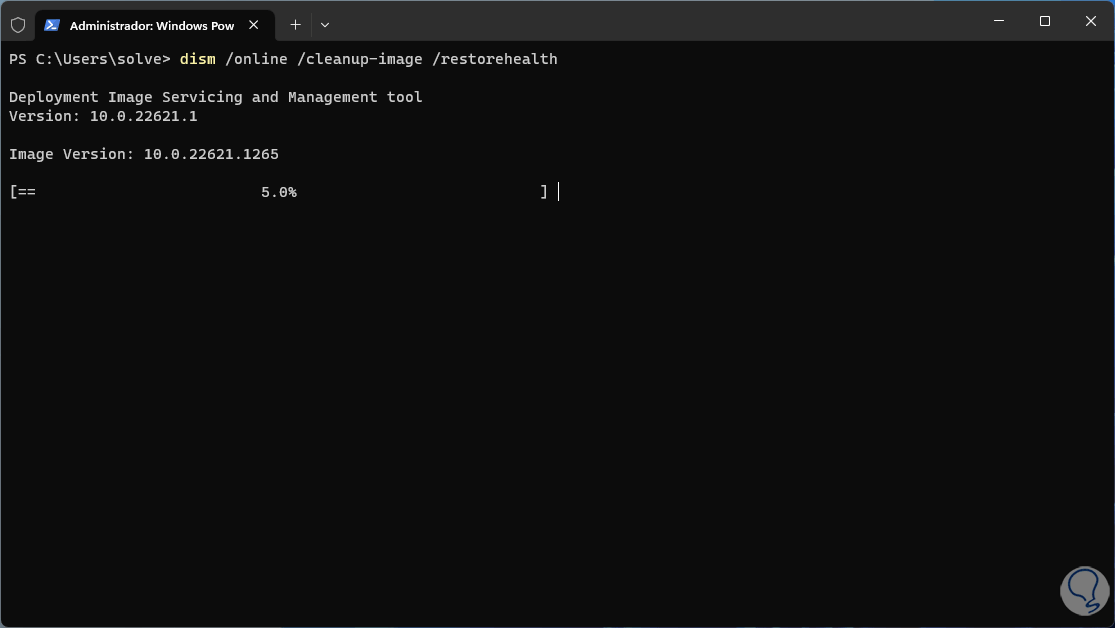
Mit diesem Befehl können Sie das Systemabbild mit seinen Funktionswerten wiederherstellen:
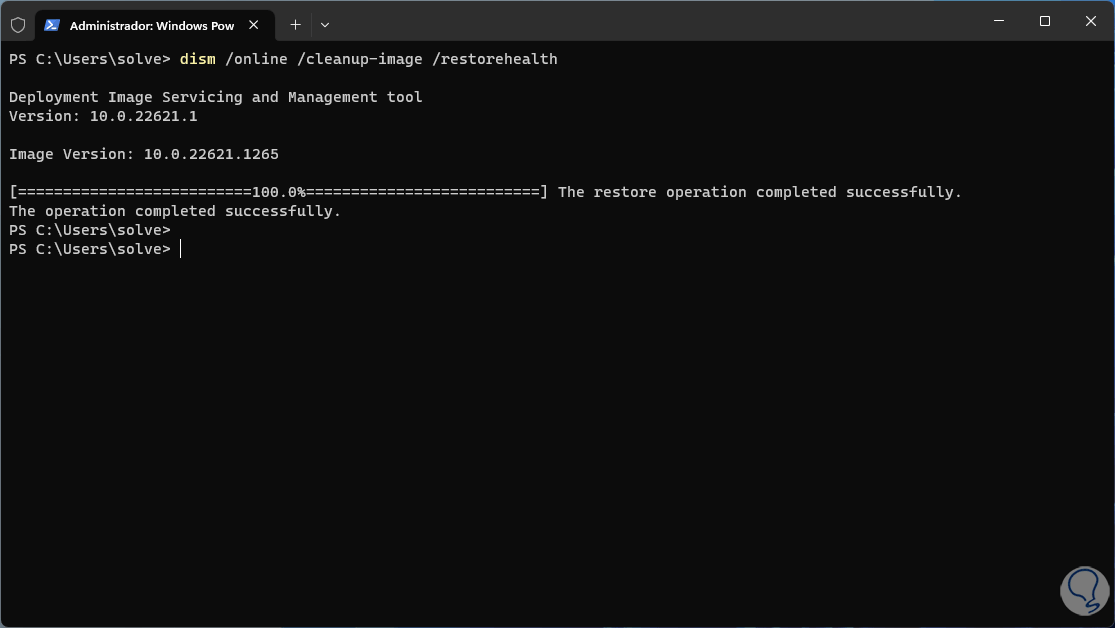
Öffnen Sie den Registrierungseditor:
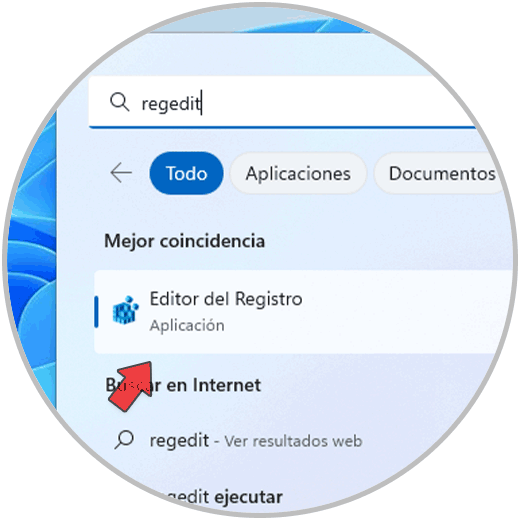
Sie haben Zugriff auf Systemprotokolle:
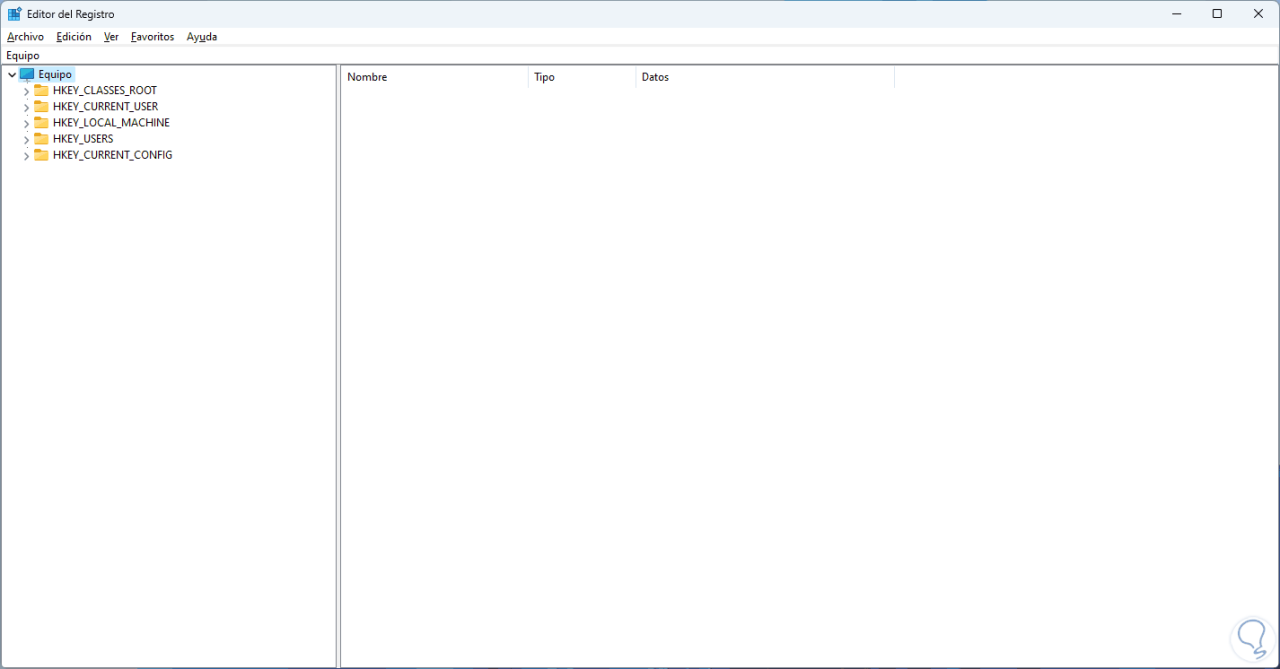
2 Reparieren Sie die Windows 11-Registrierung, indem Sie das System wiederherstellen
Es ist möglich, dass das System einwandfrei funktioniert, aber von einem Moment auf den anderen nicht. In diesem Fall können wir das Gerät bis zu dem Tag zurückgeben, an dem alles normal funktioniert hat, und dies ist dank der Systemwiederherstellung möglich.
In die Suchmaschine geben wir ein:
rstrui
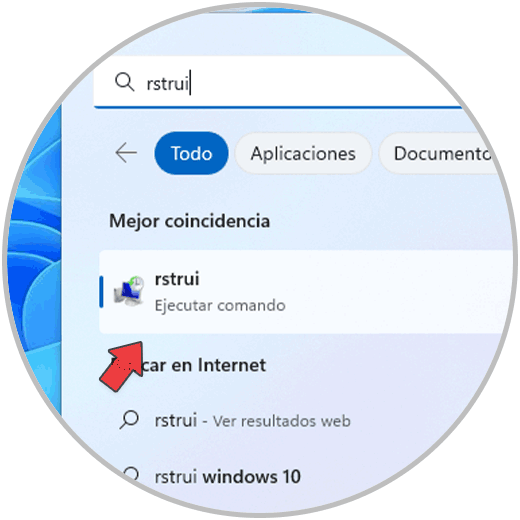
Führen Sie den Befehl aus und der Systemwiederherstellungsprozess wird geladen:
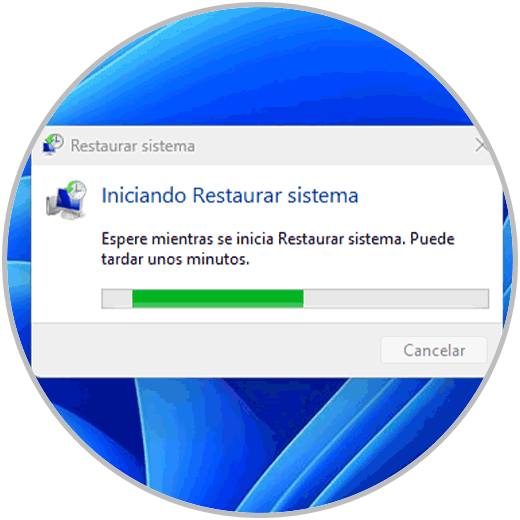
Wählen Sie im angezeigten Fenster den Wiederherstellungspunkt aus:
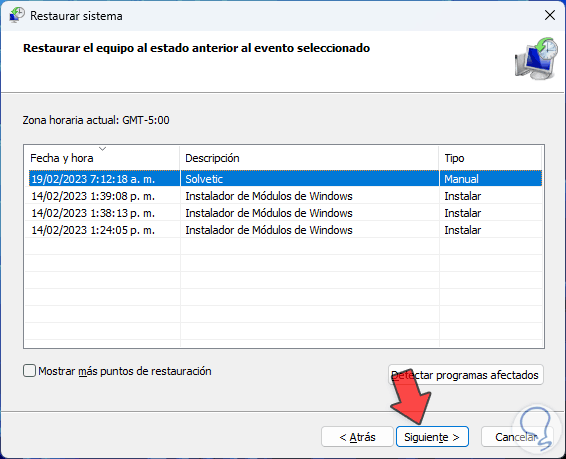
Klicken Sie auf Weiter, um eine Zusammenfassung anzuzeigen:
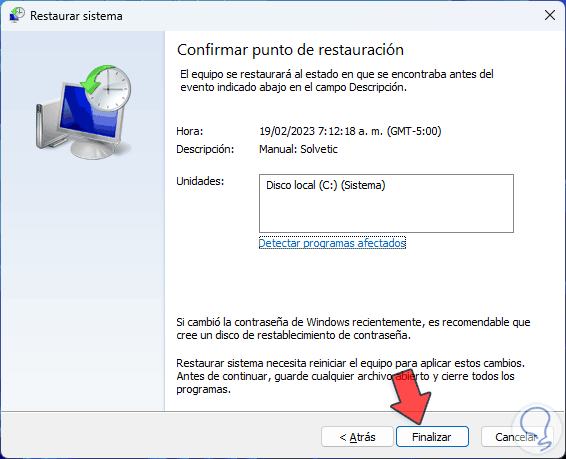
Wenn Sie auf “Fertig stellen” klicken, sehen wir Folgendes:
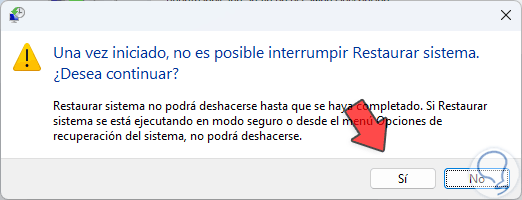
Wir klicken auf Ja, um den Vorgang zu starten:

Das System wird neu gestartet:
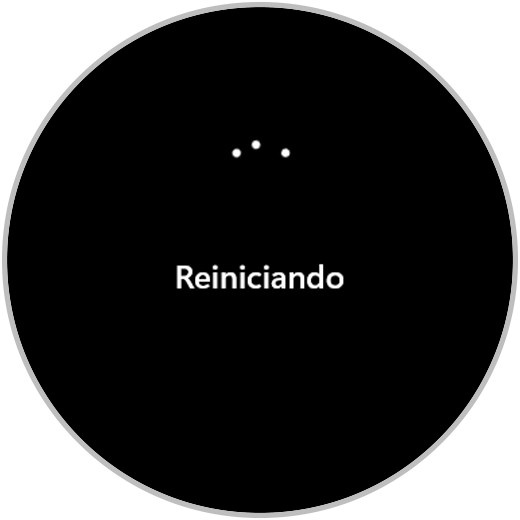
Wir warten darauf, dass Windows das System und seine Einstellungen wiederherstellt:

Wir werden jeden Schritt der Restaurierung sehen:

Der Vorgang wird beendet:

Wieder wird das System neu gestartet:
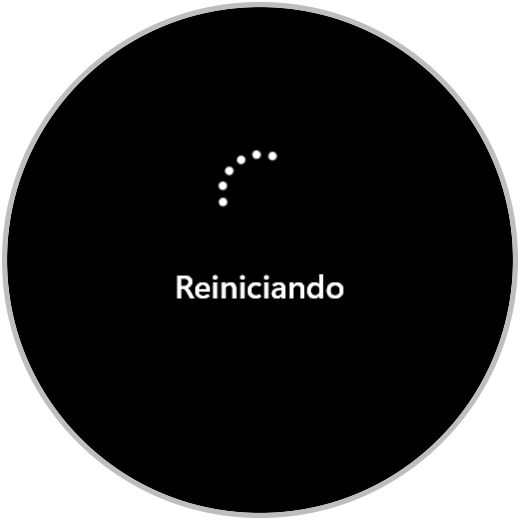
Wir warten auf den Beginn der Sitzung:
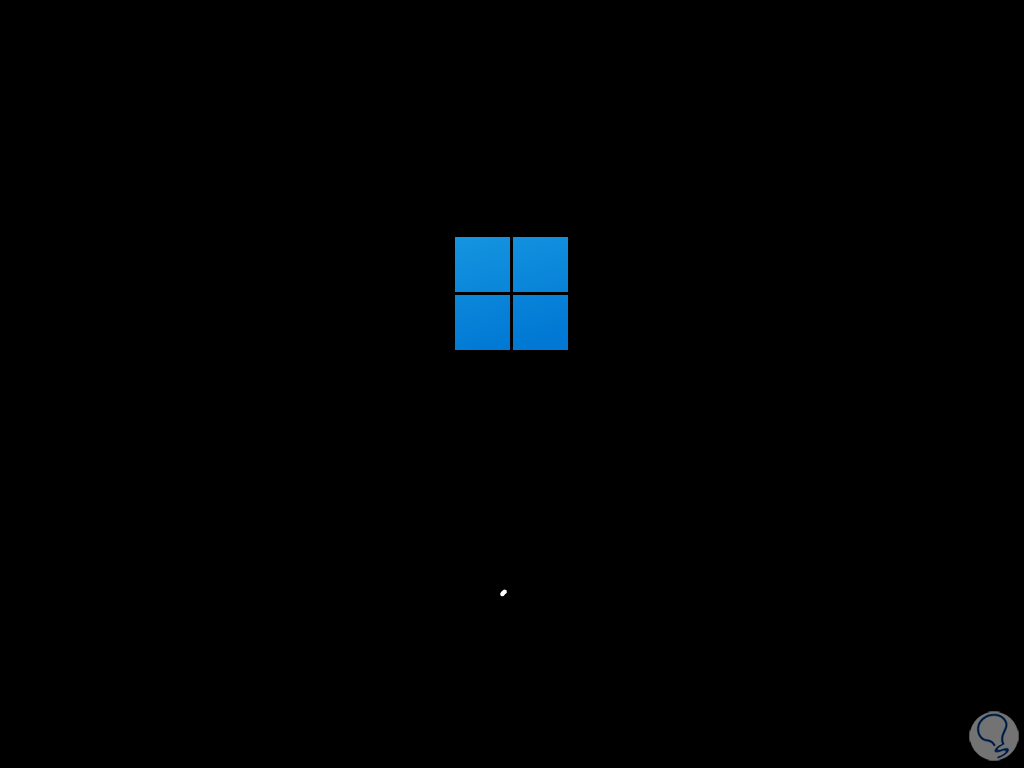
Wenn wir uns anmelden, sehen wir, dass die Wiederherstellung korrekt war:
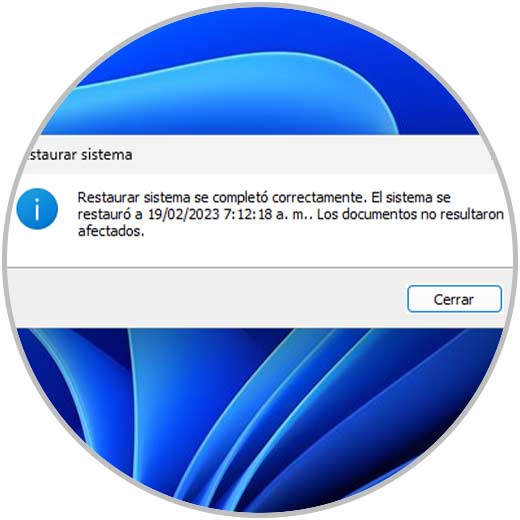
Öffnen Sie den Registrierungseditor:
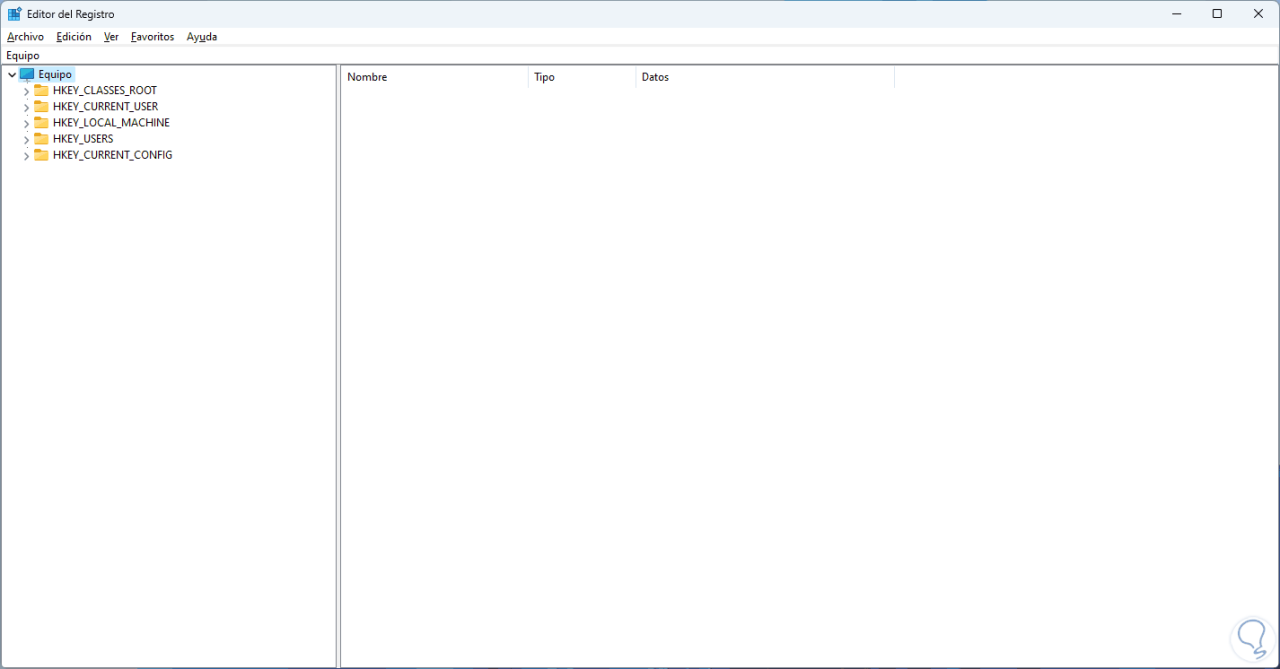
3 Reparieren Sie die Windows 11-Registrierung, indem Sie den PC zurücksetzen
Wenn keiner der vorherigen Schritte funktioniert, können wir die Ausrüstung für einen optimalen Betrieb wiederherstellen, wir gehen zur Route:
- Start
- Einstellung
- System
- Erholung
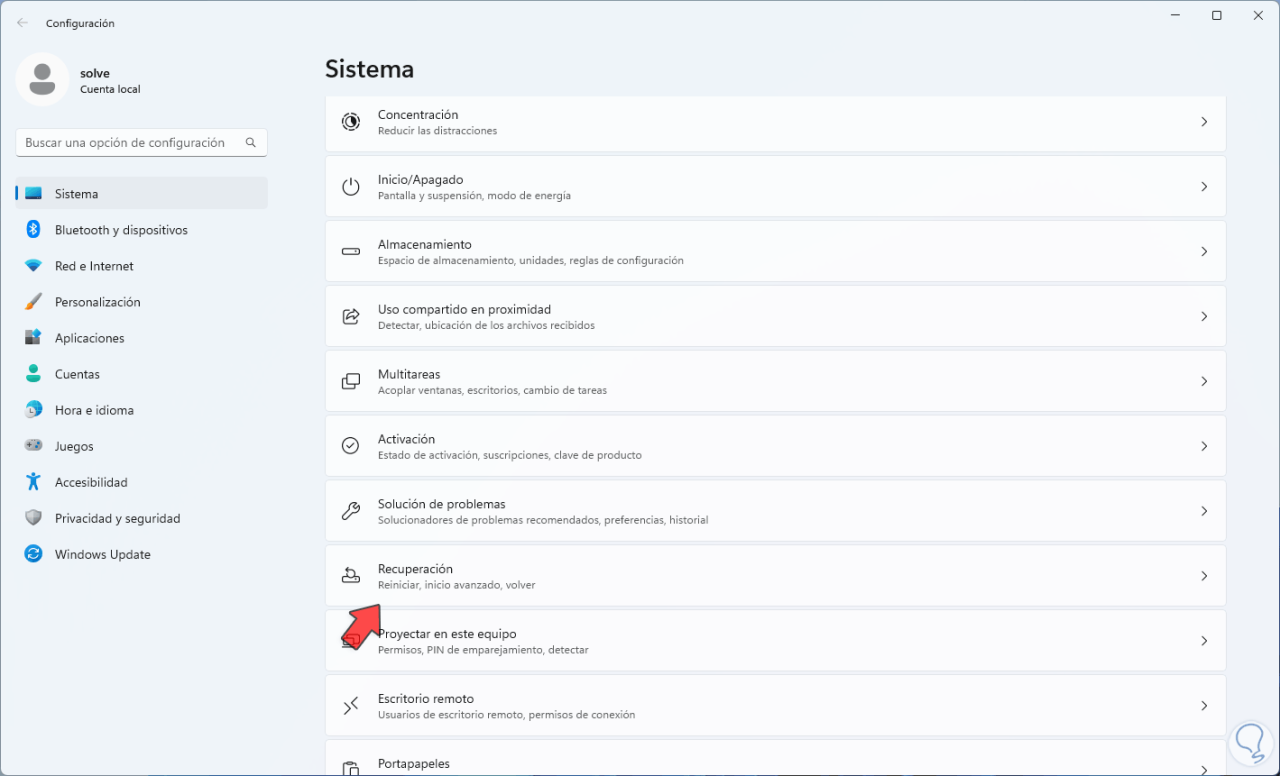
Wir klicken auf “Gerät zurücksetzen”:
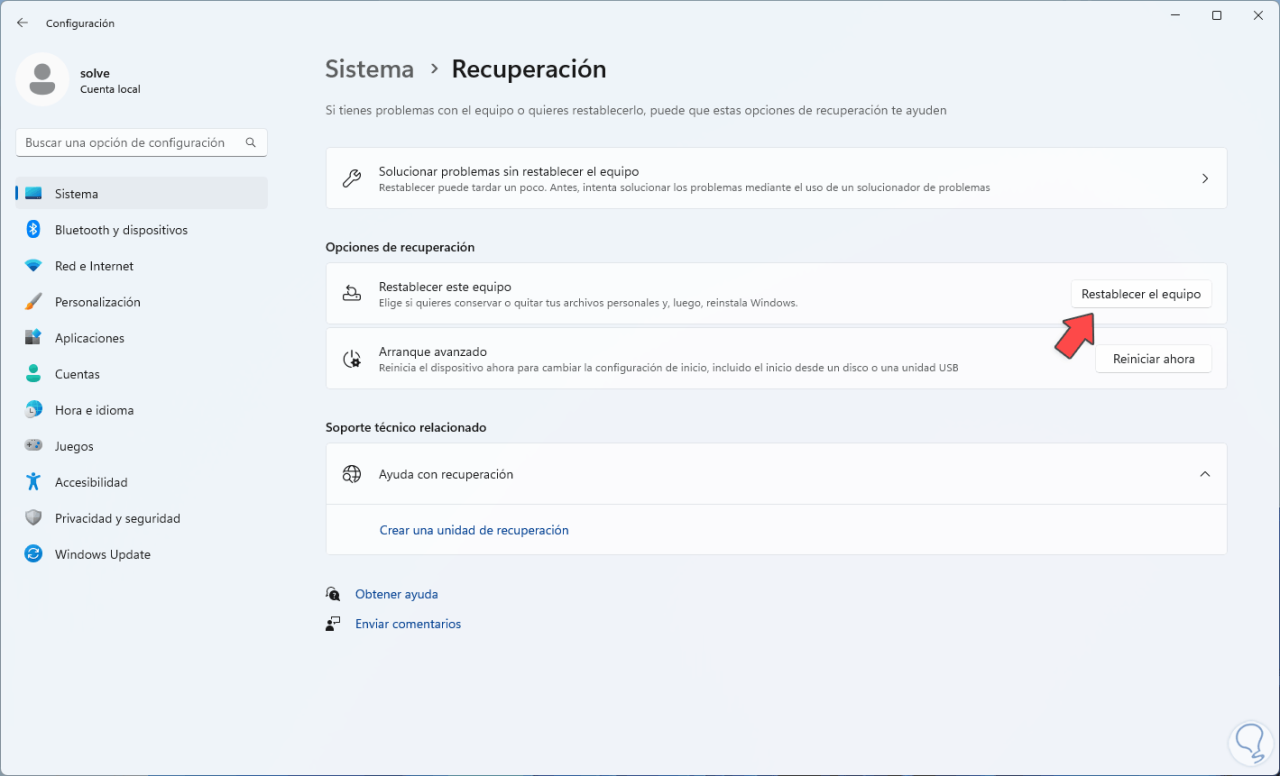
Wir wählen aus, ob die Dateien aufbewahrt werden sollen oder nicht:
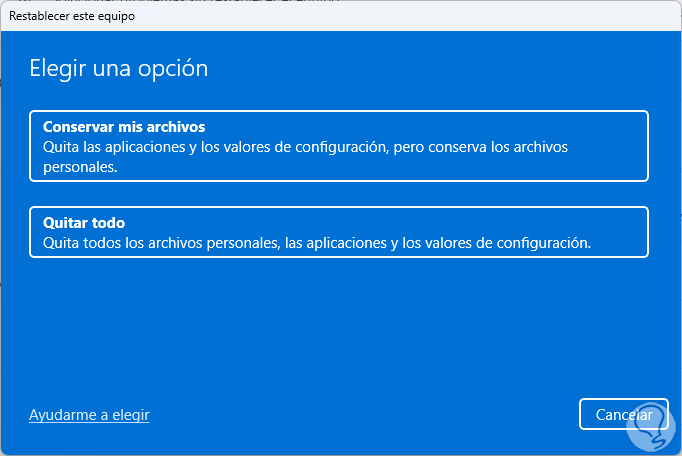
Wir definieren die zu verwendende Installationsart:
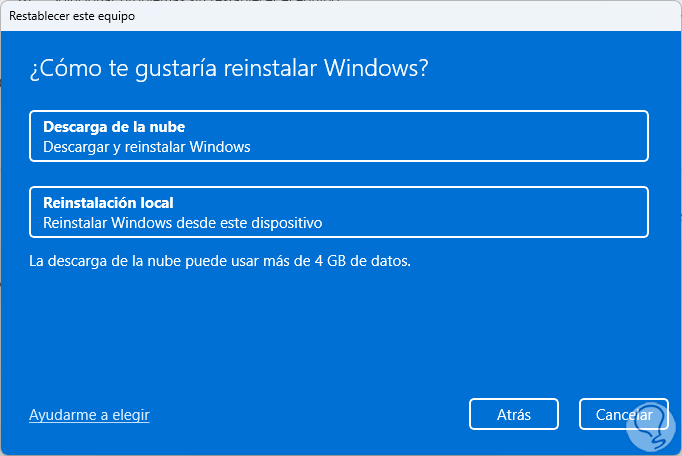
Wir sehen eine Zusammenfassung:
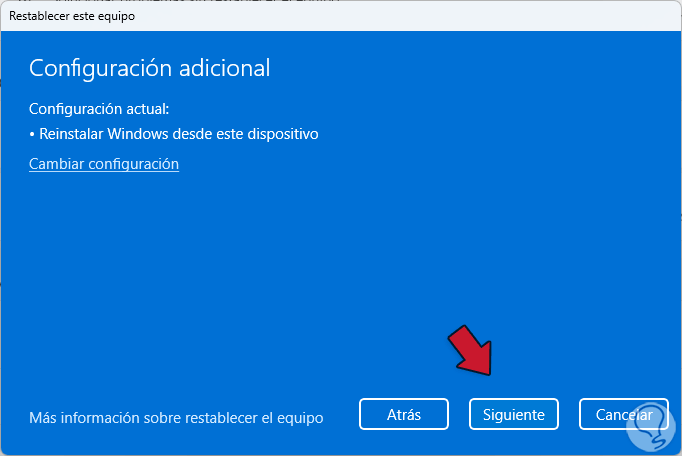
Warten Sie, bis der Vorgang abgeschlossen ist:
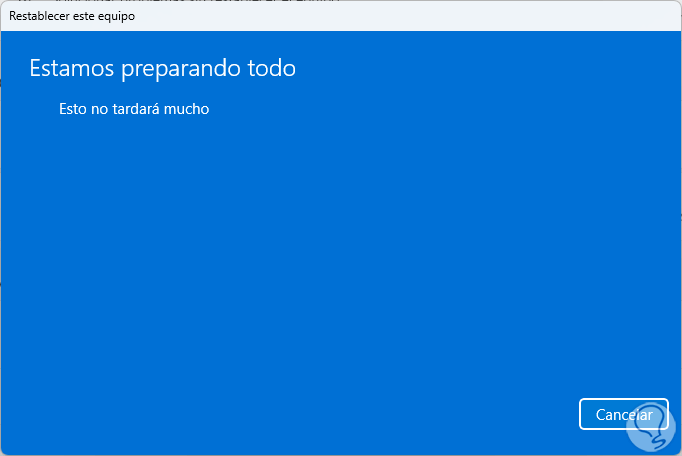
Wir klicken auf “Zurücksetzen”, um den Vorgang zu starten:
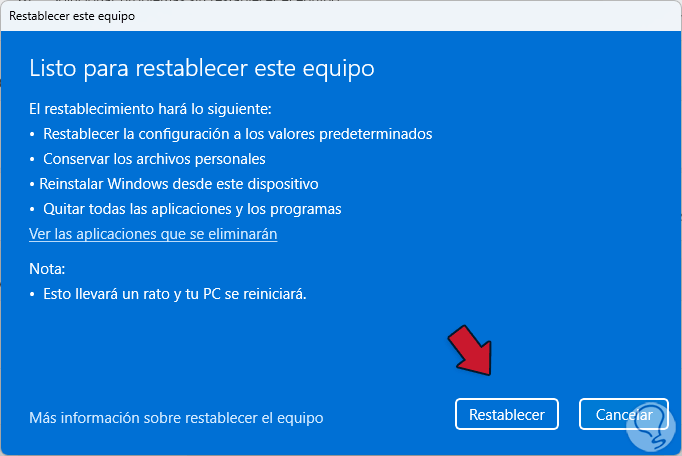
Mit diesen Schritten ist es möglich, den Betrieb der Windows 11-Registrierungen wiederherzustellen.