Windows 10 ist ein sehr vollständiges Betriebssystem und bietet Benutzern eine Reihe von Optionen und Funktionen, die für uns interessant sind, damit wir auf diese Weise das Beste aus all diesen Dienstprogrammen herausholen können.
Die Registrierung in Windows 10 ist ein wesentlicher Bestandteil des Verhaltens vieler Hardware- und Softwarefunktionen, die sowohl Benutzer als auch Computer betreffen, da durch ihre Konfiguration die Ausführung bestimmter Aktionen verhindert werden kann.
Aus diesem Grund ist dies in Windows 10 von entscheidender Bedeutung. Aus verschiedenen Gründen kann die Windows-Registrierung jedoch Fehler aufweisen , die ihre optimale Funktion beeinträchtigen. In diesem Lernprogramm werden verschiedene Optionen zur umfassenden Reparatur aufgeführt.
Um auf dem Laufenden zu bleiben, abonniere unseren YouTube-Kanal! ABONNIEREN
1. So reparieren Sie die Registrierung unter CMD Windows 10
Für diese Methode greifen wir als Administratoren auf das CMD zu:
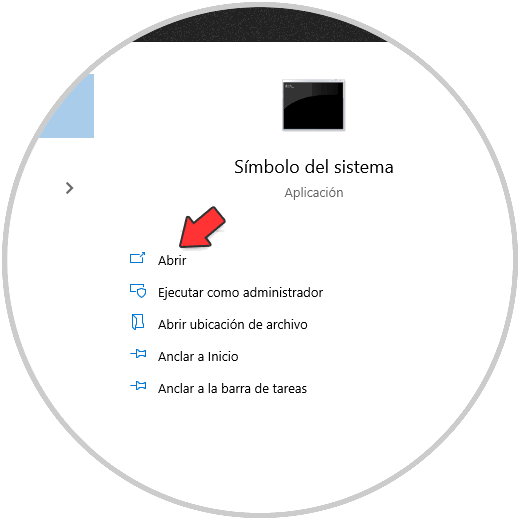
In der Konsole werden wir eine Analyse des Dateisystems mit SFC (System File Checker) durchführen, wir führen “sfc / scannow” aus:
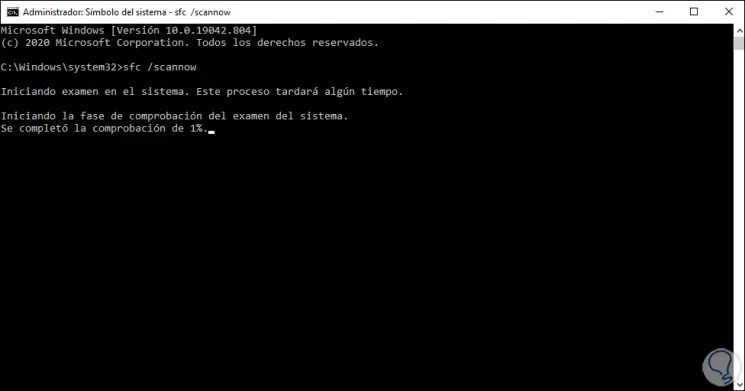
Am Ende des Prozesses sehen wir den Status der Analyse der Windows 10-Dateisysteme:
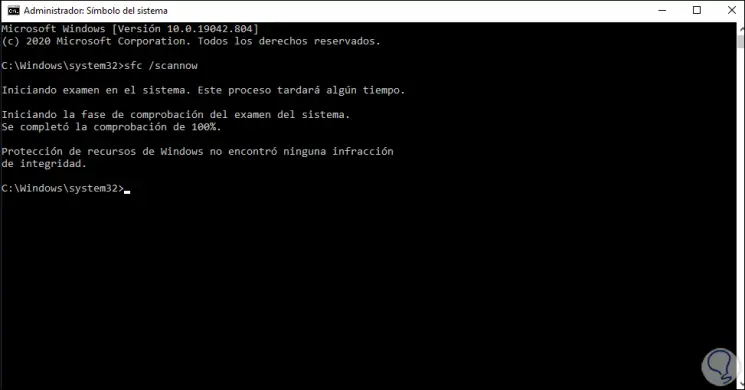
Jetzt werden wir den Befehl DISM (Deployment Image Servicing and Management) verwenden, um die Stabilität des Systemabbilds zu scannen. Wir führen “dism / online / cleanup-image / scanhealth” aus:
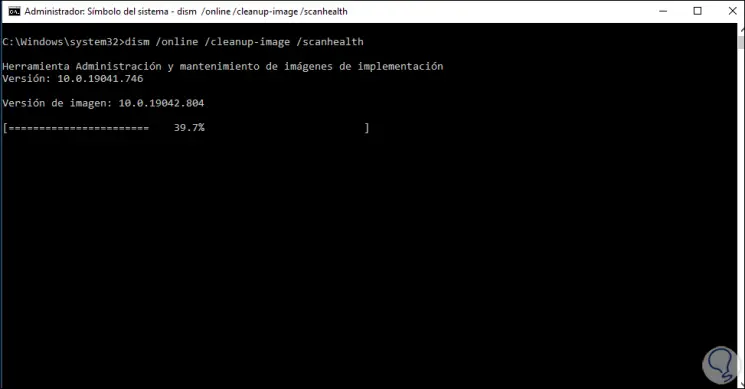
Am Ende dieses Prozesses sehen wir Folgendes:
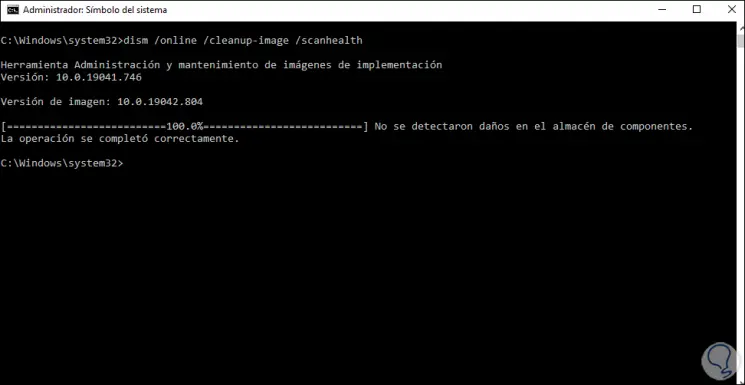
In der Konsole stellen wir jetzt die Stabilität des System-Images wieder her, die sich auf die Registrierungen auswirken kann. Dort führen wir “dism / online / cleanup-image / restorehealth” aus:
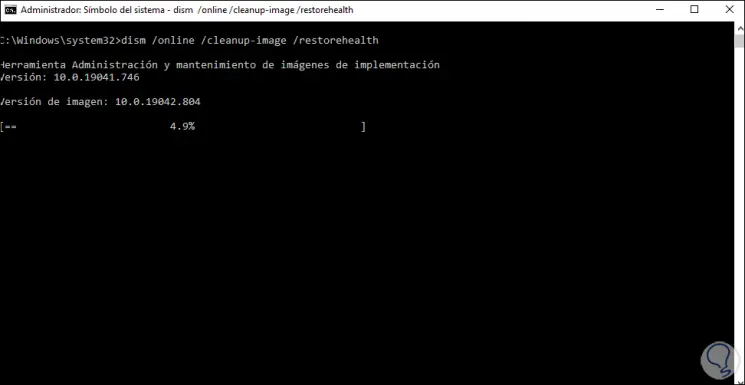
Wenn der Prozess endet, sehen wir Folgendes:
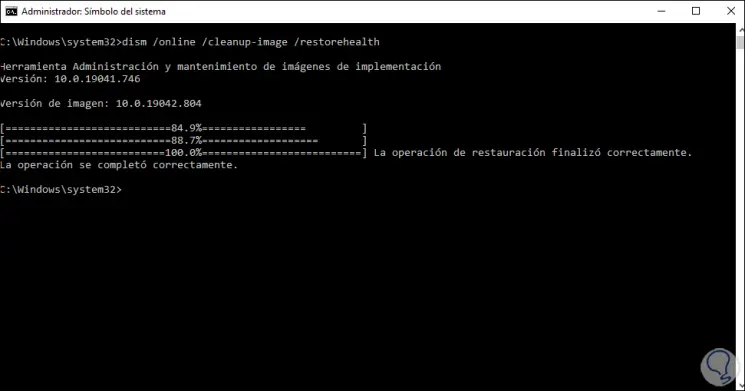
Auf diese Weise können Sie die Registrierungsfehler von CMD beheben.
2. Reparieren Sie die Registrierung über die Windows 10-Systemwiederherstellung
Eine der klassischen Lösungen in Windows 10 besteht darin, das Betriebssystem bis zu einem Punkt wiederherzustellen, an dem wir wussten, dass es ordnungsgemäß funktioniert. Dies impliziert logischerweise, dass die Funktion zum Wiederherstellen von Punkten auf dem Laufwerk C aktiv ist.
Wenn Sie diese Methode in der Suchmaschine verwenden möchten, geben wir “Wiederherstellen” ein:
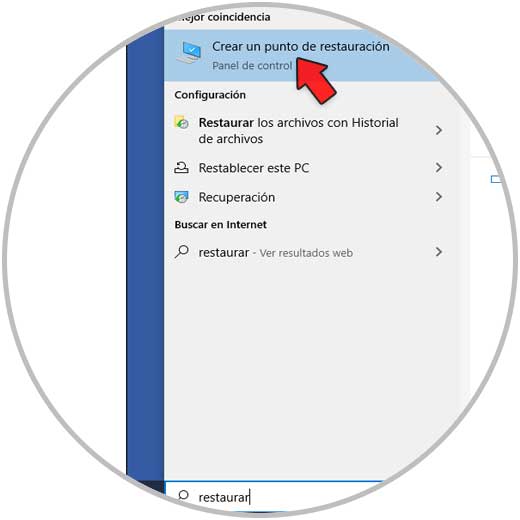
Wir wählen “Wiederherstellungspunkt erstellen” und überprüfen im angezeigten Fenster, ob Laufwerk C aktiv ist:
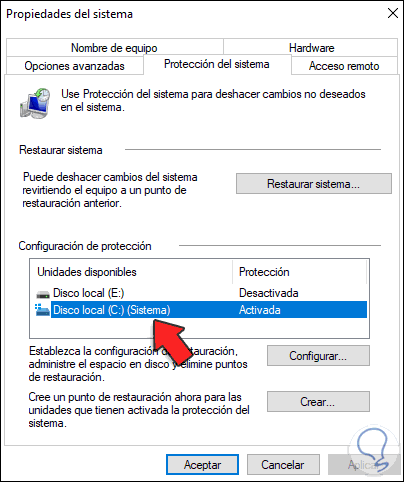
Jetzt klicken wir auf “Systemwiederherstellung” und das folgende Fenster wird geöffnet:
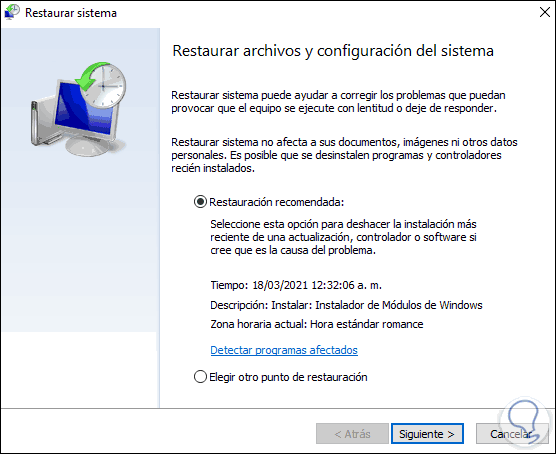
Dort wählen wir den Standardwiederherstellungspunkt aus oder klicken auf “Anderen Wiederherstellungspunkt auswählen”, um zusätzliche Optionen anzuzeigen. Klicken Sie auf Weiter, um Folgendes anzuzeigen:
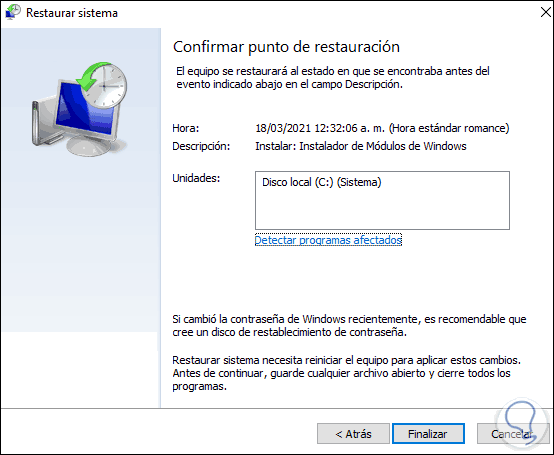
Dort klicken wir auf “Fertig stellen”, um den Vorgang abzuschließen, das System muss neu gestartet werden.
3. Reparieren Sie die Registrierung, indem Sie das Windows 10-System zurücksetzen
Falls die vorherigen Optionen keine Lösung bieten, können wir das System auf die werkseitigen Werte zurücksetzen (innerhalb derer die Register wiederhergestellt werden), jedoch mit dem Vorteil, dass Windows 10 es uns ermöglicht, die Dateien zu behalten.
Um diese Methode zu verwenden, gehen wir zu “Start – Konfiguration”:
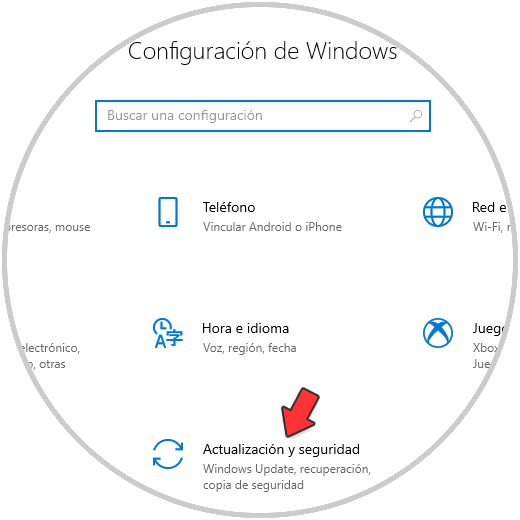
Dort gehen wir zu “Update und Sicherheit – Wiederherstellung”:
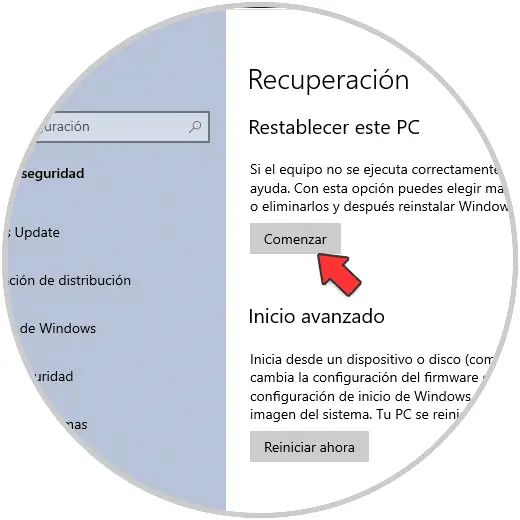
Wir klicken auf die Schaltfläche “Start” im Abschnitt “Diesen Computer zurücksetzen”. Folgendes wird angezeigt:
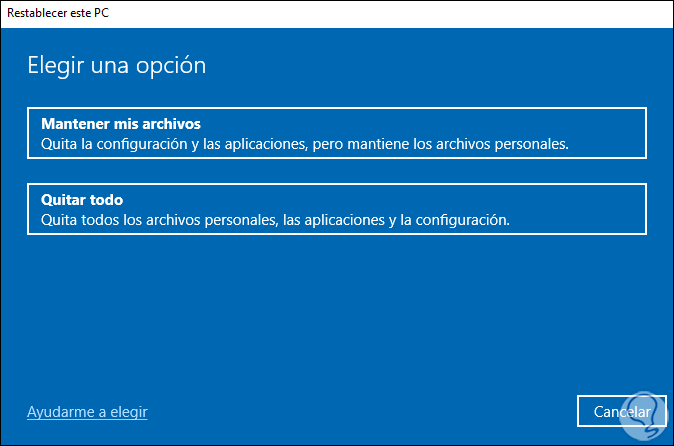
Dort definieren wir, ob wir die Dateien auf dem System behalten möchten oder nicht. Danach sehen wir folgende Optionen:
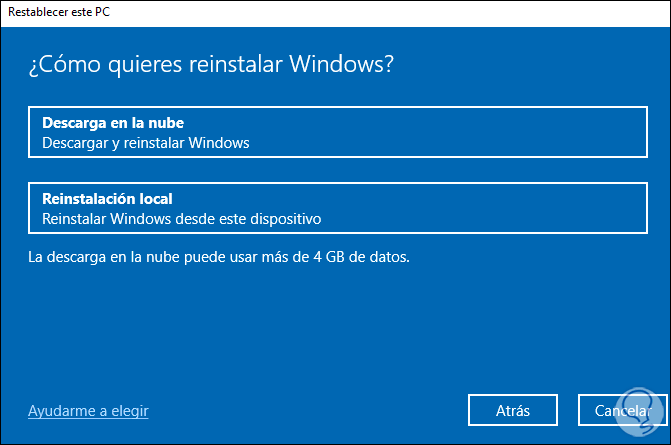
Dort können Sie über das Internet die neueste Version von Windows 10 herunterladen und neu installieren oder lokal neu installieren. Einige dieser Optionen sind funktionsfähig, um den Fehler in den Systemprotokollen zu korrigieren.