Unabhängig von der Art der verwendeten Daten (.PST oder .OST) kann es vorkommen, dass dieser Dateityp einen Fehler darstellt, der entweder den Zugriff auf die E-Mails oder allgemeine Fehler bei der Synchronisierung oder beim Empfang von Outlook-E-Mails verhindert .
- PST-Dateien : Dies ist eine Outlook 2019-Datei, in der Nachrichten und andere Komponenten der Anwendung gespeichert werden. Der Speicherort befindet sich lokal auf dem Computer.
- OST-Dateien : Dies ist ein spezieller Typ von Outlook-Daten, da es sich um Offline-Outlook-Datendateien handelt. Ihre Verwendung ist mit IMAP-Konten, Office 365-Konten, Exchange-Konten und Outlook.com-Konten verknüpft, die diese erstellen Eine synchronisierte Kopie der Postfachinformationen auf dem lokalen Computer, auf dem Outlook 2019 installiert ist
EinWie.com erklärt Ihnen, wie Sie PST- oder OST-Dateien in Outlook 2019 mit dem Dienstprogramm SCANPST reparieren. EXE, das erstellt wurde, um eine detaillierte Analyse der Datei durchzuführen und die Datei zu reparieren, wenn Fehler auftreten.
Um auf dem Laufenden zu bleiben, abonniere unseren YouTube-Kanal! ABONNIEREN
So führen Sie SCANPST.EXE in Outlook 2019 aus
Dazu müssen wir zu der Route gehen, auf der Office 2019 installiert ist. Dies ist standardmäßig die folgende Route:
C: Programme Microsoft Office root Office16
Dort finden wir die Datei SCANPST.EXE:
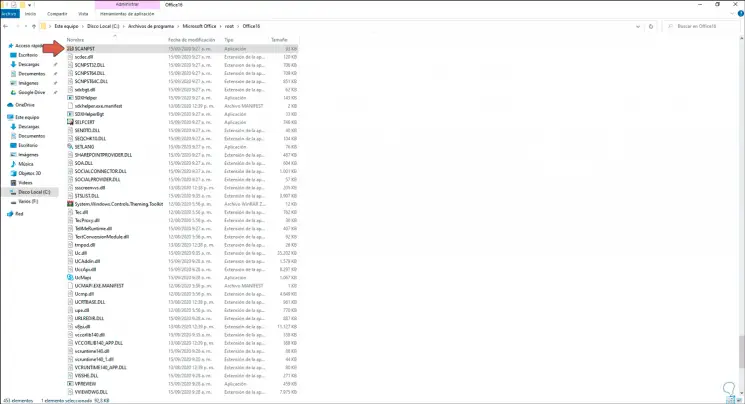
Wir doppelklicken auf diese Datei und das folgende Fenster wird angezeigt:
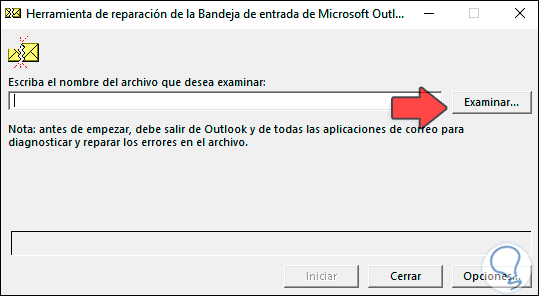
Wir klicken auf die Schaltfläche Durchsuchen und gehen zu dem Pfad, in dem die .PST- oder .OST-Dateien von Outlook 2019 gehostet werden. Dies ist in Windows 10 standardmäßig der folgende:
C: Benutzer Benutzer AppData Local Microsoft Outlook
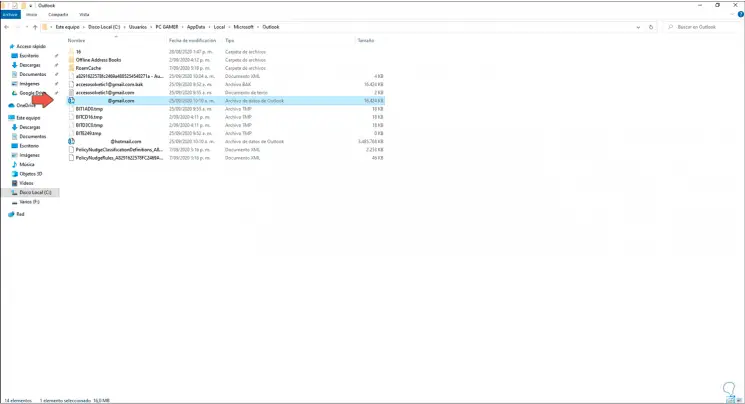
Wir wählen die Datei aus, die in das Reparaturwerkzeug integriert werden soll:
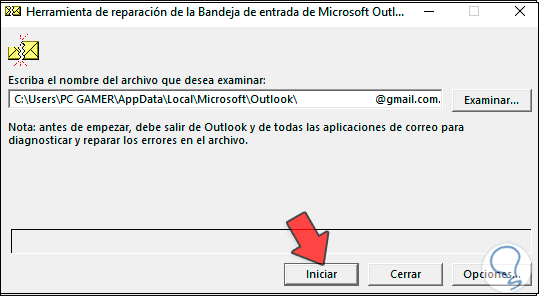
Wir klicken auf “Start”, um die Analyse durchzuführen:
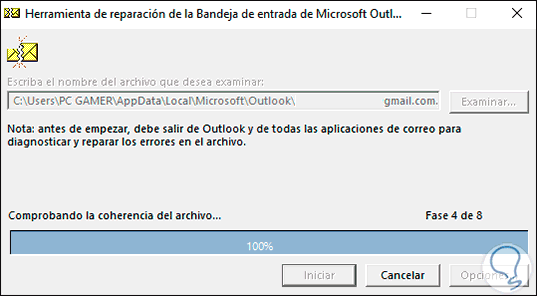
Wenn am Ende keine Fehler vorliegen, wird Folgendes angezeigt:
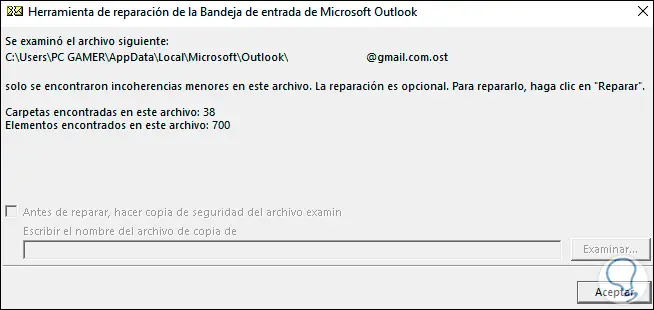
In diesem Fall wird angezeigt, dass die Fehler nicht zu einer Reparatur führen. Wenn es sich um empfindlichere Fehler handelt, wird Folgendes angezeigt:
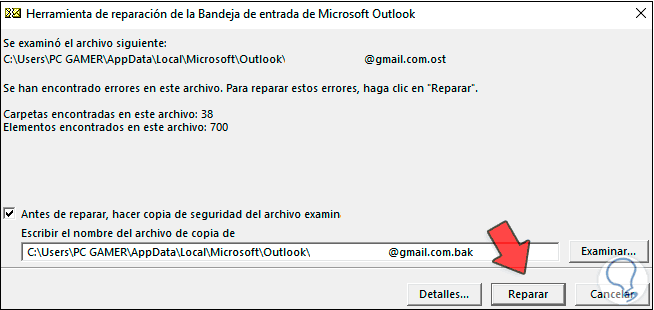
Wenn wir in diesem Fall auf “Reparieren” klicken müssen und sehen können, dass eine automatische Kopie (mit der Erweiterung .bak) der .PST- oder .OST-Datei erstellt wird, sehen wir nach der Reparatur Folgendes:
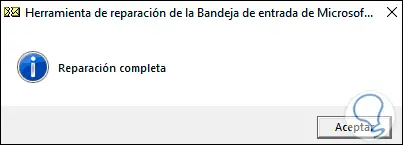
Wir klicken auf OK, um den Assistenten zu beenden, und haben daher die PST- und OST-Dateien von Outlook 2019 repariert.
Wenn wir nicht wissen, wo sich der Pfad dieser Datei befindet, öffnen wir Outlook 2019 und gehen zu “Datei – Kontoeinstellungen”:
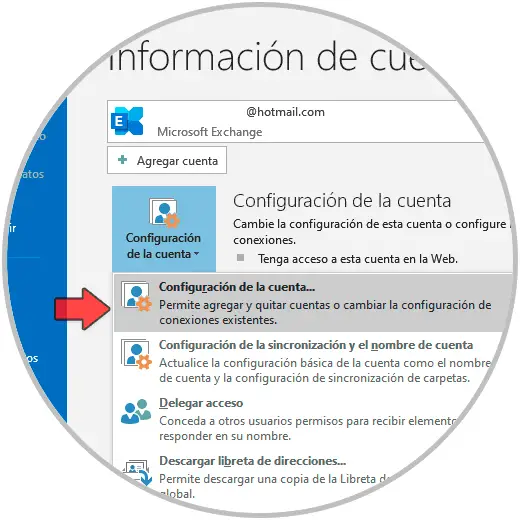
Im Popup-Fenster gehen wir zur Registerkarte “Datendatei” und dort finden wir diesen Pfad:
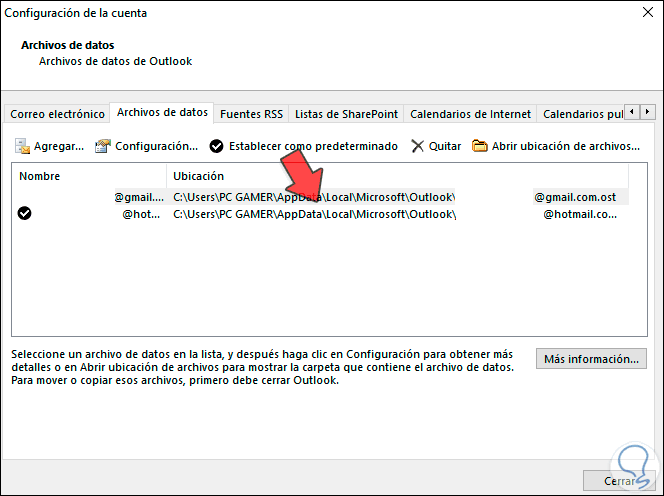
Mit diesem Prozess können wir beschädigte oder fehlerhafte .PST- oder .OST-Dateien in Outlook 2019 reparieren und haben vollständigen und umfassenden Zugriff auf die Anwendung und ihre allgemeinen Funktionen.