Der Browser ist ein wichtiges Werkzeug, um mit unseren digitalen Geräten auf das Internet zugreifen zu können. Dank des Browsers können wir schnell finden, was wir brauchen, und einfach auf Webinhalte und verschiedene Seiten zugreifen. Praktisch alle digitalen Elemente haben auf die eine oder andere Weise eine Suchmaschine integriert, und deshalb sollte die PS5 nicht weniger sein.
Wie wir in der PS4 gesehen haben, ist der Browser standardmäßig integriert. Dieses Mal haben wir auf PS5 noch keine direkte App für den Webbrowser, aber wir haben einen Trick, um sie zu finden. Da wir momentan keinen direkten Zugriff auf unsere PS5 haben, um in den Browser zu gelangen, werden wir diesen Trick ausführen, um darin navigieren zu können.
Um auf dem Laufenden zu bleiben, abonniere unseren YouTube-Kanal! ABONNIEREN
So rufen Sie den PS5-Browser mit Proxy auf
Als erstes müssen Sie von einem PC aus auf den folgenden Link klicken und die PS5Prxy-Zip-Datei herunterladen.
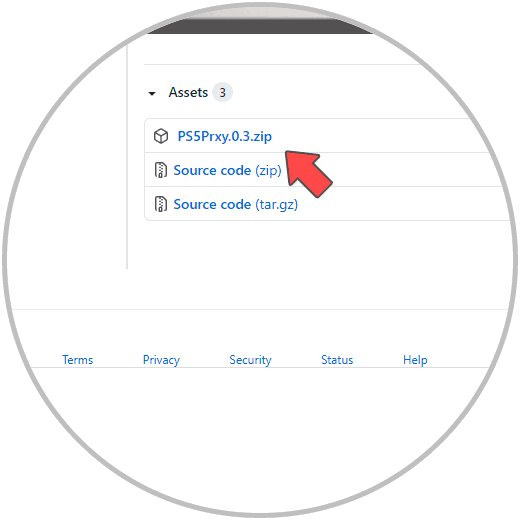
Nach dem Herunterladen öffnen wir die Datei und entpacken sie. Klicken Sie im Inneren auf “PS5Prxy”.
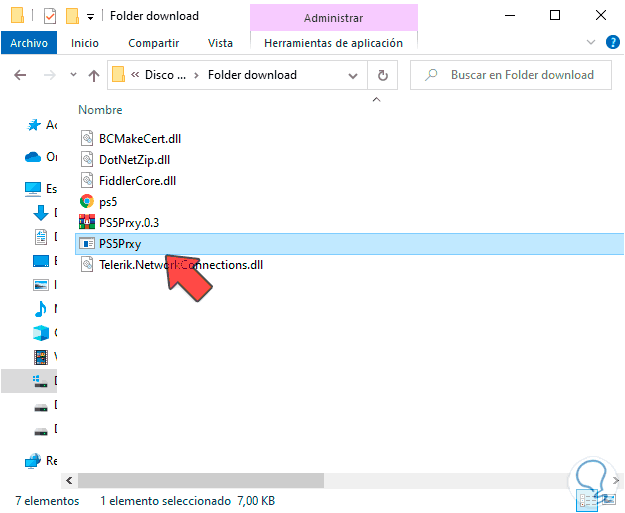
Sie werden sehen, dass ein Terminal mit dem Programm geöffnet wird, nachdem Sie die Berechtigung zur Verwendung erteilt haben.
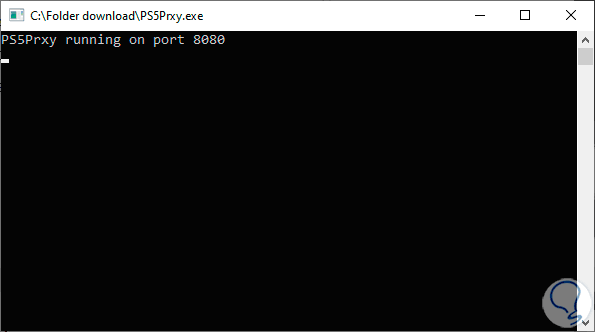
Jetzt müssen wir unsere IP kennen. Dazu können wir die Windows 10-Befehlskonsole öffnen und den folgenden Befehl ausführen, um die IP- und Netzwerkinformationen anzuzeigen:
Ipconfig
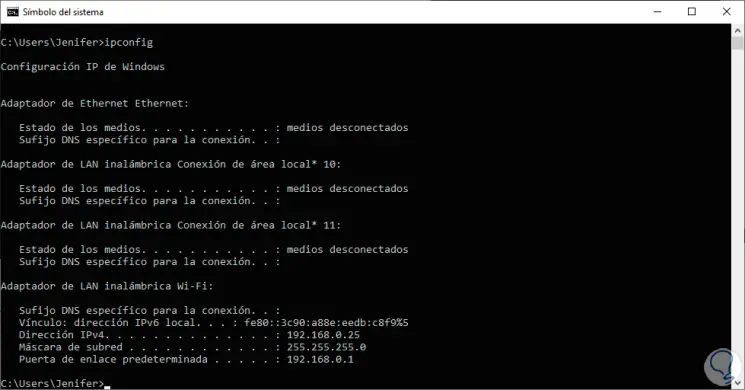
Wenn das Programm geöffnet ist und wir unsere IP kennen, gehen wir zu unserer PS5.
Hier gehen wir zur Option “Einstellungen”.
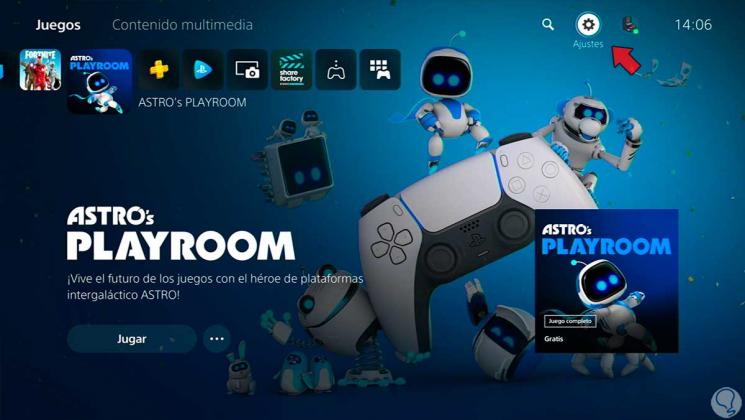
In diesem Fenster geben wir die Option “Netzwerk” ein.
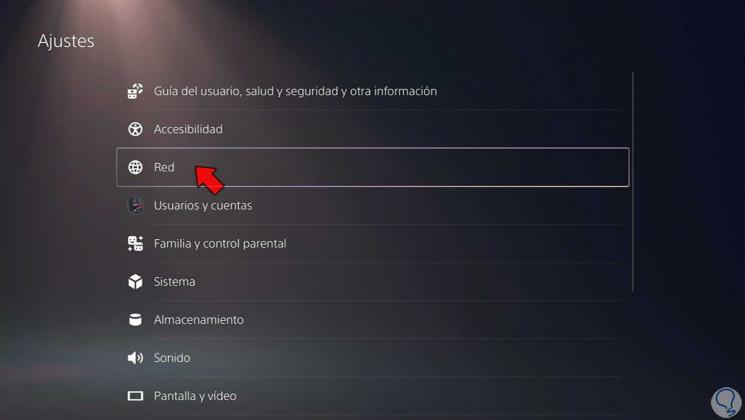
Klicken Sie nun in den Optionen “Einstellungen” auf die Option “Internetverbindung konfigurieren”.
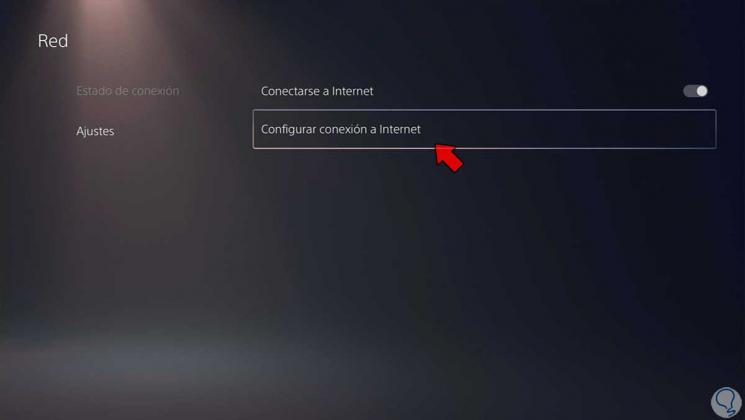
Klicken Sie hier auf Ihre Netzwerkverbindung und wählen Sie “Erweiterte Einstellungen”.
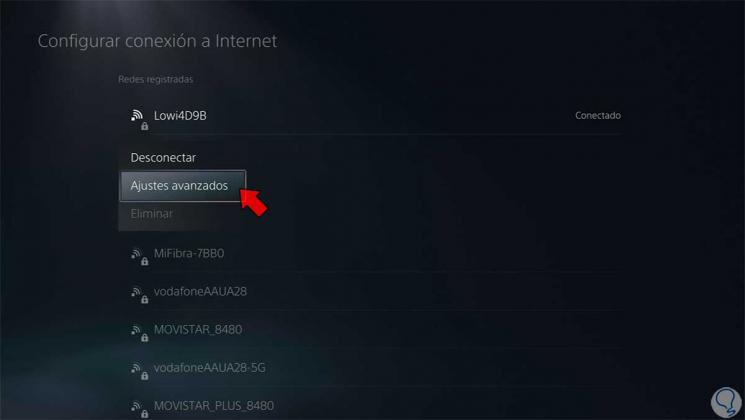
Hier gehen wir runter zu “Proxyserver” und klicken auf die Option. Wir werden die Option “Verwenden” aktivieren.
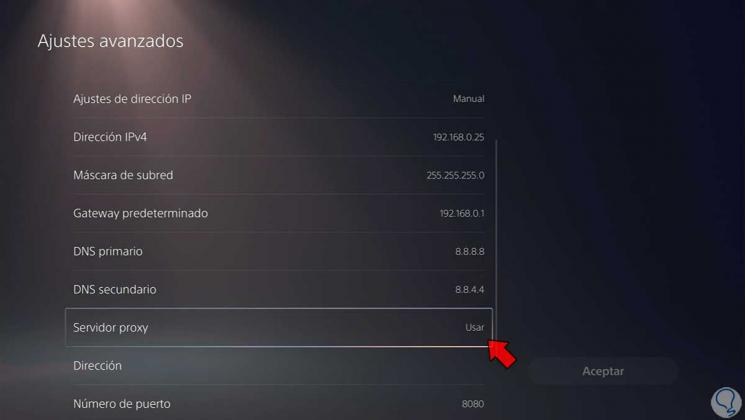
In “Adresse” geben wir die IP-Adresse ein, die wir zuvor von CMD erhalten haben, und wir überprüfen, ob die Portnummer “8080” angezeigt wird. Wenn Sie fertig sind, klicken Sie auf “OK”.
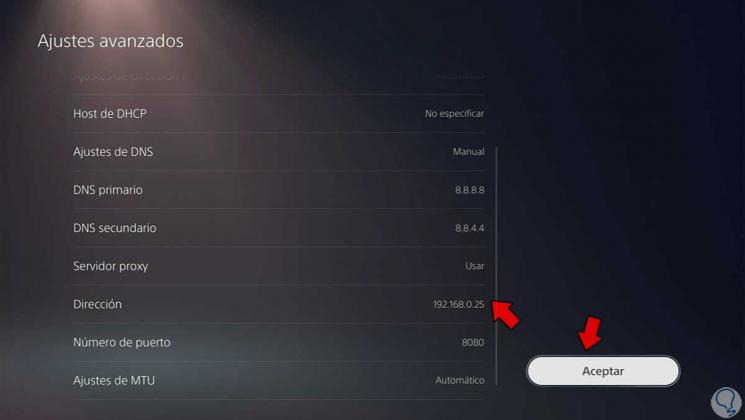
Die Änderungen werden wirksam. Sobald Sie fertig sind, gehen wir zu “Einstellungen – Benutzerhandbuch, Gesundheit und Sicherheit”.
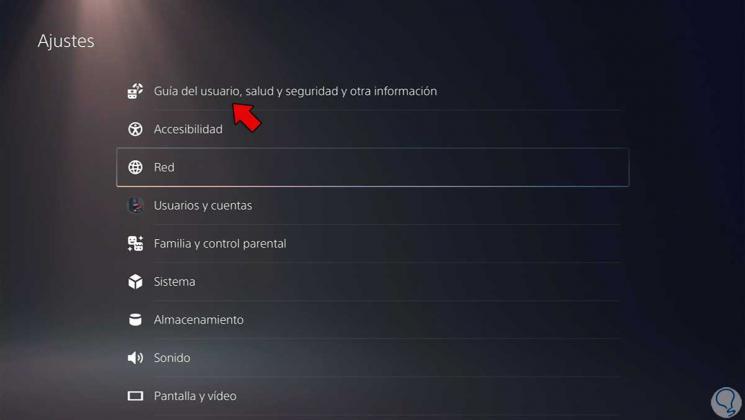
Klicken Sie auf “Benutzerhandbuch”.
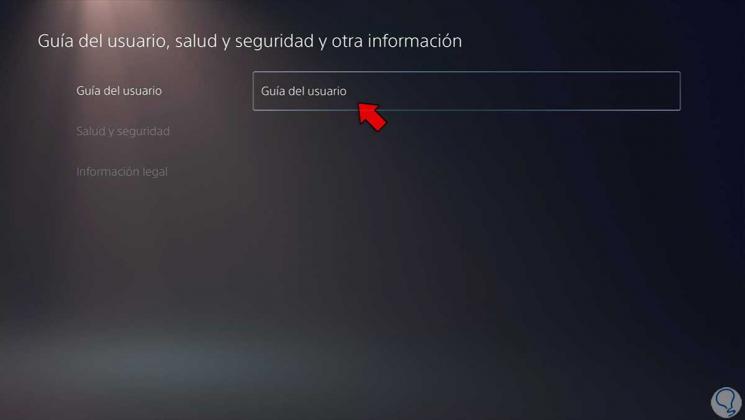
Wir werden sehen, dass der Browser geöffnet wird und wir eine Adresse schreiben und über das Web darauf zugreifen können.
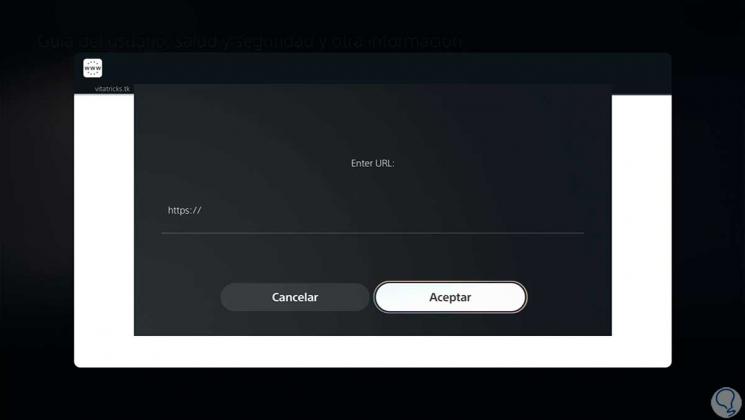
In diesem PS5-Browser kannst du verschiedene Seiten eingeben.
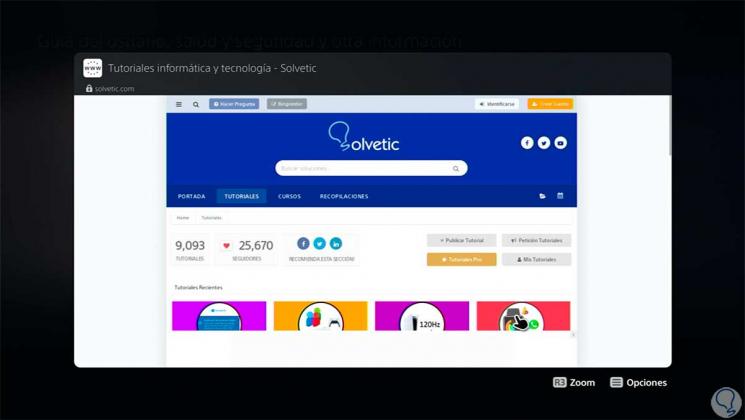
Auf diese Weise können wir auf den PS5-Browser zugreifen, bis uns ein Update eine einfache Verknüpfung bringt.