Das Startmenü in Windows 11 ist einer der am häufigsten verwendeten Bereiche des Systems, da wir von dort aus auf unsere Programme und Anwendungen, auf Bibliotheken und, falls konfiguriert, auf die am häufigsten verwendeten Apps zugreifen. Außerdem haben wir eine Suchmaschine, um es anzuzeigen Öffnen Sie die auf dem Computer gespeicherten Elemente, aber Windows 11 gibt uns die Möglichkeit, dieses Startmenü etwas mehr an unsere Bedürfnisse anzupassen, da nicht alle Benutzer in unserer Oberfläche auf die gleiche Weise arbeiten und interagieren.
Die Möglichkeit, ein System individuell anzupassen, ist der Schlüssel, um sich beim Navigieren durch die verschiedenen Menüs und Optionen wohl zu fühlen. Wie wir heute sehen werden, können wir Programme im Startmenü von Windows 11 organisieren und somit Programme und Software aus unserem Startmenü hinzufügen oder entfernen, und TechnoWikis wird erklären, wie man das Startmenü durch die Organisation ein wenig mehr anpasst von Anwendungen oder Programmen.
ABONNIEREN SIE AUF YOUTUBE
So organisieren Sie Startmenüprogramme in Windows 11
Zunächst lernen wir, wie man ein Programm an das Startmenü anheftet, um von dort aus darauf zuzugreifen, dazu klicken wir auf das Startmenü und gehen dann zu „Alle Anwendungen“:
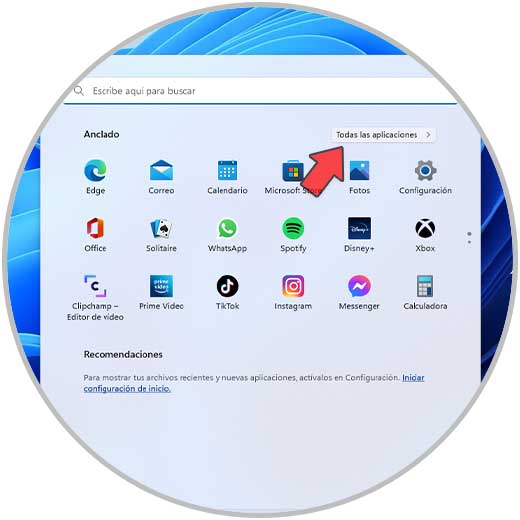
Wir klicken mit der rechten Maustaste auf die gewünschte Anwendung und wählen die Option “Pin to Start”:
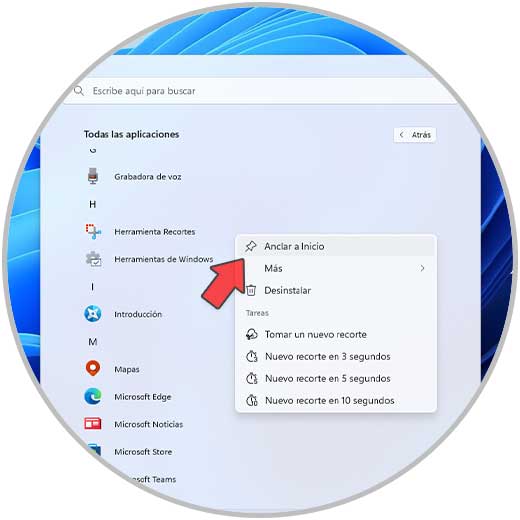
Wenn Sie danach das Startmenü öffnen, steht diese App dort für Sie zur Verfügung:
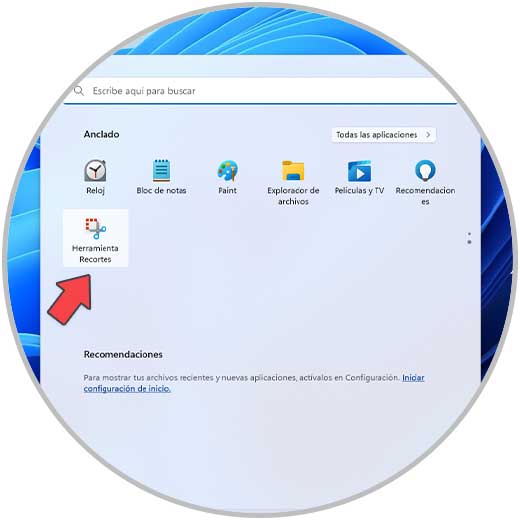
Um es aus dem Startmenü zu entfernen, klicken wir mit der rechten Maustaste darauf und wählen die Option „Von Start lösen“:
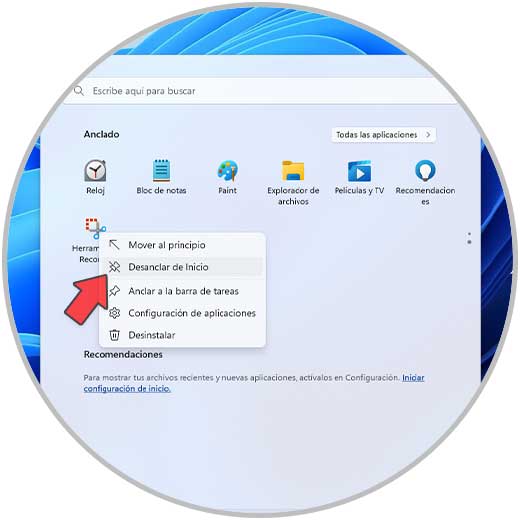
Die Anwendung wird automatisch entfernt, damit sie nicht im Startmenü verfügbar ist:
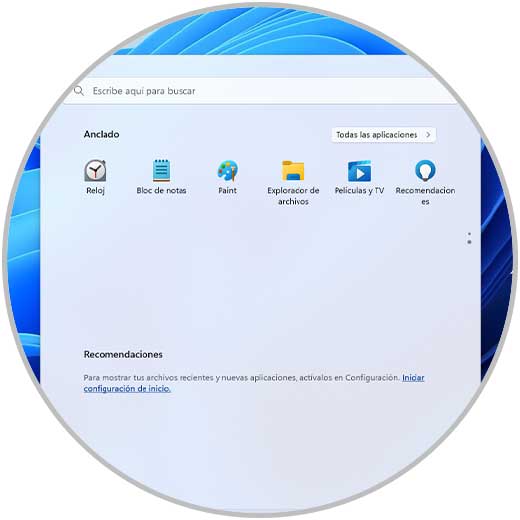
In Windows 11 22H2, der neuen Ausgabe von Windows 11, ist es möglich, einen Ordner zu erstellen, mit dem Sie ähnliche Anwendungen oder nach Kategorien gemäß den Anforderungen des Benutzers verwalten können. Dazu ziehen wir den Zugriff auf die gewünschte Anwendung, das ist, eine Anwendung über einer anderen:
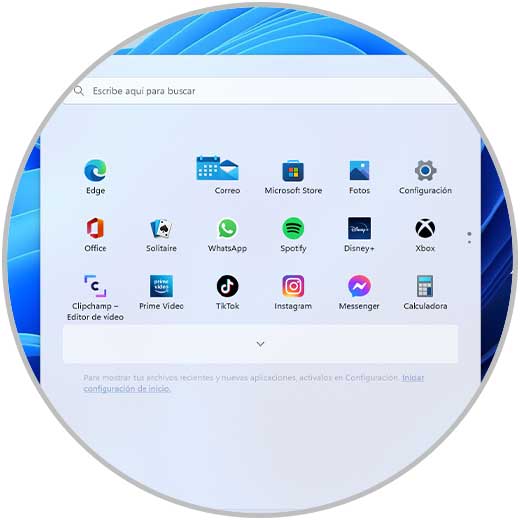
Der Ordner wird automatisch erstellt:
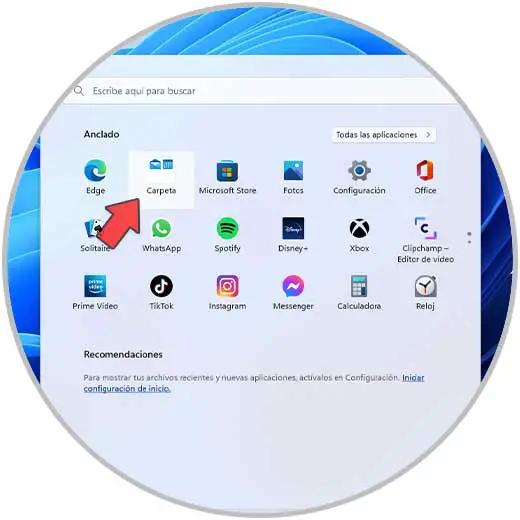
Klicken Sie auf den Ordner, um die Apps anzuzeigen, aus denen er besteht:
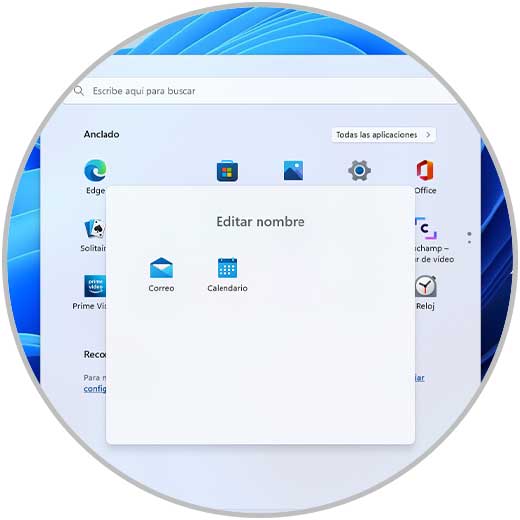
Dort können wir alle Anwendungen, die wir für ideal halten, in den Ordner ziehen, wir klicken auf “Namen bearbeiten”, um dem Ordner einen neuen Namen zuzuweisen und ihn besser zu verwalten:
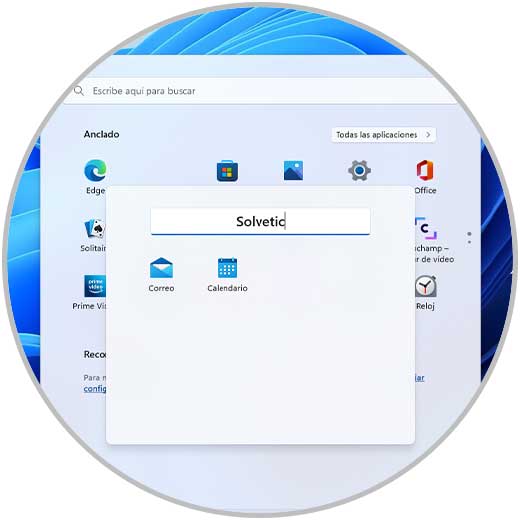
Beim Öffnen des Startmenüs sehen wir den Ordner mit dem neu zugewiesenen Namen:
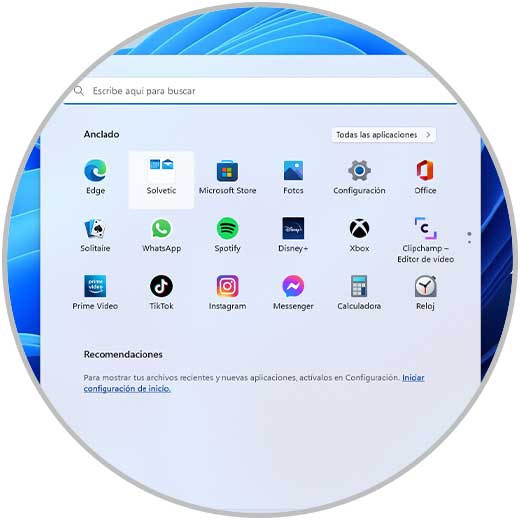
Um den Ordner zu entfernen, greifen wir darauf zu und ziehen die Apps erneut in das Menü:
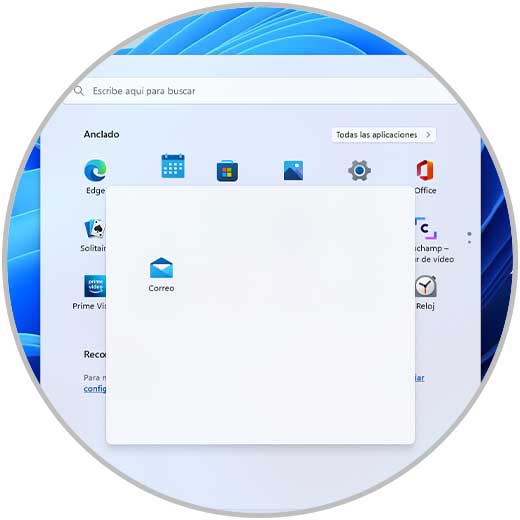
Jetzt ist der Ordner nicht mehr im Startmenü verfügbar:
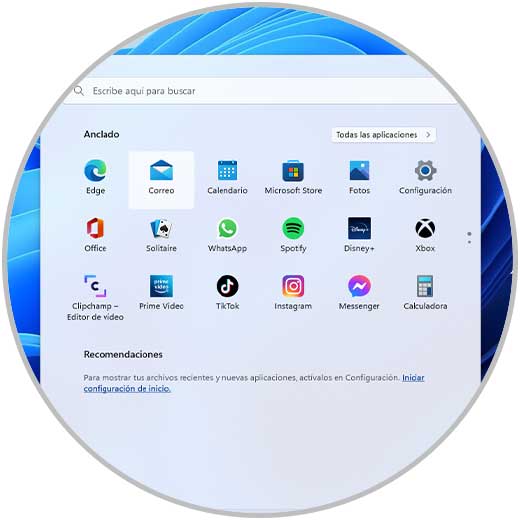
Jetzt ist es möglich, einige Aspekte des Startmenüs zu konfigurieren, um dies zu erreichen, werden wir Folgendes tun:
- Anfang
- Einstellung
- Personalisierung
- Anfang
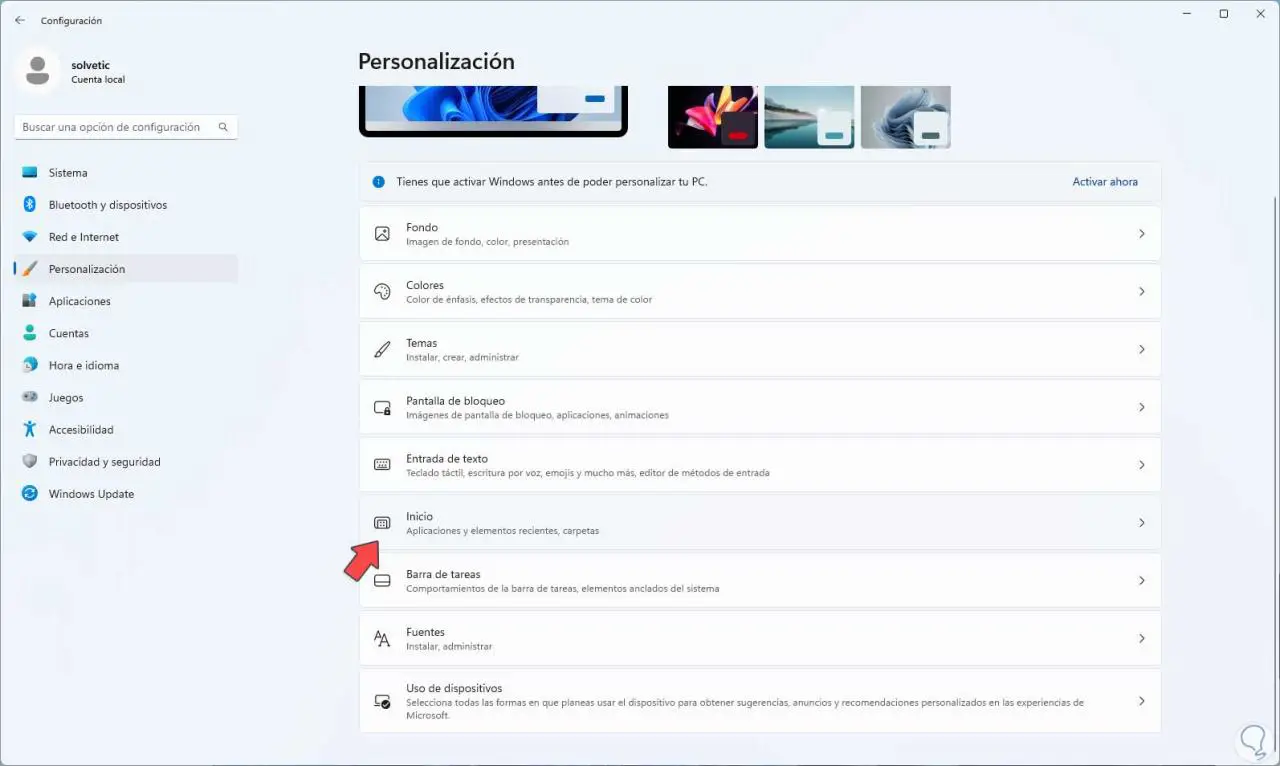
Beim Zugriff darauf sehen wir Folgendes:
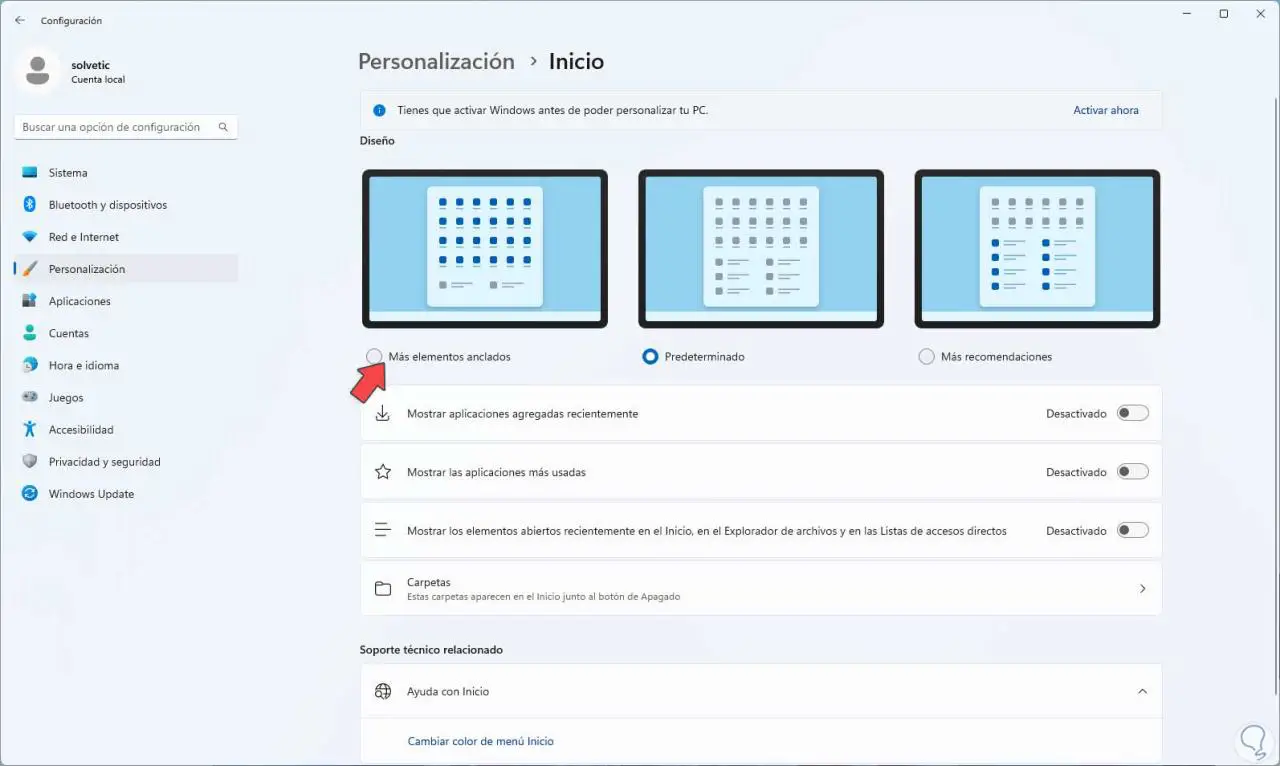
Wir aktivieren das Kästchen „Weitere angeheftete Elemente“ in „Layout“, um mehr Shortcut-Optionen im Startmenü zu haben:
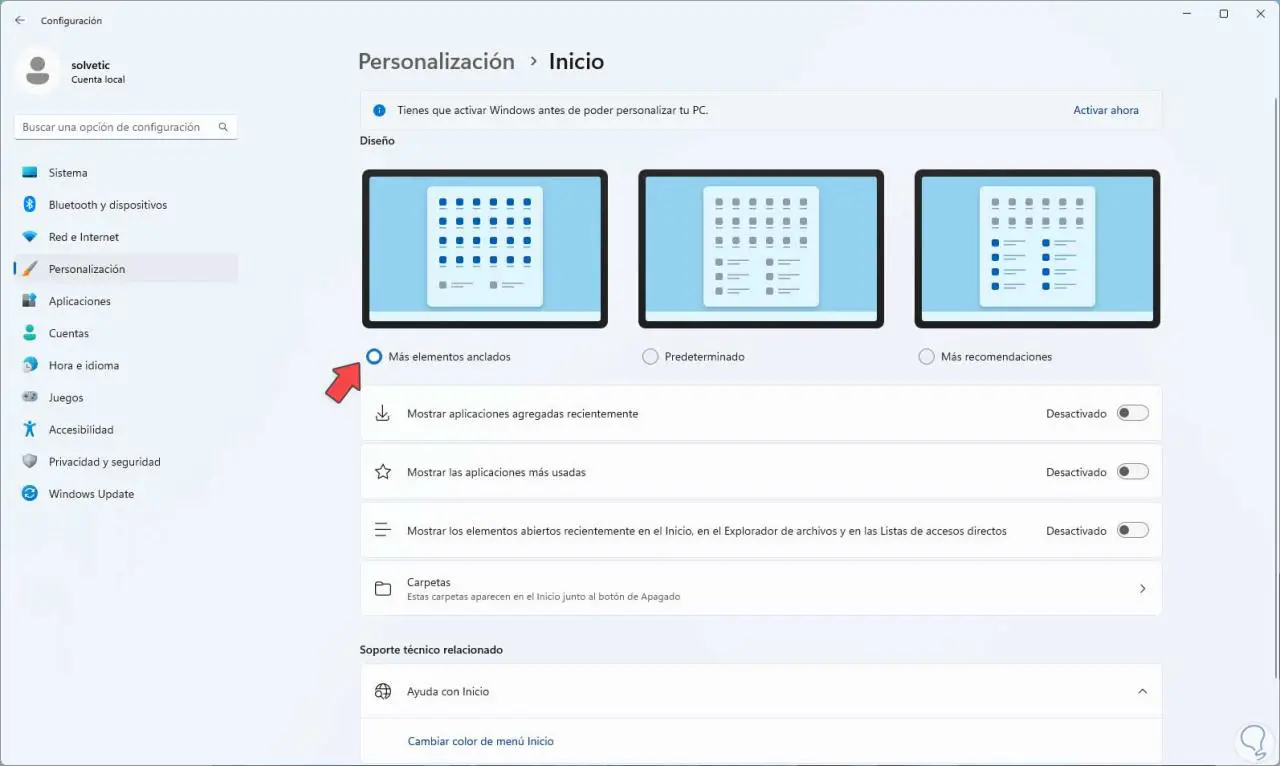
Eine weitere Möglichkeit ist, wieder auf „Personalisierung – Home“ zu gehen:
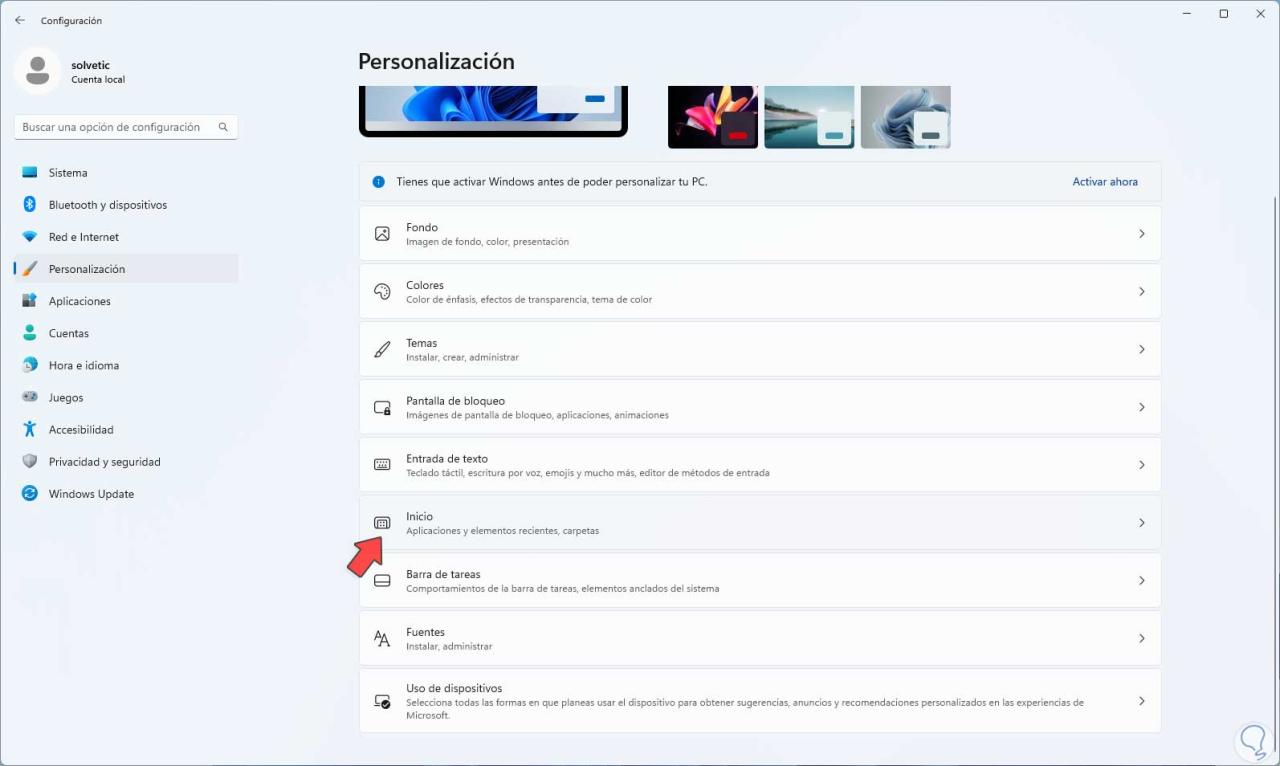
Wir greifen erneut zu, um die verschiedenen Optionen anzuzeigen:
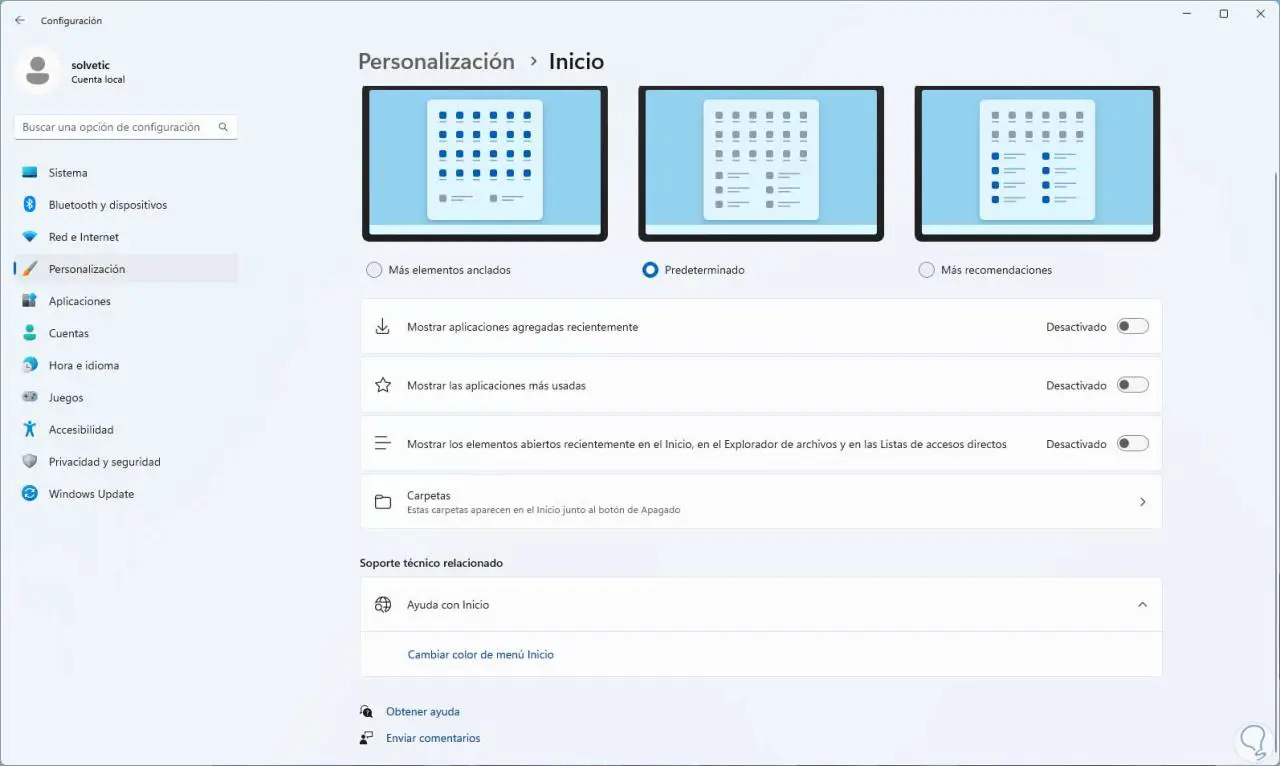
Dieses Mal aktivieren wir die Schalter „Zuletzt hinzugefügte Apps anzeigen“ und „Am häufigsten verwendete Apps anzeigen“, um mehr Zugriff auf das Startmenü zu haben:
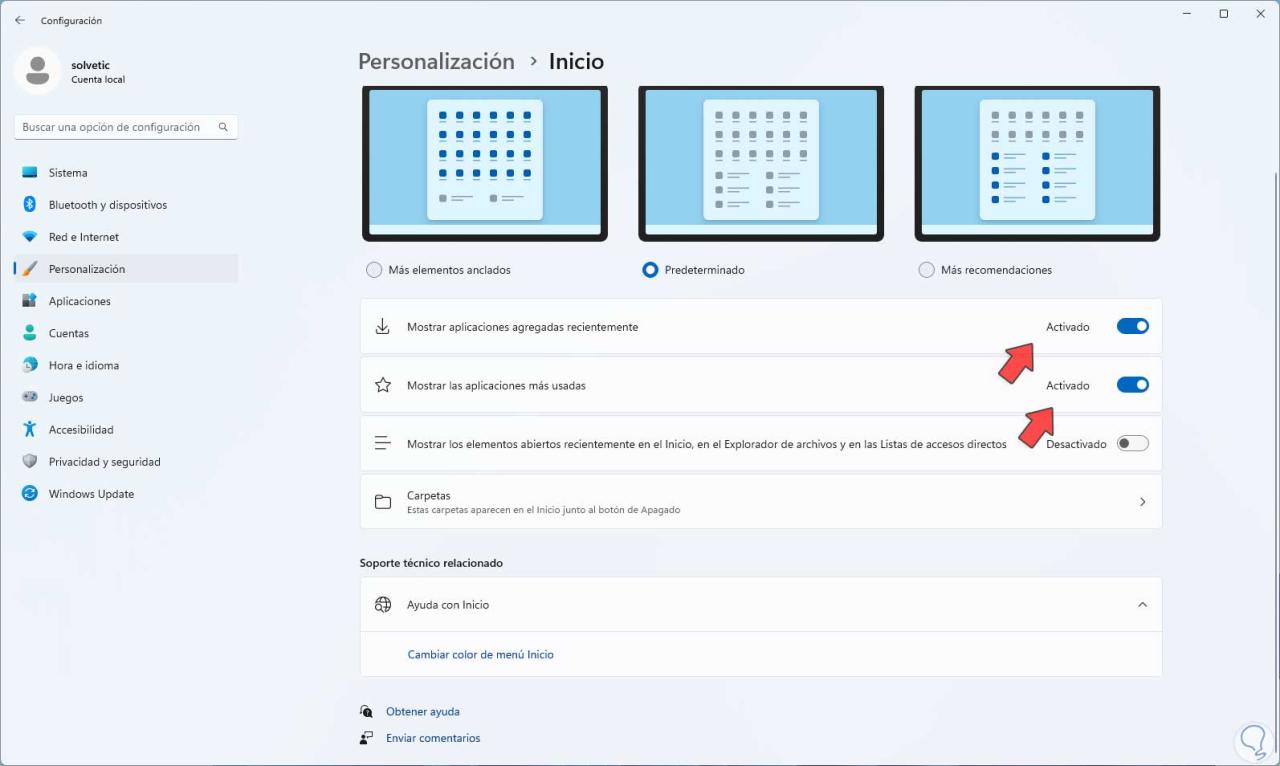
Auf diese Weise war es möglich, das Startmenü zu konfigurieren, indem Programme hinzugefügt oder entfernt wurden, wie es der Benutzer je nach Geschmack oder Arbeit für erforderlich hält.