Die Windows 10- oder Windows 11-Firewall wurde als Methode in das Betriebssystem integriert, um den Computer vor verschiedenen externen Bedrohungen zu schützen, da die Firewall den ein- und ausgehenden Netzwerkverkehr kontrolliert und als Filter bestimmt, ob ein Paket zuverlässig ist oder nicht . Dank der Firewall ist es möglich, Netzwerkverbindungen basierend auf den entweder standardmäßig festgelegten oder von uns selbst konfigurierten Regeln zu blockieren oder zuzulassen. In diesem Segment finden wir Portumleitung oder Portweiterleitung.
Die Portweiterleitung oder Weiterleitung (Umleitung) von Ports ist dafür verantwortlich, dass eingehende Netzwerkverbindungen an ein bestimmtes Gerät im lokalen Netzwerk umgeleitet werden können. Dazu wird die Konfiguration des Routers oder Modems verwendet, und die Firewall wird ebenfalls verwendet, sodass sie für die Aufgabe zuständig ist, den eingehenden Datenverkehr an das angegebene Gerät weiterzuleiten.
Dank dieser Portweiterleitungsaufgaben ist es möglich, aus der Ferne auf einen Server oder ein Gerät im lokalen Netzwerk zuzugreifen, einen Online-Spieleserver zu hosten und vieles mehr.
TechnoWikis erklärt, wie man eine Portweiterleitung in Windows erstellt und dieser Vorgang gilt gleichermaßen für Windows 10 und 11.
ABONNIEREN SIE AUF YOUTUBE
So verwenden Sie die Portumleitung oder Portweiterleitung in Windows
In der Suchmaschine starten geben wir „Firewall“ ein und klicken auf „Windows Defender Firewall mit erweiterter Sicherheit“:
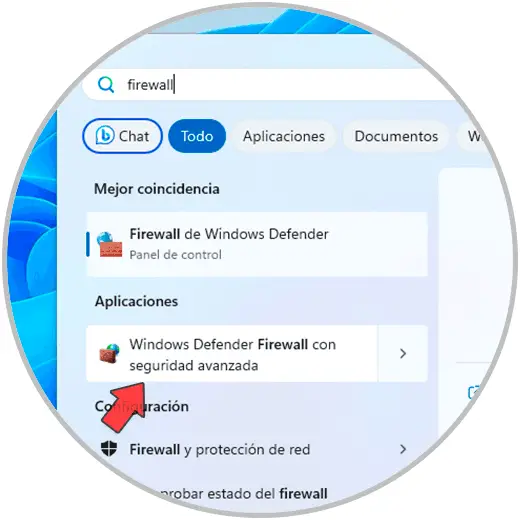
Im angezeigten Fenster klicken wir auf „Eingaberegeln“, um alle derzeit in der Firewall verfügbaren Regeln anzuzeigen:
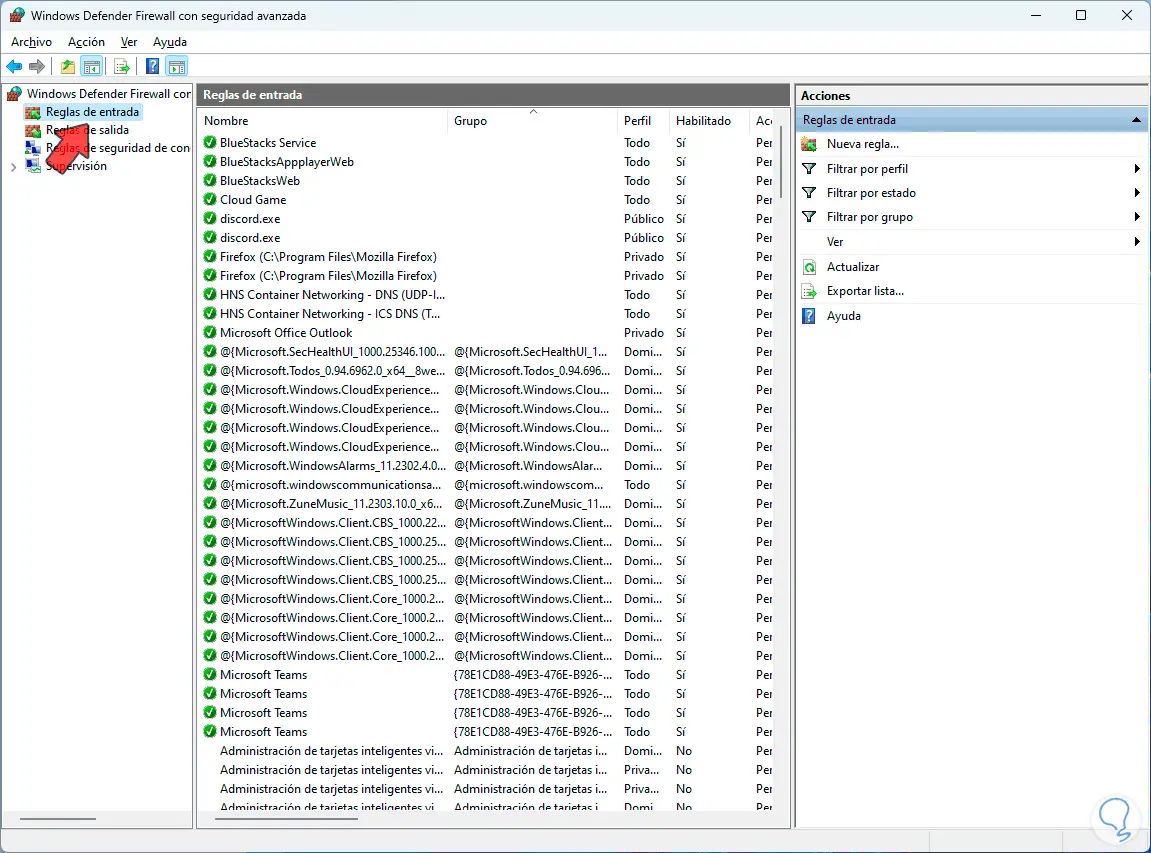
Wählen Sie eine der Regeln aus und klicken Sie auf „Eigenschaften“, um deren Attribute anzuzeigen:
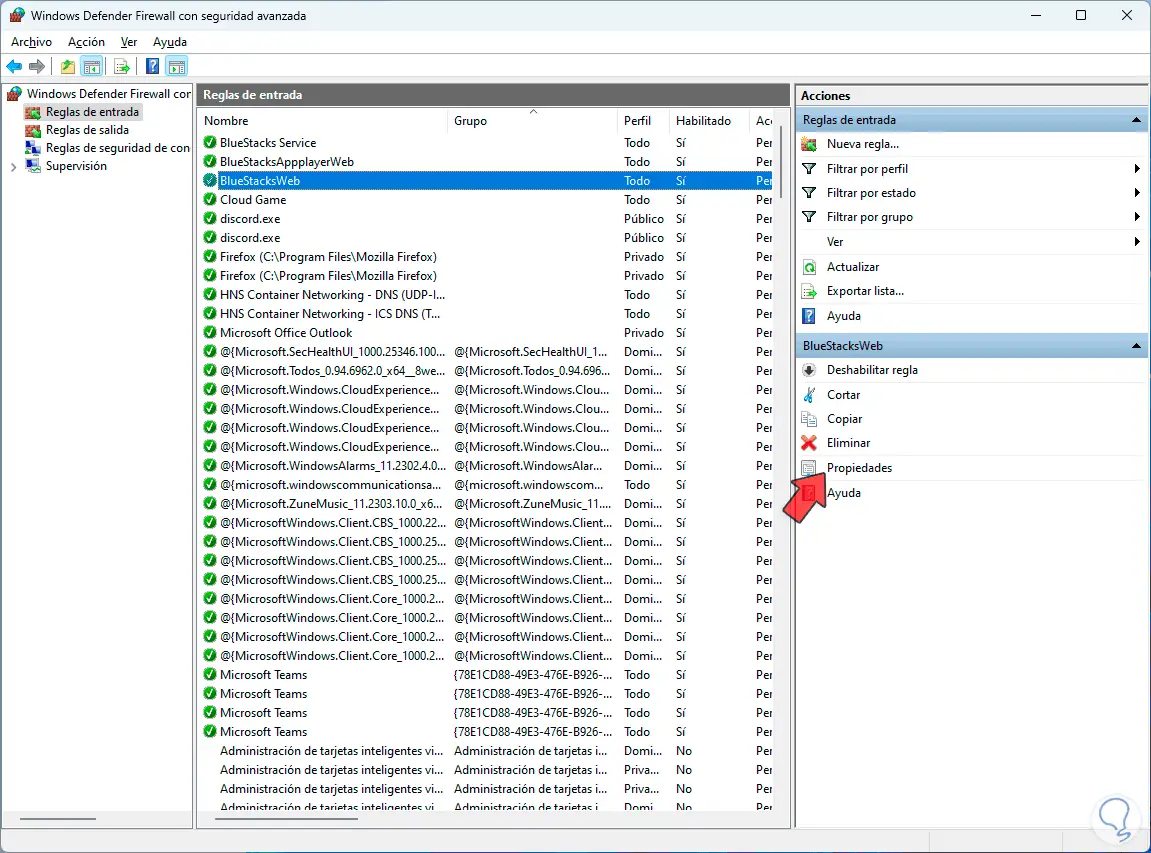
Im angezeigten Fenster gehen wir zur Registerkarte „Protokolle und Ports“, um die allgemeine Konfiguration zu validieren:
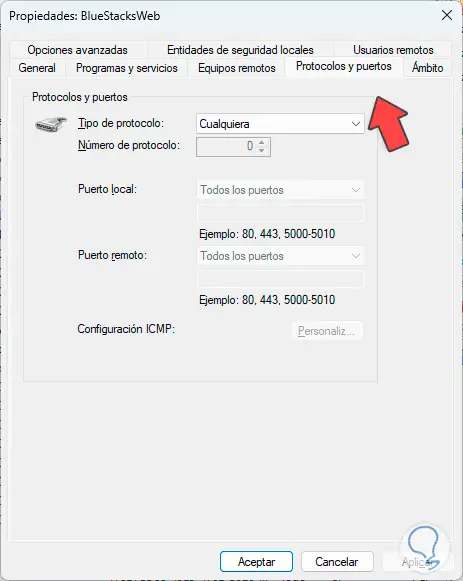
Dort können diese entsprechend der zu verwendenden Netzwerkbedingungen angepasst werden, in einigen bereits vordefinierten Regeln sind einige Änderungen nicht zulässig:
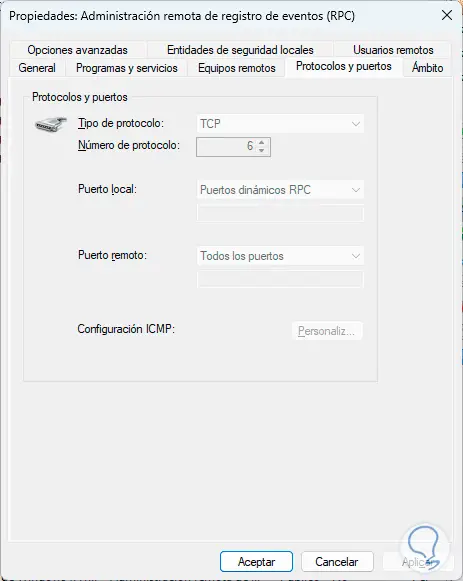
Um eine Regel zu erstellen, klicken wir auf „Neue Regel“:
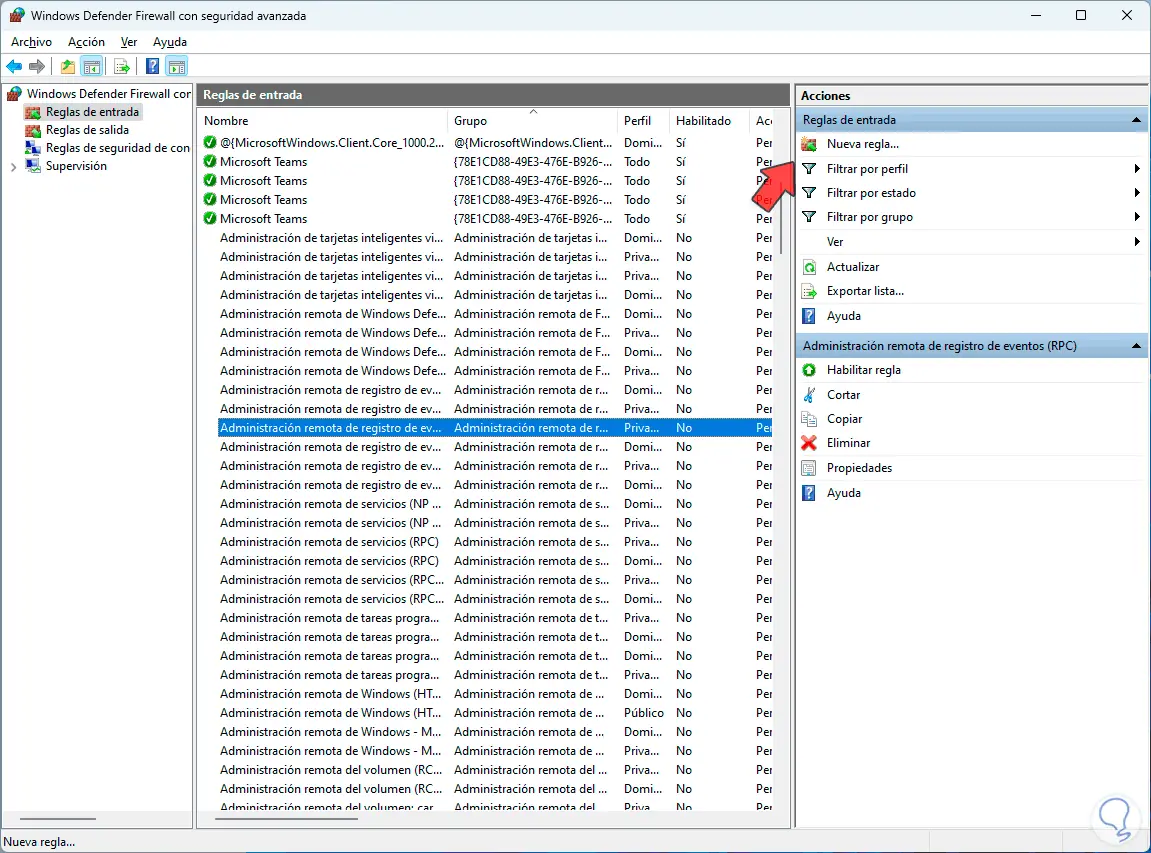
Aktivieren Sie im Assistenten das Feld „Port“:
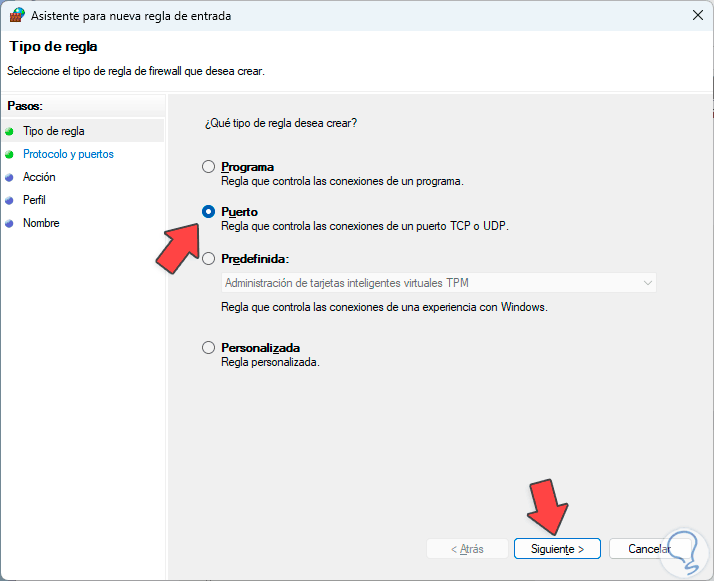
Definieren Sie im nächsten Fenster den Typ des zu verwendenden Protokolls (TCP oder UDP) und wo es angewendet werden soll:
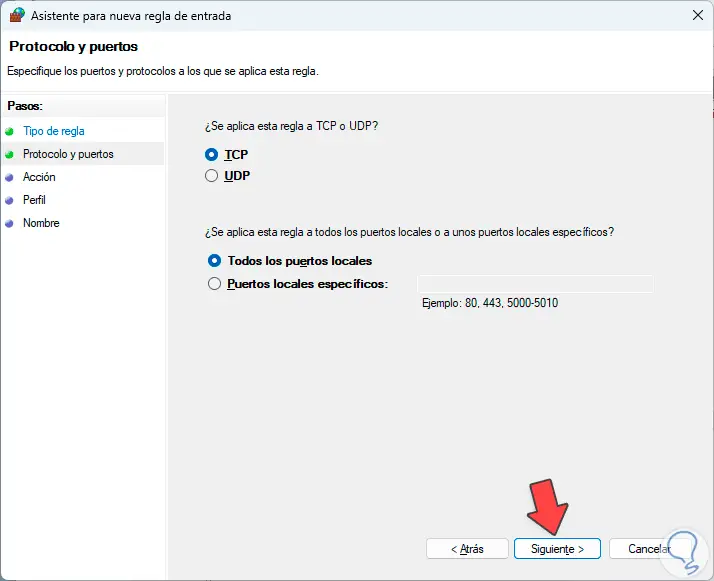
Als nächstes legen Sie fest, ob die Verbindung erlaubt ist oder nicht:
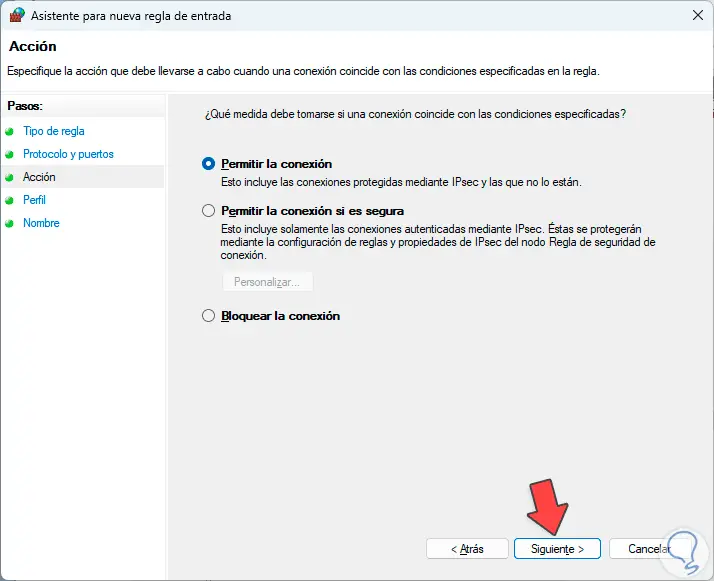
Anschließend wird bestimmt, wo die Regel gilt, d. h. für welche Netzwerktypen:
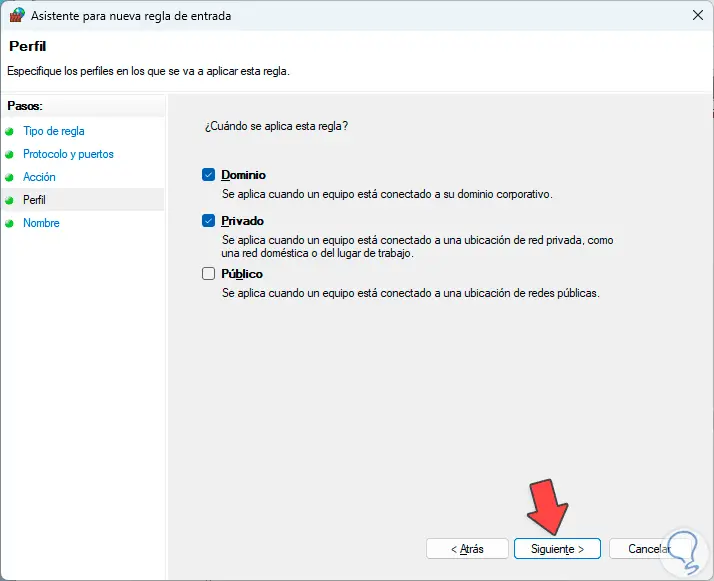
Abschließend vergeben wir der Regel einen Namen. Wir klicken auf „Fertig stellen“, um die Änderungen zu übernehmen:
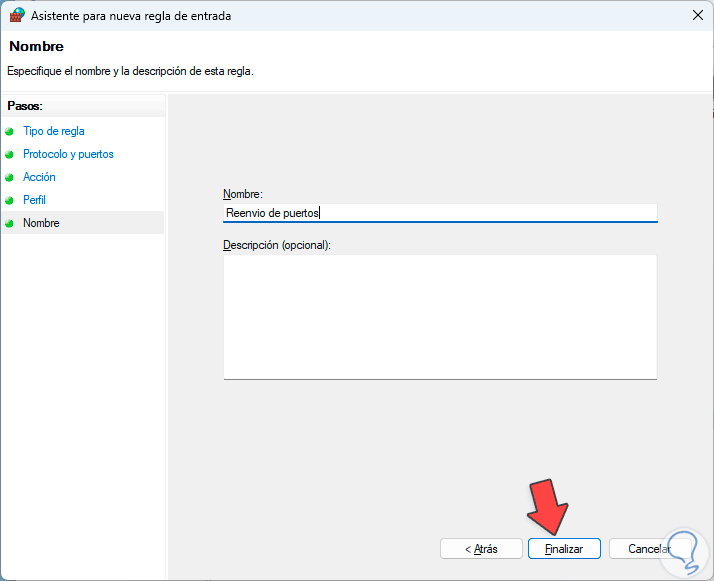
Jetzt ist die Portweiterleitung in Windows verfügbar:
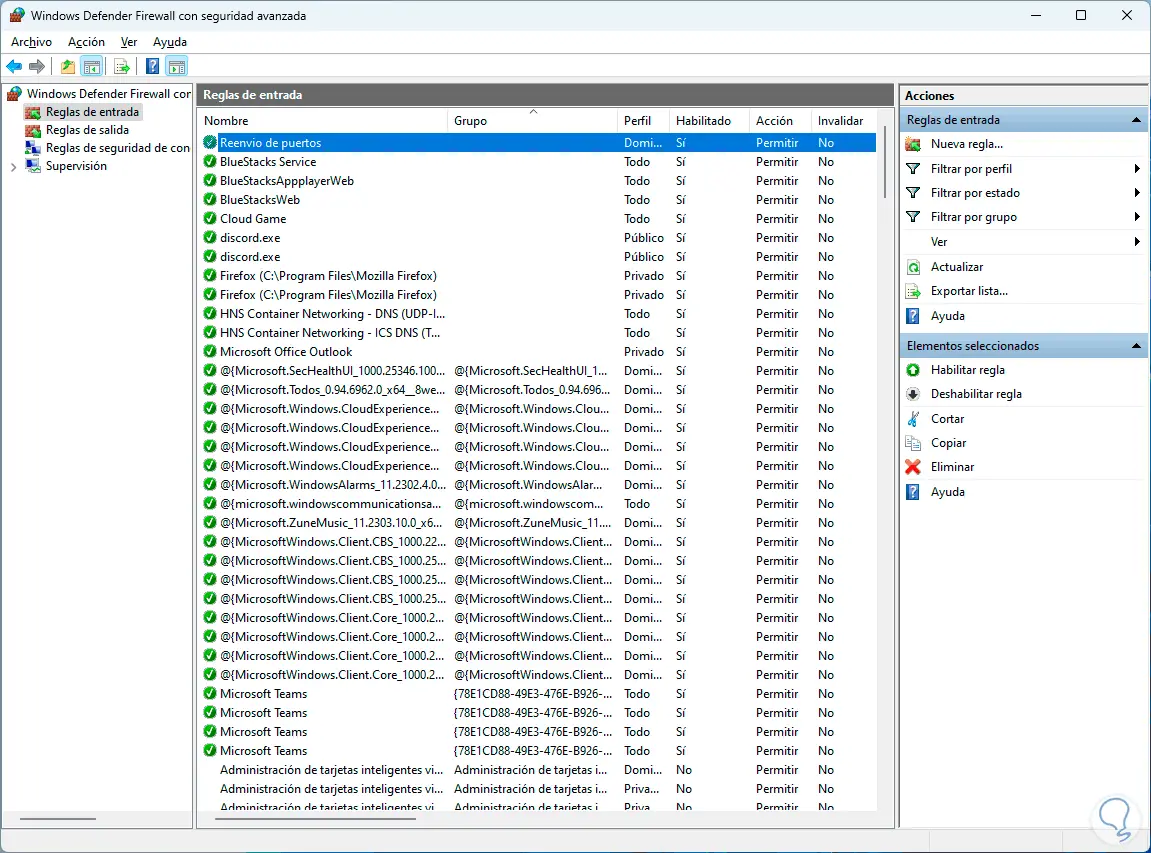
Erinnern wir uns an die Bedeutung dieses Porttyps in Windows, da er nicht nur die Sicherheit erhöht, sondern auch ideal ist, damit der gesamte Internet-Paketverkehr, der das lokale Netzwerk verlässt oder dort ankommt, zu einem bestimmten Punkt verwaltet werden kann, wodurch die Zustellung und Verfügbarkeit gewährleistet wird Das.