In einer Welt, in der die meisten Veranstaltungen und Aktionen online durchgeführt werden, werden Plattformen geschaffen, auf denen Tausende von Streaming- oder Echtzeit-Inhalten gehostet werden, und viele dieser Anwendungen hosten andere bekannte Plattformen (Amazon Prime, Netflix, Disney+ usw.). dass das Inhaltsportfolio viel größer ist, um nach diesem Kriterium viel mehr Nutzer zu erhalten. Viele der Serien und Filme oder Audiodateien, die sich auf den Plattformen befinden, können kostenlos sein, aber ohne Zweifel wird ein höherer Prozentsatz bezahlt, für Umgebungen wie Ubuntu können wir eine der besten Plattformen wie Plex Media Server nutzen.
Plex Media Server ist ein zentraler Punkt, an dem wir Streaming-Dienste, persönliche Medien, Bewertungen und viele weitere Alternativen in einer einfachen, aber modernen Umgebung finden. Plex hat weltweit mehr als 20 Millionen Benutzer, mehr als 300 Live-Fernsehkanäle und ein Portfolio von mehr als 50.000 Optionen für den Geschmack jedes Benutzers. Plex Media kann auf Windows-, Linux-, FreeBSD- oder macOS-Betriebssystemen, aber auch auf NAS- und Docker-Geräten installiert werden, was den Zugriff überall garantiert.
- Live-TV-DVR-Aufzeichnung
- Downloads und mobile Synchronisierung
- Überspringen Sie den Abspann für Filme und Fernsehsendungen
- Hardwarebeschleunigtes Streaming
- Verbesserte Bandbreitenbegrenzungen und Transcodierung
- Vorschau
- Freigegebene Mediensteuerung
- Live-TV und DVR
- Integrierte Aufnahmeverwaltung
- Von der Community unterstützte Tuner
- Schallanalyse für Musik
- LyricFind Automatische Songtexte
- Korrektur von Übereinstimmungen mit Musikinhalten
- Aktualisierung von Musikbibliotheken mit einem neuen Metadatensystem
- Interpreten-, Album- oder Titelinformationen ändern
- Filmtrailer, Extras und verwandte Alben
- Play Queue Post-Play-Bildschirm
- HDR-zu-SDR-Tonzuordnung
- Miniaturansichten der Videovorschau
- Mitteilungen
- Automatisches Tagging von Fotos
- Funktion zum Synchronisieren von Uhrenstatus und Noten
Wir sehen, dass Plex Media Server uns nicht nur den Zugriff auf Videoabschnitte, sondern auch auf Audio und etwas anderes ermöglicht. Jetzt erklärt TechnoWikis, wie diese Plattform korrekt in Ubuntu installiert wird.
ABONNIEREN SIE AUF YOUTUBE
So installieren Sie Plex Media Server auf Ubuntu
Wir öffnen das Terminal und aktualisieren das System mit dem Befehl:
sudo apt aktualisieren
Geben Sie das Administratorkennwort ein:
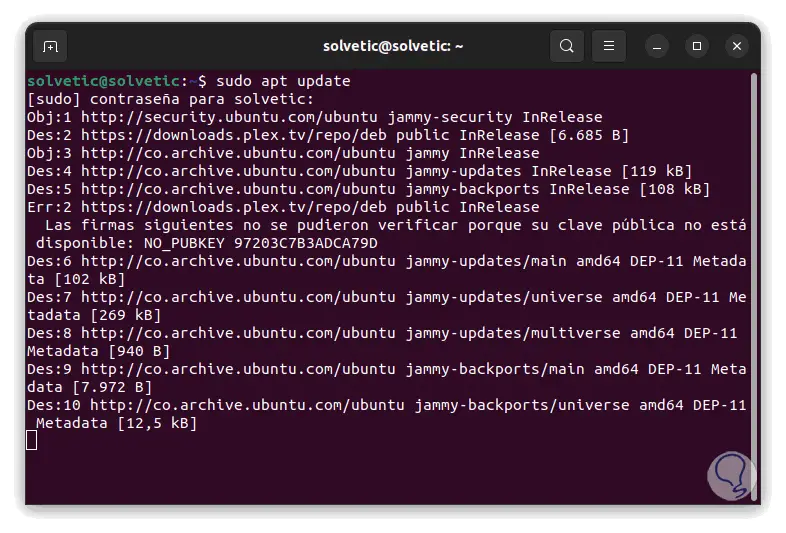
Wir warten, bis der Vorgang abgeschlossen ist:
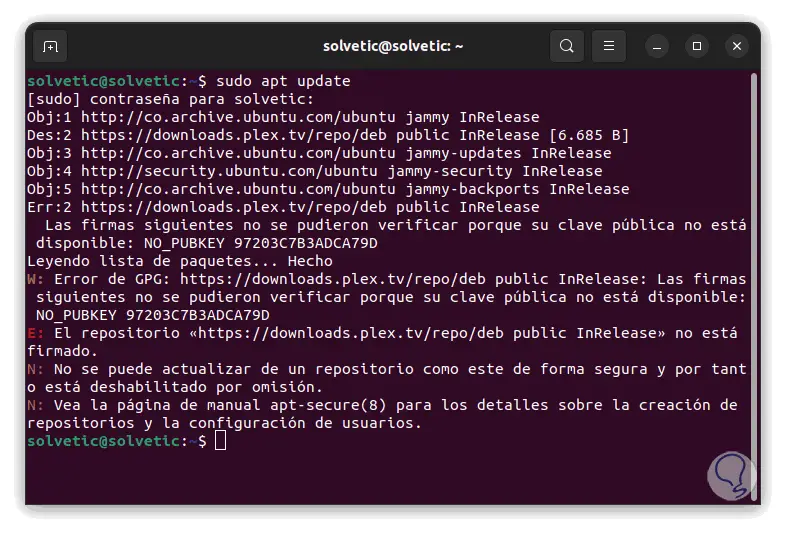
Sobald das System aktualisiert ist, installieren wir die erforderlichen Tools zum Herunterladen und Verwalten:
sudo apt install apt-transport-https curl
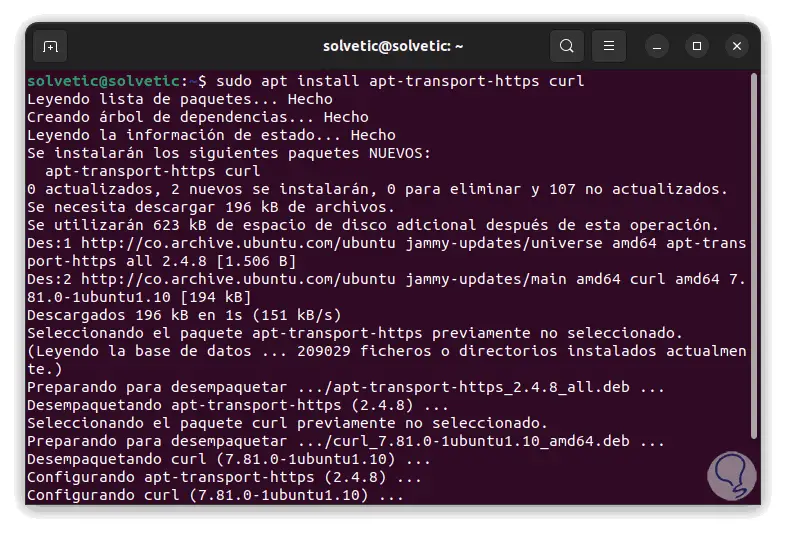
Wir laden den Plex Media GPG-Schlüssel herunter, indem wir Folgendes ausführen:
curl https://downloads.plex.tv/plex-keys/PlexSign.key | sudo apt-key hinzufügen –
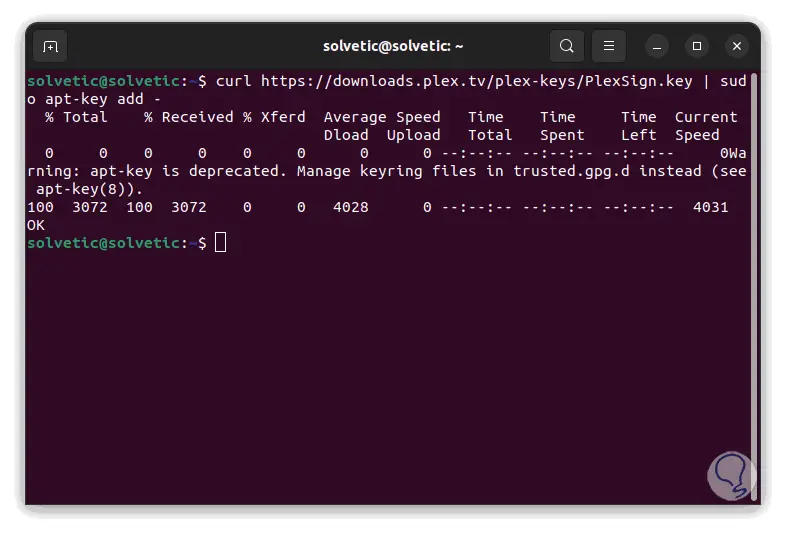
Jetzt fügen wir das Repository der Ubuntu-Basis hinzu mit dem Befehl:
sudo echo deb https://downloads.plex.tv/repo/deb public main | sudo tee /etc/apt/sources.list.d/plexmediaserver.list
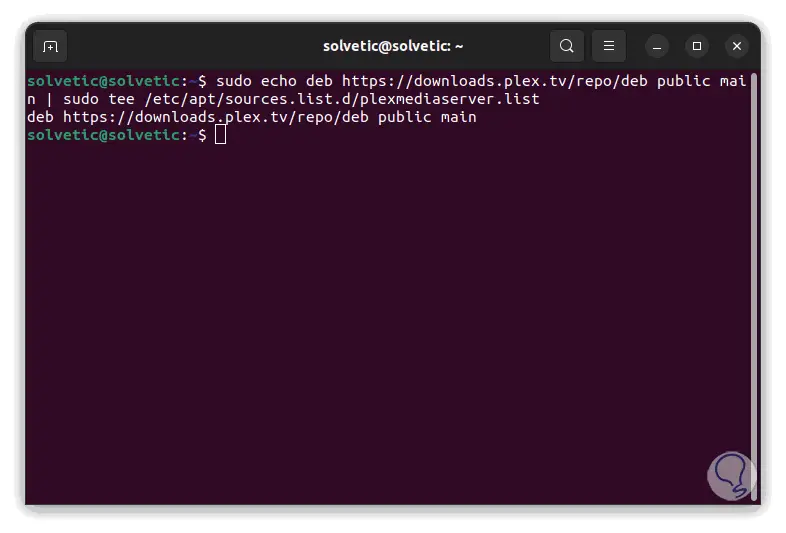
Aktualisieren Sie das System erneut, damit das Repository ebenfalls aktualisiert wird:
sudo apt aktualisieren
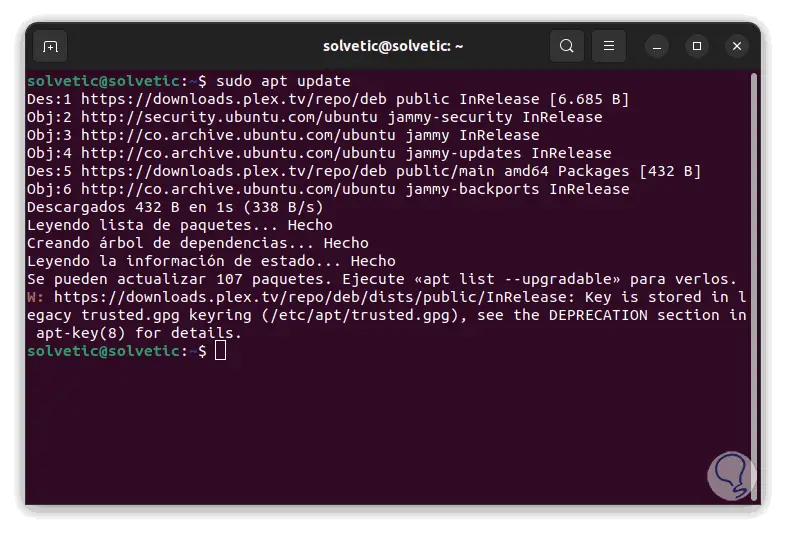
Sobald dies erledigt ist, installieren wir Plex Media Server, indem wir Folgendes ausführen:
sudo apt install plexmediaserver
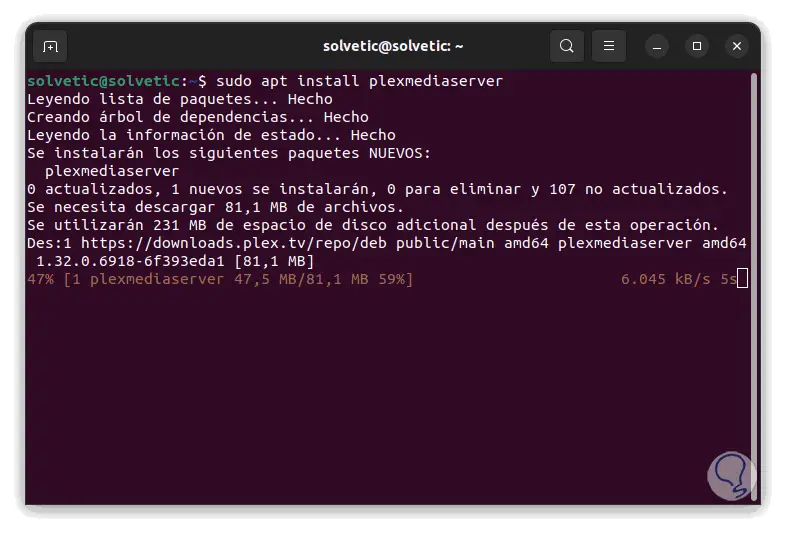
Wir können sehen, dass jedes Plugin heruntergeladen und installiert wird:
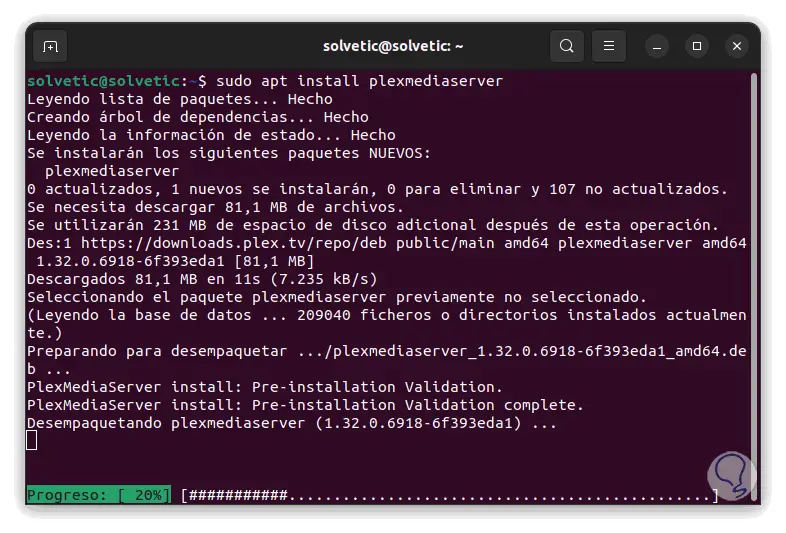
Wir warten, bis der Vorgang abgeschlossen ist, und stellen fest, dass während der Installation alle Multimedia-Ressourcen des Computers und des Systems validiert werden:
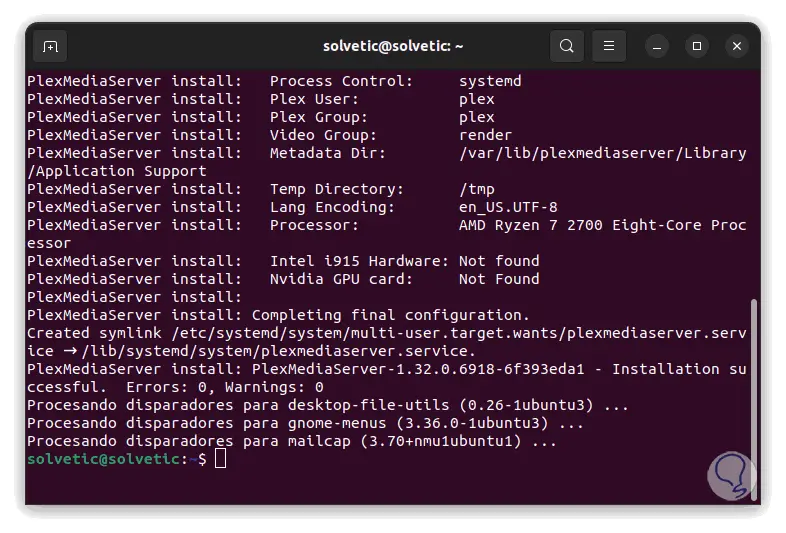
Überprüfen Sie den Status des Plex-Dienstes:
sudo systemctl status plexmediaserver
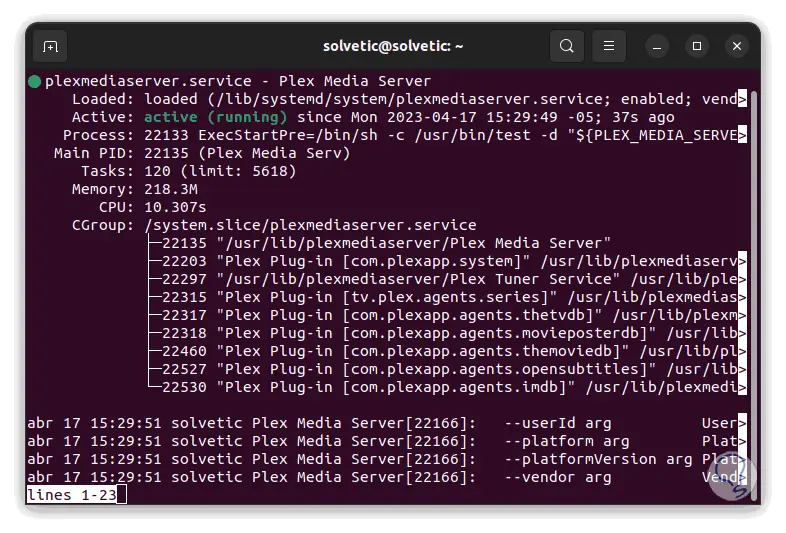
Wir aktivieren den Dienst beim Booten von Ubuntu:
sudo systemctl enable --now plexmediaserver
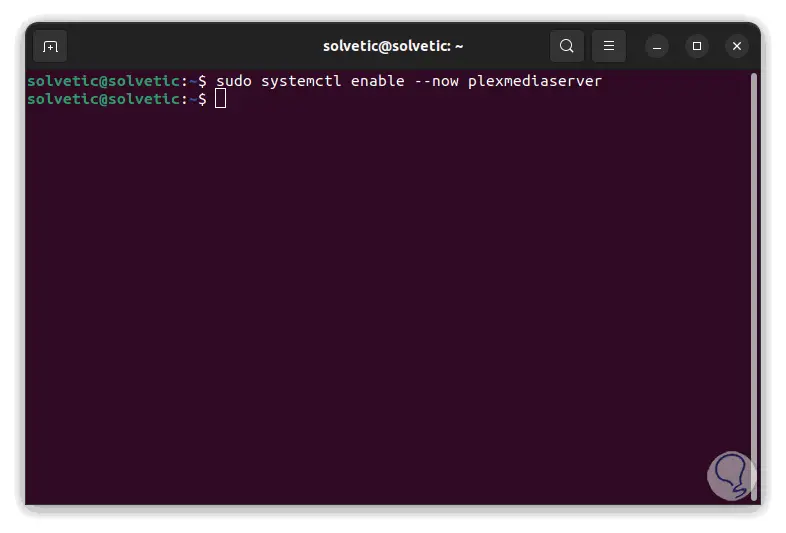
Wir führen den Befehl “ip a” aus, um die Ubuntu-IP zu erfahren:
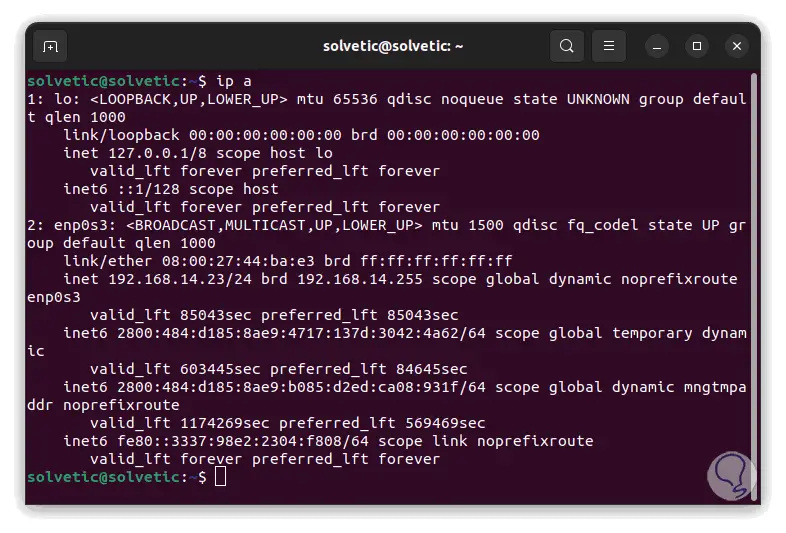
Wir greifen vom Browser aus auf Plex mit der Syntax zu:
http://Ubuntu_IP:32400/web
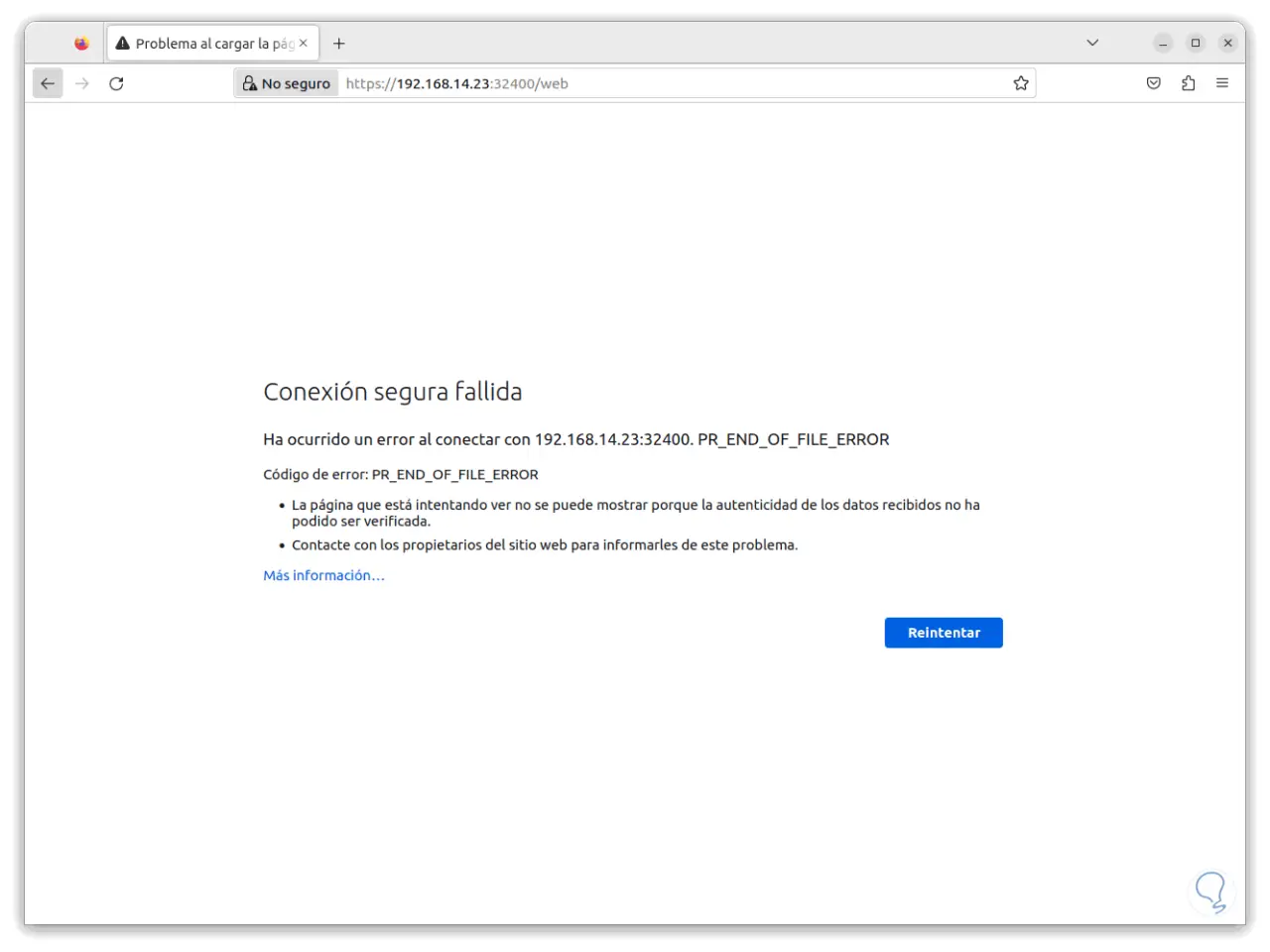
Wir können einen Zugriffsfehler sehen, im Falle dieses Fehlers aktivieren wir den Port in der Firewall:
sudo ufw erlauben 32400
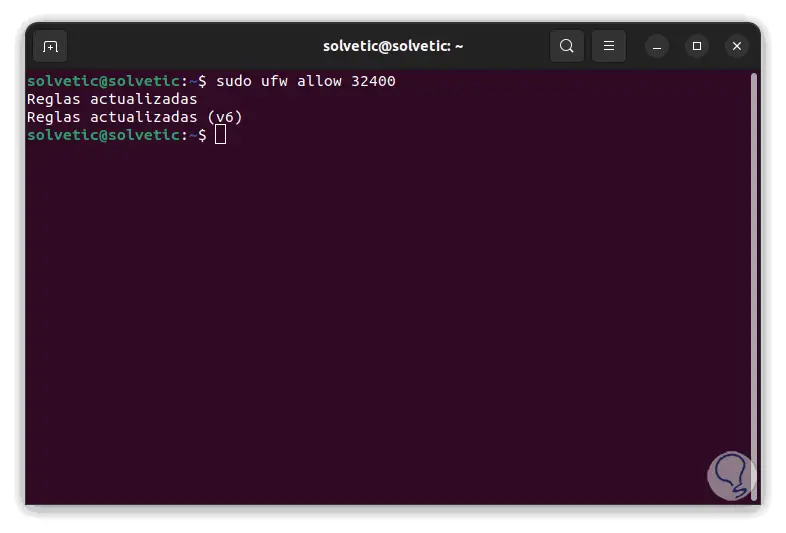
Wir aktualisieren die Seite und es ist auch möglich, auf Wunsch von einem anderen Remote-PC mit derselben Syntax darauf zuzugreifen. In diesem Fall sehen wir, dass Sie von einem Windows-PC aus remote eingeben: Melden Sie sich an oder erstellen Sie ein neues
Konto
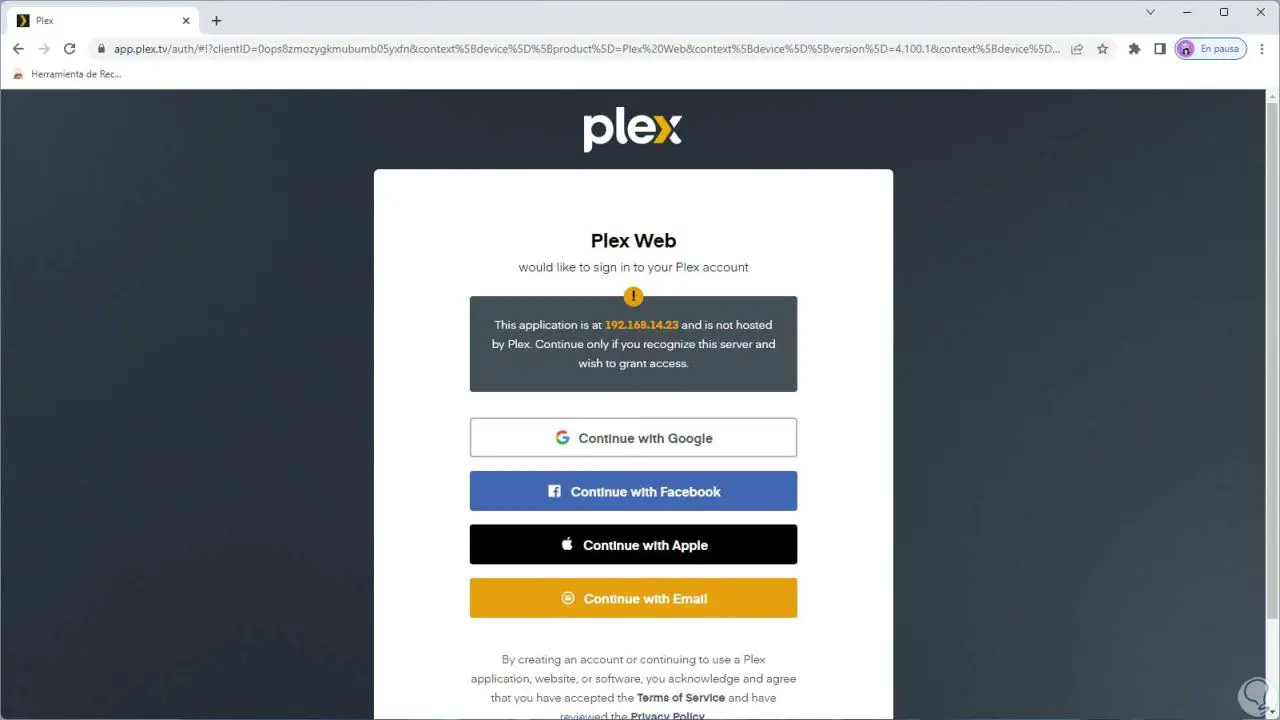
und dann sehen wir folgendes. Wir klicken auf “Verstanden”, um dies zu sehen:
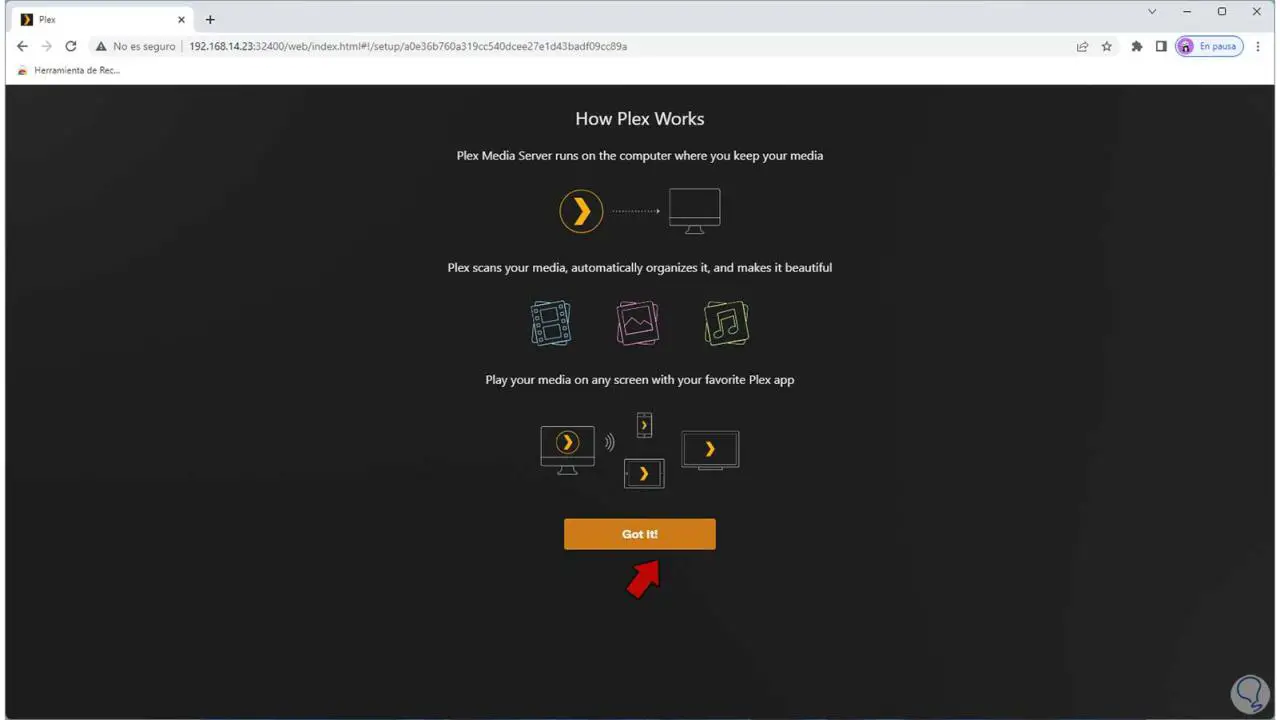
Wir schließen das Plex Pass-Fenster, falls es sichtbar ist. Dies ist ein Plan, um auf alle Premium-Funktionen von Plex Media zuzugreifen.
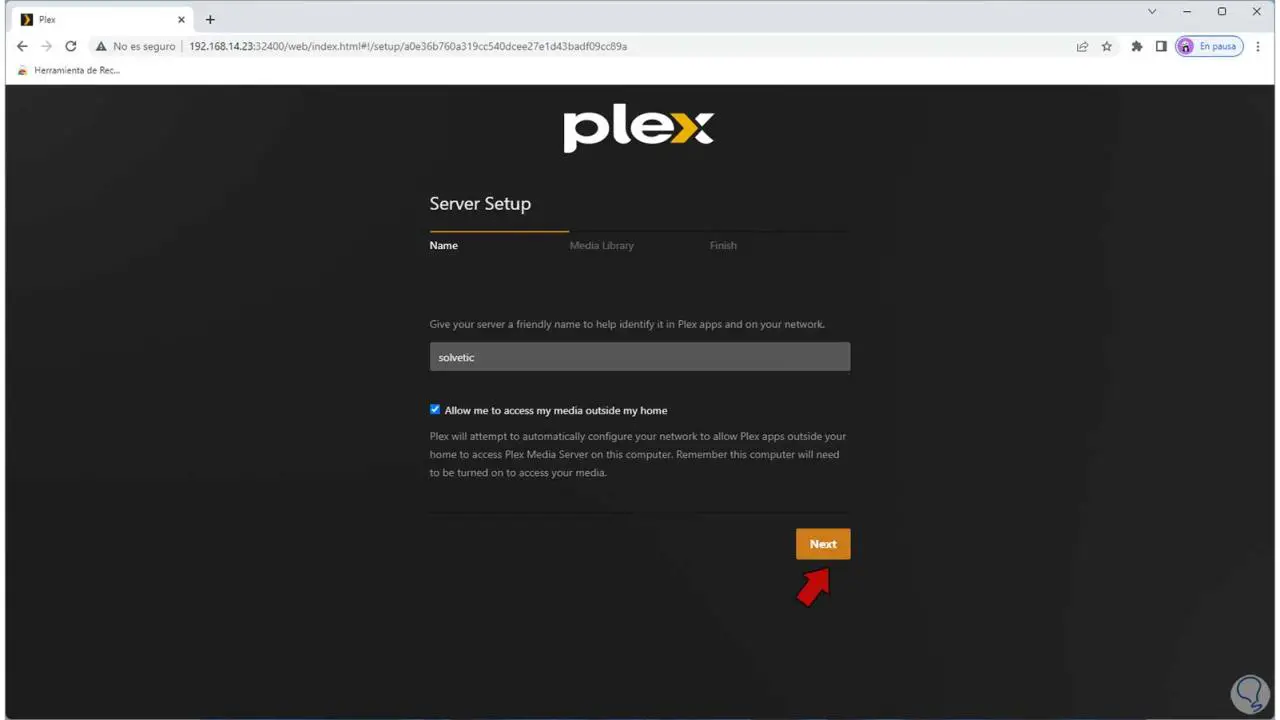
Nun weisen wir dem Server den Namen zu und klicken auf „Weiter“, um dies zu sehen:
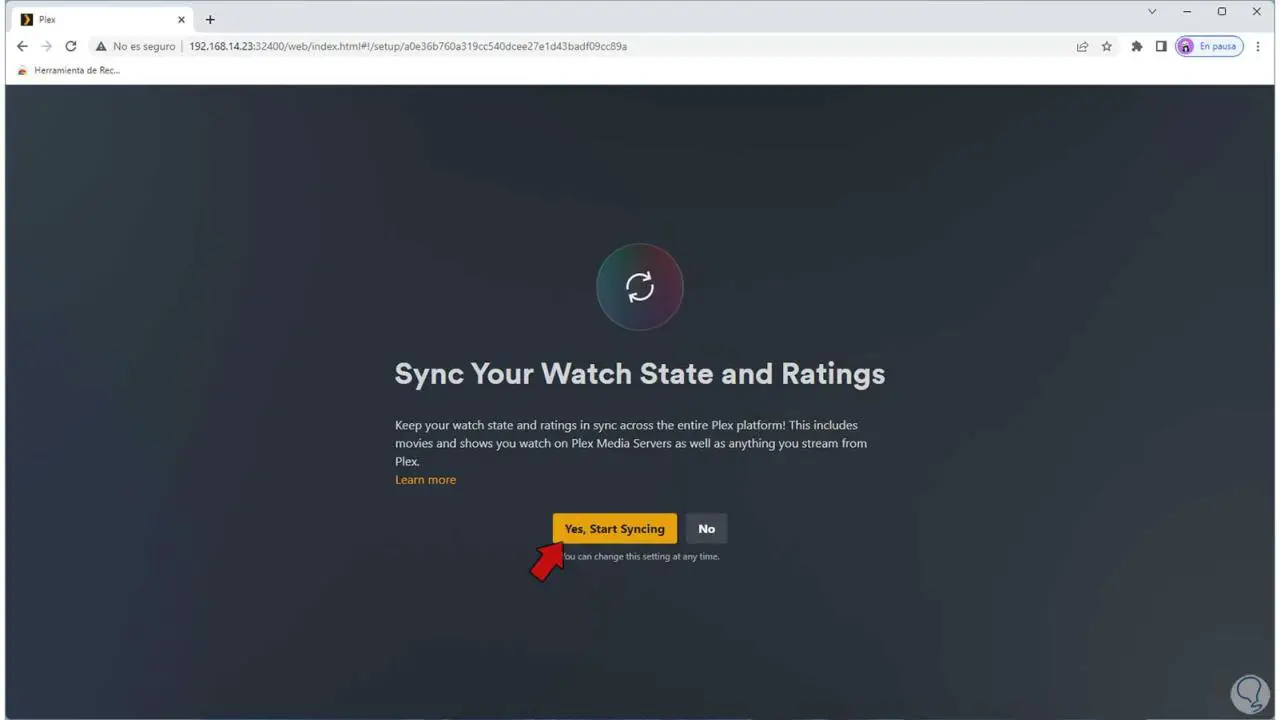
Wir bestätigen oder nicht die Synchronisierung und dann sehen wir Folgendes. Wir klicken auf “Bibliothek hinzufügen”:
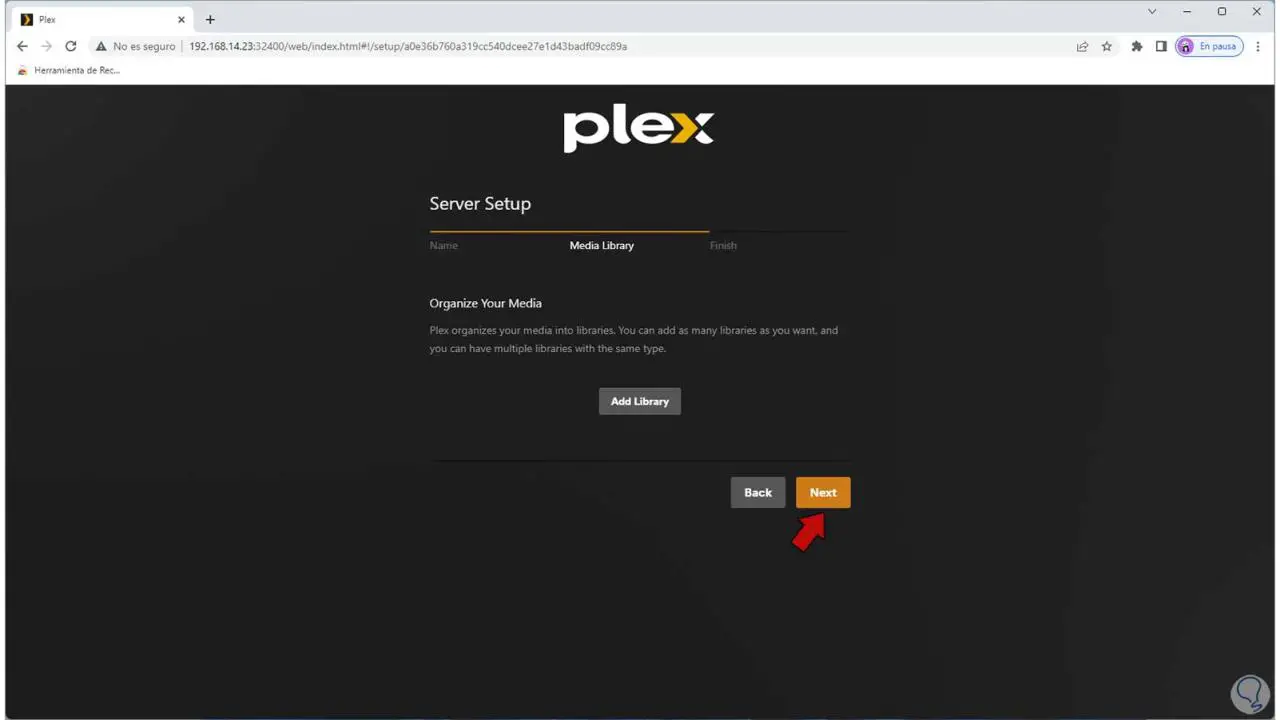
Wir wählen die gewünschte aus den verschiedenen angezeigten Optionen aus:
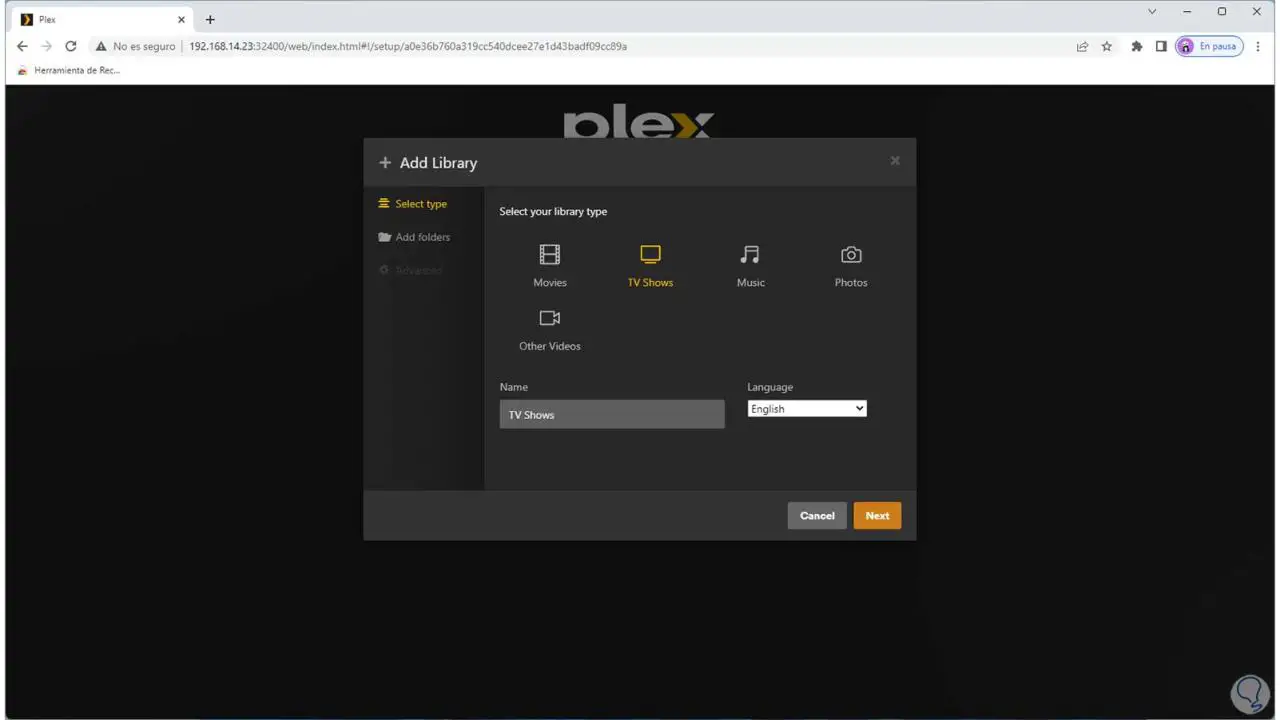
Dort kann die zu verwendende Sprache ausgewählt werden:
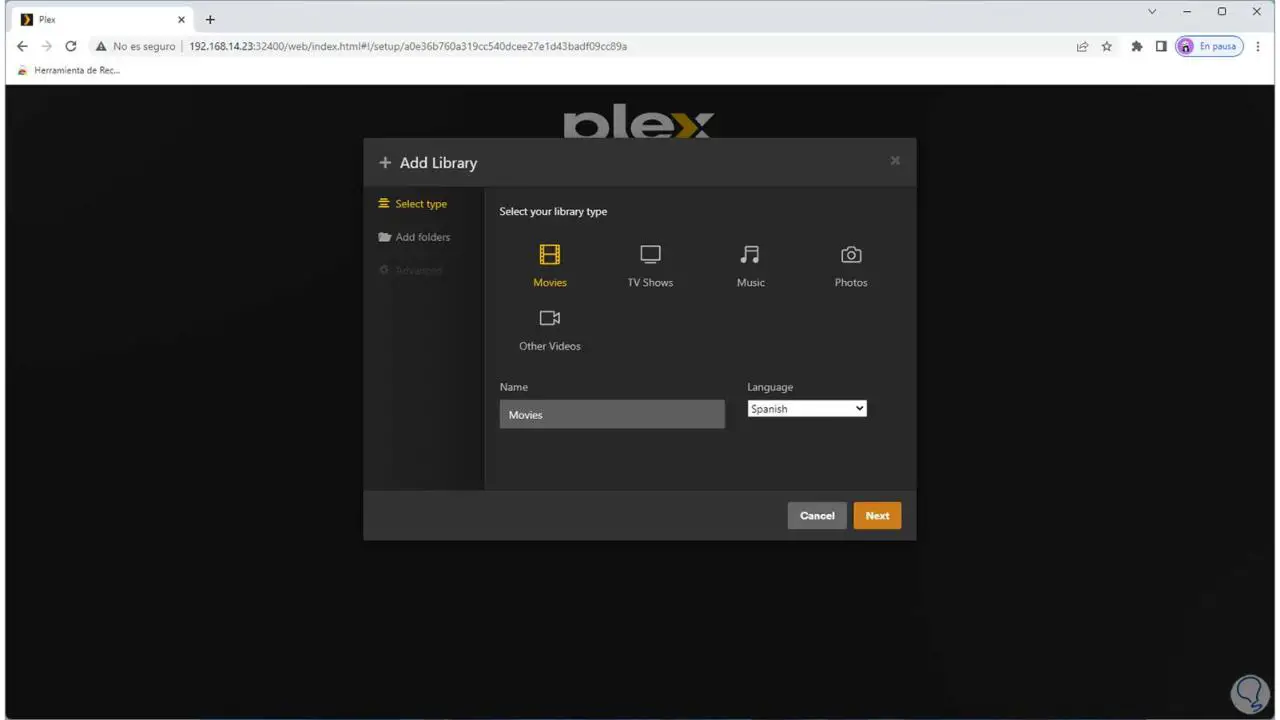
Wir klicken auf Weiter, um Folgendes zu sehen:
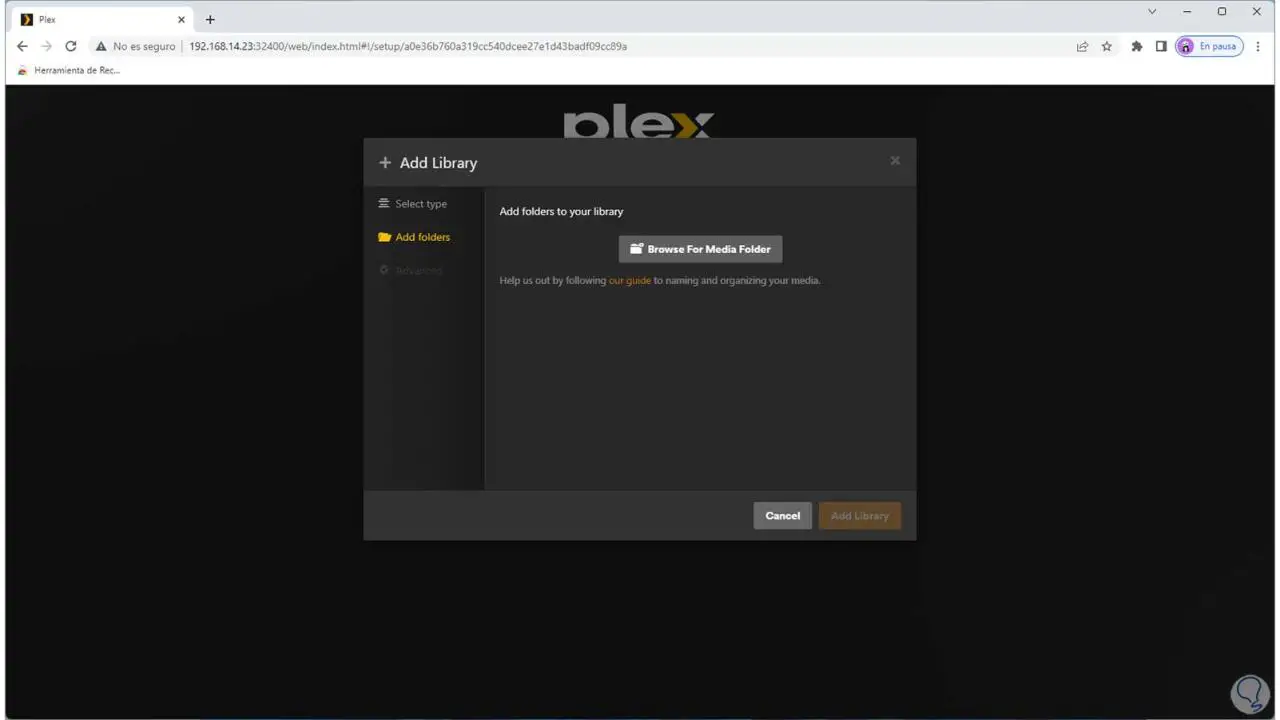
Bevor wir die Bibliothek auswählen, kehren wir zu Ubuntu zurück und führen im Terminal Folgendes aus:
sudo mkdir -p /opt/plexmedia/{filme,serien} Dadurch wird der Ordner erstellt, in dem alles von Plex Media enthalten ist:
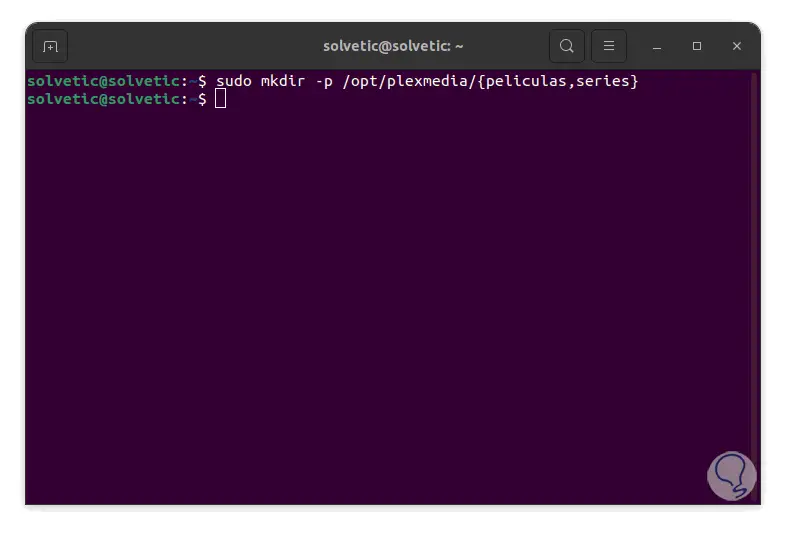
Wir vergeben die Berechtigungen:
sudo chown -R plex: /opt/plexmedia
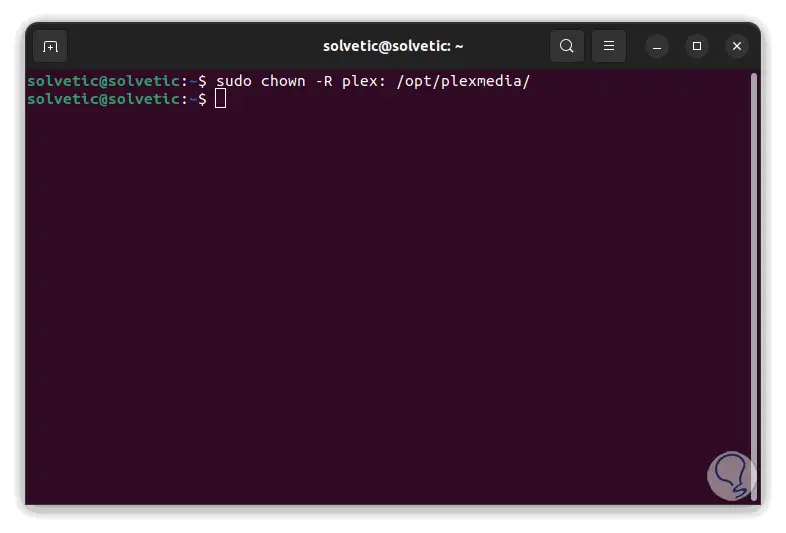
Wir kehren zum Plex Media-Konfigurationsfenster zurück und klicken auf „Browse For Media Folder“. Folgendes wird geöffnet, um zum erstellten Ordner zu gelangen:
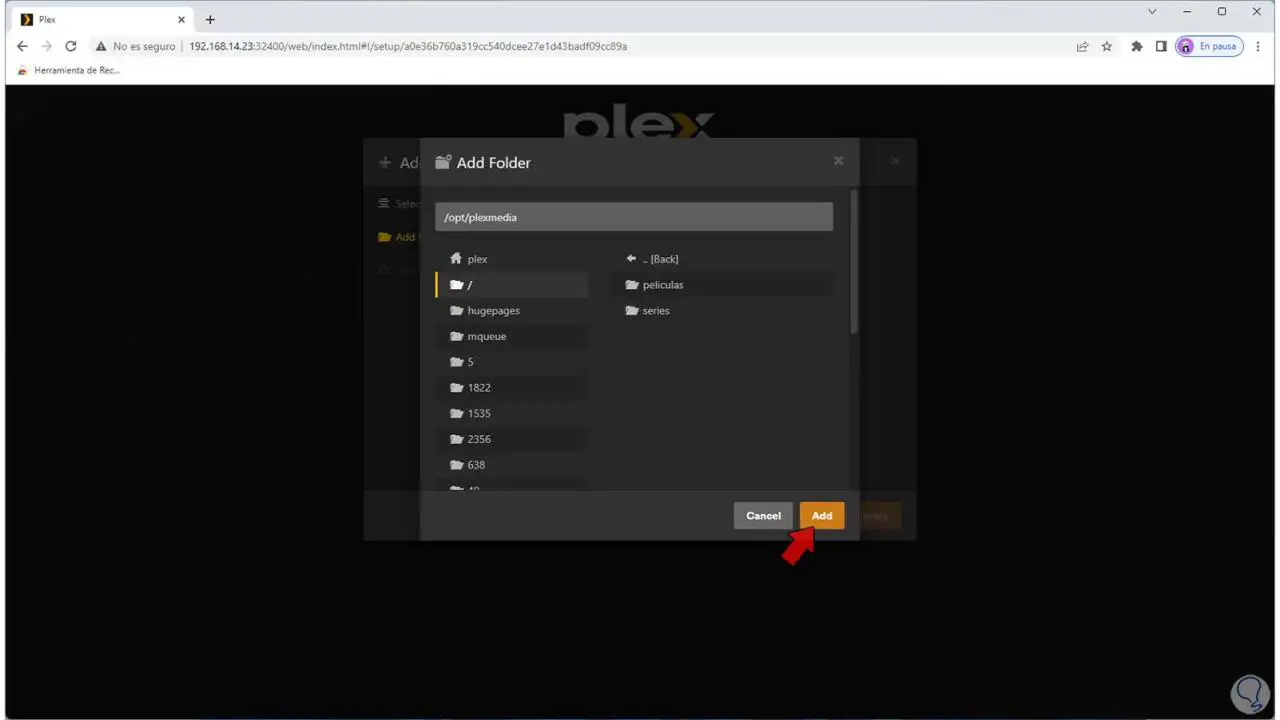
Wenden Sie die Änderungen an:
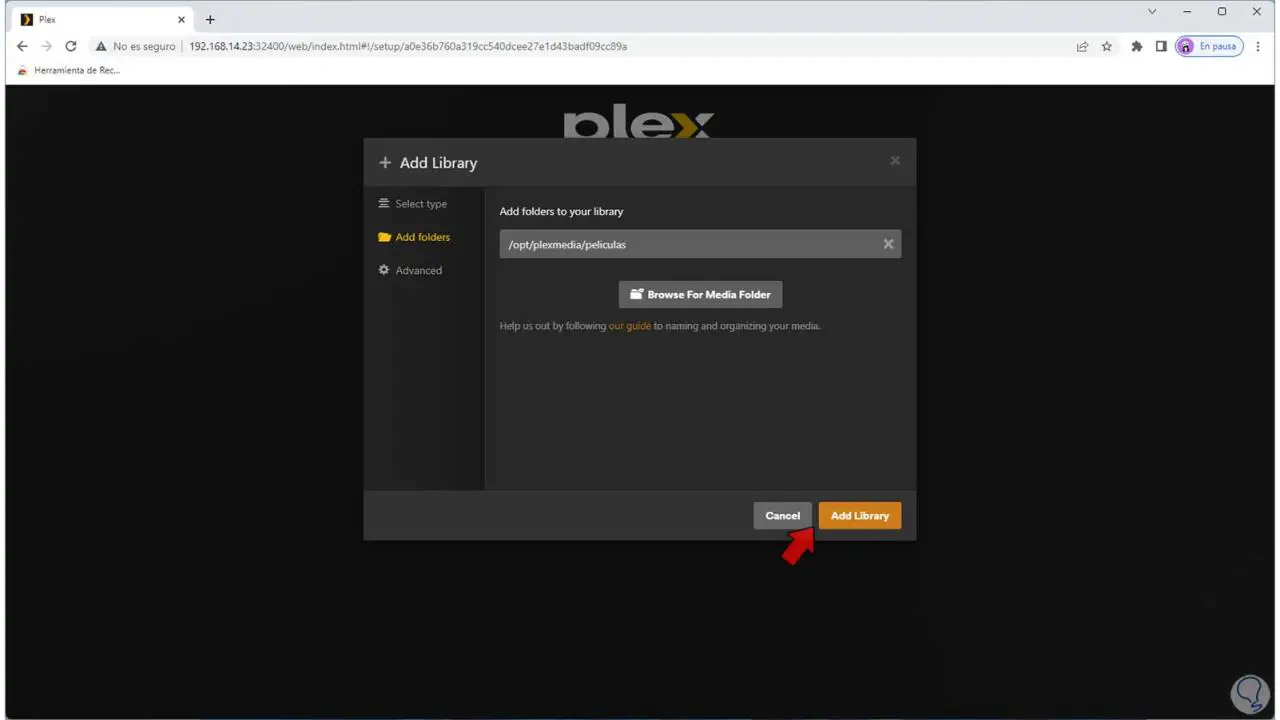
Wir klicken auf „Bibliothek hinzufügen“, um sie hinzuzufügen:
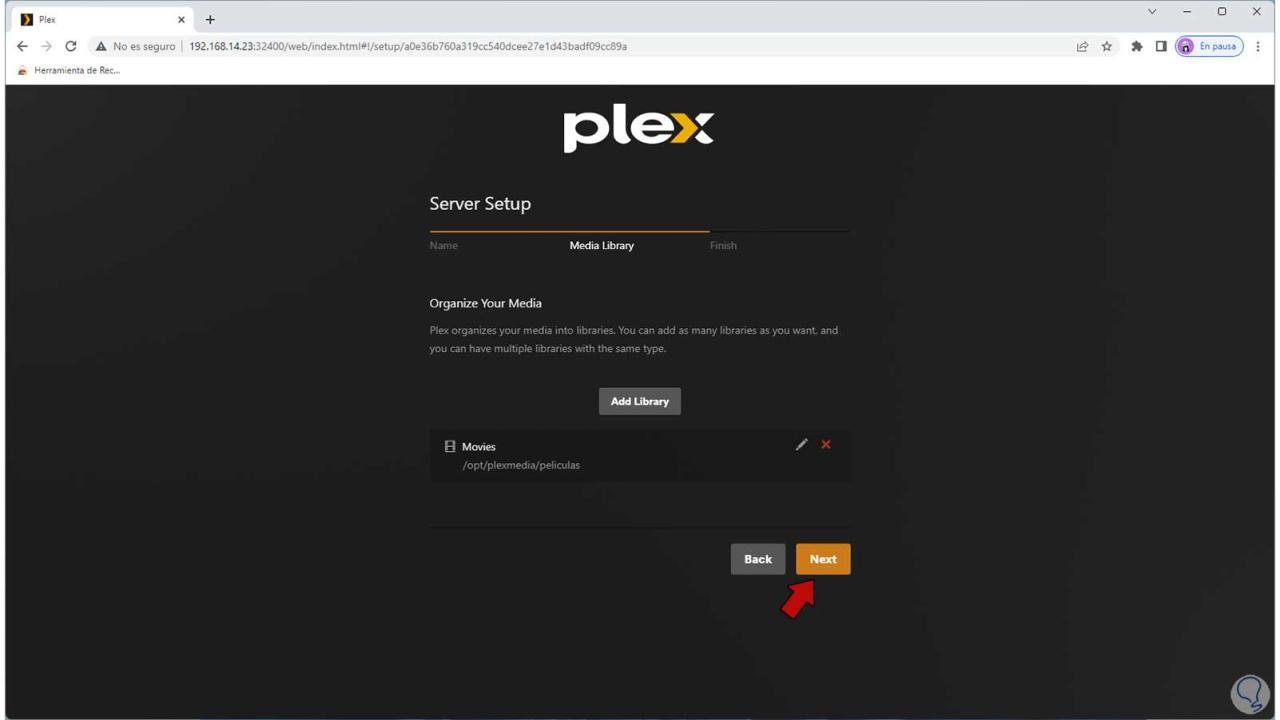
Wir klicken auf „Weiter“:
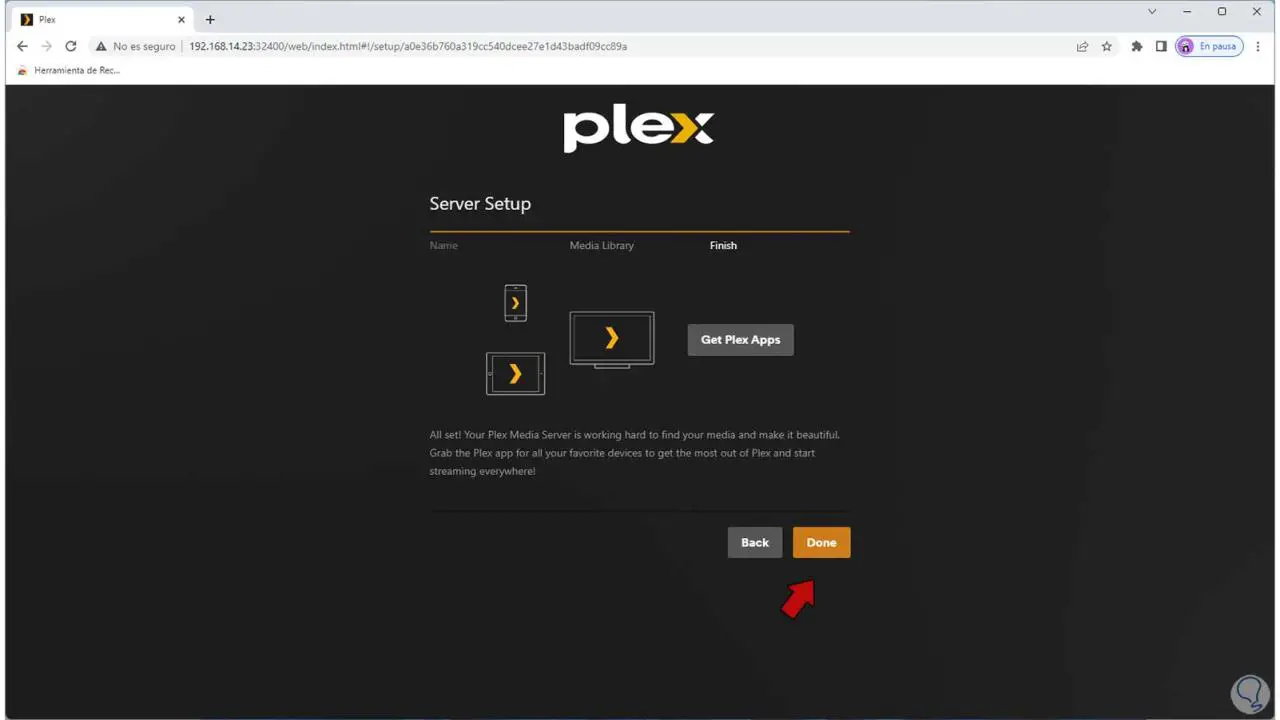
Wir klicken auf „Fertig“, um die Zusammenfassung zu sehen:
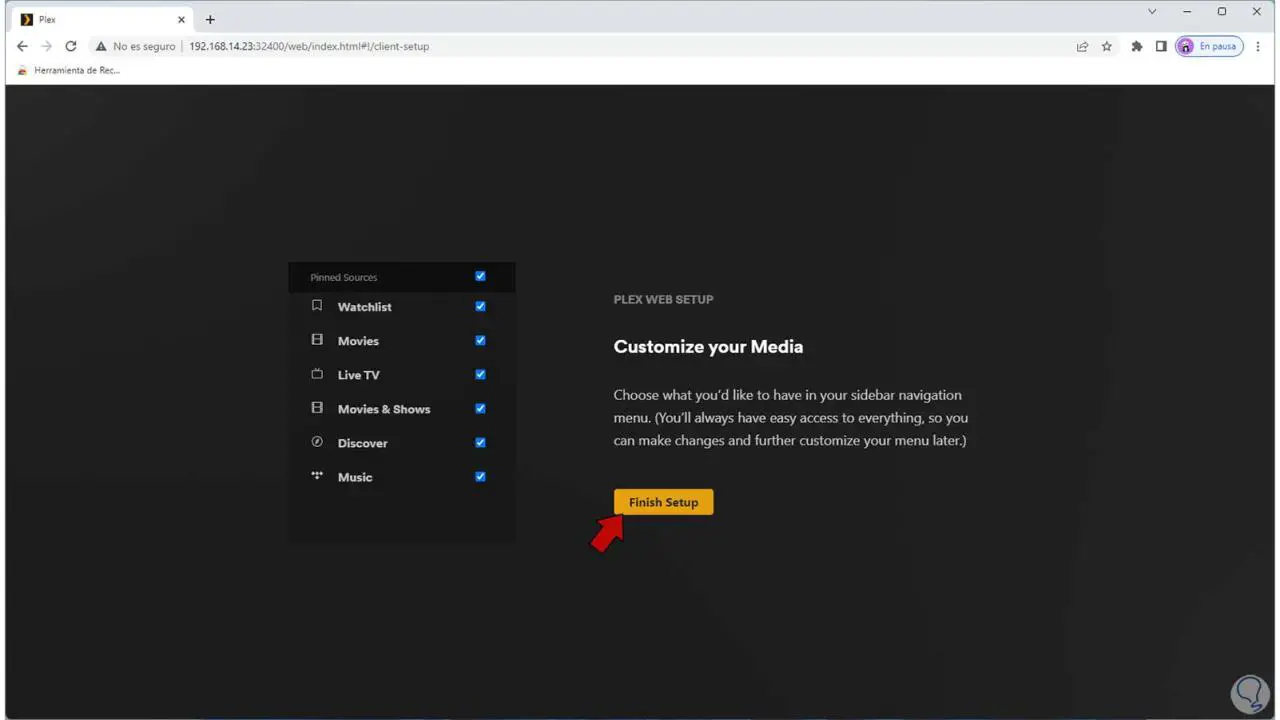
Wir klicken auf “Setup beenden” und können jetzt eine Plattform auswählen und haben Zugriff auf den Inhalt von Plex Media in Ubuntu (derselbe Vorgang ist lokal oder remote):
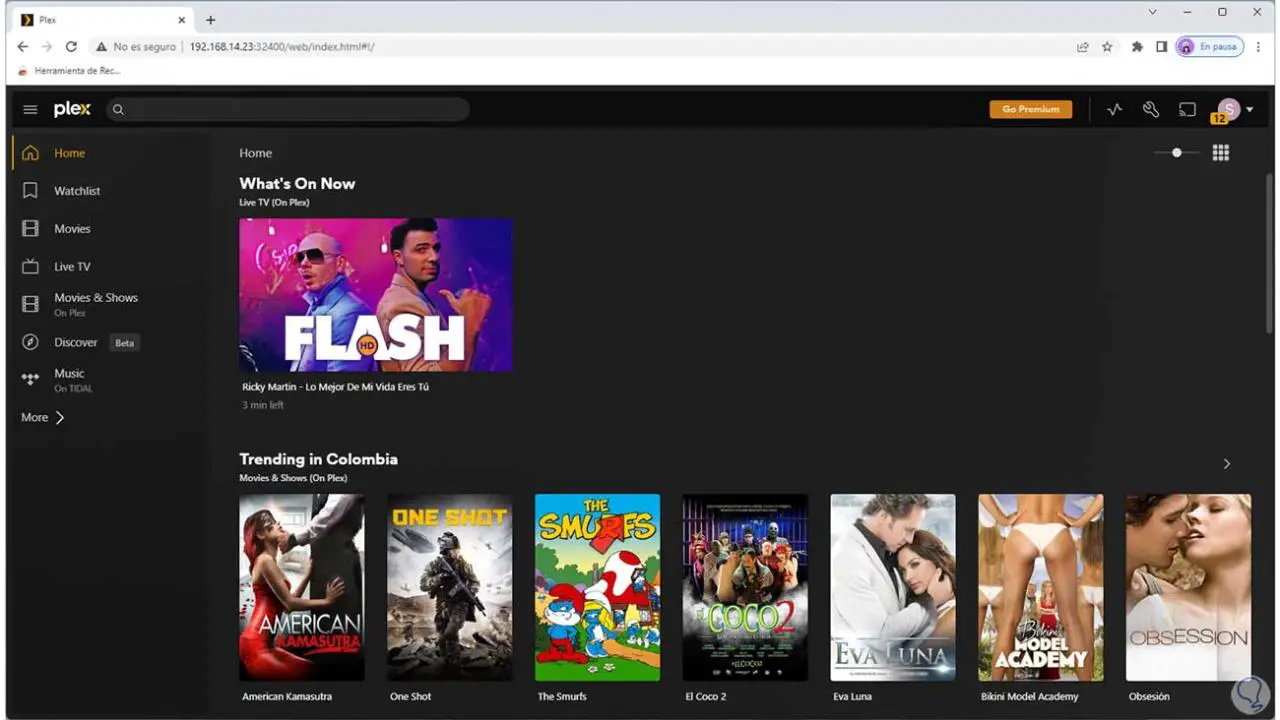
Wir können durch alle verfügbaren Optionen navigieren:
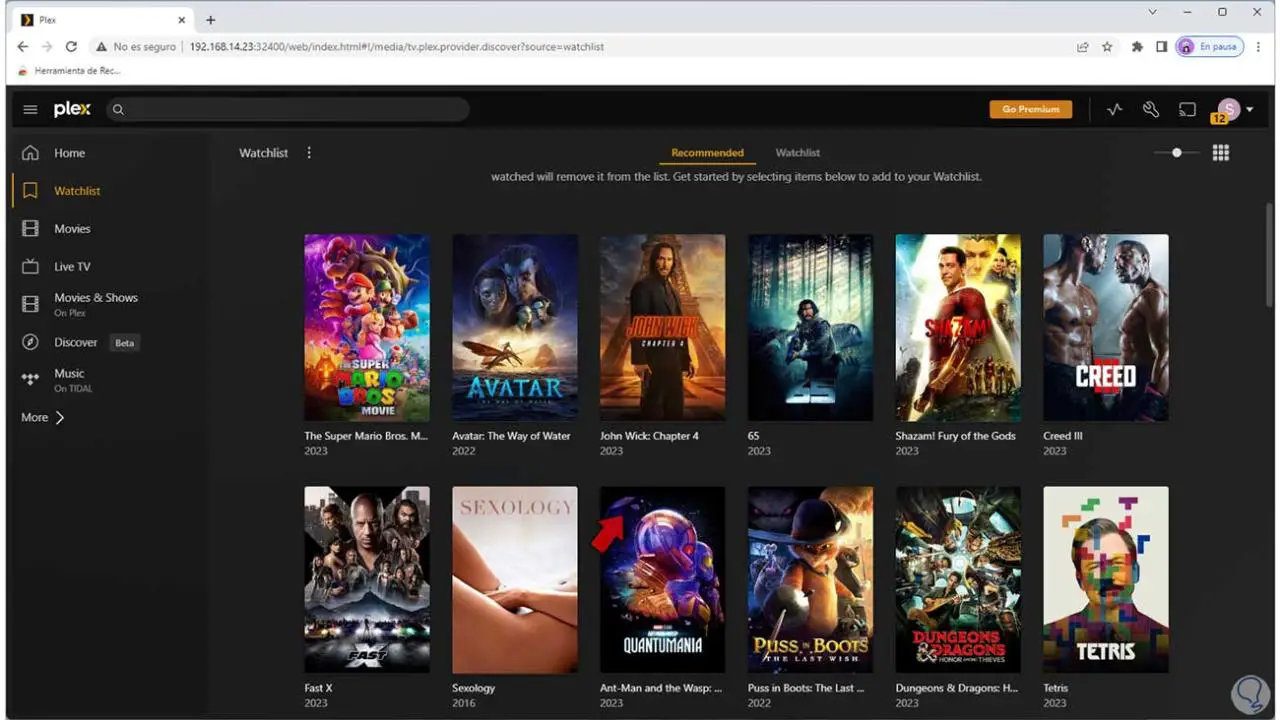
Um Plex im Ubuntu-Terminal zu aktualisieren, führen wir Folgendes aus:
sudo apt aktualisieren
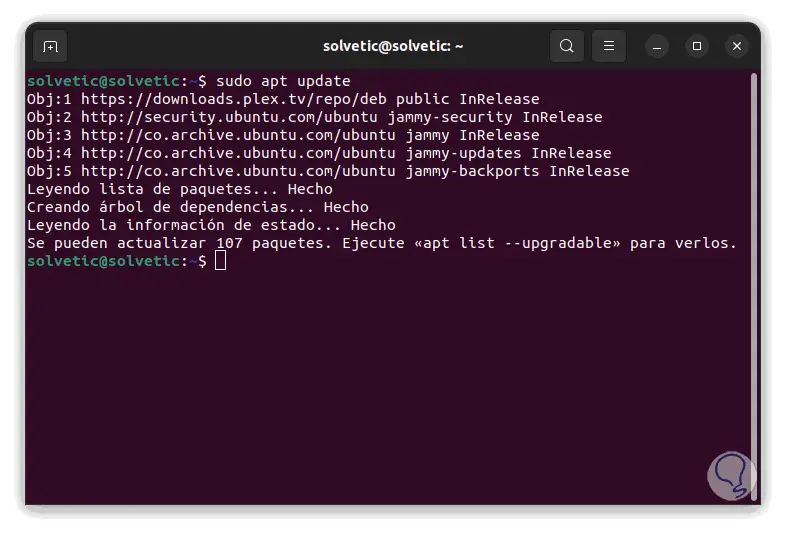
Um nur Plex Media zu aktualisieren, führen wir Folgendes aus:
sudo apt install --only-upgrade plexmediaserver
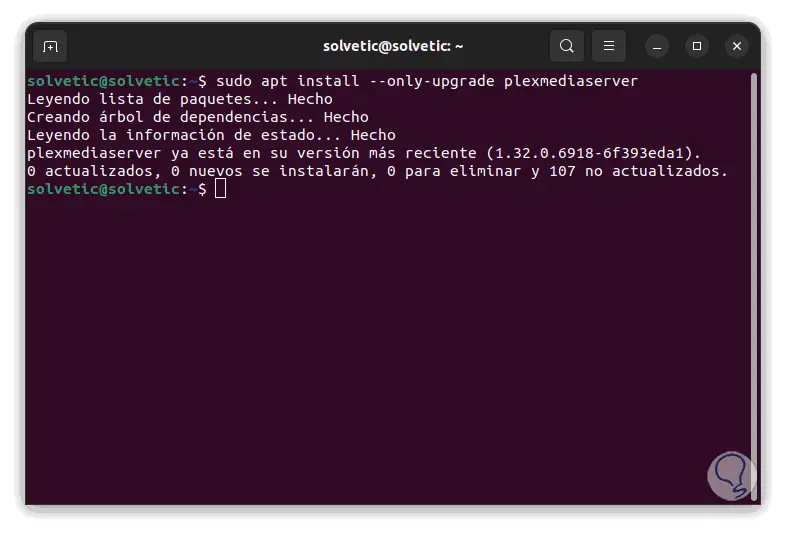
Als zusätzlicher Punkt ist es möglich ein Profil in der UFW Firewall für Plex Media anzulegen, in diesem Fall im Terminal auszuführen:
sudo nano /etc/ufw/applications.d/plexmediaserver
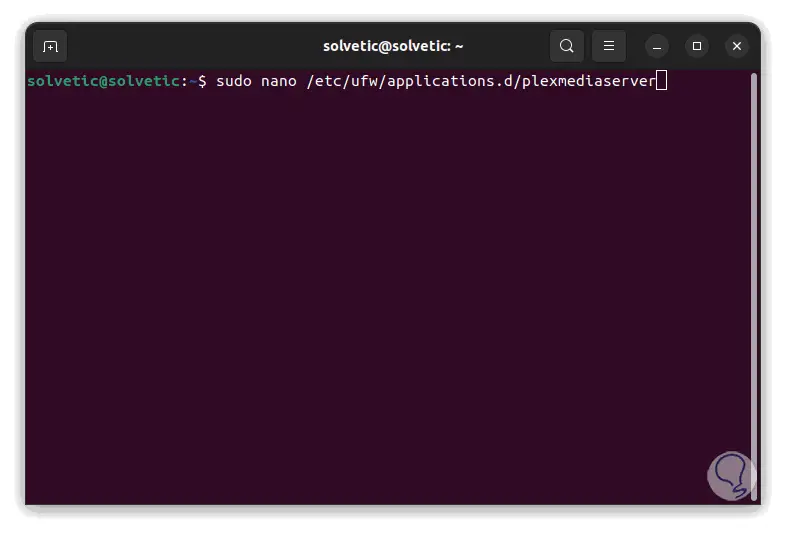
Dort folgendes einfügen:
[plexmediaserver] title=Plex Media Server (Standard) description=Plex Media Server ports=32400/tcp|3005/tcp|5353/udp|8324/tcp|32410:32414/udp [plexmediaserver-dlna] title=Plex Media Server (DLNA) description=Der Plex Media Server (nur zusätzliche DLNA-Fähigkeit) ports=1900/udp|32469/tcp [plexmediaserver-all] title=Plex Media Server (Standard + DLNA) description=Der Plex Media Server (mit zusätzlicher DLNA-Fähigkeit ) Ports=32400/tcp|3005/tcp|5353/udp|8324/tcp|32410:32414/udp|1900/udp|32469/tcp
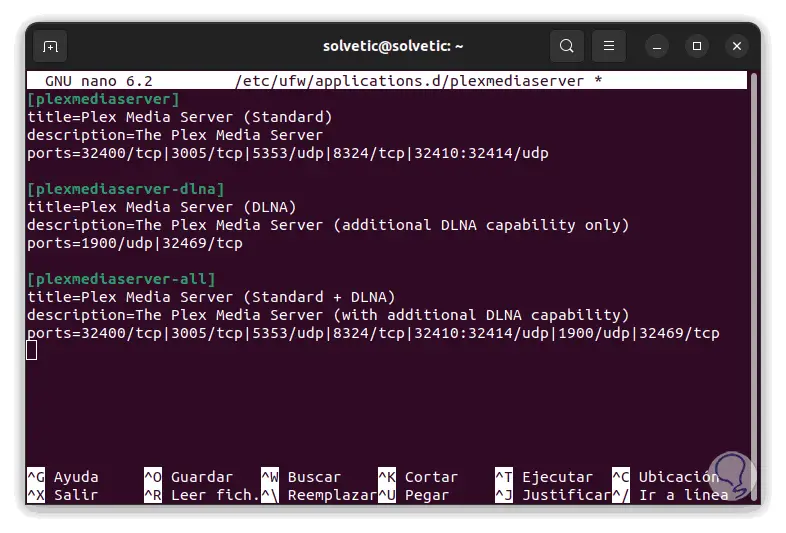
Wir speichern die Änderungen mit folgender Tastenkombination:
Strg + O
Wir verlassen den Editor mit:
Strg + X
Profil aktualisieren:
sudo ufw app update plexmediaserver
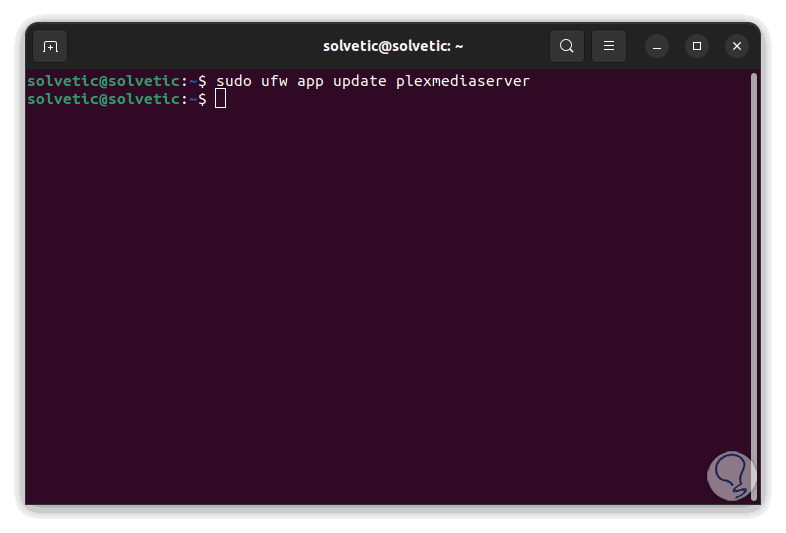
Wenden Sie die Regeln an:
sudo ufw erlauben plexmediaserver-all
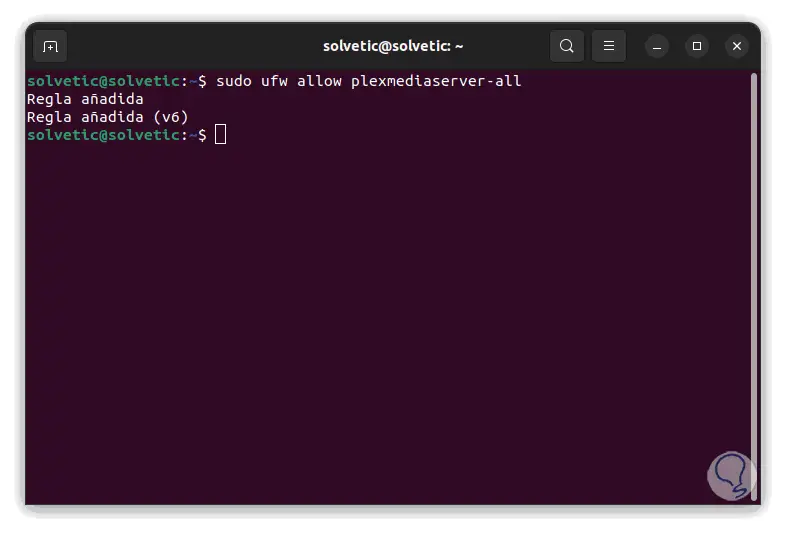
Überprüfen Sie den zusammengefassten Status:
sudo ufw Status ausführlich
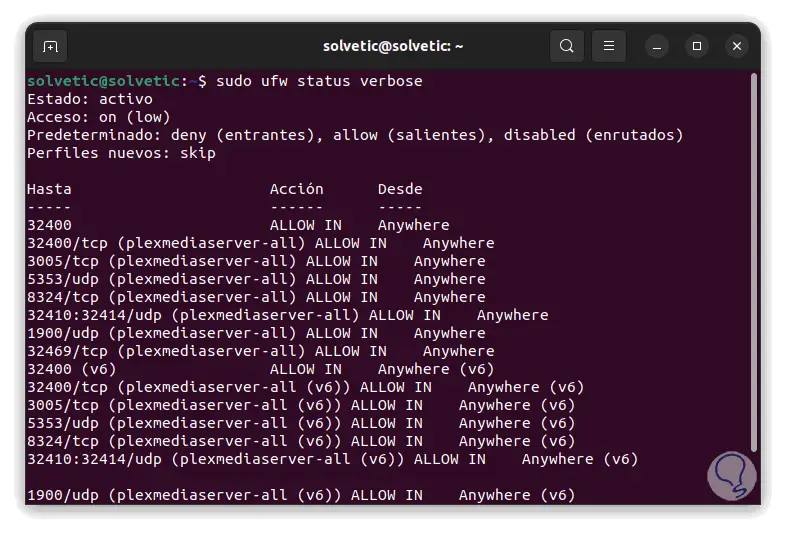
Wir können sehen, wie Plex Media eine integrale Plattform ist, um Zugriff auf Tausende von Elementen zu haben, die Sie jeden Tag genießen können.