Die Verwaltung von Dateien von unserem Computer aus ist eine Aktion, die die meisten von uns täglich ausführen. Wir haben bereits eine Reihe von Optionen, um Dokumente zu erstellen, zu verwalten oder mit anderen Personen oder an anderen Orten wie Speicherplätzen in der Cloud zu teilen.
Die Verwendung von PDF-Dateien ist zu einer der funktionalsten und einfachsten Möglichkeiten geworden, da diese Dateitypen mit den meisten Betriebssystemen kompatibel sind und ihre Sicherheitsoptionen erweitert sind. Es kommt jedoch vor, dass wir eine PDF-Datei mit zahlreichen Seiten haben und nur eine oder einige davon extrahieren müssen. Dieser Vorgang kann über Anwendungen von Drittanbietern möglich sein.
macOS bietet uns jedoch eine einfache Möglichkeit, eine PDF-Seite ohne Programme auf dem Mac zu extrahieren, um diese Datei schnell erstellen zu können, ohne auf andere Programme zurückgreifen zu müssen.
Um auf dem Laufenden zu bleiben, abonnieren Sie unseren YouTube-Kanal! ABONNIEREN
So extrahieren Sie eine PDF-Seite ohne Programme in macOS
Dazu klicken wir mit der rechten Maustaste auf die PDF-Datei und wählen “Öffnen mit – Vorschau (Standard)”:
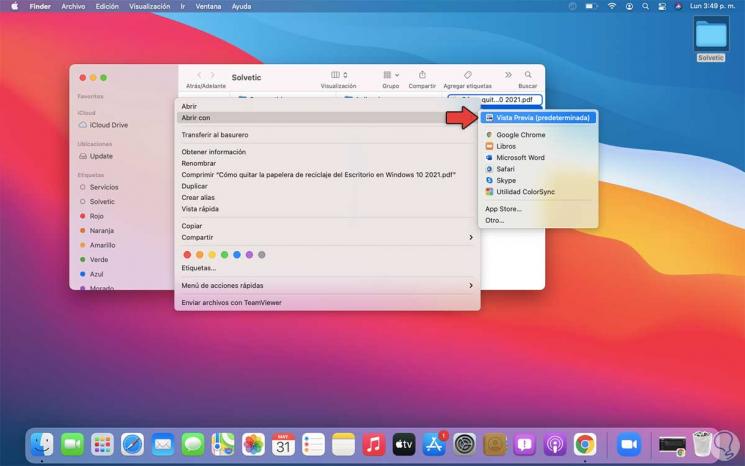
Dies öffnet die Datei mit Vorschau, dann bestätigen wir im Menü Ansicht, dass die Option “Miniaturansichten” aktiv ist:
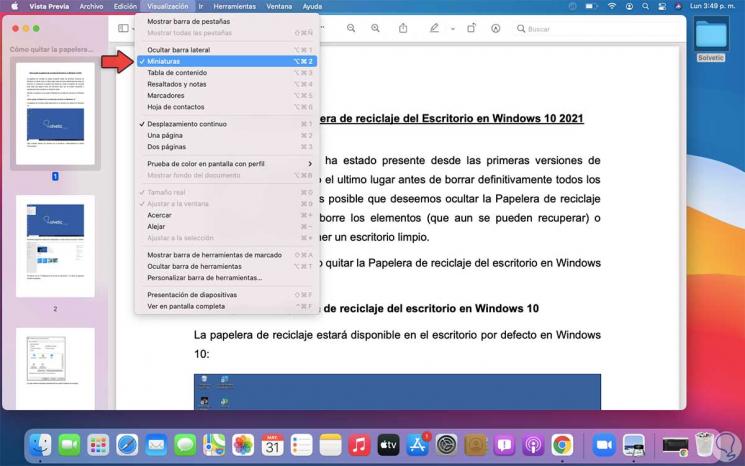
Thumbnails ermöglichen uns den Zugriff auf jedes der Blätter der PDF-Datei auf der linken Seite, jetzt gehen wir zum Menü “Datei – Drucken”:
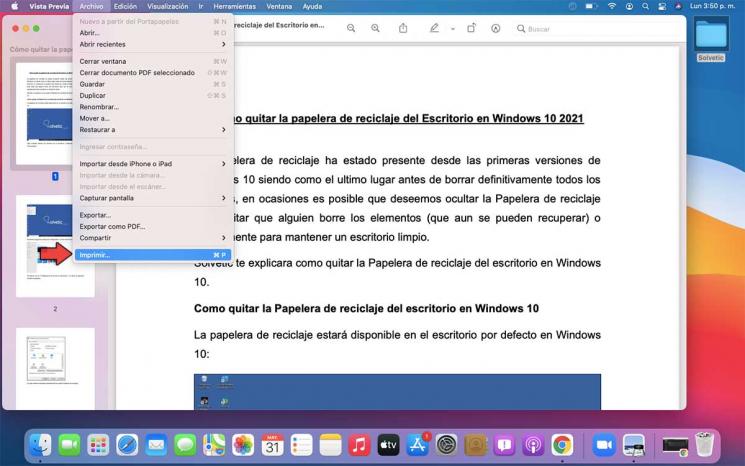
Im Popup-Fenster aktivieren wir das Feld “Von” und wählen aus, welche Seite aus der PDF-Datei extrahiert werden soll:
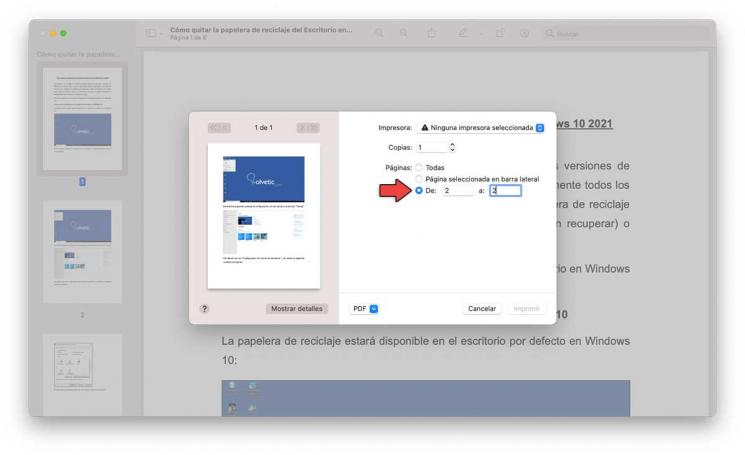
Wählen Sie nun unten die Option “Als PDF speichern”:
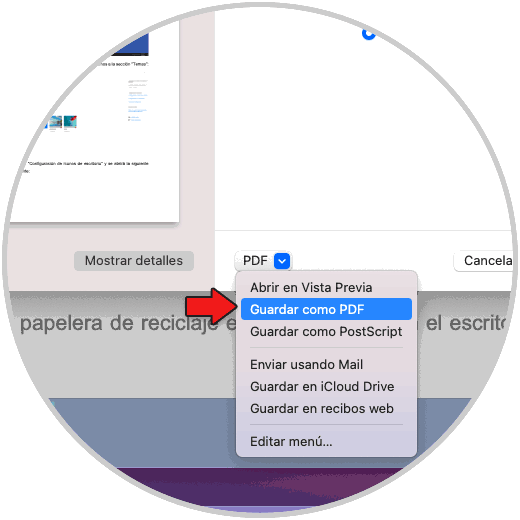
Wenn Sie dort klicken, wird ein neues Popup-Fenster geöffnet. Dort definieren wir den Namen und die Position des zu extrahierenden Blattes:
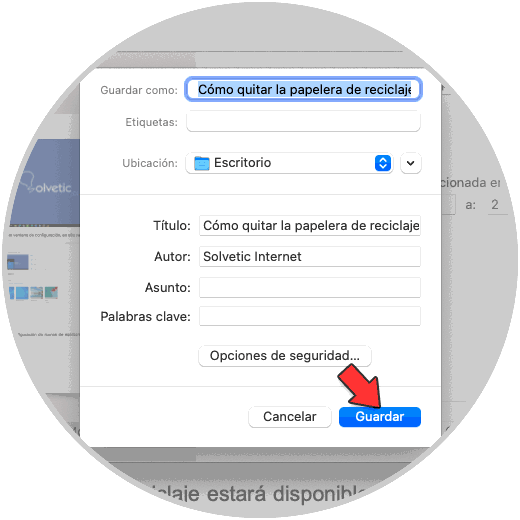
Wir speichern die Datei und überprüfen dann, ob diese Seite nur aus dem PDF extrahiert wurde:
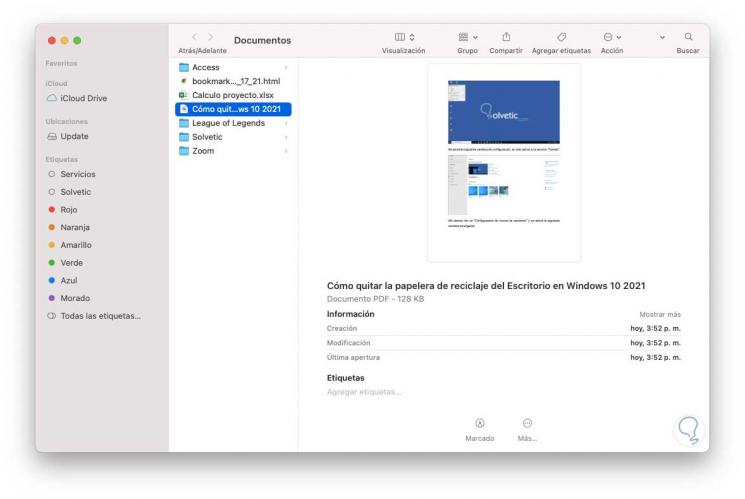
Und so ist es uns gelungen, eine PDF-Seite in macOS zu extrahieren, ohne zusätzliche Programme zu verwenden, die die Sicherheit beeinträchtigen können.