Unser Team besteht aus verschiedenen Elementen, daher ist es wichtig, dass wir jeden einzelnen kennen und wissen, wie nützlich er für uns ist. Die Festplatte in Windows 11 ist ein grundlegender Bestandteil des Computers, da das Betriebssystem und die Anwendungen darauf installiert sind.
Darüber hinaus ist es möglich, es als Mittel zur Datensicherung zu konfigurieren, aber wenn die Festplatte auf Speicherplatzebene verwaltet werden kann, sei es eine SSD- oder HDD-Festplatte, haben wir die Möglichkeit, ihre Größe zu reduzieren, um einen bestimmten Speicherplatz für spezielle Aufgaben zu verwenden oder um die Festplatte zu erweitern, wenn nicht zugeordneter Speicherplatz vorhanden ist.
Es kann auch verwendet werden, um den Festplattenspeicher zu erhöhen. Aus diesem Grund erklärt TechnoWikis im Detail, wie Sie die Größe einer Partition auf der Festplatte in Windows 11 auf verschiedene Arten ändern können, damit Sie diejenige anwenden können, die Ihren Bedürfnissen und Vorlieben am besten entspricht, und sehen Sie sich den Prozess an, dem Sie folgen müssen Schritt Schritt für Schritt bestanden.
ABONNIEREN SIE AUF YOUTUBE
Contents
1 Partitionsgröße ändern Windows 11 | Größe reduzieren
Zuerst werden wir sehen, wie man die Größe der Festplatte reduziert, um eine bestimmte Größe für bestimmte Aufgaben zu verwenden, um dies zu erreichen, öffnen Sie den Datenträger-Manager:

Wir klicken mit der rechten Maustaste auf die Festplatte oder Partition und wählen die Option „Lautstärke reduzieren“:
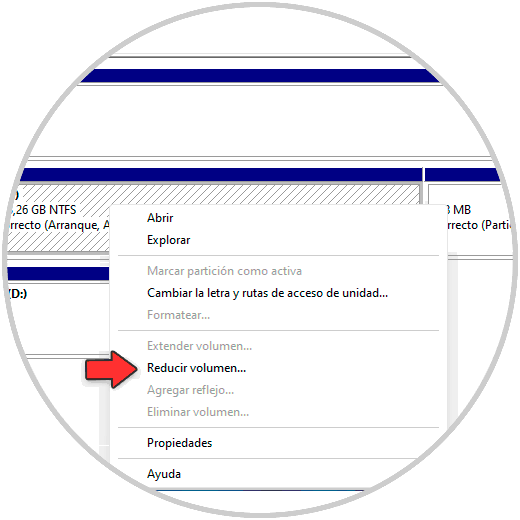
Nach der lokalen Analyse geben wir die zu reduzierende Größe ein:
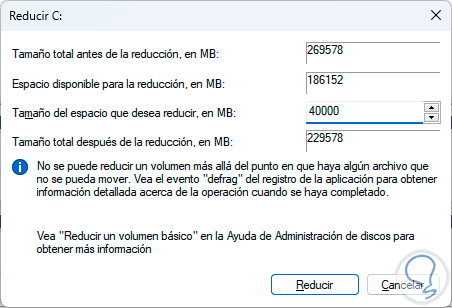
Wir bestätigen den Vorgang mit einem Klick auf „Reduce“ und sehen im Disk Manager den reduzierten Speicherplatz:
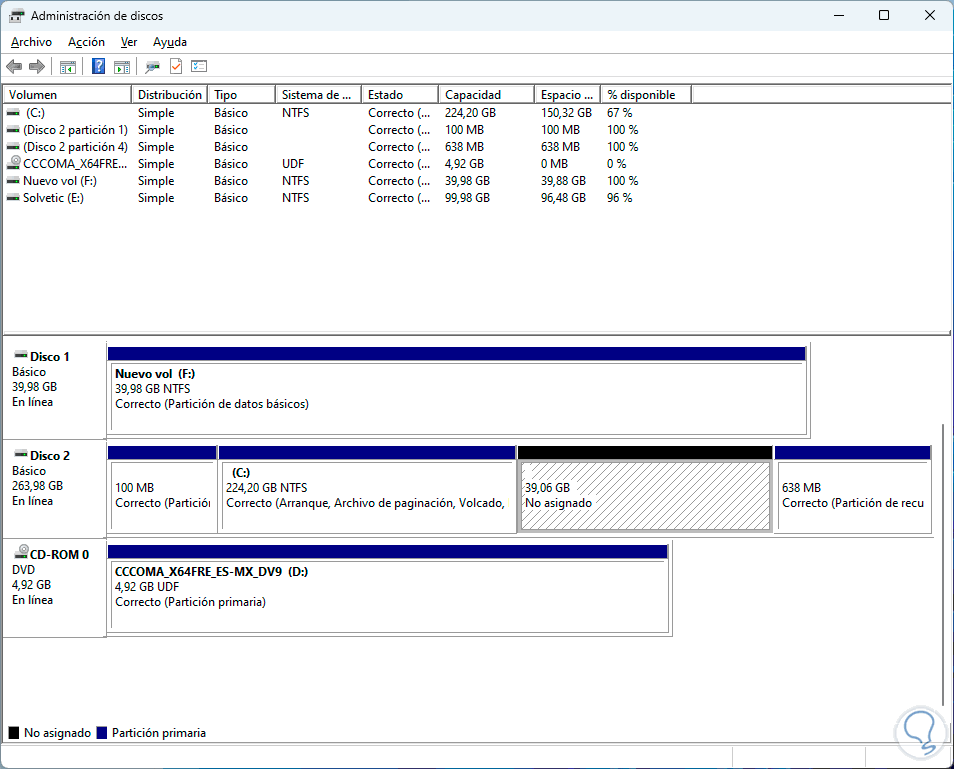
Von dort aus ist es möglich, bei Bedarf ein neues Volume zu erstellen. Dazu klicken wir mit der rechten Maustaste auf den erstellten Bereich und wählen “Neues einfaches Volume”:
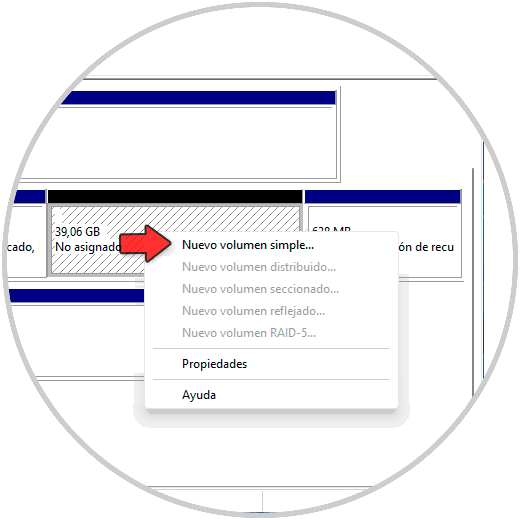
Der Assistent wird geöffnet:
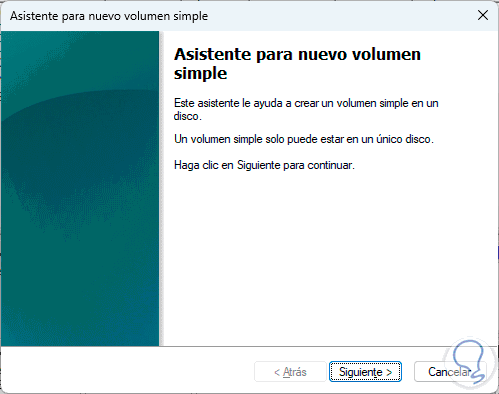
Wir klicken auf Weiter, um die zu verwendende Größe zu definieren:
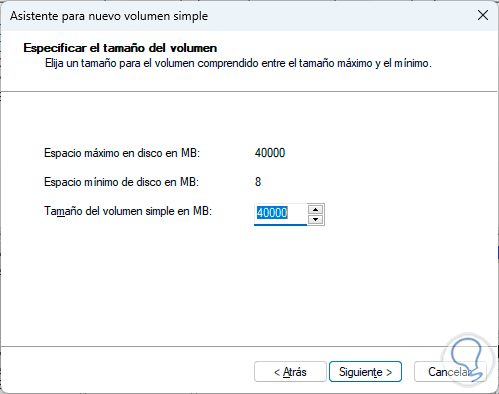
Jetzt wählen wir den zu verwendenden Buchstaben aus:
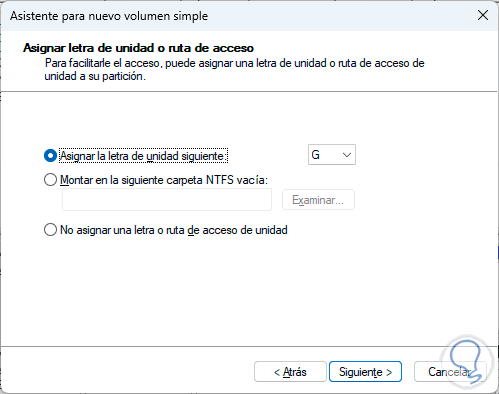
Wir klicken auf Weiter, um das Format und den Namen des neuen Volumes zu definieren:
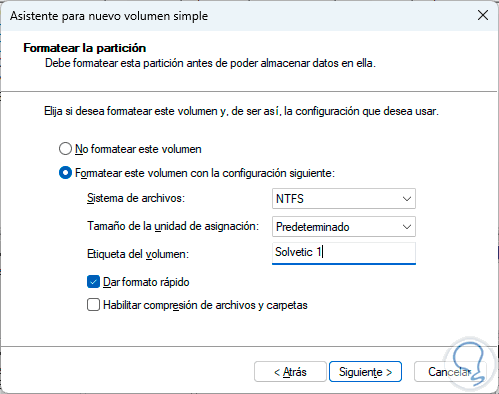
Jetzt sehen wir eine Zusammenfassung der auszuführenden Aufgabe:
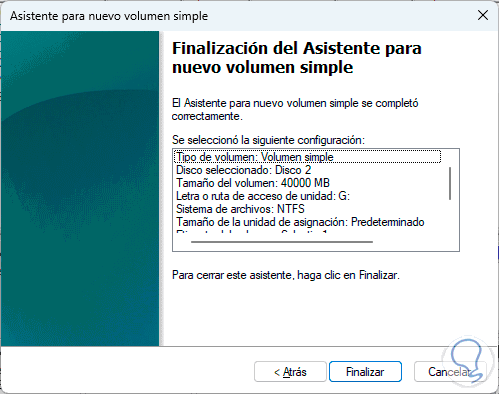
Wir klicken auf “Fertig stellen” und sehen das neu erstellte Volume:
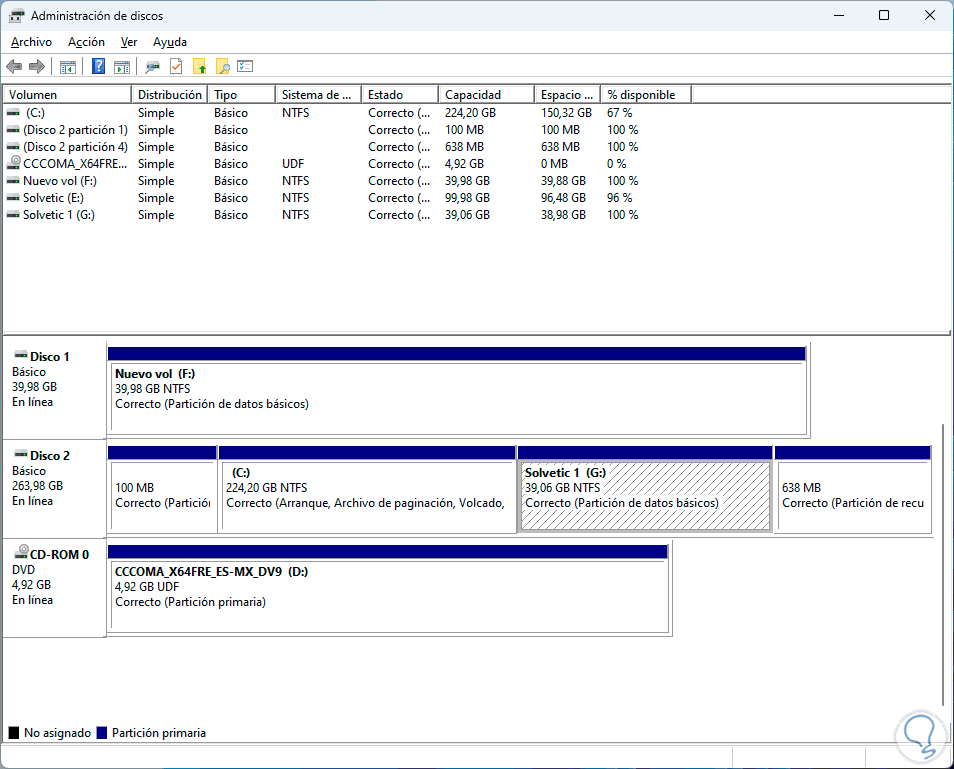
2 Partitionsgröße ändern Windows 11 | Erweitern von Einstellungen
Jetzt werden wir lernen, wie man den Festplattenspeicher erweitert, und zuerst werden wir sehen, wie man es über die Einstellungen macht.
Dazu gehen wir auf „Start – Einstellungen – System – Speicher“:
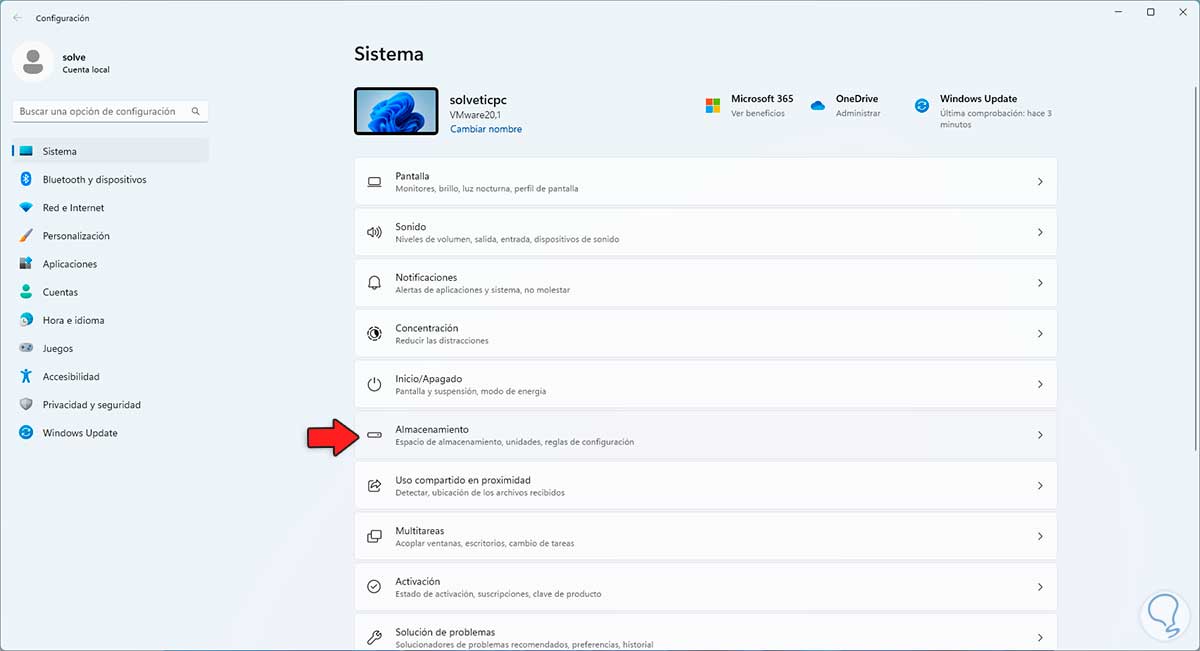
Dann klicken wir auf „Erweiterte Speichereinstellungen – Datenträger und Volumes“:
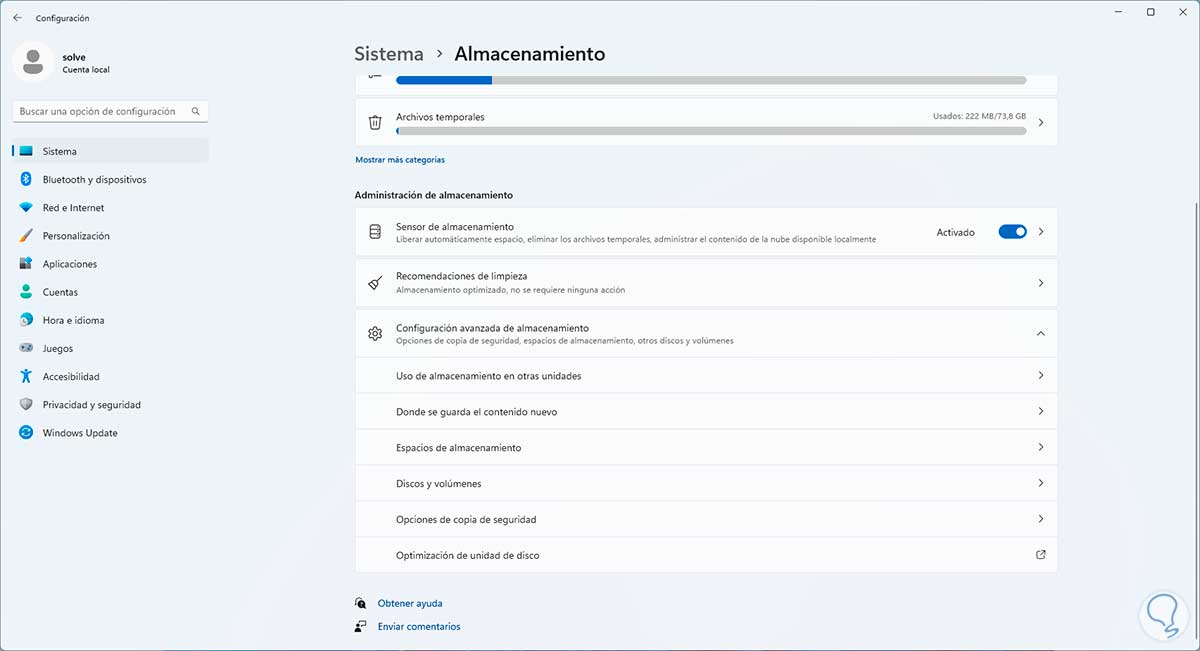
Wir sehen die Liste der auf dem Computer verfügbaren Volumes:
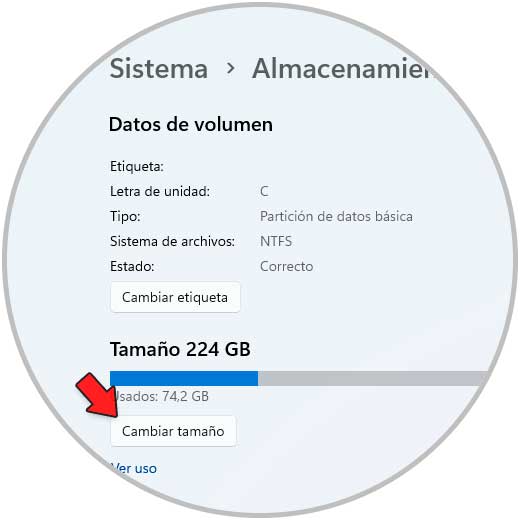
Auf der zu erweiternden Einheit klicken wir auf “Eigenschaften”, um Folgendes zu sehen:
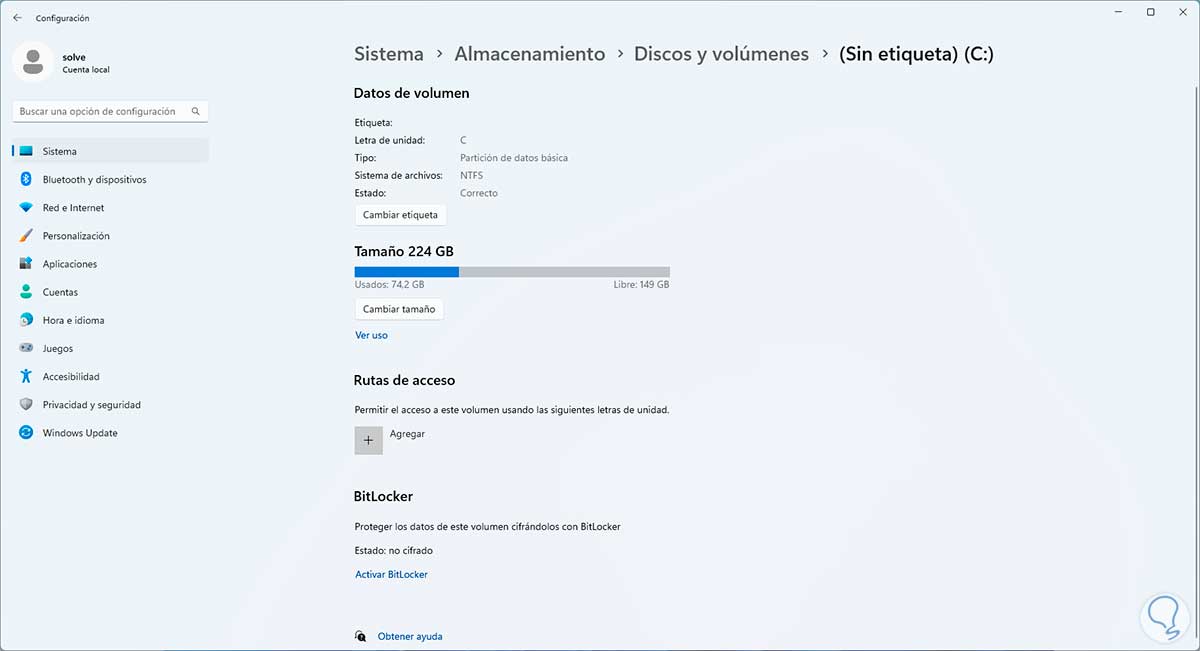
Wir klicken auf “Größe ändern”, um die aktuelle Größe und die verfügbare Zeit anzuzeigen:
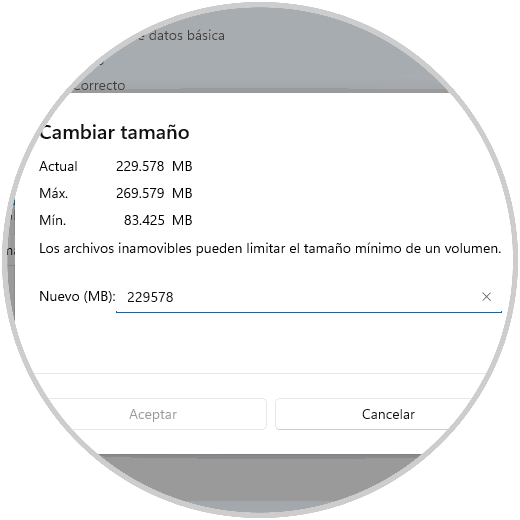
Wir stellen die neue Größe her:
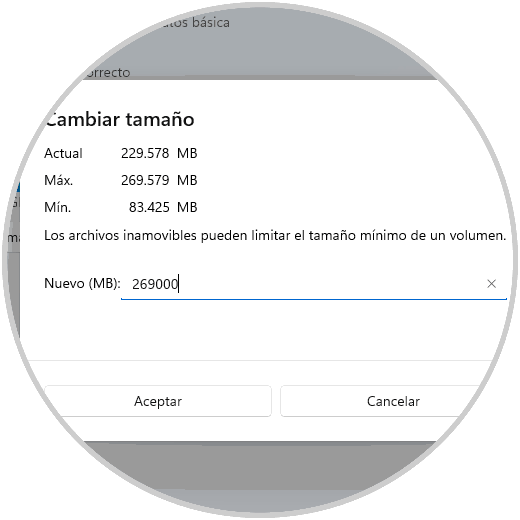
Wir übernehmen die Änderungen.
3 Partitionsgröße ändern Windows 11 | Erweitern Sie von der Datenträgerverwaltung
Dies ist eine der am häufigsten verwendeten Optionen zum Erweitern der Partitionsgröße in Windows 11.
Wir öffnen den Disk Manager:
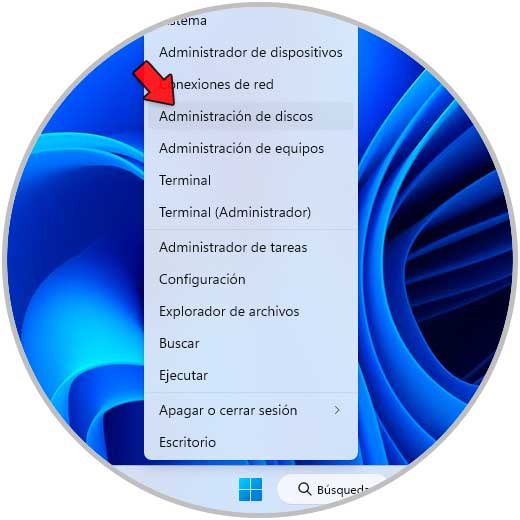
In der Konsole sehen wir unsere Partitionen und den nicht zugeordneten Speicherplatz (in Schwarz):
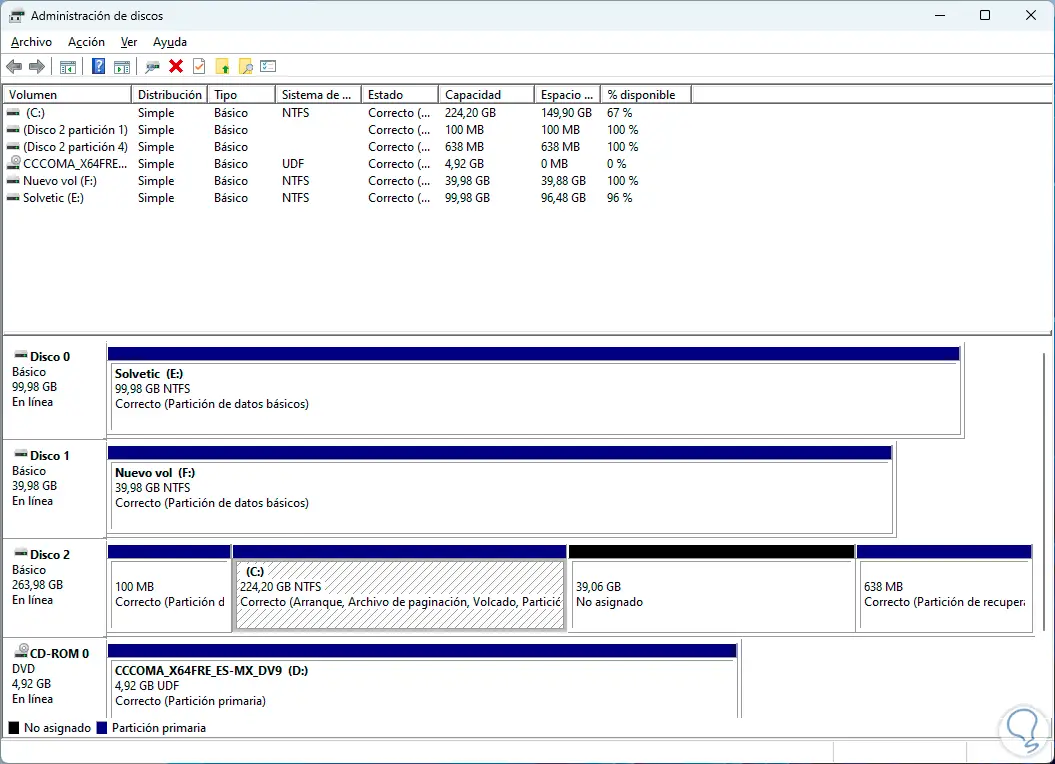
Wir klicken mit der rechten Maustaste auf die Hauptfestplatte und wählen “Volume erweitern”:
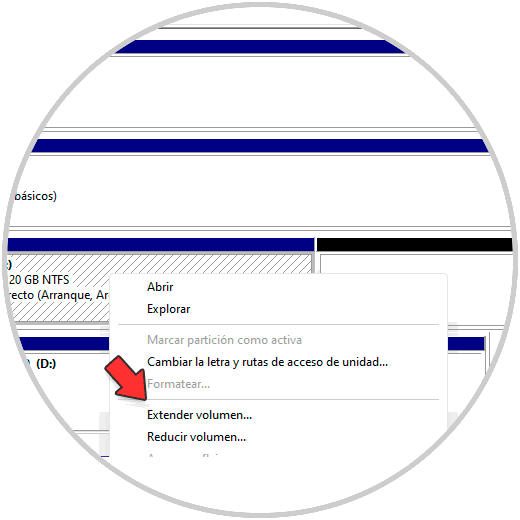
Der folgende Assistent wird geöffnet:
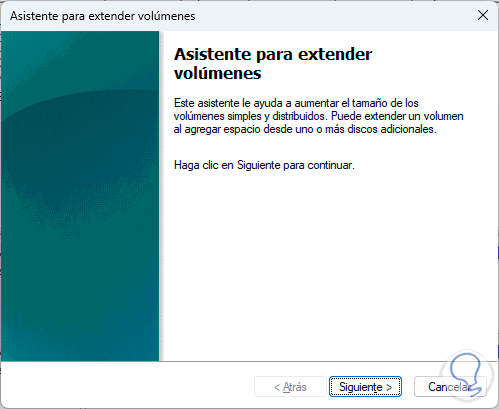
Wir wählen den zuzuweisenden Speicherplatz aus:
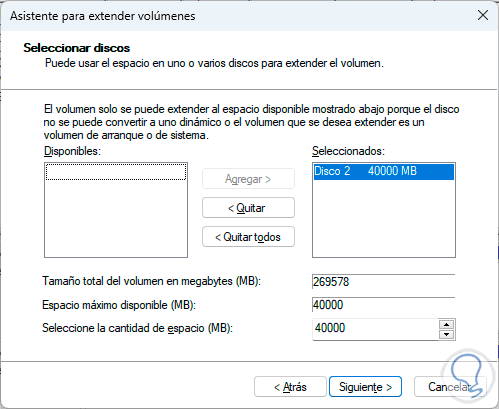
Wir klicken auf Weiter, um eine Zusammenfassung anzuzeigen:
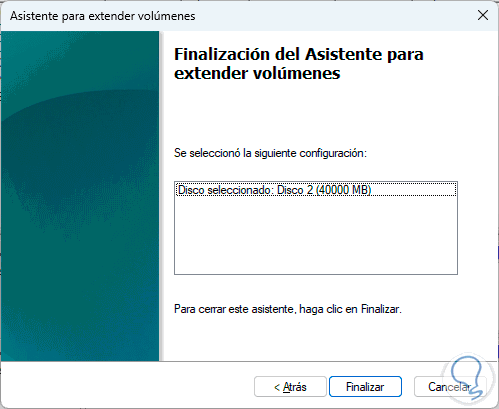
Wir klicken auf „Fertig stellen“, um die Änderungen zu übernehmen und die erweiterte Festplatte anzuzeigen:
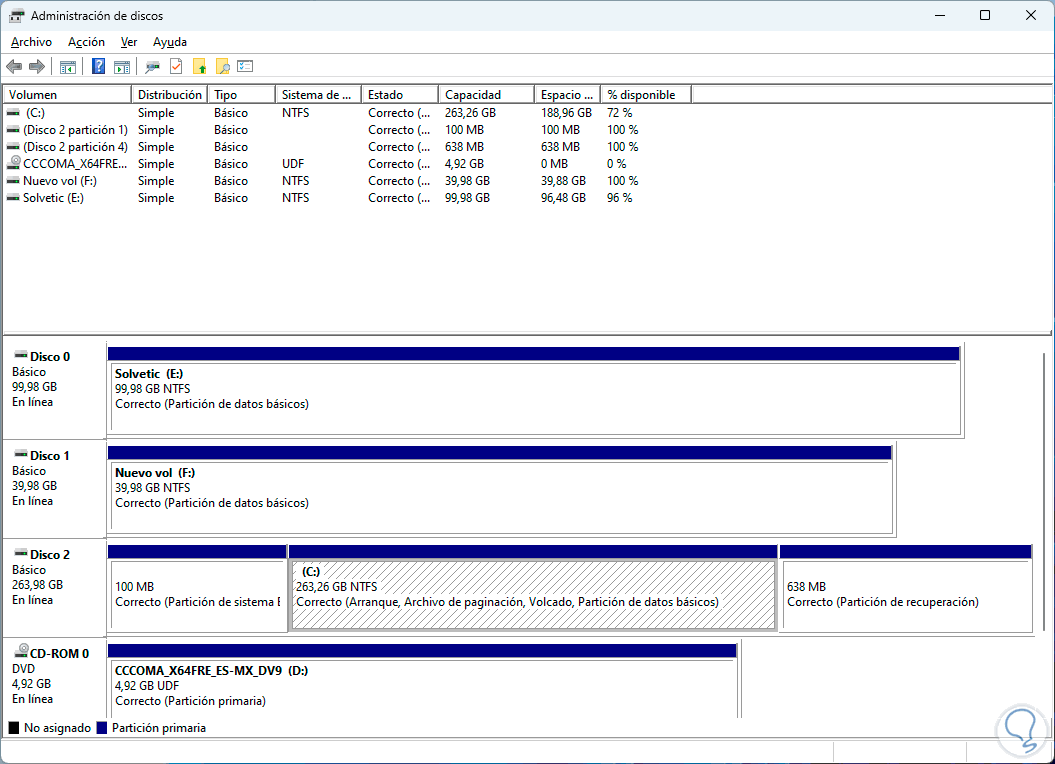
4 Partitionsgröße ändern Windows 11 | Erweitern Sie von CMD
Die Eingabeaufforderungskonsole ist eine weitere Option zum Erweitern unserer Partitionen in Windows 11.
Wir öffnen CMD als Administrator:
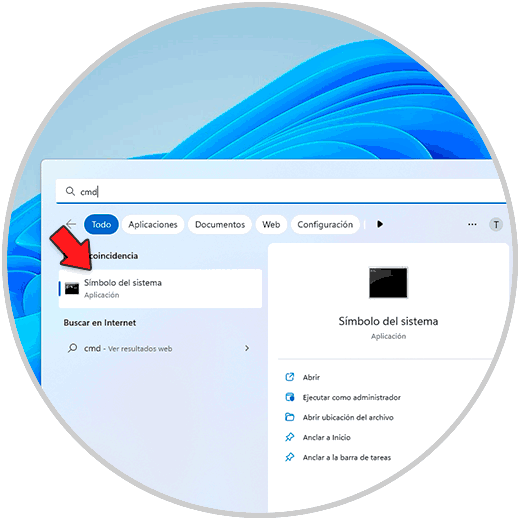
Wir führen “diskpart” aus, um auf das Festplattendienstprogramm zuzugreifen:
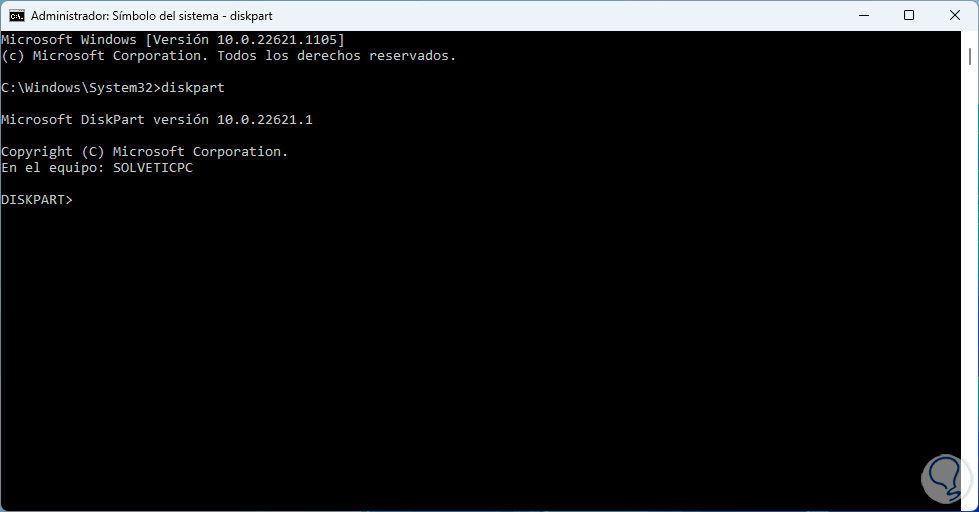
Wir listen die Scheiben auf:
listdisk
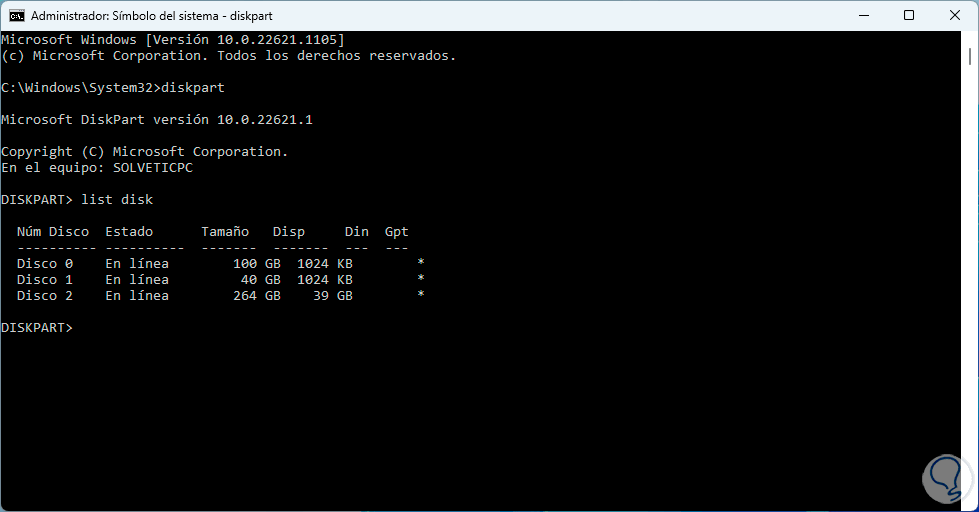
Wählen Sie die entsprechende Festplatte aus:
Datenträgernummer auswählen
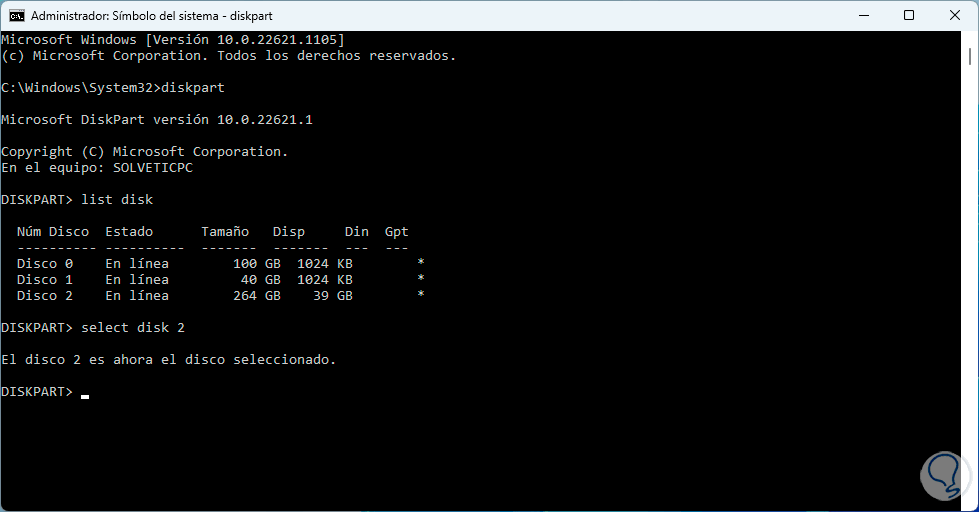
Sehen Sie sich die Details der Festplatte an:
Detailscheibe
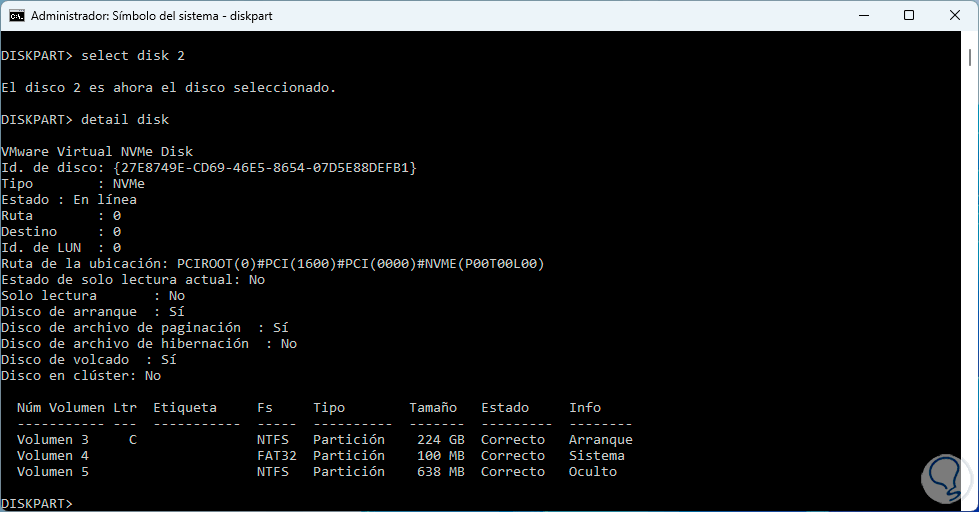
Dort wählen wir das zu erweiternde Volume aus:
Wählen Sie Lautstärke #
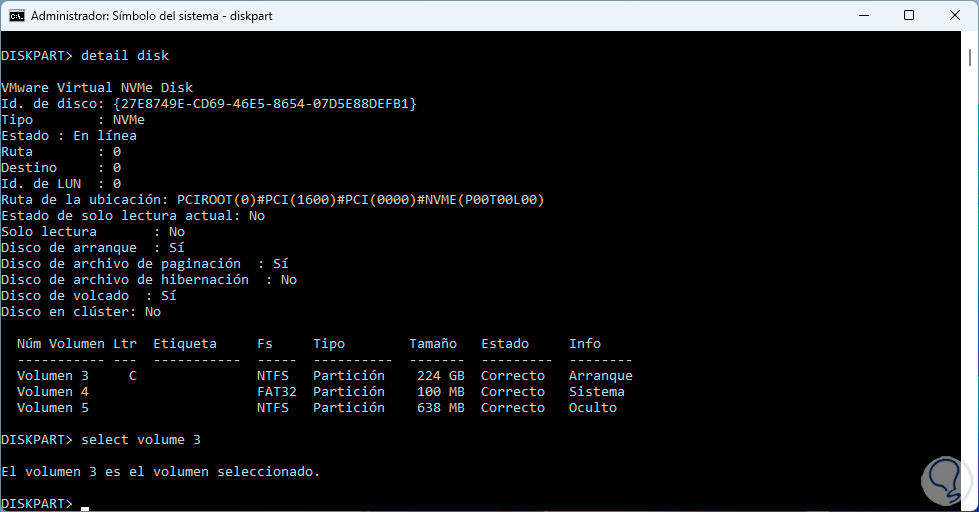
Erweitern Sie die Festplatte mit dem Befehl:
erweitern
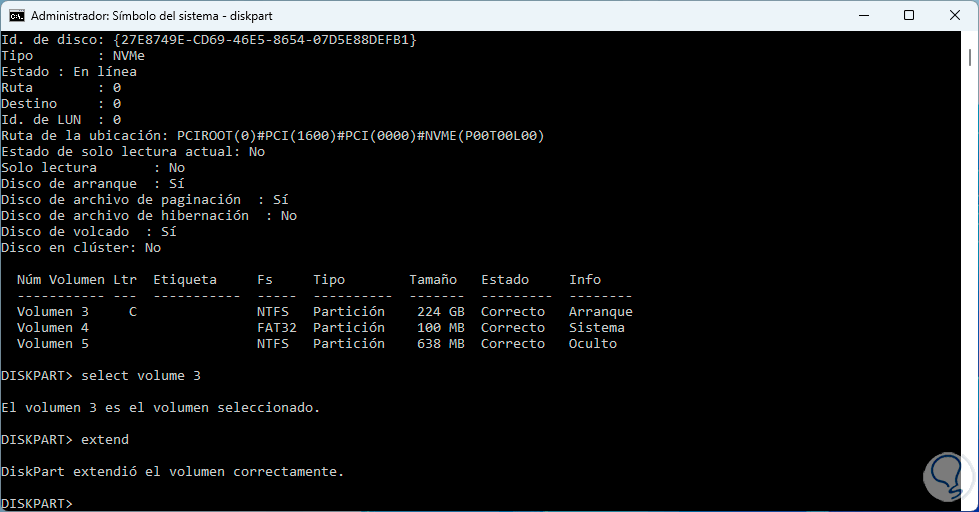
Hinweis: In einigen Fällen können Sie den zuzuweisenden Speicherplatz mithilfe der folgenden Syntax definieren:
Größe erweitern = (Wert)
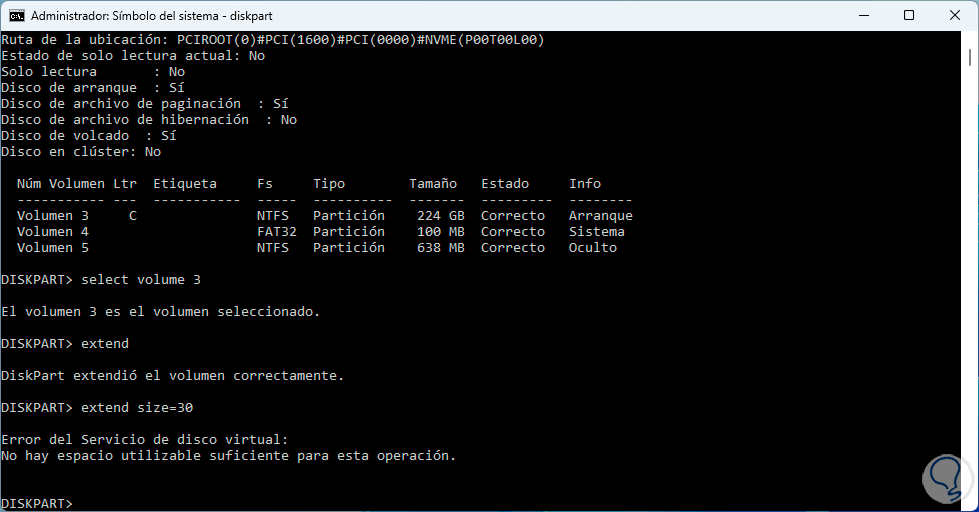
5 Partitionsgröße ändern Windows 11 | Aus PowerShell erweitern
Schließlich ist das PowerShell-Terminal eine weitere Option, die für diesen Zweck zur Verfügung steht.
Wir öffnen PowerShell als Administrator:
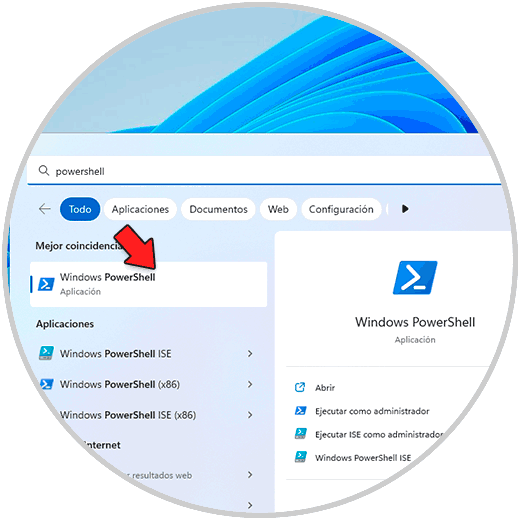
Wir listen die Festplattenpartitionen auf:
Partition erhalten
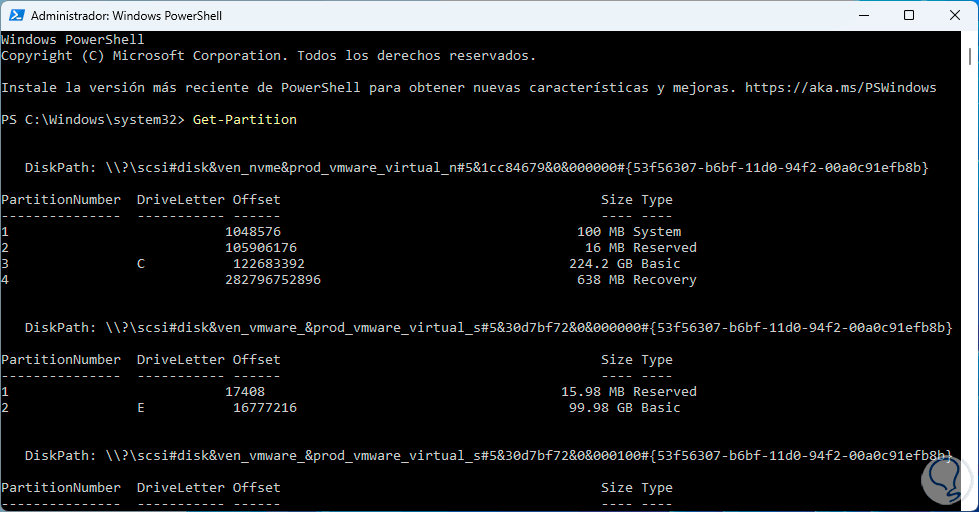
Wir greifen auf die Details der zu erweiternden Partition zu:
Get-PartitionSupportedSize -DriveLetter <Buchstabe>
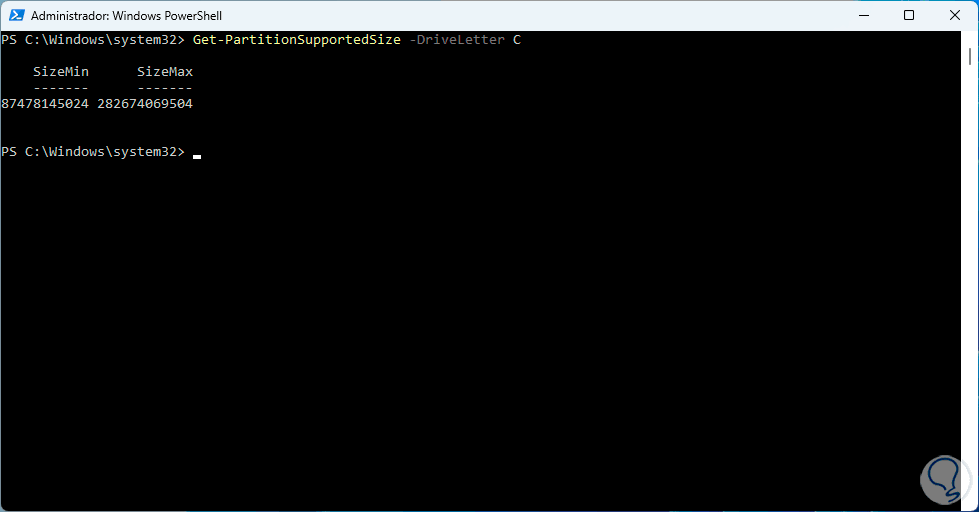
Darin finden wir in der Spalte “SizeMax” die maximale Größe der Festplatte, wir erweitern das Volume mit folgender Syntax:
Resize-Partition -DriveLetter <letter> -Size <size>
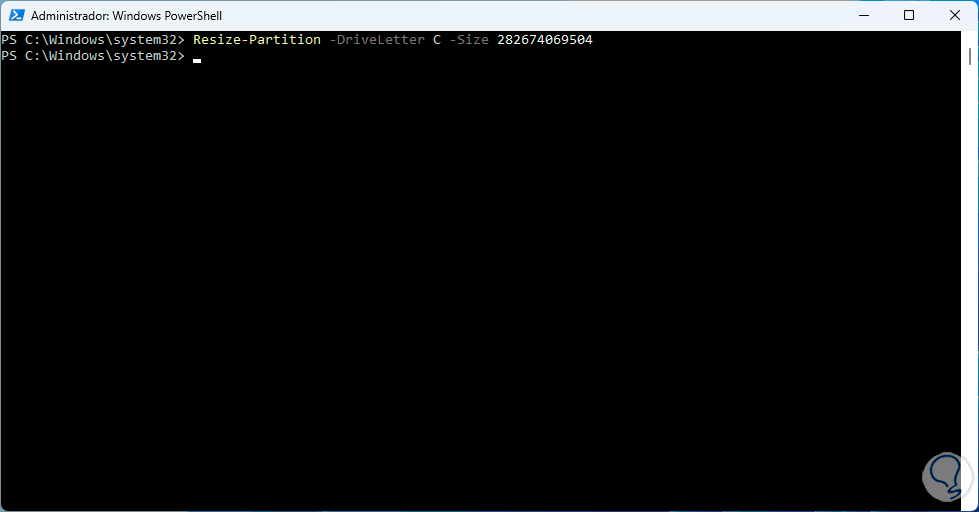
Damit wurde die Partition unter Ausnutzung des gesamten verfügbaren Speicherplatzes erweitert.
Jede dieser Optionen ist eine große Hilfe bei der Verwaltung der Partitionsgröße und des Speicherplatzes auf der Windows 11-Festplatte.