Wir haben derzeit eine der besten Anwendungen für Benutzerinteraktionssegmente, wobei Discord eine der beliebtesten ist. Dies ist eine Voice-Chat-Anwendung für PC-Spiele, die uns eine Reihe von Konfigurationsoptionen bietet, nämlich das Overlay ( Überlappung) eine der traditionellsten, ermöglicht es Ihnen, Spiele zu überlagern, um Ablenkungen zu minimieren und in der Lage zu sein, vollständiger im Spiel zu sein.
Einige Benutzer sind möglicherweise überrascht, wenn sie versuchen, das Overlay zu aktivieren, dass es nicht aktiviert ist oder während der Sitzungen nicht funktioniert. Wenn Ihnen dies in EinWie.com passiert, haben wir die richtige Lösung, um dieses Problem zu lösen.
Um auf dem Laufenden zu bleiben, abonniere unseren YouTube-Kanal! ABONNIEREN
Contents
1. Aktivieren Sie die Überlagerung in Discord
Die erste Option ist die wichtigste und besteht darin, zu überprüfen, ob die Überlagerung aktiviert ist. Dazu öffnen wir Discord und gehen zu “Benutzereinstellungen”:
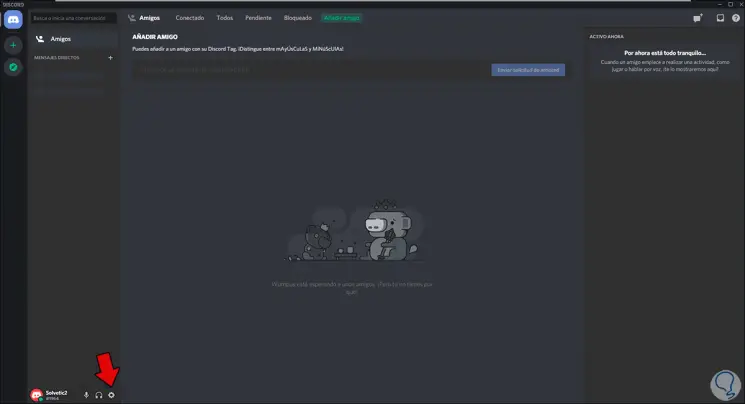
Nun gehen wir zum Abschnitt Überlagerung und überprüfen, ob der Schalter aktiv ist:
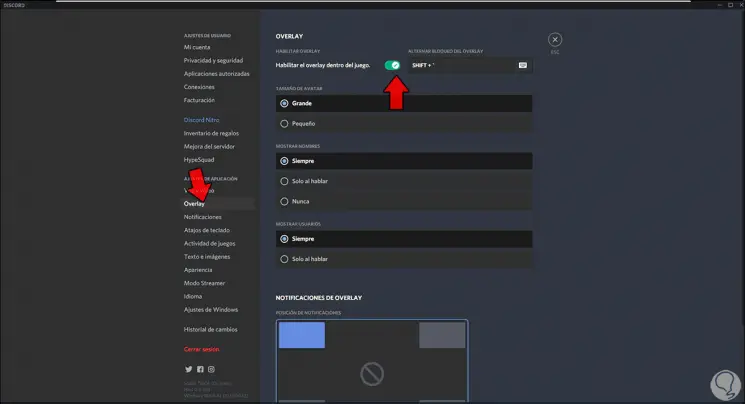
Danach gehen wir zum Abschnitt “Spielaktivitäten” und überprüfen, ob der Schalter “Laufendes Spiel als Statusmeldung anzeigen” aktiv ist:
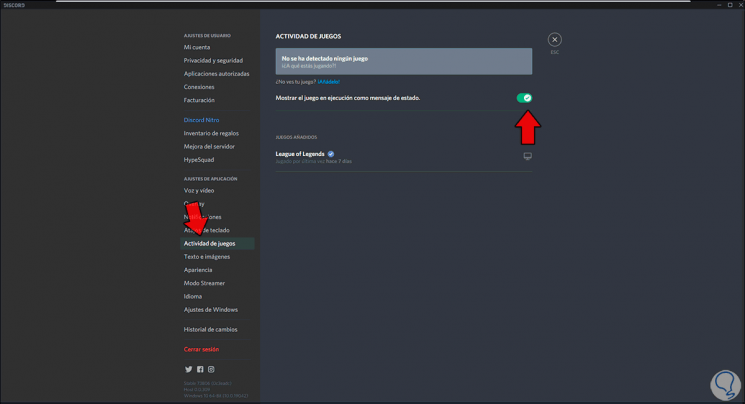
Damit haben wir das Overlay in Discord aktiviert.
2. Deaktivieren Sie die Discord-Hardwarebeschleunigung
Die Hardwarebeschleunigung ist eine Funktion aktueller Systeme, mit denen versucht wird, die Hardwareressourcen optimal zu nutzen, um sie auf die gewünschten Spiele oder Anwendungen zu konzentrieren. Im Fall von Discord kann diese Funktion das aktive Overlay beeinflussen.
Um es zu deaktivieren, öffnen wir Discord und gehen zu “Benutzereinstellungen”, dann gehen wir zum Abschnitt “Darstellung” und deaktivieren dort den Schalter “Hardwarebeschleunigung”:
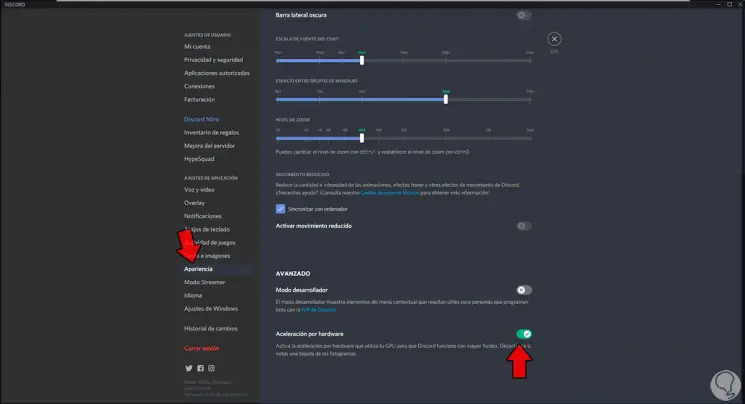
Wir werden folgendes sehen:
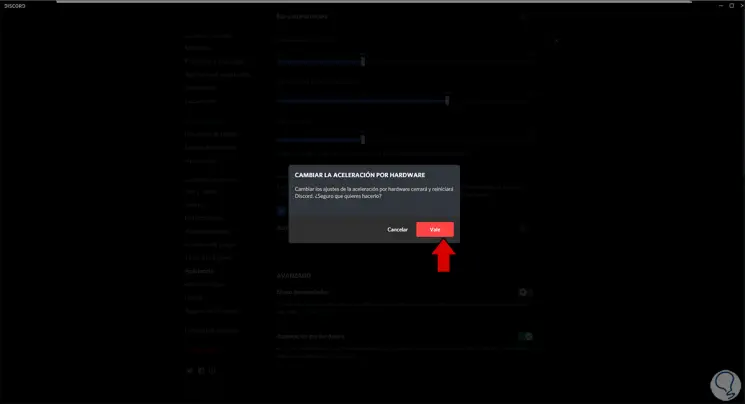
Wir bestätigen den Prozess und Discord muss neu gestartet werden, um den Prozess abzuschließen. Nach dem Start überprüfen wir, ob die Hardwarebeschleunigung korrekt deaktiviert wurde:
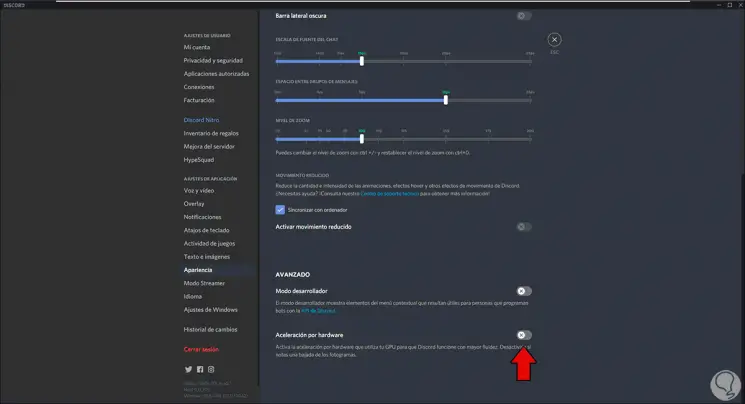
3 . Konfigurieren Sie die Discord-Bildschirmskalierung
Die Skalierung des Bildschirms in Windows 10 kann eine Schlüsselrolle für das Verhalten von Discord spielen. Dies muss 100% betragen. Zur Überprüfung gehen wir zur Route “Start – Konfiguration – System”. Im Abschnitt “Bildschirm” gehen wir zu “Skalieren” und Verteilung “und wir bestätigen, dass es 100% ist:
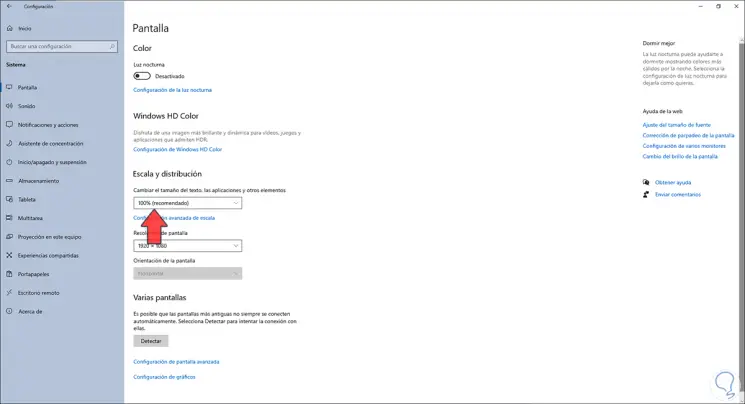
4 . Bearbeiten Sie die Discord-Überlagerung
Dies ist eine etwas komplexere Funktion, da eine Discord-Datei gelöscht werden muss, damit sie beim nächsten Start automatisch erstellt wird.
Wir öffnen Discord und verwenden die folgenden Tasten. Dadurch wird die Entwicklungskonsole geöffnet:
Strg + Umschalt + I.
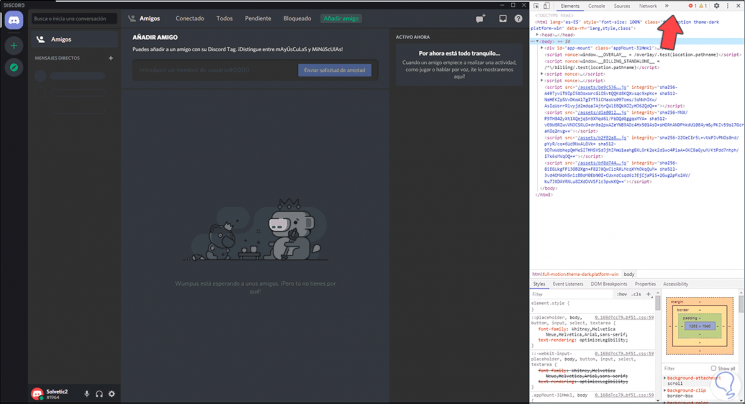
Wir klicken oben und wählen “Bewerbung”:
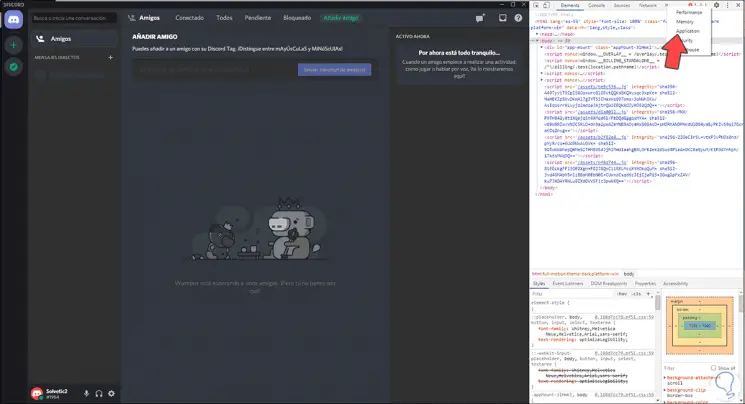
Wir klicken auf “Lokaler Speicher” und wählen ” https://discord.com”:
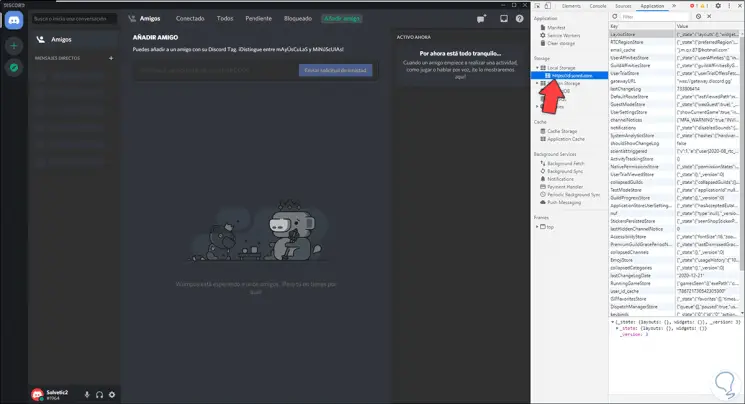
Wir gehen nach unten, klicken mit der rechten Maustaste auf OverlayStoreV2 und wählen “Löschen”:
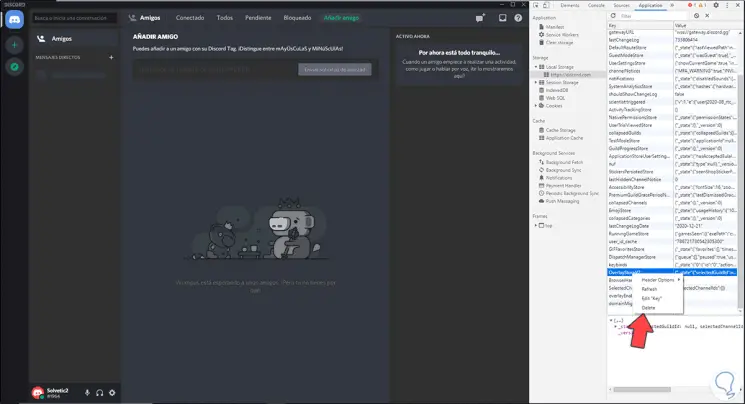
Danach starten wir Discord neu und dieser Wert wird automatisch erstellt.
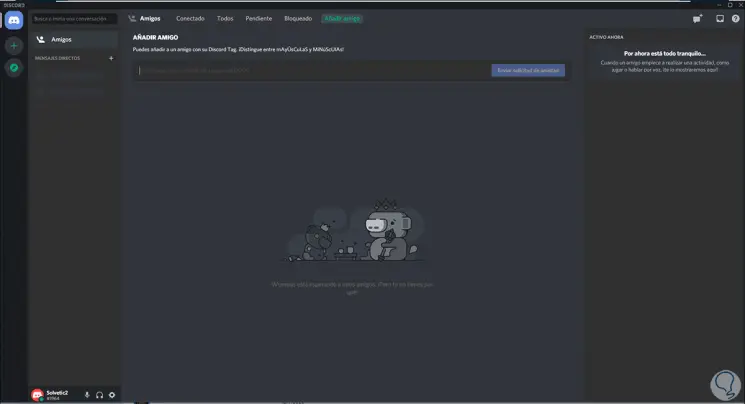
5 . Installieren Sie Discord neu
Schließlich können wir die Anwendung neu installieren. Zuerst öffnen wir den Task-Manager und überprüfen auf der Registerkarte “Start”, ob Discord nicht verfügbar oder deaktiviert ist. Danach gehen wir zu “Start – Einstellungen – Anwendungen – Anwendungen und Funktionen”, wählen Discord und klicken auf “Deinstallieren”:
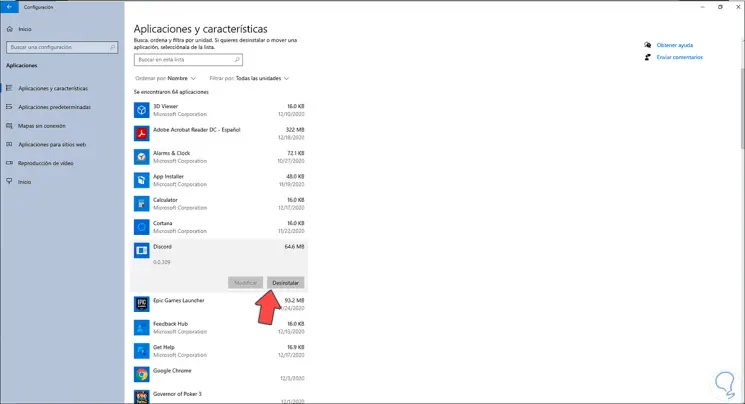
Wir bestätigen die Deinstallation von Discord:
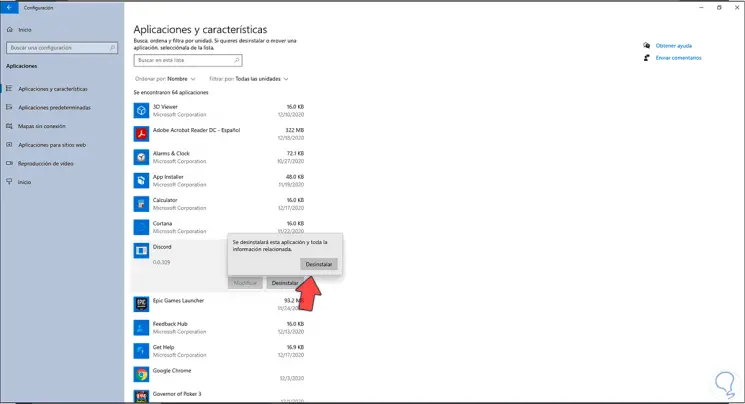
Wir sehen, dass es korrekt deinstalliert wurde:
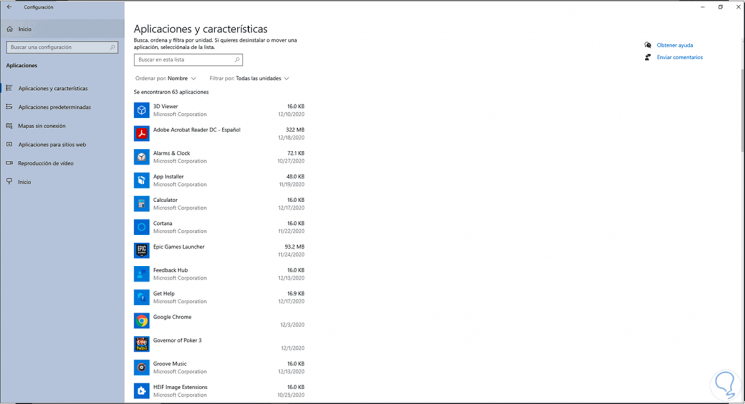
Nun gehen wir zum folgenden Link:
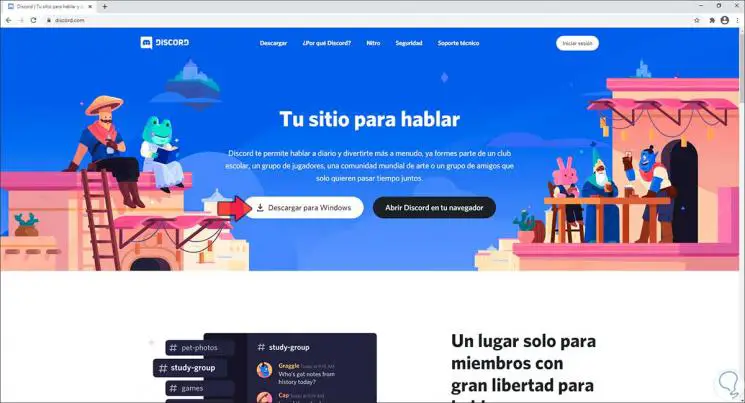
Wir laden die Anwendung herunter und installieren sie:
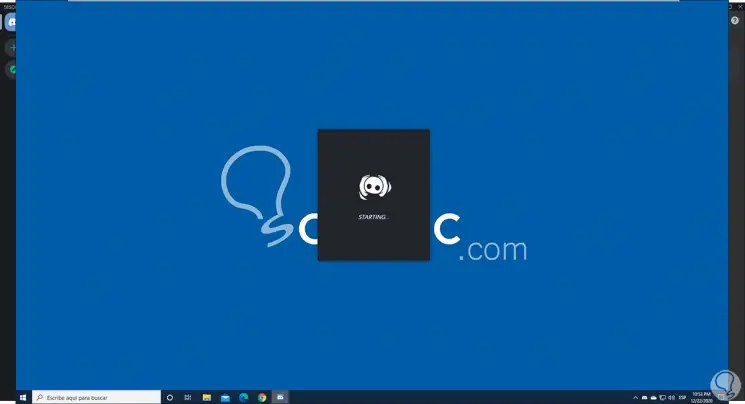
Danach werden wir sehen, dass Discord mit seiner Überlagerung korrekt funktioniert:
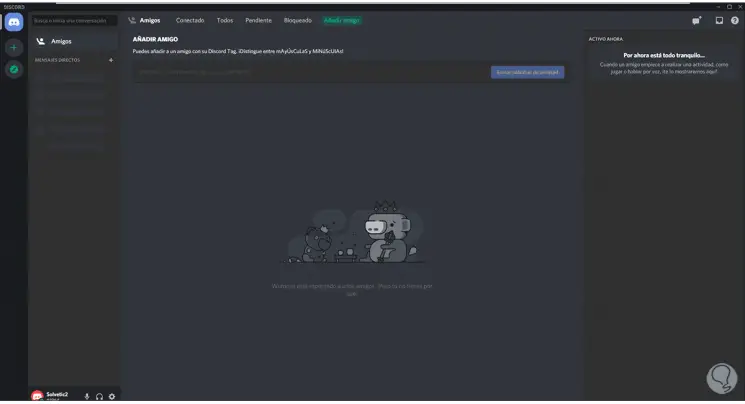
Einige der von EinWie.com vorgeschlagenen Schritte sind wichtig, damit das Overlay bei Verwendung von Discord ordnungsgemäß funktioniert.