In Windows 11 / 10 befinden sich die Bibliotheken (Dokumente, Bilder, Musik, Desktop, Videos usw.) aus administrativen Gründen standardmäßig im Stammverzeichnis des Benutzerprofils, aber bei der täglichen Arbeit ist es möglich, dass wir uns als Benutzer für einen Wechsel entschieden haben B. eine andere Partition, eine externe Festplatte usw., tun wir dies meistens mit der Absicht, Platz zu sparen oder die Verwaltung zu verbessern.
Wir müssen immer berücksichtigen, wo wir die neuen Zugriffsrouten ändern, da sie in einigen Fällen, in denen sie standardmäßig konfiguriert sind, beim Versuch, auf sie zuzugreifen, einen Fehler verursachen könnten. Aber es ist normal, dass wir sie gelegentlich anpassen möchten, wenn die standardmäßig gelieferten nicht bequem sind. Aber wenn wir zu den Standardwerten zurückkehren möchten, ist der Vorgang sehr einfach und kann für einige Windows-Aufgaben erforderlich sein. TechnoWikis wird Ihnen den Vorgang beibringen, um diese Bibliotheken wiederherzustellen.
ABONNIEREN SIE AUF YOUTUBE
So stellen Sie Windows-Dokumente und -Downloads wieder her
Der erste Schritt besteht darin, Ausführen zu öffnen:
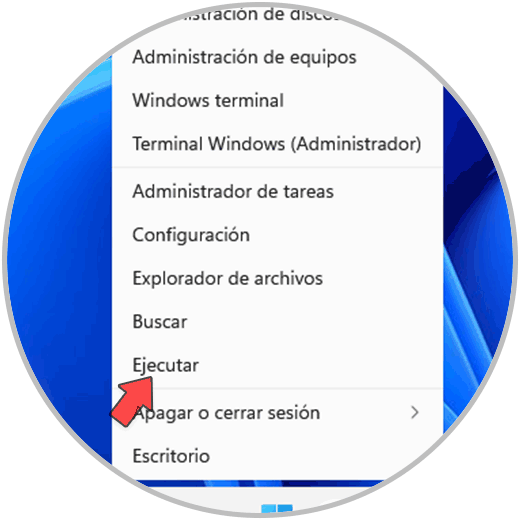
Im Fenster geben wir ein:
shell:usersfilesfolder
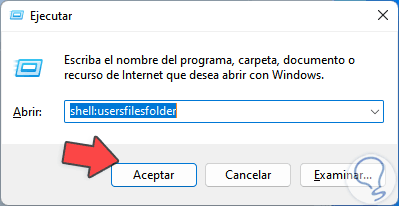
Klicken Sie auf OK und wir sehen die Ordner im Stammverzeichnis des Benutzerprofils, dort klicken wir mit der rechten Maustaste auf den Ordner Downloads oder Dokumente (der Vorgang ist identisch) und wählen “Eigenschaften”:
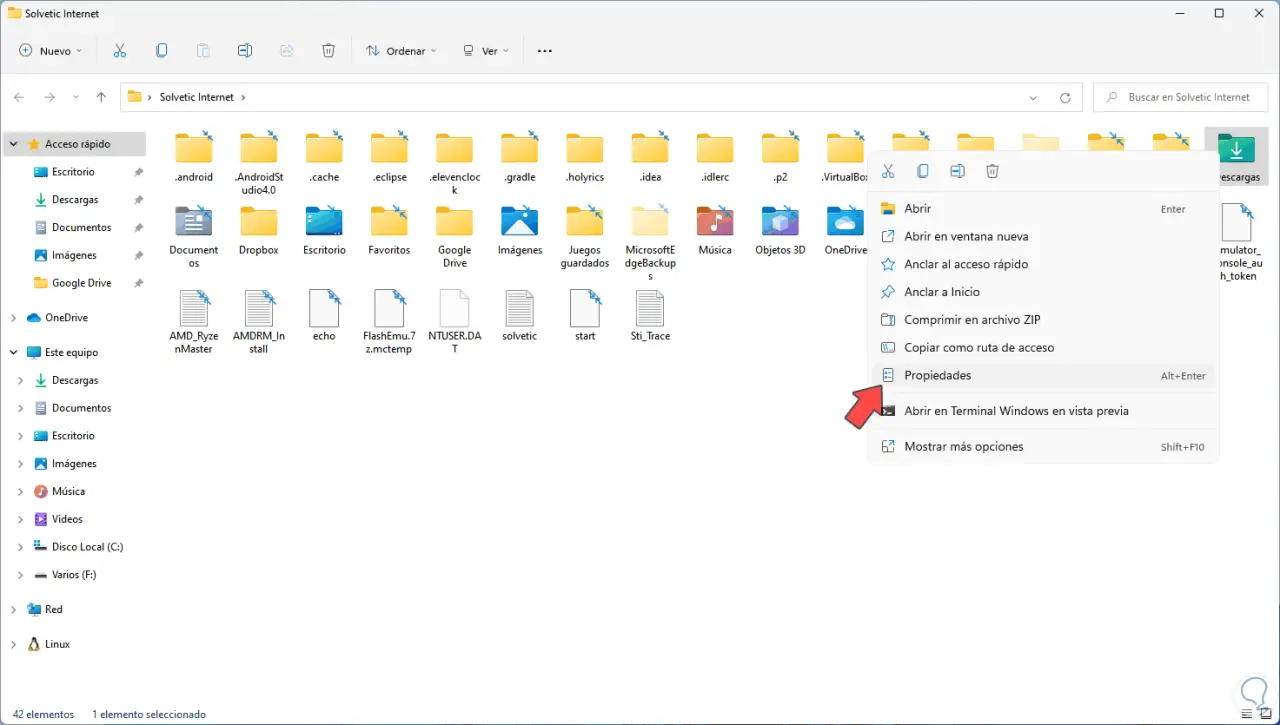
Im Popup-Fenster gehen wir auf die Registerkarte “Standort”:
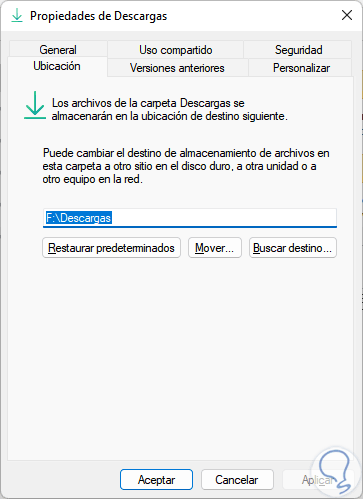
Wir können sehen, dass der Speicherort vom Standard abweicht, wir klicken auf „Standard wiederherstellen“ :
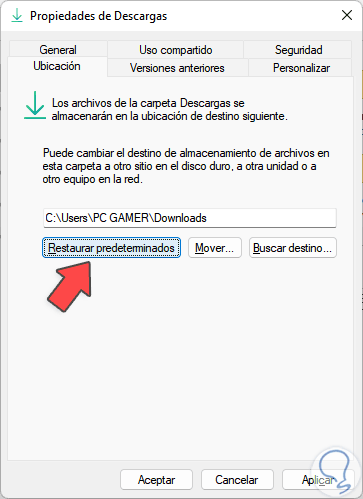
Wir klicken auf Übernehmen und das folgende Fenster öffnet sich:
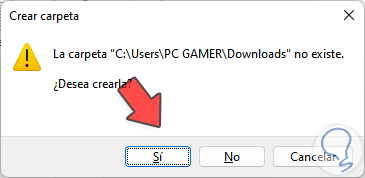
Wir klicken auf Ja und dann sehen wir Folgendes:
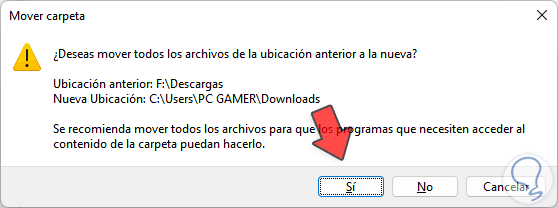
Wir klicken auf Ja, um die Änderungen zu übernehmen:
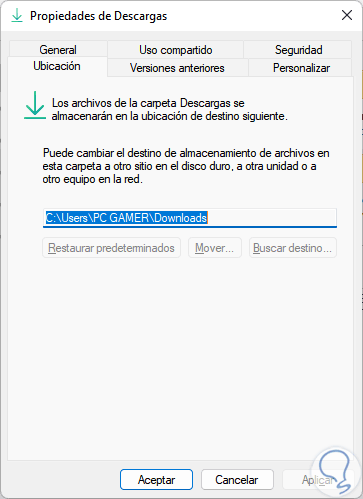
Dies ist der einfache Vorgang zum Wiederherstellen von Bibliotheksordnern in Windows.