ABONNIEREN SIE AUF YOUTUBE
Heutzutage ist die Verwendung von PDF-Dateien zu einer funktionalen und praktischen Alternative geworden, um leichte, aber sichere Dokumente zu erhalten, und mit einer breiten Palette an nutzbaren Funktionen. Wenn es um PDF-Dateien geht, nutzen wir normalerweise die entwickelten Anwendungen selbst, aber es ist auch möglich um unseren Google Chrome-Browser zu verwenden, um die Datei online anzuzeigen.
Dies wird dank der dem Browser hinzugefügten Funktionen erreicht, die eine Kompatibilität mit PDF-Dateien ermöglichen. Derzeit kann jedoch der Fehler auftreten, dass PDFs nicht in Chrome geöffnet werden. TechnoWikis bietet eine Reihe von Lösungen zur Behebung dieses Fehlers, sodass Sie PDF-Dateien fehlerfrei in Chrome anzeigen können.
Contents
1 So beheben Sie den Fehler: PDF Chrome wird durch Aktivieren der Funktion nicht geöffnet
Die erste Methode besteht darin, zu überprüfen, ob die Funktion zum Öffnen von PDFs in Chrome aktiv ist. Dazu öffnen wir den Browser, klicken auf „Google Chrome anpassen und steuern“ und dann auf „Einstellungen“:
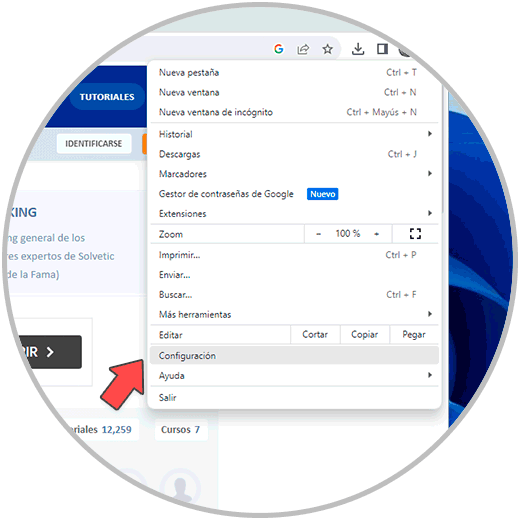
Danach gehen wir zum Abschnitt „Datenschutz und Sicherheit“. Dort klicken wir auf die Option „Site-Konfiguration“.
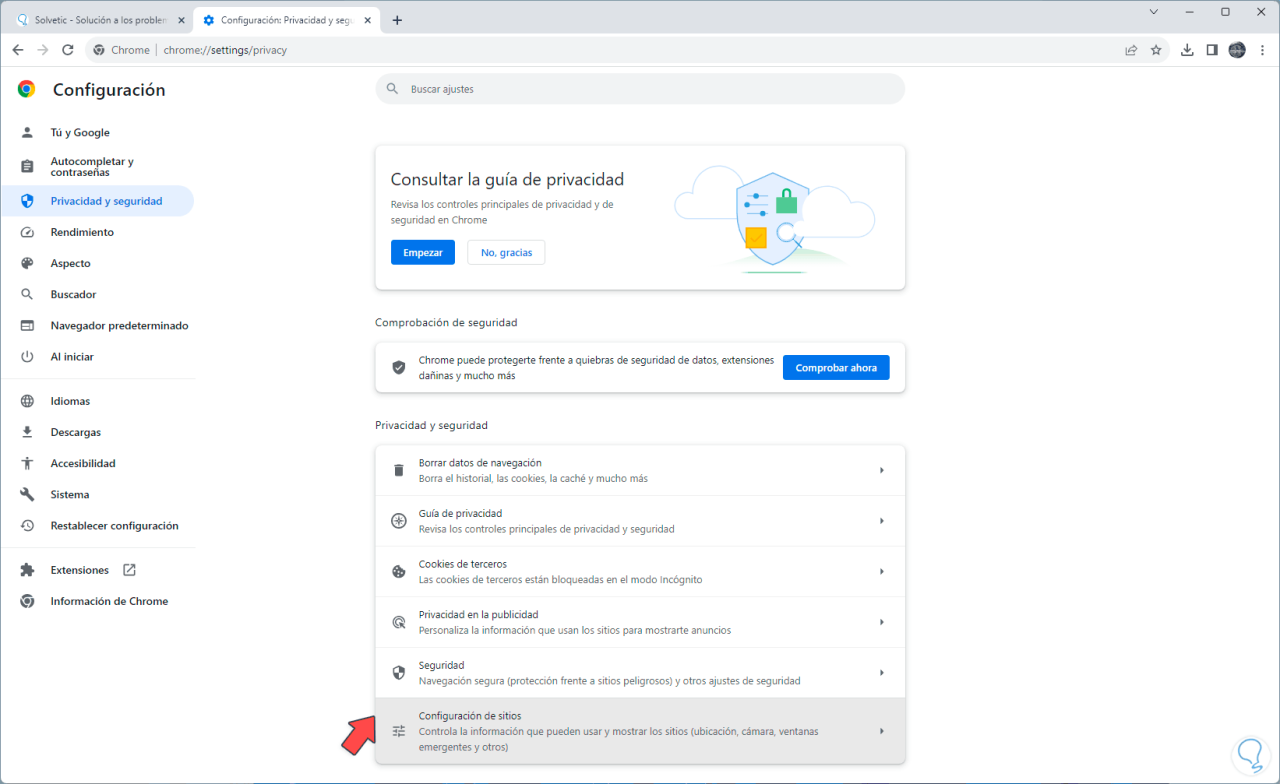
Dann werden wir Folgendes sehen. Hier klicken wir auf „Zusätzliche Inhaltskonfiguration“
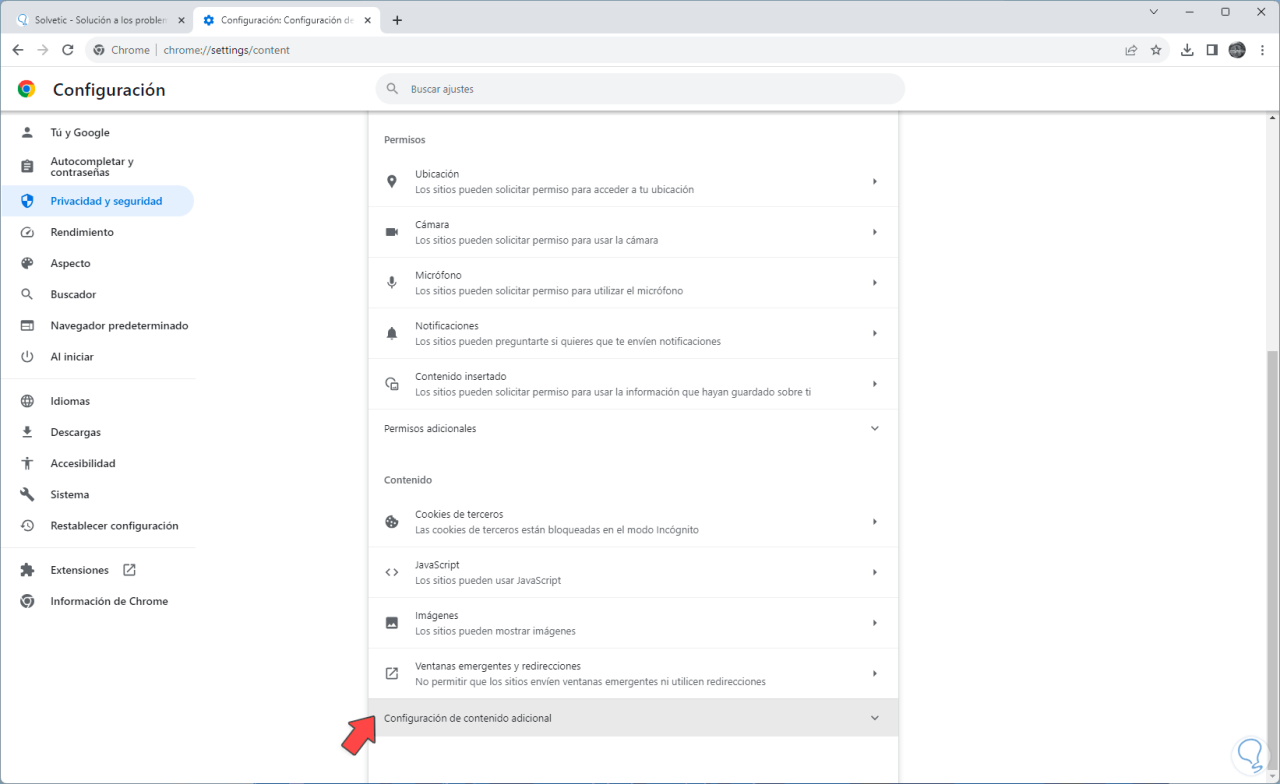
und dann suchen wir die Option „PDF-Dokumente“:
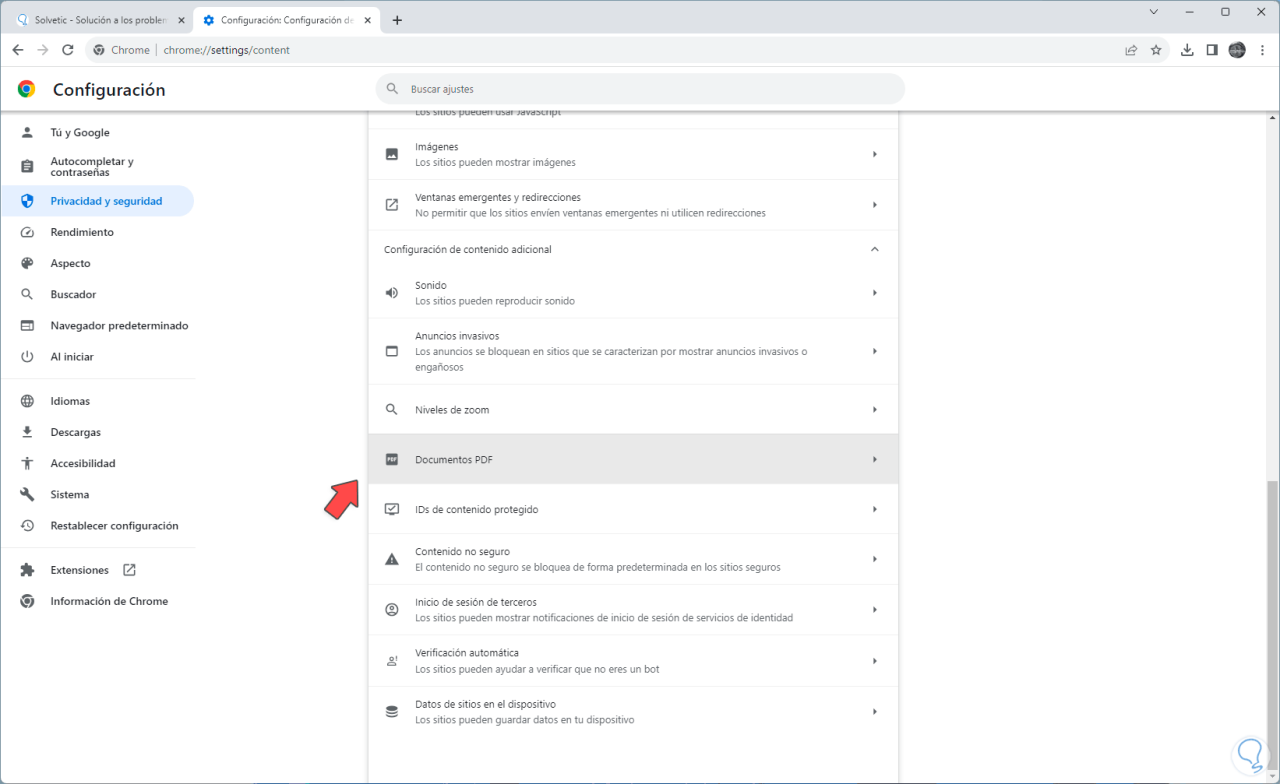
Wenn Sie hier klicken, müssen wir überprüfen, ob das Kontrollkästchen „PDF-Dateien in Chrome öffnen“ aktiv ist:
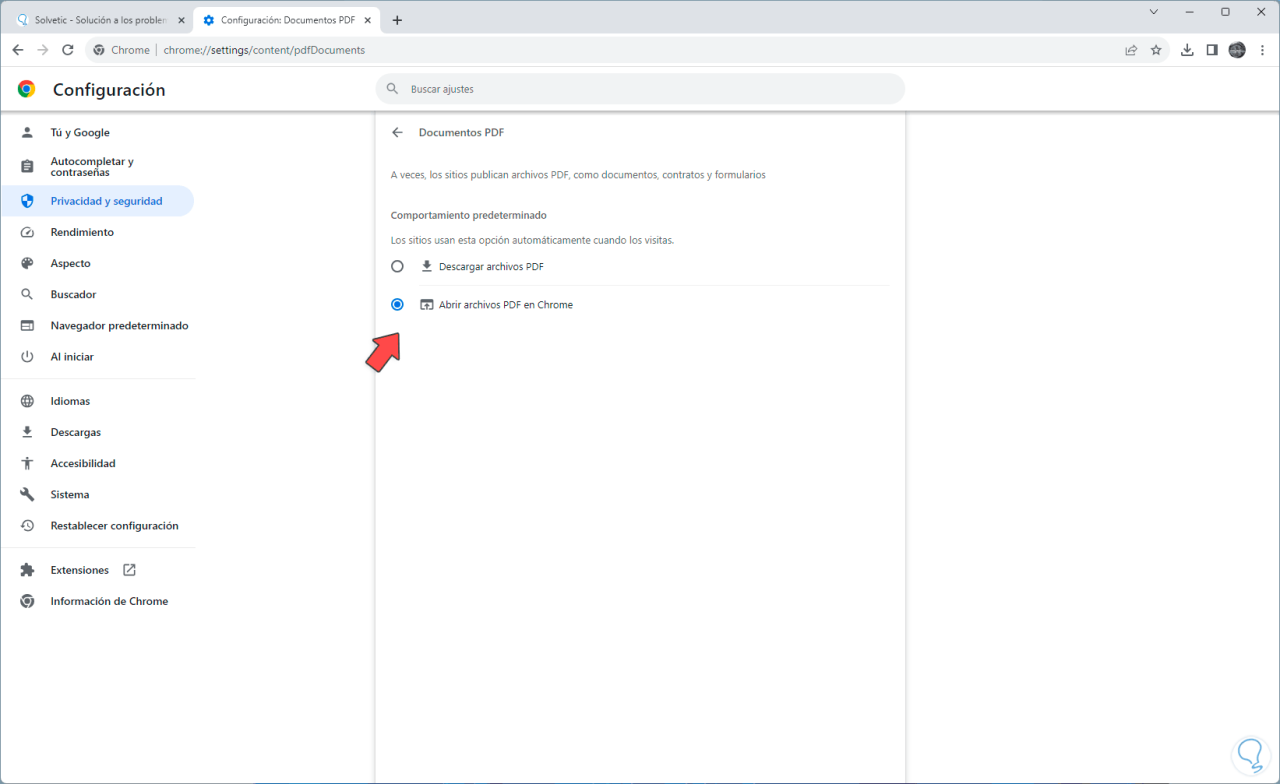
Wir können eine PDF-Datei öffnen, um zu überprüfen, ob sie in Chrome gelesen werden kann:
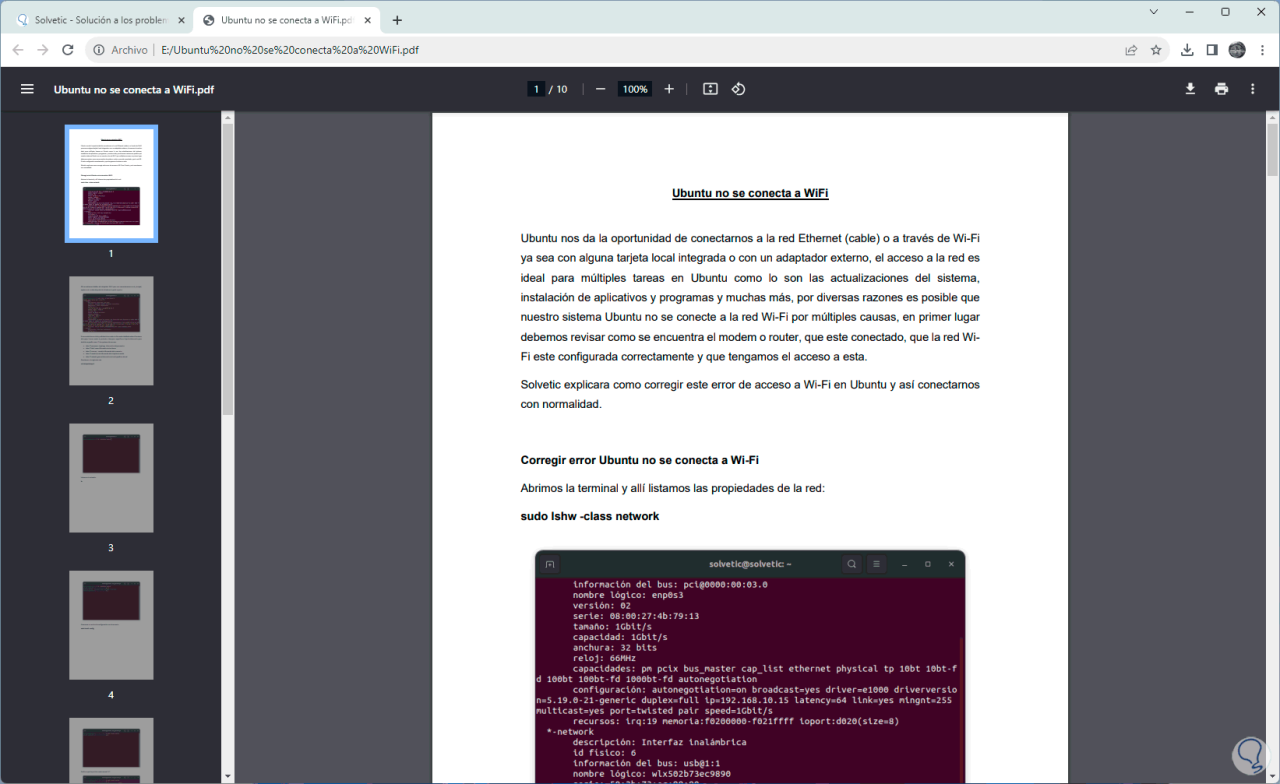
2 So beheben Sie den Fehler: PDF Chrome wird nicht geöffnet, indem Cookies und Verlauf gelöscht werden
Ein Fehler, der zahlreiche Probleme in Chrome verursacht, ist ein hoher Nutzungsverlauf und Cookies. Hierbei handelt es sich um kleine Dateien, die Websites auf der Festplatte hosten, damit künftige Zugriffe schneller erfolgen. Um PDF-Dateien in Chrome lesen zu können, müssen wir diese Cookies und den Verlauf löschen .
In diesem Fall öffnen wir Chrome, klicken auf „Google Chrome anpassen und steuern“ und dann auf „Einstellungen“:
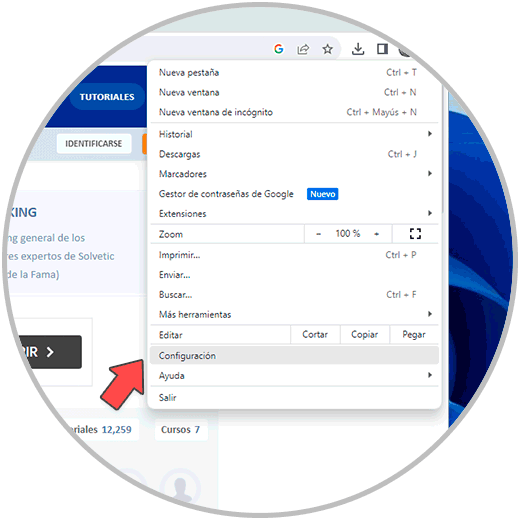 1
1
Gehen wir zu „Datenschutz und Sicherheit“:
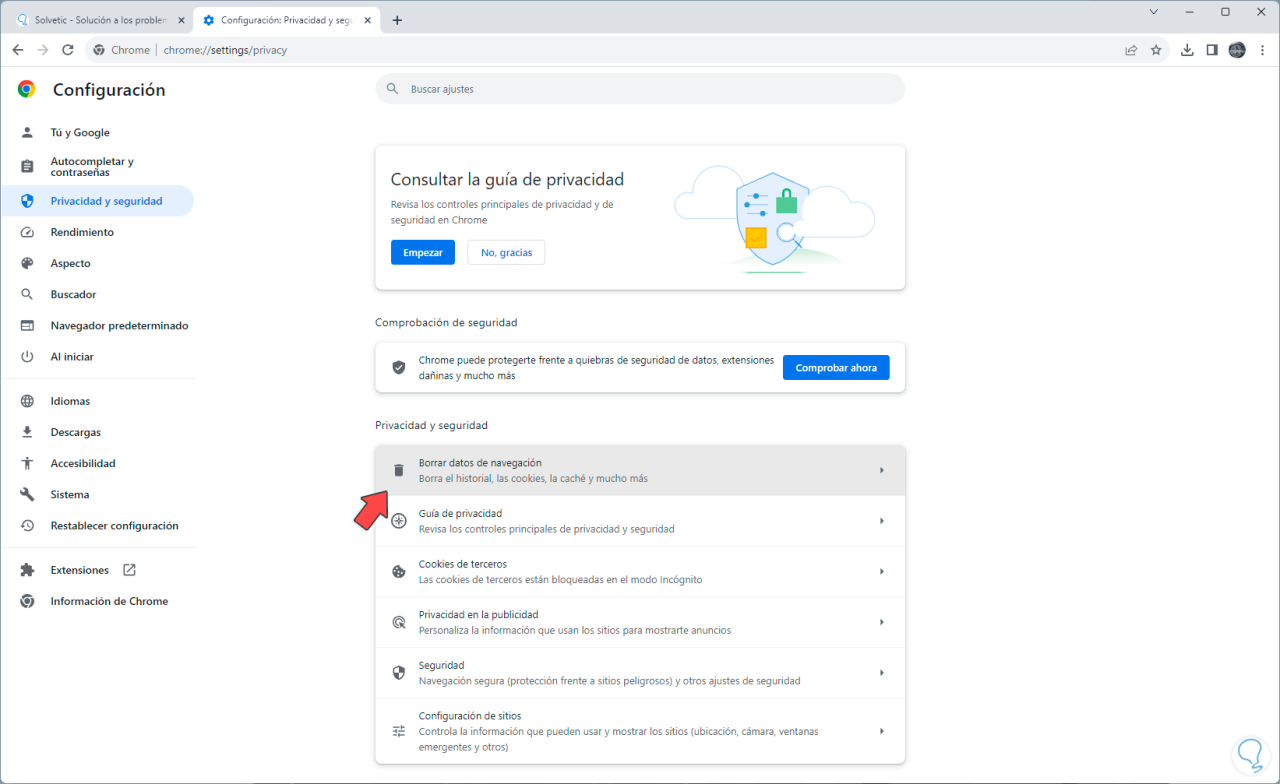
Dort klicken wir auf „Browserdaten löschen“ und es öffnet sich Folgendes:
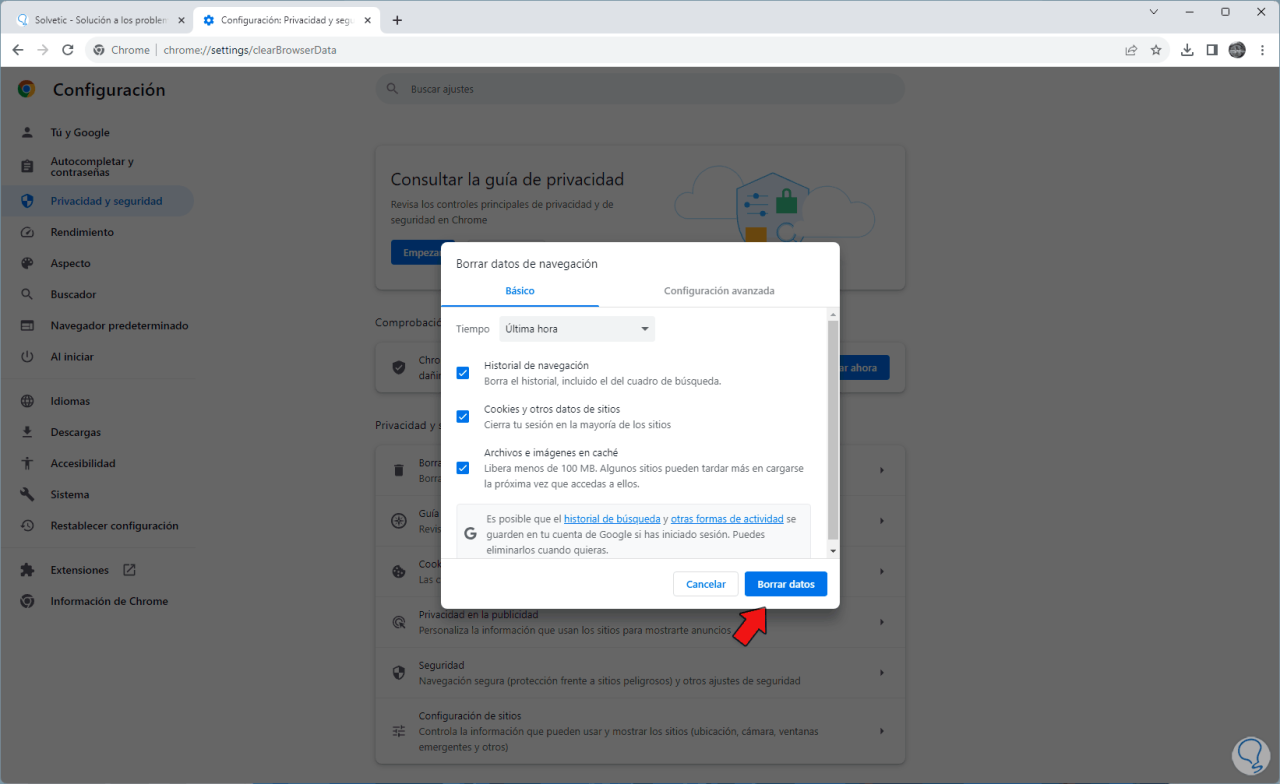
Wir wählen den gewünschten Zeitraum aus und klicken auf „Daten löschen“, danach öffnen wir das PDF in Google Chrome:
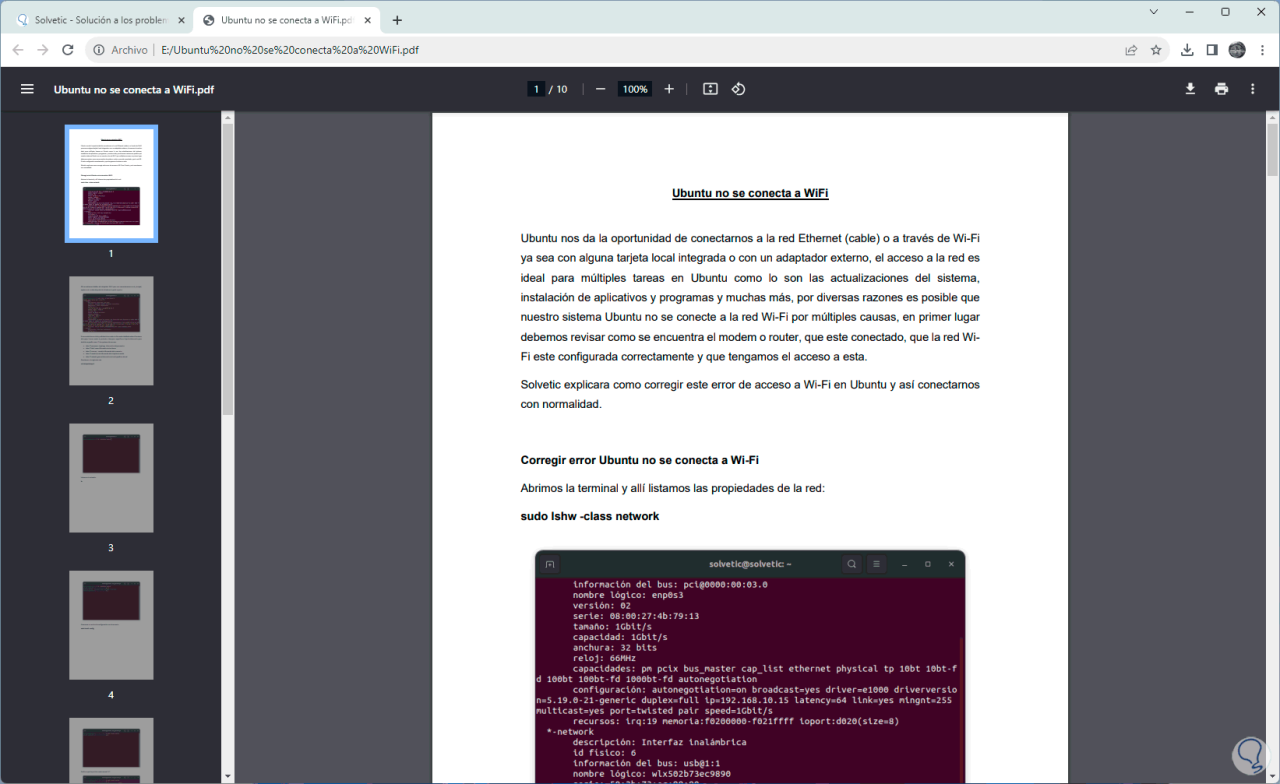
3 So beheben Sie den Fehler: PDF Chrome wird nicht im Inkognito-Modus geöffnet
Es ist möglich, dass unser Profil fehlschlägt und daher die aktuelle Sitzung unterbrochen wird. Wir können versuchen, das PDF im Inkognito-Modus zu öffnen, einem sicheren und privaten Modus des Browsers, um zu überprüfen, ob es funktioniert. Um dies zu erreichen, klicken wir mit der rechten Maustaste auf das Chrome-Symbol in der Taskleiste und klicken Sie dann auf „Neues Inkognito-Fenster“:
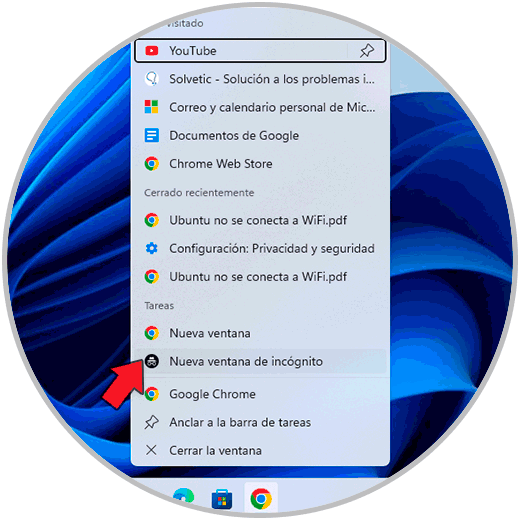
Wenn sich dieses Fenster öffnet, sehen wir Folgendes:
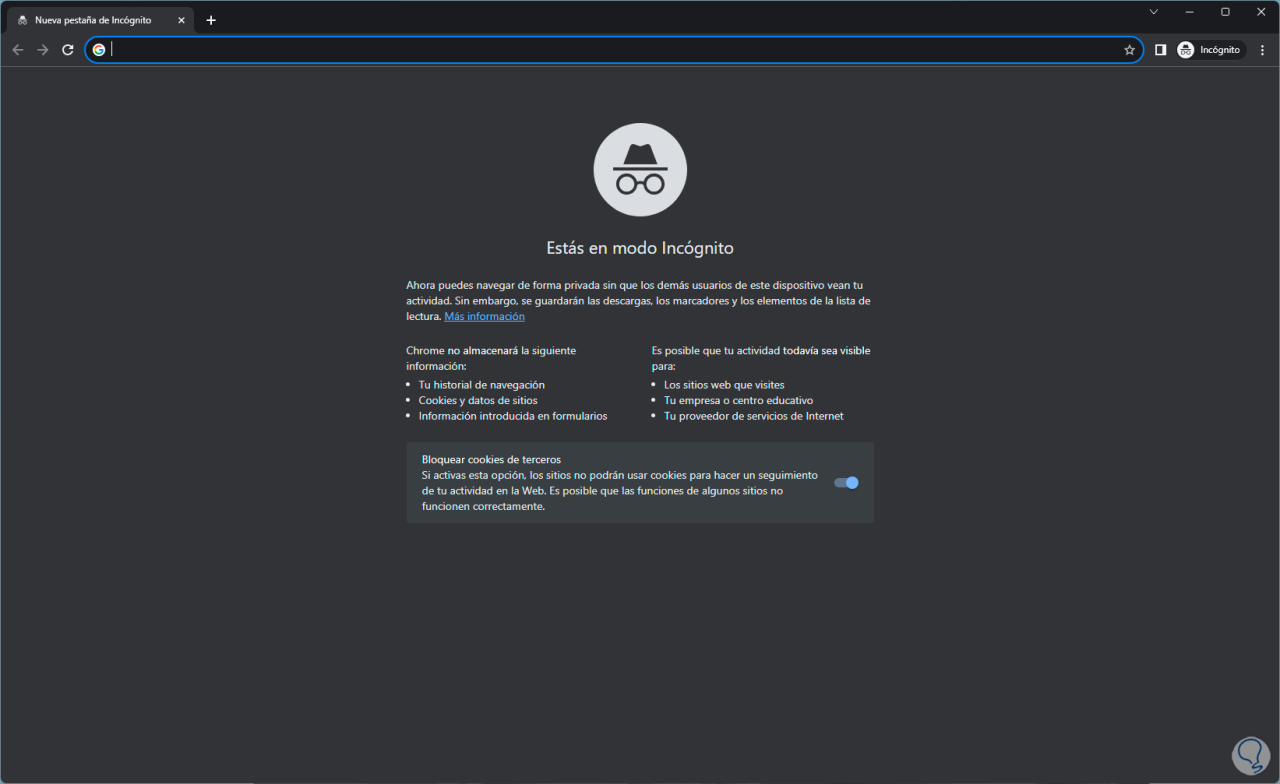
Dort fügen wir den Pfad der PDF-Datei ein, um zu prüfen, ob sie korrekt geöffnet wird:
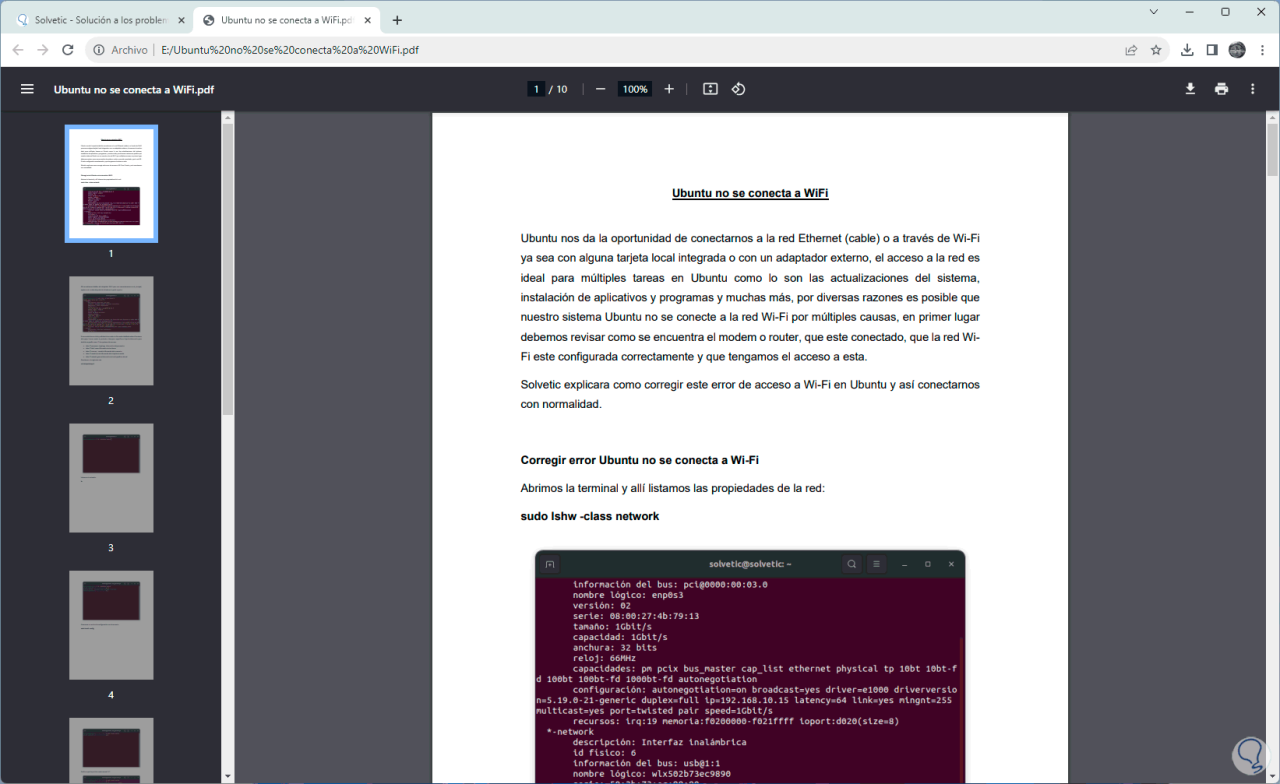
4 So beheben Sie den Fehler: PDF Chrome wird durch Zurücksetzen des Browsers nicht geöffnet
Falls uns die vorherigen Lösungen keine umfassende Lösung bieten, können wir den Browser auf seine Standardwerte zurücksetzen. Dadurch werden alle aktuellen Einstellungen gelöscht. Wenn wir dies tun möchten, öffnen wir Chrome und klicken auf „Anpassen und steuern“. Google Chrome“ und klicken Sie dann auf „Einstellungen“:
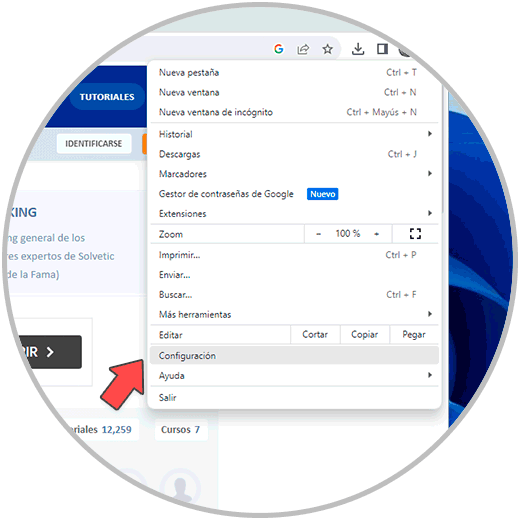
Dann gehen wir zum Abschnitt „Einstellungen zurücksetzen“. Hier klicken wir auf die Option „Originalkonfigurationseinstellungen wiederherstellen“ und es öffnet sich Folgendes:
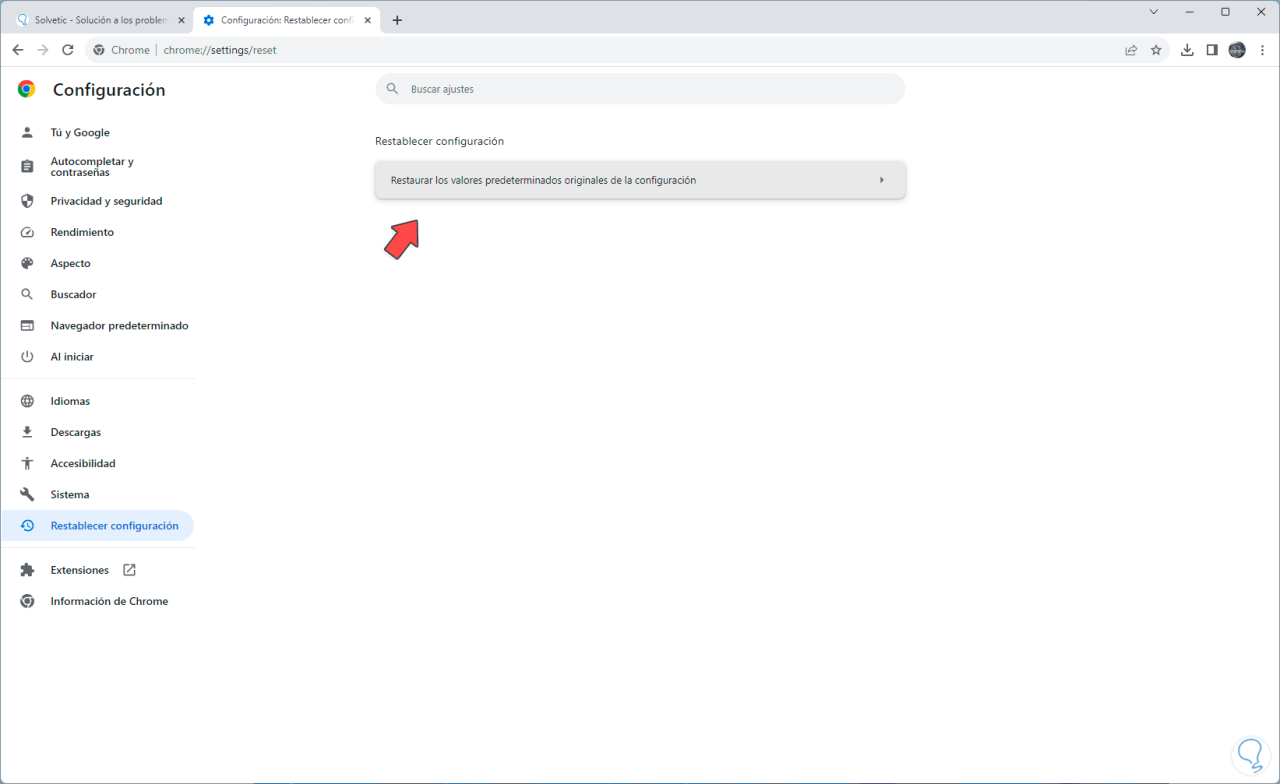
Wir klicken auf „Einstellungen zurücksetzen“
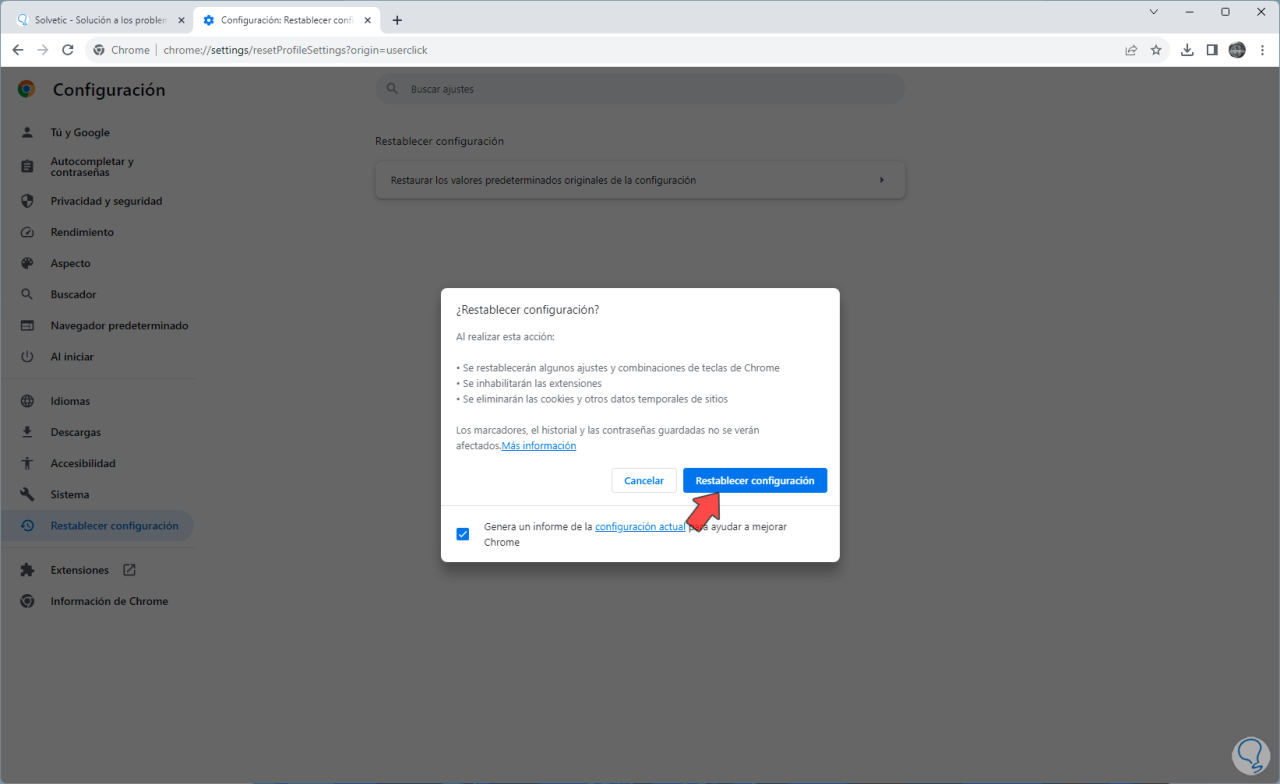
und dann überprüfen wir, ob es möglich ist, die PDF-Dateien in Chrome zu öffnen:
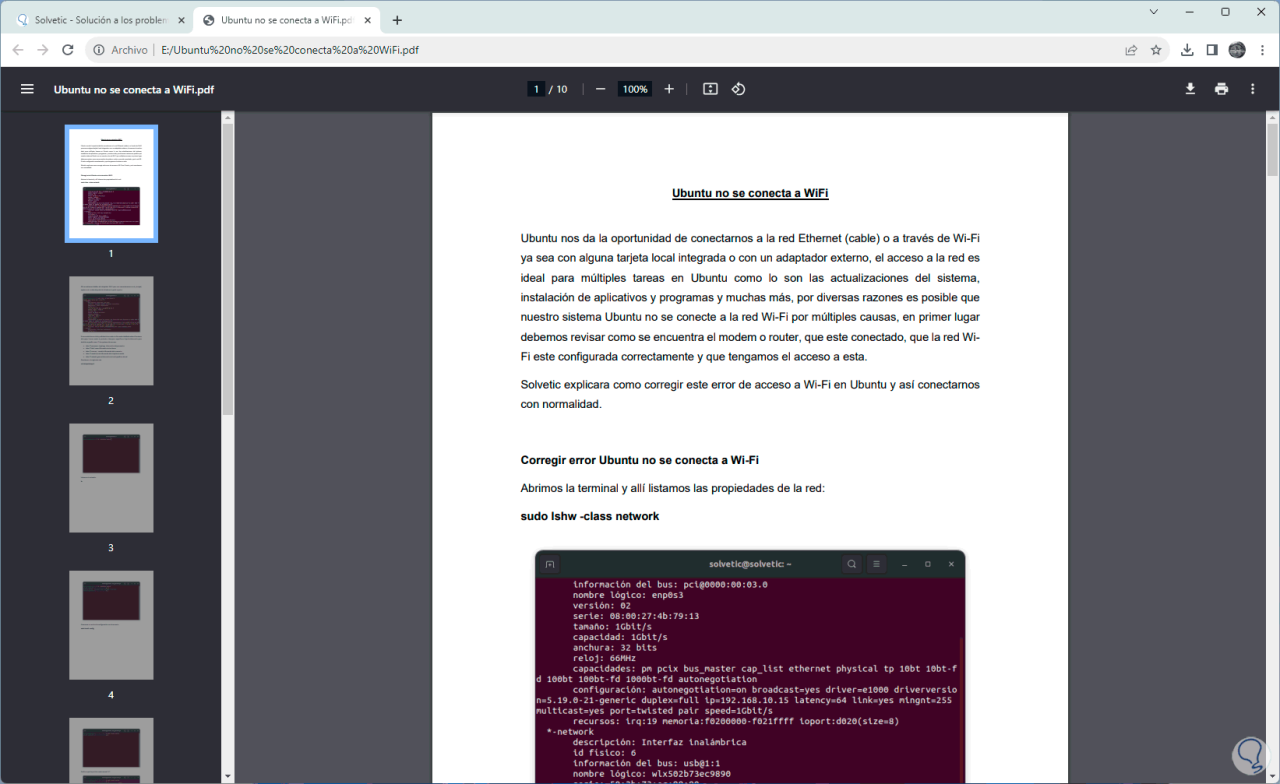
5 So beheben Sie den Fehler: PDF Chrome wird durch Zurücksetzen der Hardwarebeschleunigung nicht geöffnet
Die Hardwarebeschleunigung ist eine Funktion, die es Ihnen ermöglicht, mehr Computerressourcen wie Festplatte, CPU, GPU und RAM für Chrome-Aufgaben zu nutzen. Ein Fehler in dieser Funktion kann jedoch Fehler beim Öffnen von PDF auslösen. Der Vorgang zum Freigeben dieses Schritts ist einfach, wir öffnen Chrome und aus dem Menü wählen wir „Einstellungen“:
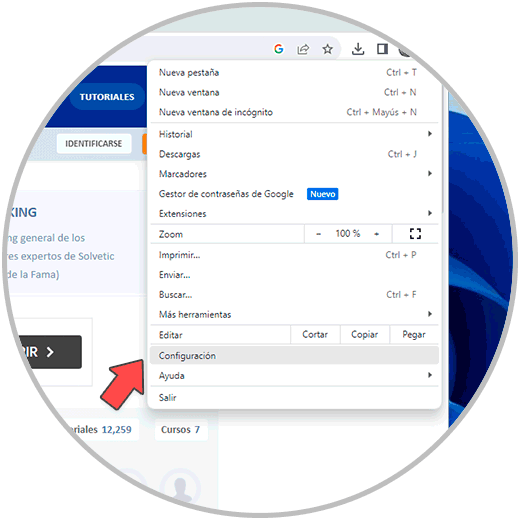
Dann gehen wir zum Abschnitt „System“:
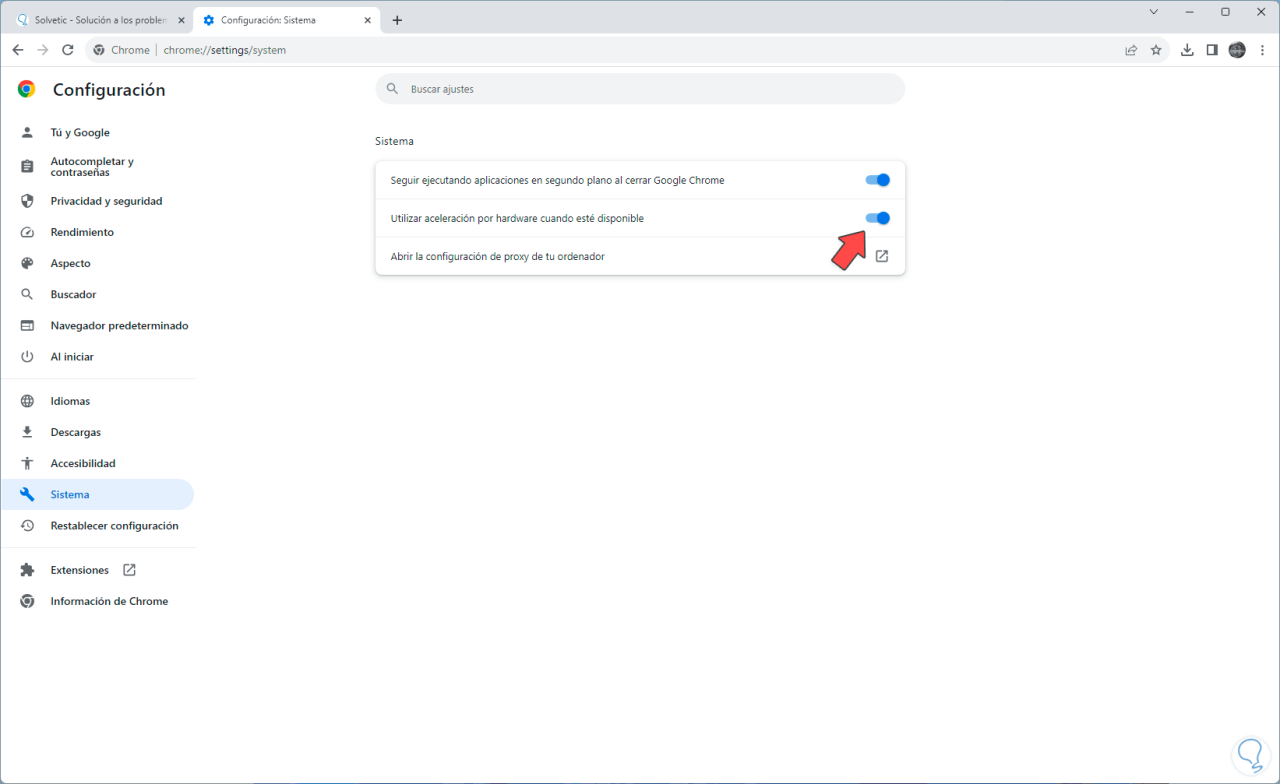
Hier deaktivieren wir den Schalter „Hardwarebeschleunigung verwenden, wenn verfügbar“:
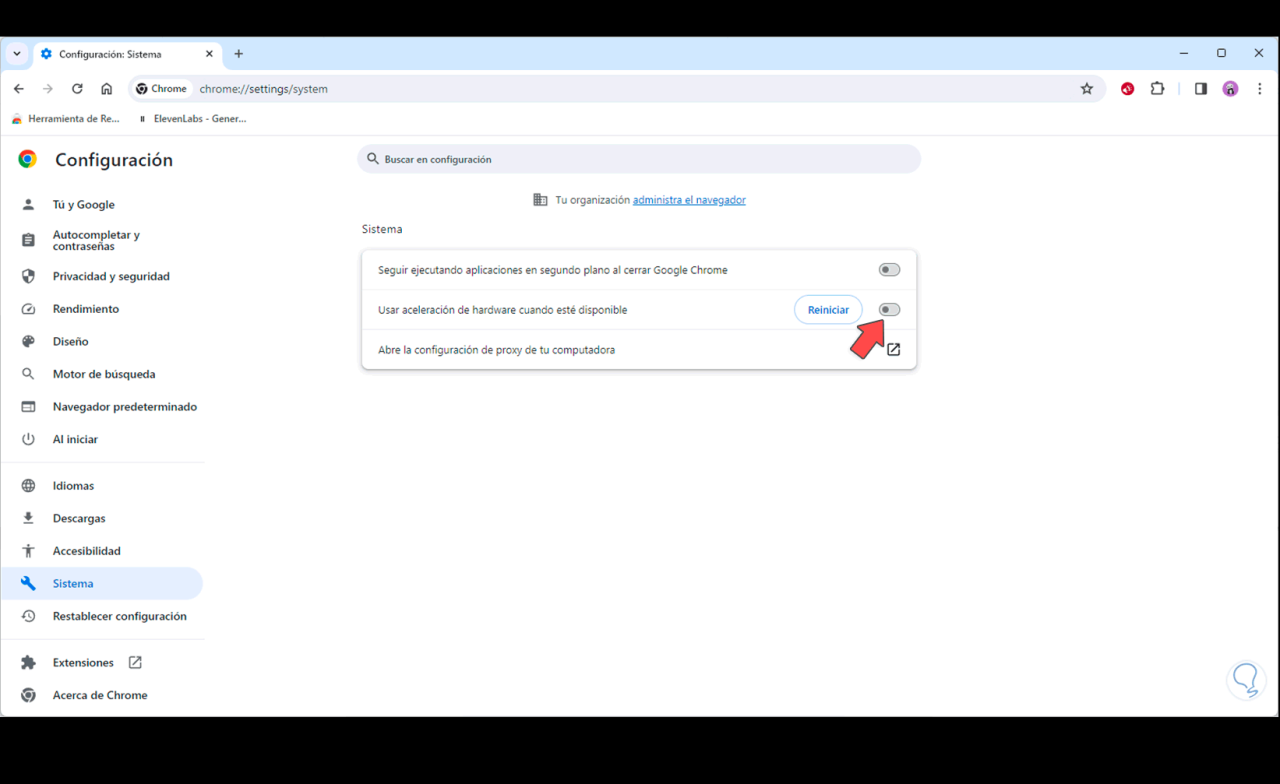
Nach einem Moment aktivieren wir es erneut:
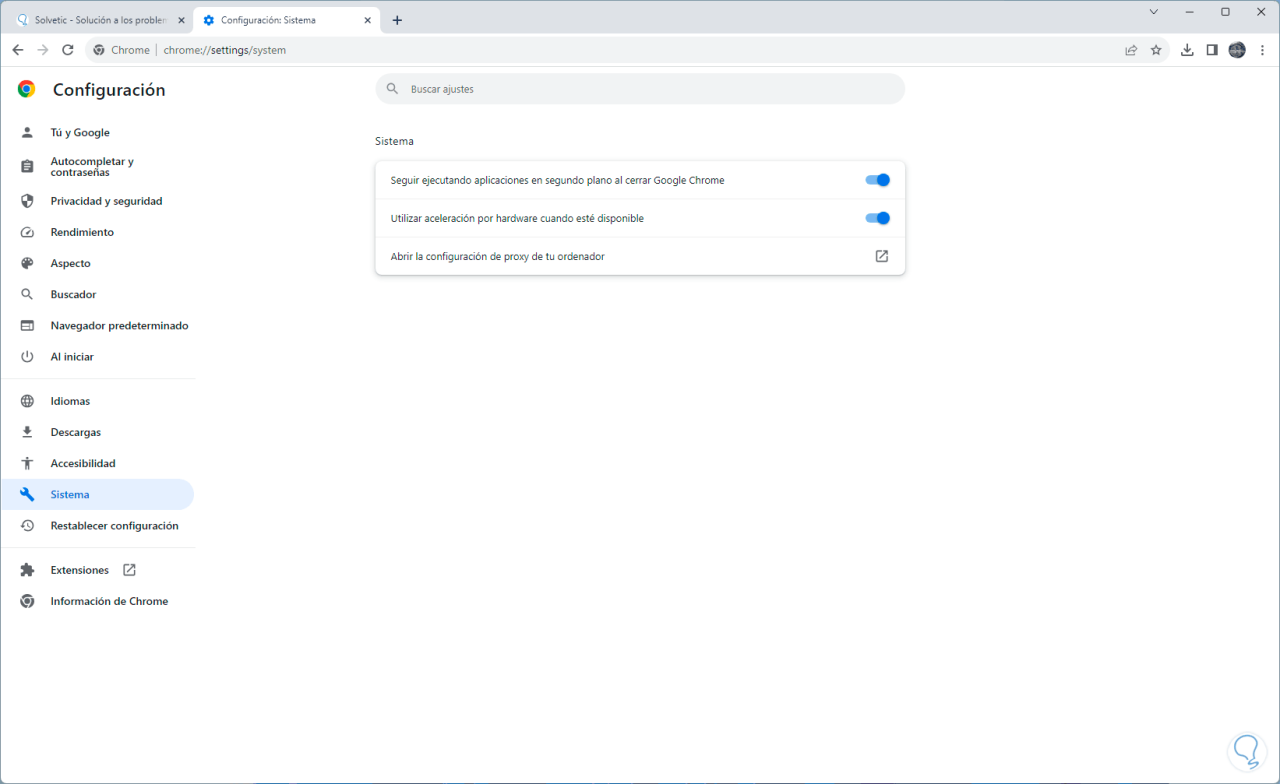
Anschließend prüfen wir, ob es möglich ist, die PDF-Datei zu öffnen:
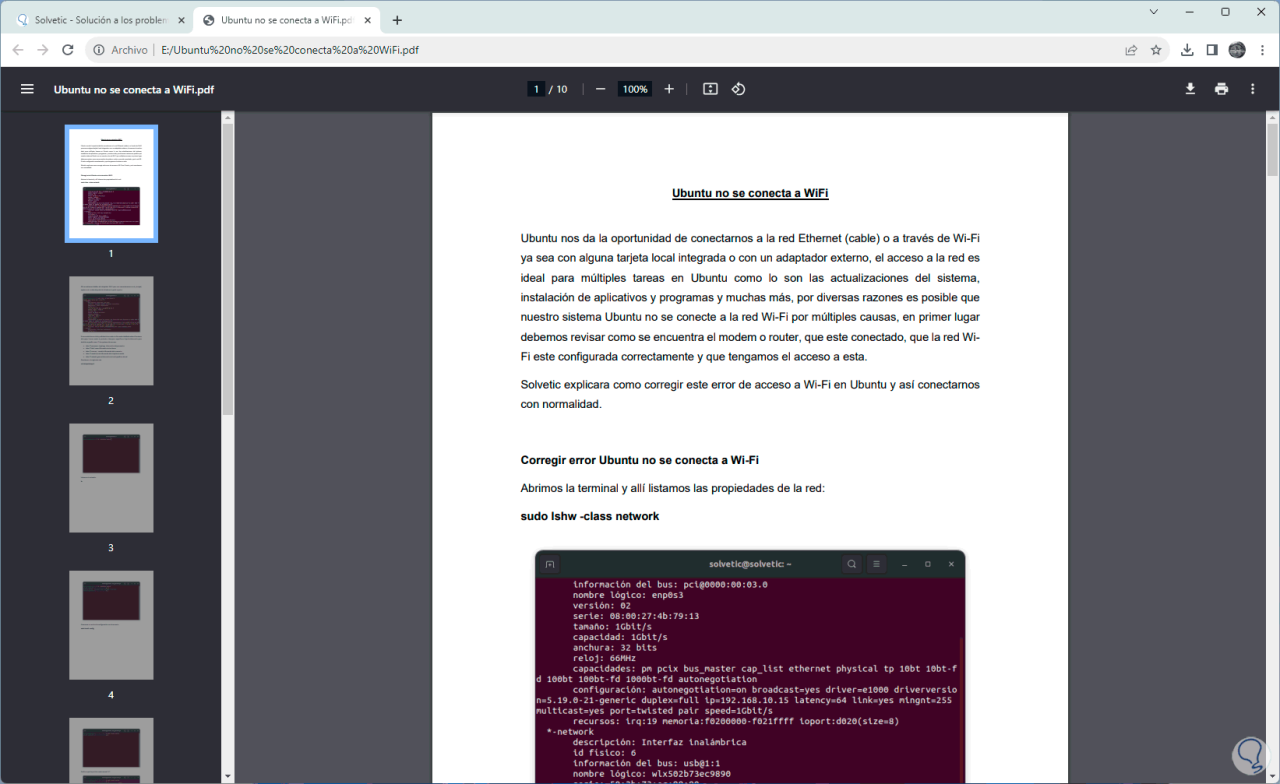
6 So beheben Sie den Fehler: PDF Chrome wird nicht über die Systemsteuerung geöffnet
Schließlich können wir direkt im Adobe Reader einen Vorgang ausführen, der Chrome die Kompatibilitätsprozesse zum Lesen von PDFs bietet. Zuerst öffnen wir die Systemsteuerung:
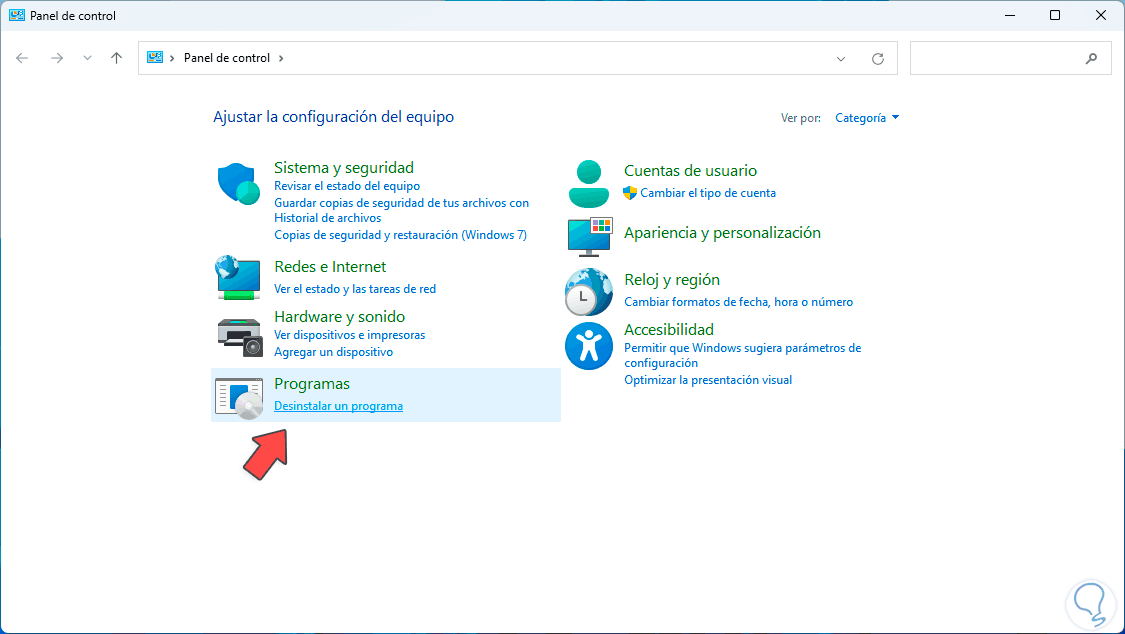
Wir klicken auf „Programm deinstallieren“ und im nächsten Fenster suchen wir Adobe Acrobat und wählen es aus:
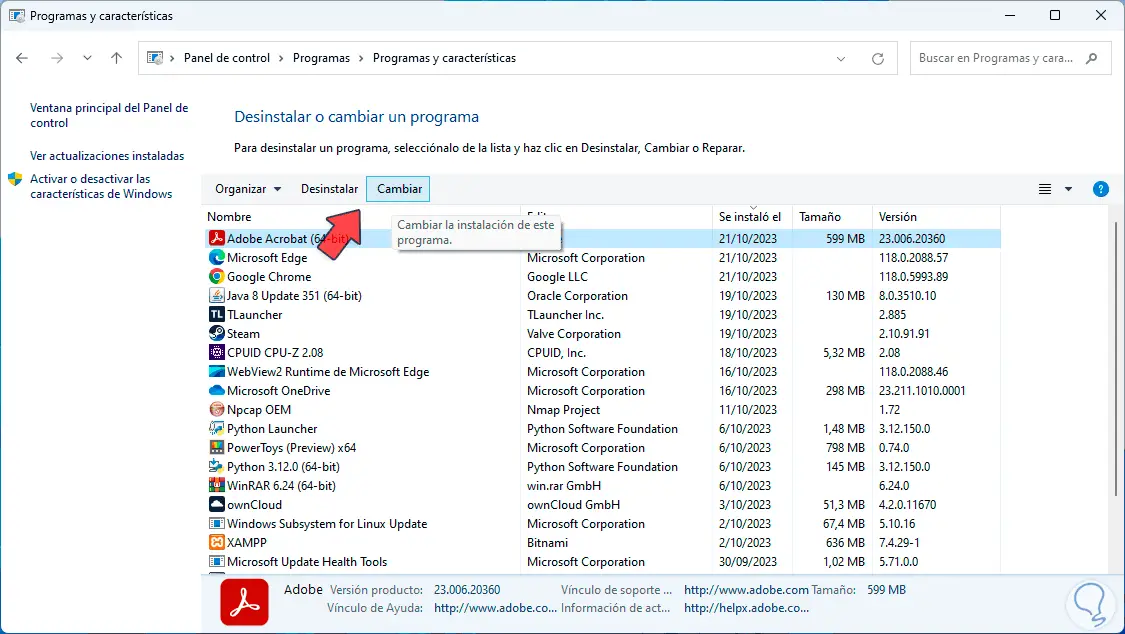
Wir klicken auf „Ändern“, um den Assistenten zu öffnen:
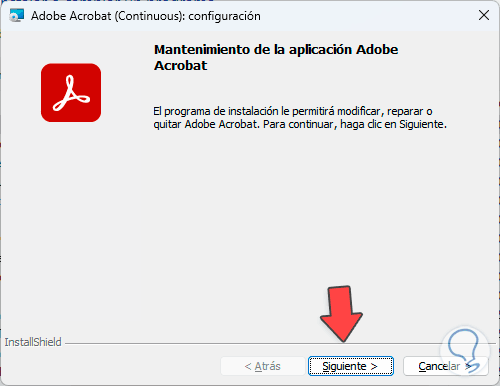
Jetzt aktivieren wir die Option „Reparieren“:
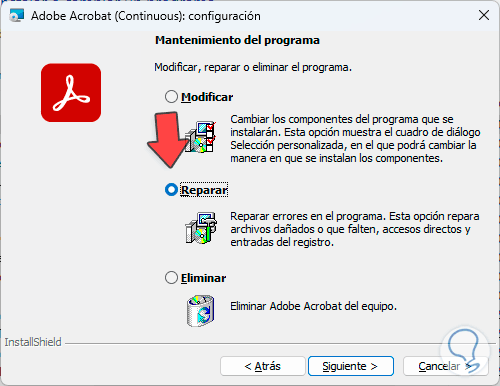
Im nächsten Fenster klicken wir auf „Aktualisieren“:
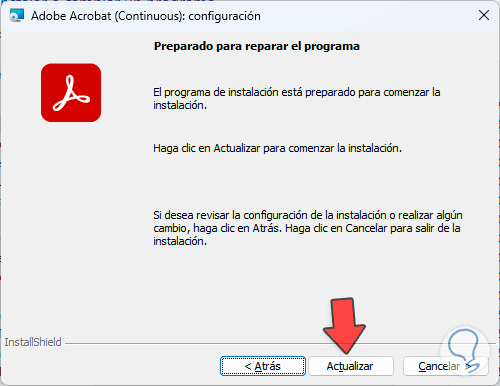
Dieser Vorgang wird gestartet:
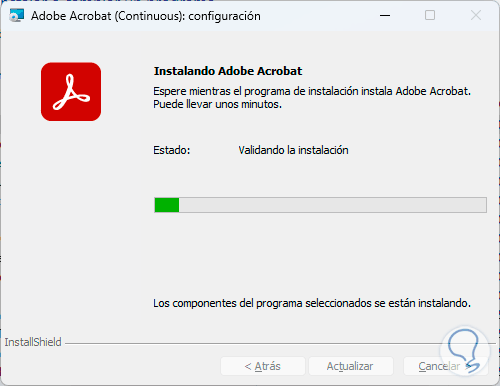
Wir warten darauf, dass jeder Schritt abgeschlossen ist:
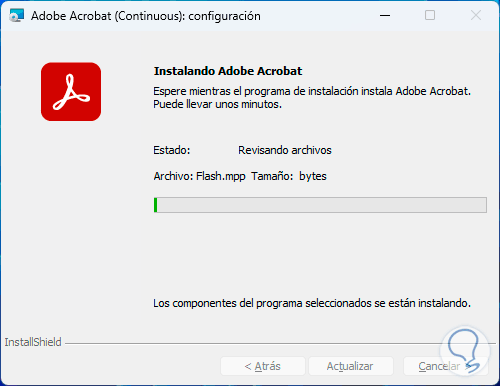
Danach können wir das PDF in Chrome öffnen:
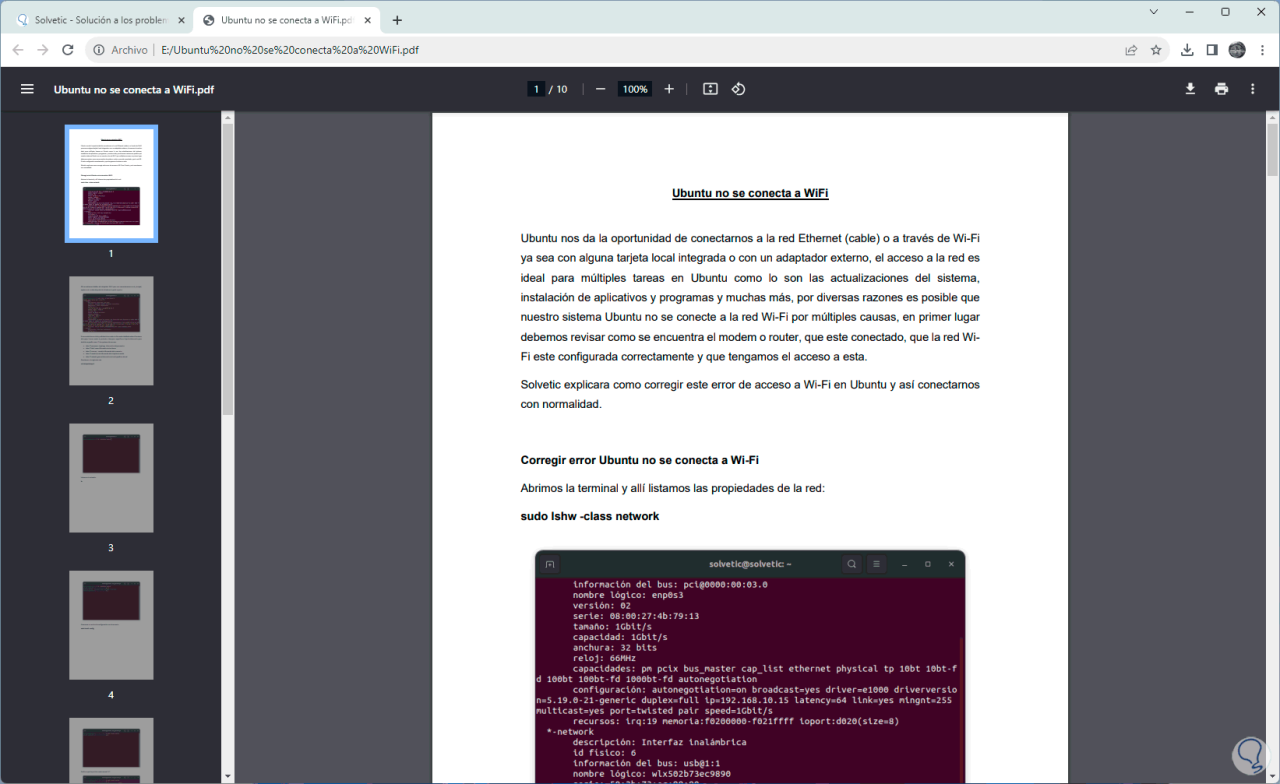
Dies sind funktionale Optionen, die uns beim Lesen von PDF-Dateien in Google Chrome helfen.