PowerShell ist in Windows 10 als eine der umfassendsten Optionen für die umfassende Verwaltung des Computers und seiner Dienste integriert. Dank der verfügbaren Cmdlets greifen wir normalerweise über das Startmenü auf die Powershell-Konsole zu. Es gibt jedoch zusätzliche Möglichkeiten, darauf zuzugreifen Konsole entweder direkt aus einem Ordner oder über die herkömmliche CMD-Konsole (Eingabeaufforderung).
EinWie.com erklärt, wie die Powershell-Konsole auf diese Weise geöffnet wird, um alternative Optionen zu erhalten und damit bestimmte Vorgänge zu vereinfachen.
Um auf dem Laufenden zu bleiben, abonniere unseren YouTube-Kanal! ABONNIEREN
1. Öffnen Sie PowerShell über CMD
Das erste, was Sie tun müssen, ist, über das Startmenü wie folgt auf die Eingabeaufforderung zuzugreifen:
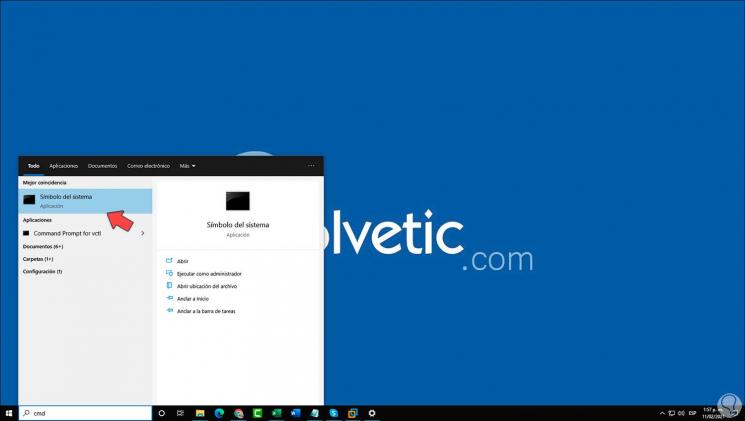
In der Konsole führen wir “Start Powershell” aus, um die PowerShell-Konsole unabhängig zu öffnen:
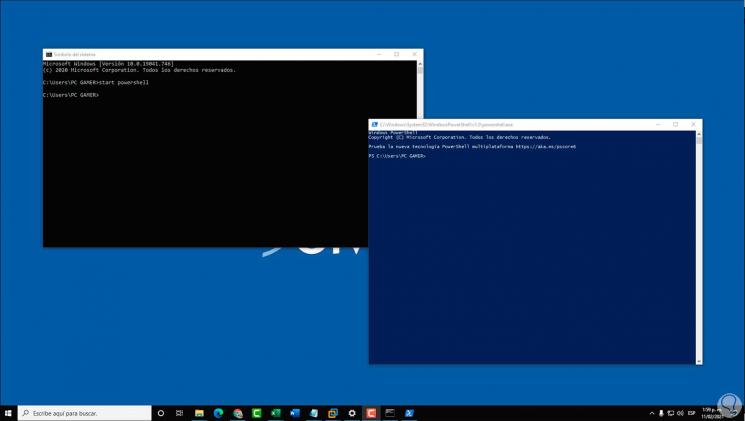
Darüber hinaus können wir “Powershell” ausführen, um PowerShell in CMD zu öffnen. Dies funktioniert in dieser Umgebung:
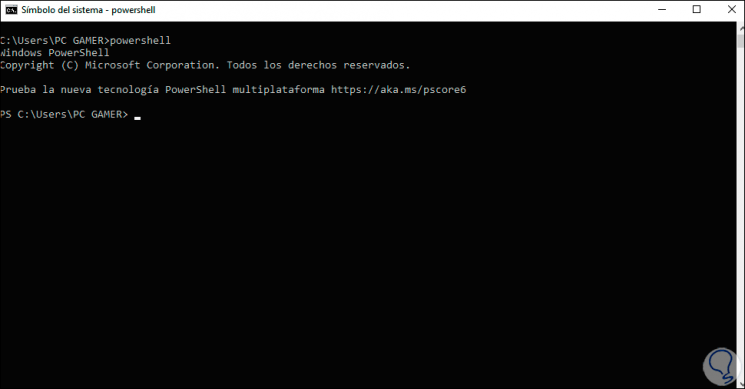
Um PowerShell zu beenden, führen wir den Befehl “exit” aus:
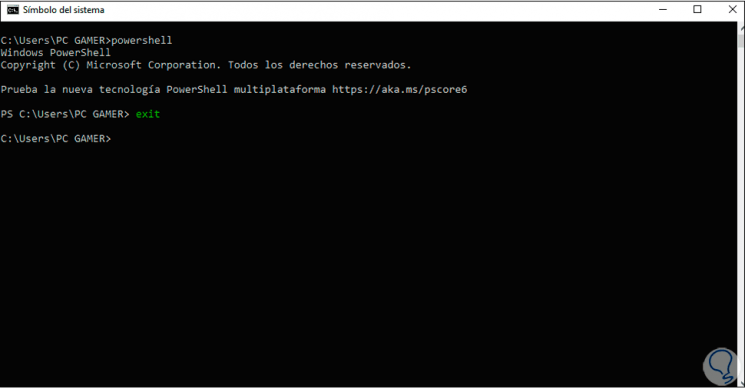
Auf diese Weise können Sie PowerShell von CMD aus verwenden.
2. Öffnen Sie PowerShell aus dem Ordner
Dies ist ein Prozess, der das Öffnen von PowerShell vereinfacht. Von dort aus können Sie für jeden Ordner einzeln zwei Optionen auswählen.
Die erste Alternative besteht darin, zu dem Ordner zu wechseln, in dem PowerShell geöffnet wird. Verwenden Sie die Umschalttaste und klicken Sie mit der rechten Maustaste auf den Ordner, um das folgende Menü anzuzeigen:
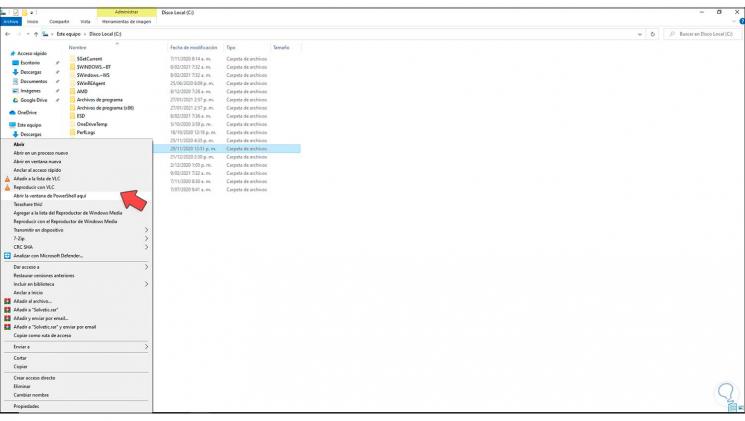
Wählen Sie “Öffnen Sie das PowerShell-Fenster hier” und die PowerShell-Konsole wird an diesem Speicherort geöffnet:
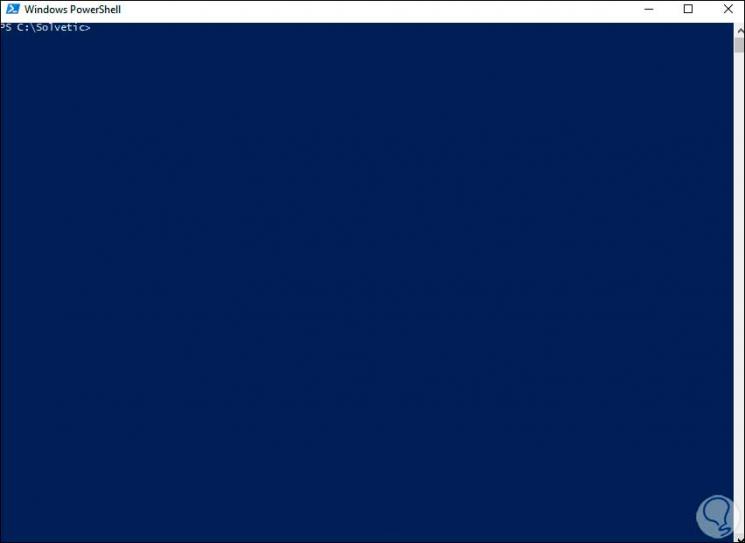
Neben dieser Methode können wir auf den Ordner zugreifen und in der oberen Leiste “Powershell” eingeben:
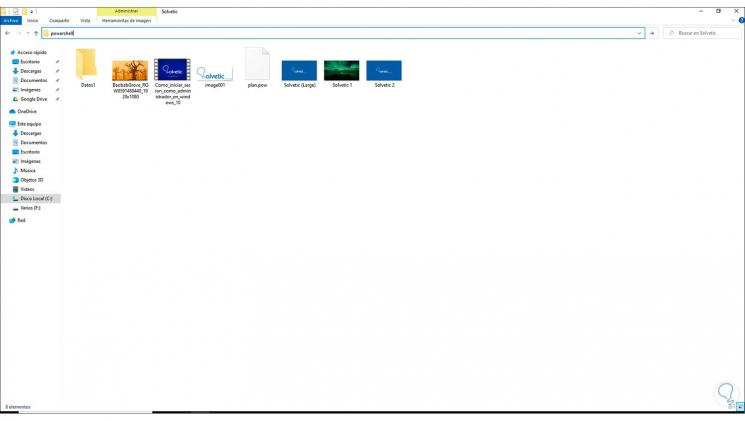
Wir drücken die Eingabetaste, um die Konsole von diesem Ort aus zu öffnen:
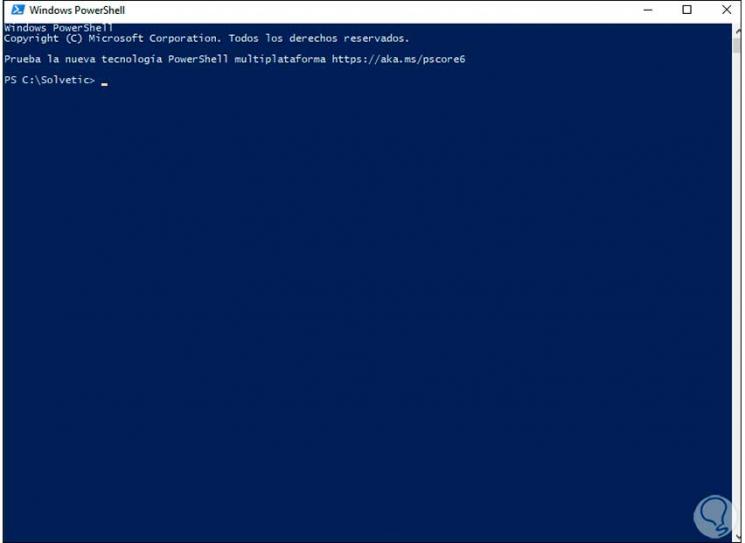
Hier sind die Schritte zum Zugreifen auf und Arbeiten in PowerShell von CMD oder von einem Ordner in Windows 10 aus.