Wir benutzen den Computer für viele Dinge, da die Funktionen, die er bietet, immens sind. Für die meisten von uns ist es zu einem Hauptwerkzeug geworden, da wir dank dieser Geräte die Möglichkeit haben , unsere Dateien und Dokumente über verschiedene Mittel wie die Cloud oder E-Mail zu verwalten.
Unter seinen vielen Funktionen finden wir die Möglichkeit , Screenshots oder Bildschirmaufnahmen zu machen . Die Bildschirmaufzeichnung ist eines der in macOS integrierten Formulare in allen Editionen, damit wir als Benutzer eine Sicherungskopie der von uns ausgeführten Aufgaben erstellen und dynamische Präsentationen erstellen können, in denen der Schritt erläutert wird Schritt eines Prozesses.
macOS Big Sur integriert seinen Bildschirmaufnahme- und Aufzeichnungsmanager, in dem wir bestimmte Parameter konfigurieren können. Mit EinWie.com lernen Sie, wie Sie Ihren Bildschirm in macOS Big Sur aufzeichnen.
Um auf dem Laufenden zu bleiben, abonniere unseren YouTube-Kanal! ABONNIEREN
So nehmen Sie den Bildschirm in macOS Big Sur auf
Um auf den Bildschirmaufnahme- und Aufzeichnungsmanager in macOS zuzugreifen, müssen Sie die Tasten Befehl + Umschalt + 5 kombinieren. Folgendes wird angezeigt:
⌘ + ⇧ + 5
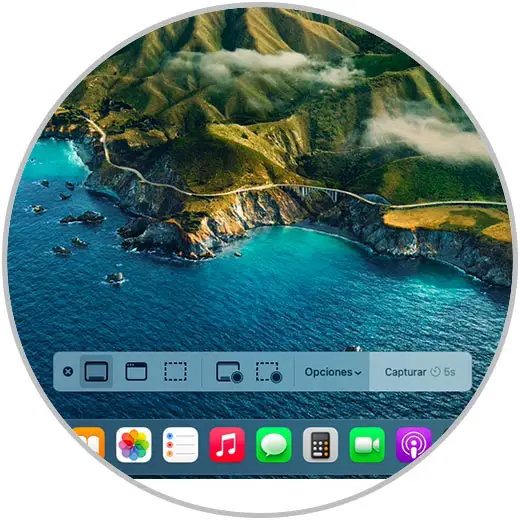
Unten finden Sie zwei Optionen zum Aufzeichnen des MacOS-Bildschirms:
- Vollbild aufnehmen
- Nehmen Sie nur einen Teil des Bildschirms auf
Dies hängt von der Notwendigkeit ab, dass wir als Benutzer eine Reihe von Optionen haben, um unseren Bildschirm in macOS Big Sur aufzuzeichnen. Dazu klicken wir auf “Optionen” und es wird möglich sein:
- Stellen Sie die Timer-Zeit ein
- Legen Sie fest, wo die erstellte Aufzeichnung gespeichert werden soll
- Aufnahmemikrofon usw.
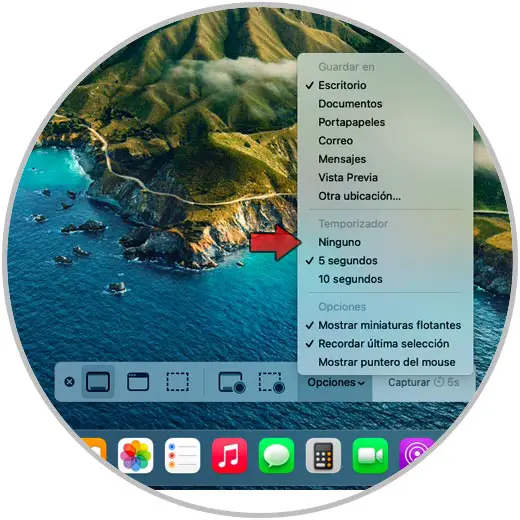
Wenn wir den Timer verwenden, wenn wir auf die Art der zu verwendenden Bildschirmaufnahme klicken, sehen wir unten die verbleibende Zeit, um mit der Aufnahme zu beginnen:
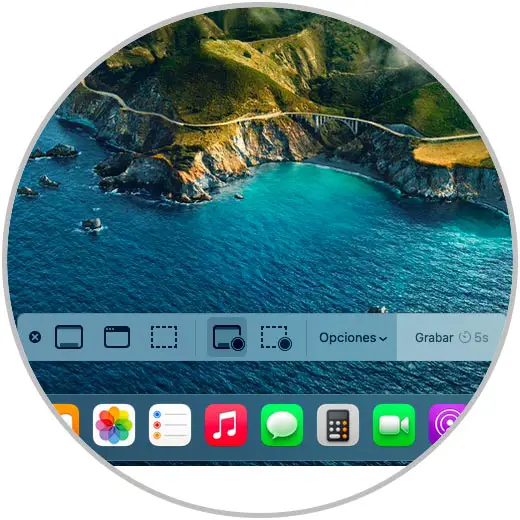
Wenn es gestartet wurde, klicken wir auf die Schaltfläche “Aufnahme beenden”, die sich in der Titelleiste befindet. Dadurch wird die von uns erstellte Aufnahme erstellt. Beachten Sie die untere rechte Ecke des Bildschirms:
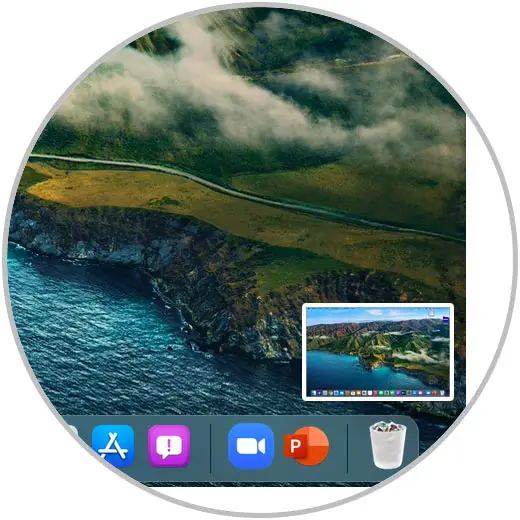
Danach sehen wir, dass die Aufzeichnung, in diesem Fall auf dem Desktop, zur Anzeige und Verwaltung verfügbar ist, falls erforderlich:
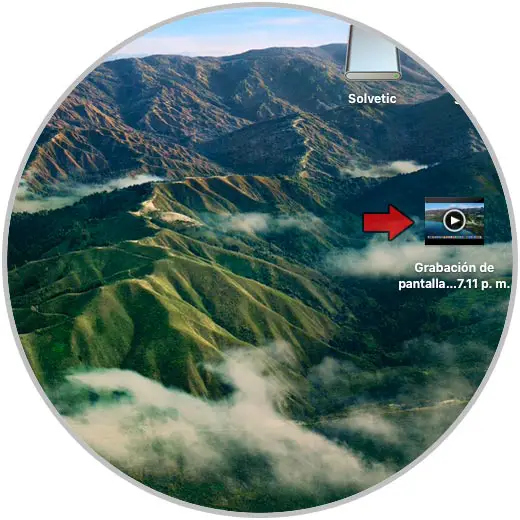
Wenn Sie die Option ausgewählt haben, nur den ausgewählten Bereich aufzuzeichnen, müssen Sie angeben, welchen Teil des Bildschirms wir aufzeichnen möchten, indem Sie die Ecken der Auswahl verschieben:
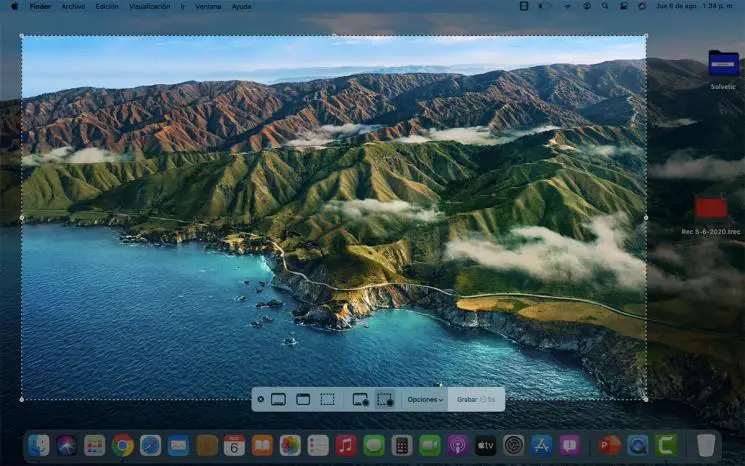
Schließlich können wir die Videodatei öffnen, um zu sehen, dass sie aufgenommen wurde. Wie bereits erwähnt, wird sie mit QuickPlayer geöffnet:

Es ist eine einfache Methode, den Bildschirm in macOS Big Sur aufzuzeichnen und somit bessere Optionen beim Erstellen von Jobs oder Medien zu haben.