Wir verwenden den Computer für eine Vielzahl von Dingen, und es besteht kein Zweifel, dass eines der häufigsten das Herunterladen neuer Programme ist , um Zugriff auf neue Funktionen und verschiedene Optionen zu erhalten. Aus diesem Grund verwenden wir in vielen Fällen Windows-Anwendungen, falls dies unser Betriebssystem ist.
Der Windows Store ist integriert, damit wir auf Tausende von Anwendungen und Programmen zugreifen können, sowohl kostenlos als auch kostenpflichtig für das Betriebssystem. Wie bei jeder Komponente des Systems ist er jedoch immer fehleranfällig.
Aus diesem Grund springt beim Öffnen des Geschäfts der Fehler 0x8000ffff, der seinen Ursprung in einigen internen Fehlern in der Konfiguration des Geräts hat, aber logischerweise erlaubt es uns nicht, etwas aus dem Geschäft herunterzuladen. Wenn dies Ihr Fall ist, haben wir bei EinWie.com die Lösung für diesen Fehler. Aus diesem Grund zeigen wir Ihnen im Folgenden alle Schritte, die Sie ausführen sollten, um den Speicherfehler 0x8000ffff in Windows 10 zu beheben
Um auf dem Laufenden zu bleiben, abonniere unseren YouTube-Kanal! ABONNIEREN
So beheben Sie den Speicherfehler 0x8000ffff in Windows 10
Wir öffnen Dienste über das Startmenü:
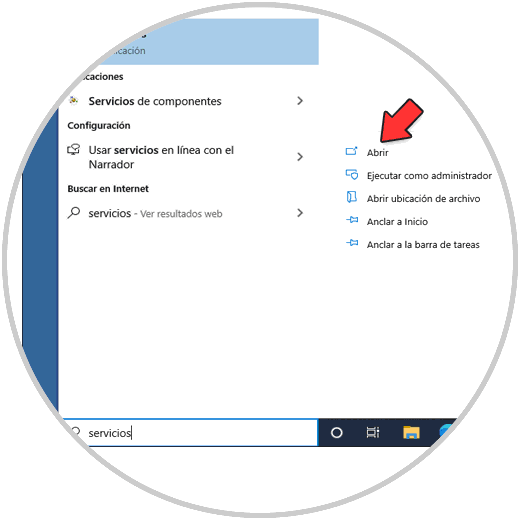
Wir suchen den Dienst “Background Intelligent Transfer Service (BITS)”, klicken mit der rechten Maustaste darauf und wählen “Eigenschaften”:
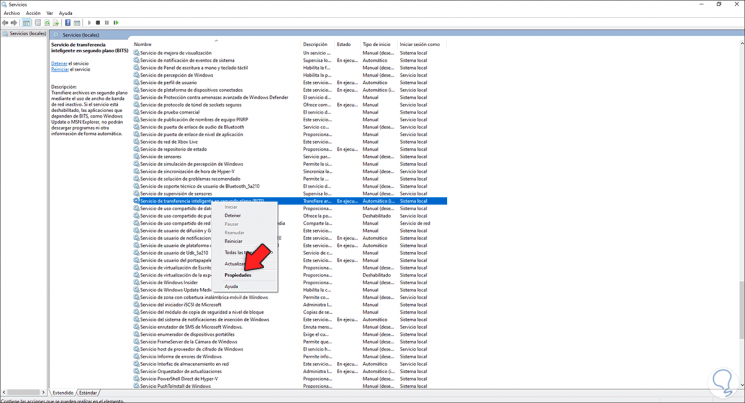
Im angezeigten Fenster aktivieren wir das Feld “Automatisch” im Feld Starttyp. Wir übernehmen die Änderungen.
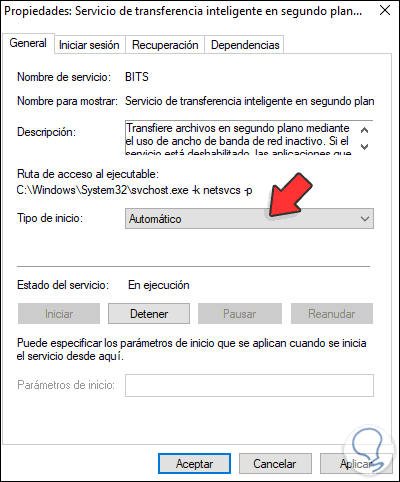
Jetzt suchen wir den “Windows Update” -Dienst, klicken mit der rechten Maustaste darauf und wählen “Eigenschaften”:
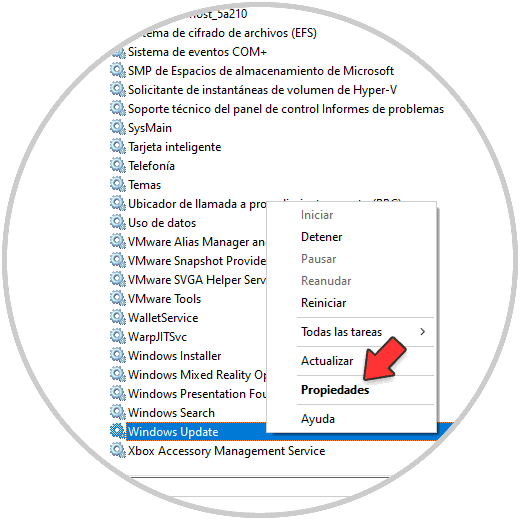
Wir aktivieren das Feld “Automatisch” im Starttyp:
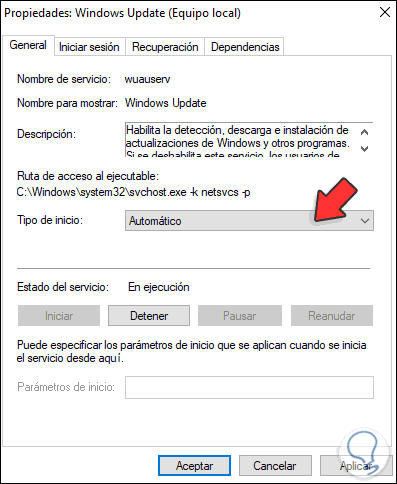
Wir übernehmen die Änderungen.
Danach öffnen wir CMD als Administratoren:
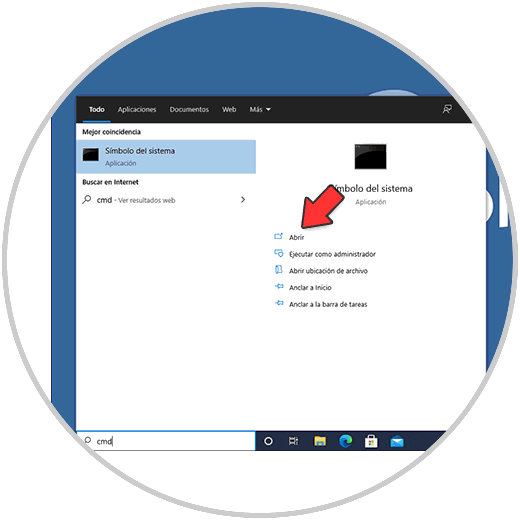
Zuerst führen wir den Befehl aus:
sfc /scanfile=c:windowssystem32ieframe.dll
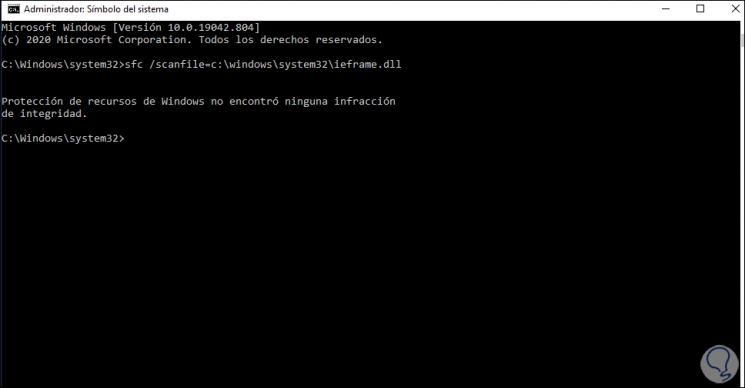
Dann führen wir aus:
sfc /verifyfile=c:windowssystem32ieframe.dll
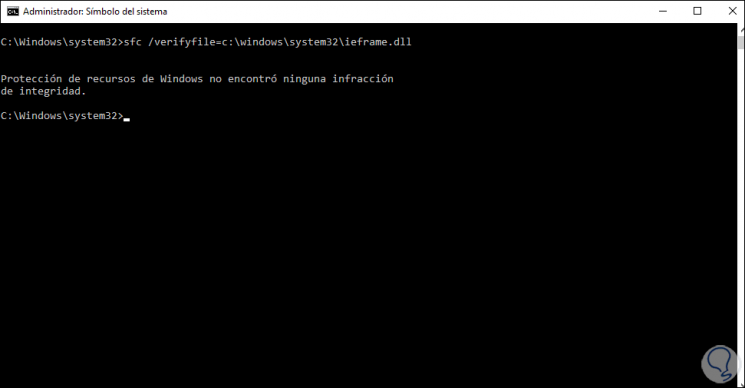
Jetzt führen wir “assoc” aus, um die Dateierweiterungen zuzuordnen:
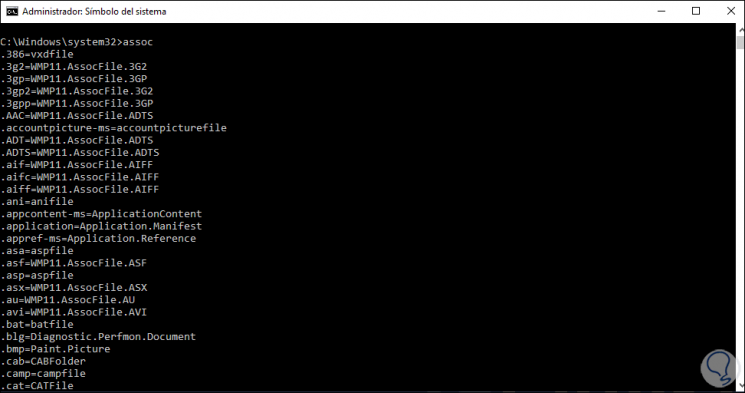
Wir überprüfen den Status der Festplatte mit dem Befehl “chkdsk”:
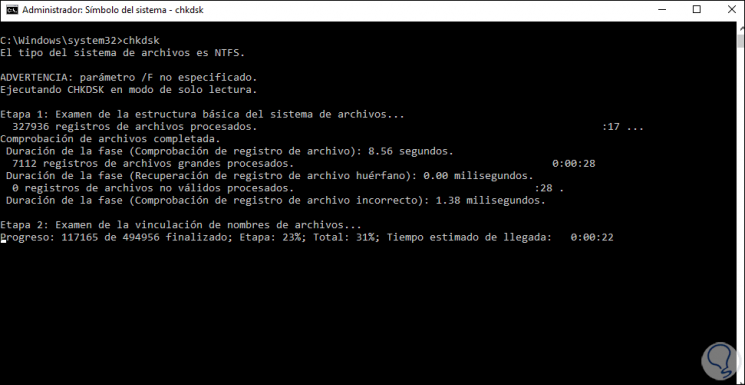
Am Ende sehen wir das Ergebnis der Analyse:
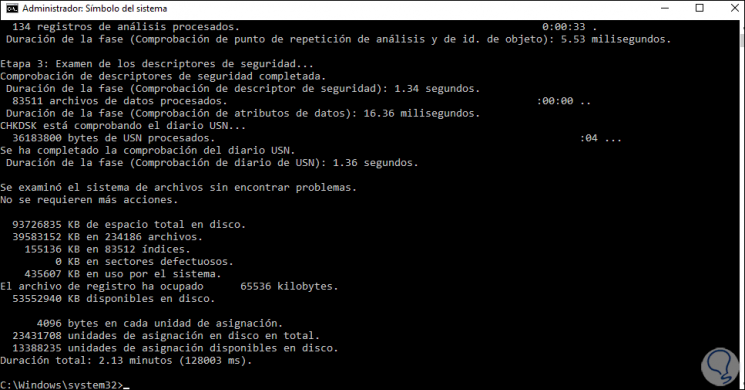
Starten Sie schließlich Windows 10 neu:
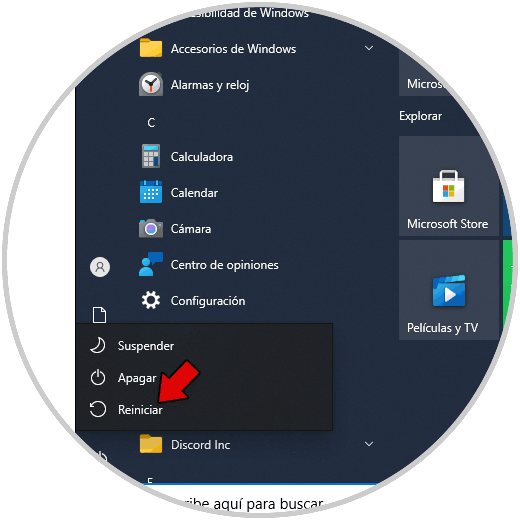
Hier sind die Schritte zur Behebung des Fehlers in Windows 10 Store erwähnt.