Jeden Tag und praktisch die meiste Zeit greifen wir auf einen der aktuellen Browser zu, um nach verschiedenen Elementen zu suchen. All dies impliziert bestimmte Prozesse, die wir kennen müssen. Wir können sehen, dass beim Zugriff auf eine Website ein Fenster angezeigt wird, in dem eine Meldung wie “Wir haben unsere Datenschutz- und Cookie-Richtlinien aktualisiert, wir haben unsere Datenschutz- und Cookie-Richtlinien geändert und wir möchten, dass Sie wissen, was das für Sie und Ihre Daten bedeutet. “, und im Allgemeinen müssen wir Ja oder Ja akzeptieren, um dort weiter zu surfen, gut, dies ist mit Cookies verbunden.
Cookies auf Websites sind Datendateien, die eine Website an unser Team sendet, wenn sie darauf zugreift und Cookies akzeptiert.
- Techniken: Diese Cookies überwachen den Verkehr, identifizieren Sitzungen, speichern Website-Inhalte und mehr.
- Personalisierung: Dies sind Cookies, die mit der Sprache, dem Browsertyp, der regionalen Systemkonfiguration und dem Benutzerprofil funktionieren.
- Analyse: diese mit Cookies, die das Nutzerverhalten analysieren, um die Website-Aktivität auszuwerten.
- Werbung: Es ist eines der gebräuchlichsten und ermöglicht die Verwaltung von Werbefenstern, die die Entwickler der Website zugelassen haben.
- Verhaltensbezogene Werbung: Dies sind Cookies, die ein spezifisches Profil des Benutzers erstellen, der den Browser verwendet
Bei all dem möchten wir möglicherweise keine Cookies von einigen Websites akzeptieren. Wenn Sie Edge verwenden, erklären wir Ihnen, wie Sie Cookies auf einer Website aktivieren oder nicht.
Um auf dem Laufenden zu bleiben, abonnieren Sie unseren YouTube-Kanal! ABONNIEREN
So aktivieren oder deaktivieren Sie Cookies in Microsoft Edge
Dazu öffnen wir Edge und gehen zum Menü “Einstellungen und mehr – Einstellungen”:
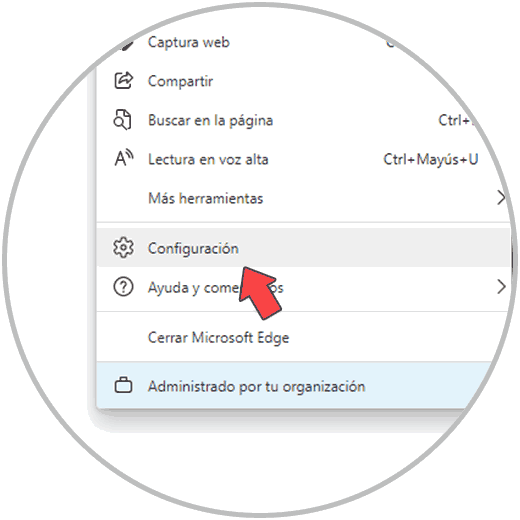
Im angezeigten Fenster gehen wir zum Abschnitt “Cookies und Site-Berechtigungen”:
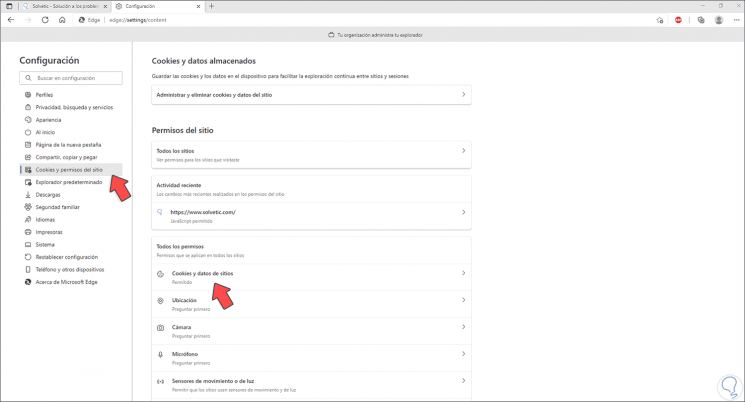
Wir klicken auf „Cookies und Websitedaten“:
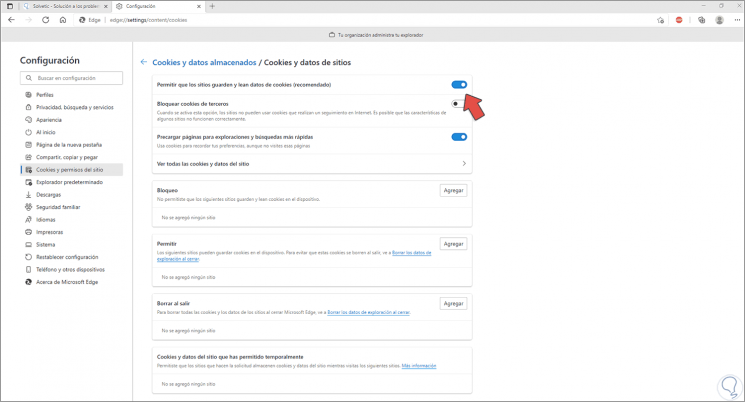
Wir deaktivieren den Schalter „Sites das Speichern und Lesen von Cookie-Daten erlauben“, um Cookies zu deaktivieren:
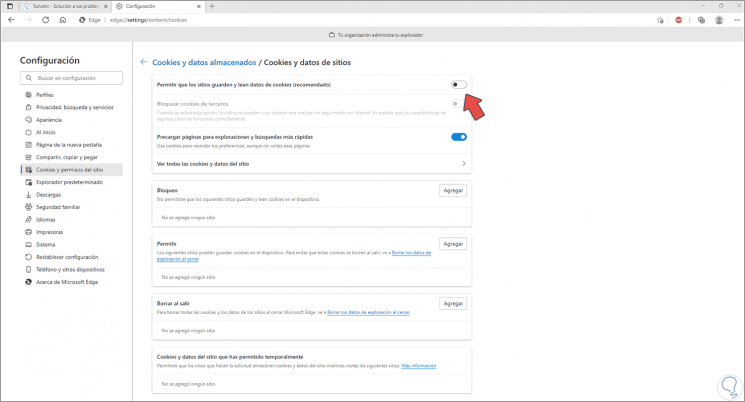
Wir aktivieren es erneut, um Cookies zu aktivieren:
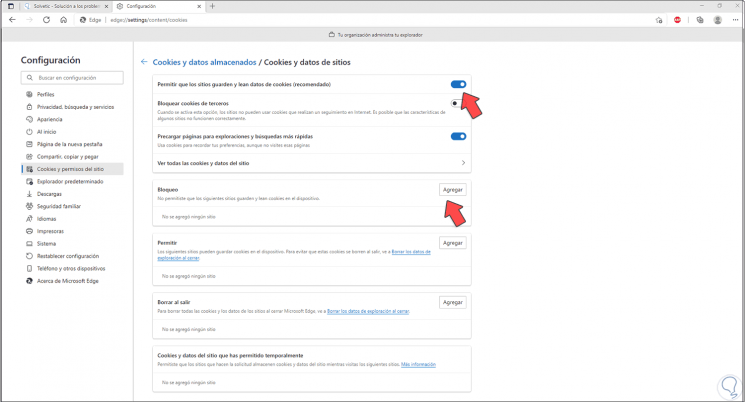
Im Feld “Blockierung” ist es möglich, Seiten manuell hinzuzufügen, damit diese keine Cookies verwenden:
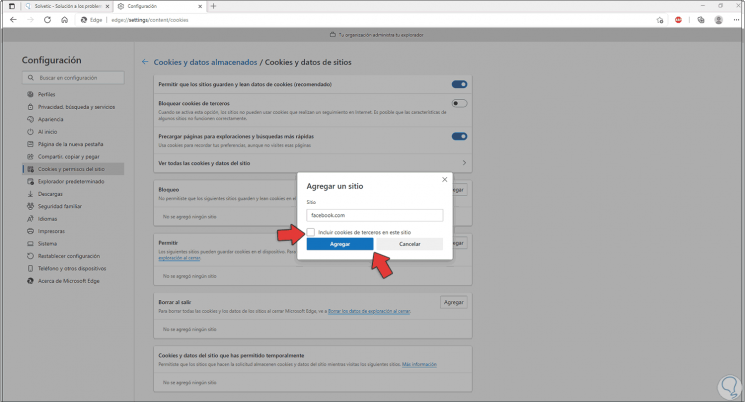
Unter “Zulassen” können wir die Websites mit Berechtigungen zur Verwendung von Cookies hinzufügen:
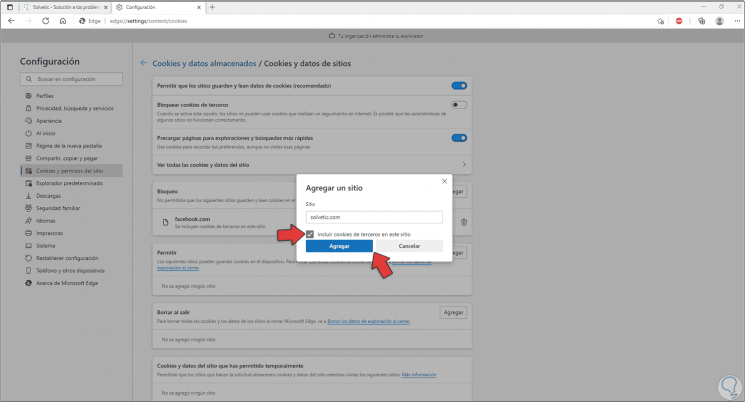
Darüber hinaus können wir das Kästchen “Cookies von Drittanbietern auf dieser Website einschließen” für eine umfassendere Verwendung aktivieren oder nicht. In beiden Fällen klicken wir auf Hinzufügen, um diese Websites zu verwenden:
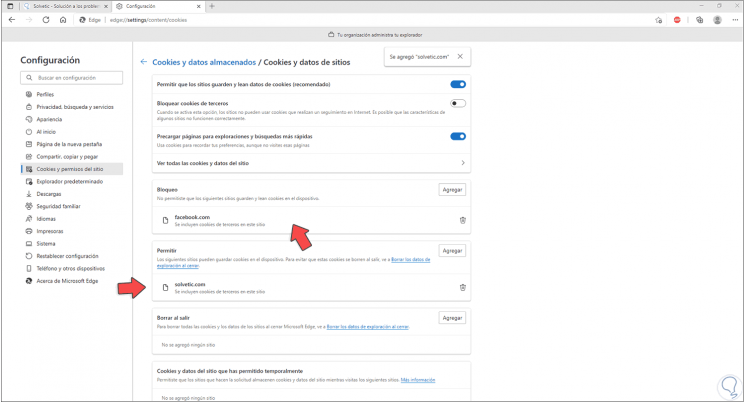
Dies ist der Prozess zum Verwalten von Cookies in Microsoft Edge.