Mit Pixel und Pixel XL, die auf einer Presseveranstaltung am 4. Oktober 2016 angekündigt wurden und als Google-Startgerät für Android 7.1 Nougat dienen, hat Google endlich den High-End-Mobile-Markt vorangetrieben. Diese beiden Telefone sind die ersten Smartphones der Google Pixel-Reihe. Während Pixel-Handys immer noch ziemlich hoch sind, lohnt es sich, dieses Gadget als Konkurrent gegen Apple und Samsung auszuprobieren. Keine Sorge, Sie können auch ganz einfach Samsung-/iPhone-Daten auf Pixel-Telefone übertragen. Außerdem sollten Sie auf die Sicherung von Google Pixel und Pixel XL Wert legen. Datenverlust ist unvorhersehbares Elend, aber Vorbereitung vermeidet ihn. Jetzt präsentieren wir Ihnen, wie Sie Google Pixel-Telefone sichern können.
Weg 1: Erstellen Sie ein Backup mit dem Google-Konto
Als Telefon von Google profitiert es von leistungsstarken Software-Unterstützungen von Google, beispielsweise einer Sicherungs- und Wiederherstellungsfunktion. Sie können ein unbegrenztes Backup für Daten wie Google Kalender, Google Kontakte und Fotos & Videos in voller Originalqualität (es ist wirklich großartig) und ein begrenztes Backup (25 MB) für Apps und App-Daten, Anrufliste, Geräteeinstellungen und Nachrichtentext (nur SMS verfügbar) erstellen ). Das Beste daran ist, dass Sie die automatische Sicherung für Pixel-Telefone aktivieren können und sich keine Sorgen machen, dass Sie vergessen, eine Sicherung zu erstellen.
Bevor Sie ein Backup erstellen, müssen Sie ein Backup-Konto hinzufügen. Wenn Sie es bereits konfiguriert haben, überspringen Sie diesen Abschnitt. Gehen Sie zu „ Einstellungen “> „ Persönlich “> „ Sichern & Zurücksetzen “> „ Gerätesicherung “ oder „ Fotosicherung “. Tippen Sie dann auf „ Backup-Konto “ und wählen Sie „ Konto hinzufügen “. Sie können in diesem Teil auch ein Backup-Konto ändern.
Wie aktiviere ich die automatische Sicherung?
Schritt 1. Öffnen Sie die App „ Einstellungen “ auf Ihrem Gerät.
Schritt 2. Wählen Sie „ Persönlich “ und wählen Sie „ Sichern & Zurücksetzen “.
Schritt 3 : Um Daten und Einstellungen, wählen Sie „zurück Gerätesicherung “> „ Backup to Google Drive “.
Schritt 4. Um Fotos und Videos zu sichern , wählen Sie „ Fotos sichern “ > „ Sichern & Synchronisieren “.
Beachten Sie, dass alle Daten gelöscht werden, wenn Sie die automatische Sicherung außer Fotos und Videos, Kontakten und Kalender deaktivieren.
![]()
Weg 2: Sichern Sie alle Daten auf Pixel-Telefonen mit Leichtigkeit
Obwohl Methode 1 praktikabel ist, hat sie nur begrenzten Speicherplatz für einige Daten und darf keine Vorschau gespeicherter Daten anzeigen. Hier ist also die Android-Datenwiederherstellung. Es kann verlorene Daten von Android wiederherstellen und vorhandene Inhalte problemlos auf den PC kopieren. Schneiden Sie den Schnappschuss aus und sehen Sie, wie es funktioniert.
Kostenlose TestversionKostenlose Testversion
Schritt 1. Verbinden Sie Google Pixel mit dem Computer
Bitte installieren Sie Android Data Recovery auf Ihrem Win / Mac mit einem Klick auf die Schaltfläche oben. Starten Sie dann das Programm und verbinden Sie es mit dem mitgelieferten USB-Kabel.
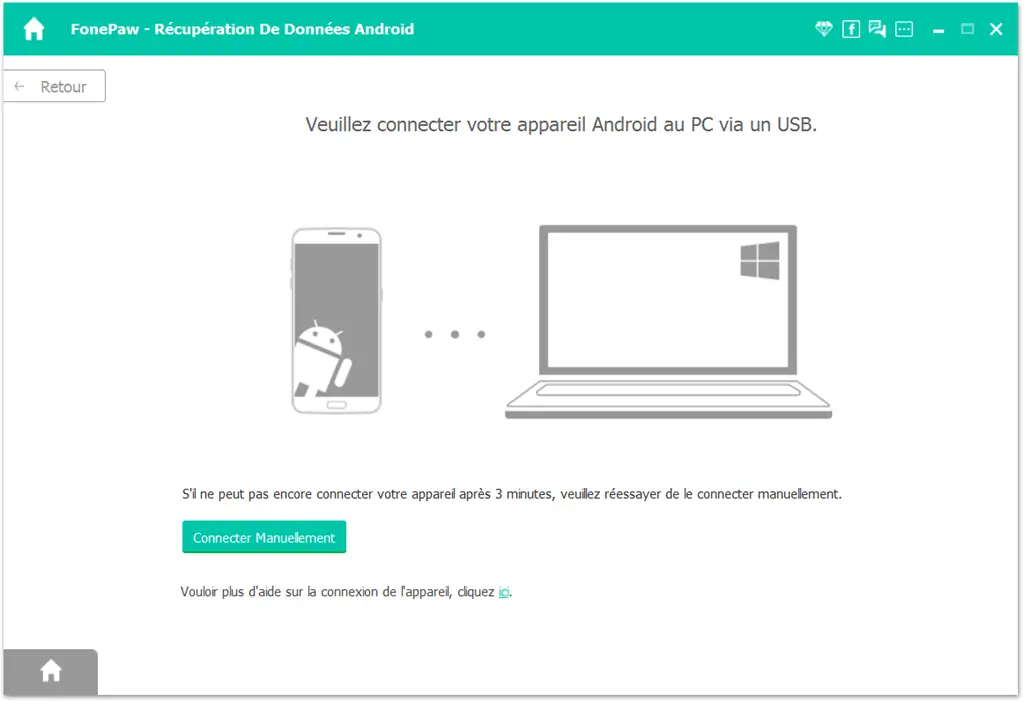
Wenn Ihr USB-Debugging nicht aktiviert ist, wird das folgende Fenster angezeigt. Befolgen Sie die Schritte und aktivieren Sie das USB-Debugging auf dem Pixel-Telefon.
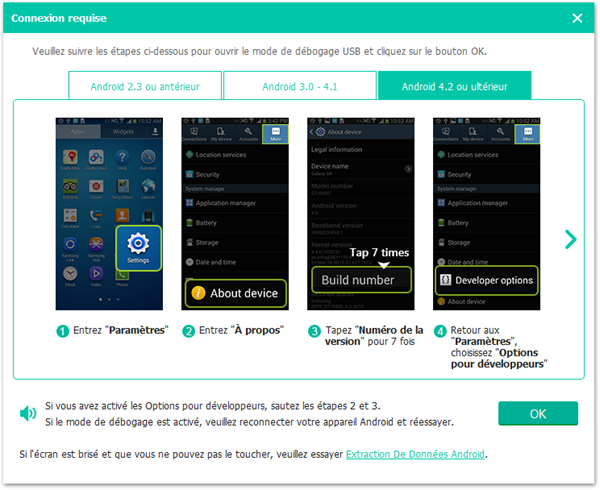
Schritt 2. Wählen und scannen Sie alle Arten von Daten
Es gibt viele Inhalte, die von Android Data Recovery unterstützt werden. Wählen Sie das gewünschte aus oder wählen Sie einfach ” Alle auswählen “. Tippen Sie dann auf Weiter , um mit dem Scannen der ausgewählten Daten zu beginnen.
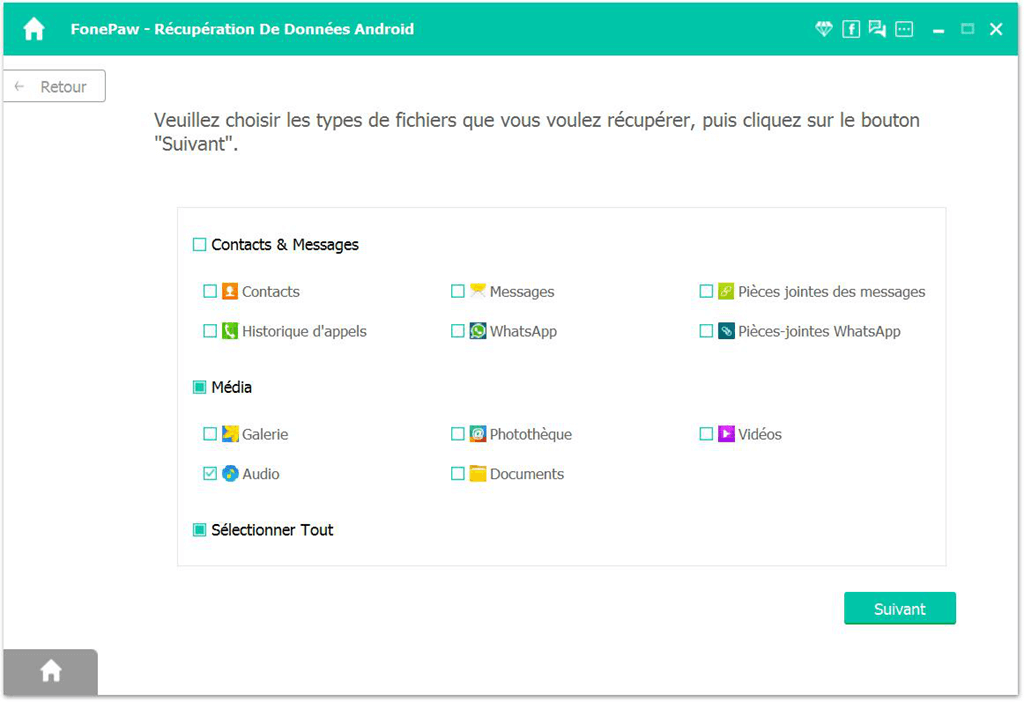
Schritt 3. Übertragen Sie die gescannten Daten auf den Computer
Nach einem Tiefenscan werden alle auf dem Pixel-Telefon gespeicherten Daten gescannt und auf der Benutzeroberfläche angezeigt. Außerdem kann es als Wiederherstellungstool auch einige gelöschte Daten finden und anzeigen. Wählen Sie den gesamten Inhalt aus und klicken Sie auf “Wiederherstellen”. Wählen Sie dann eine Datei aus, um diese Dateien zu speichern. Sie können sie nach der Übertragung anzeigen.
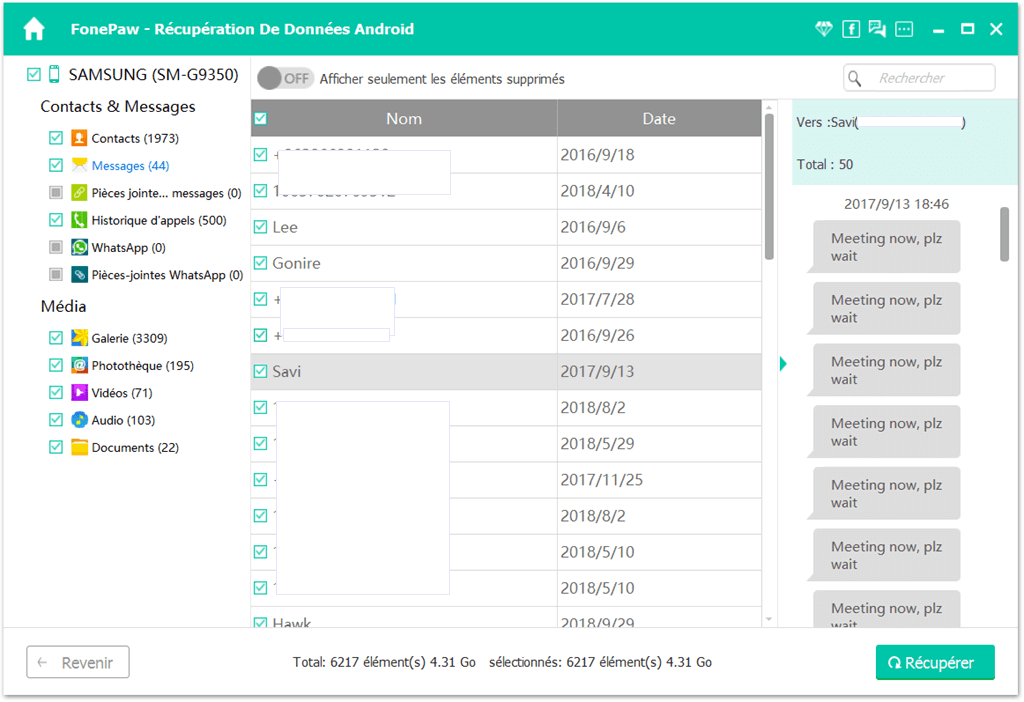
Persönlich würde ich gerne Methode 2 zum Sichern meines Pixel-Telefons ausprobieren, da es alle Inhalte gleichzeitig sichern kann. Das Beste ist, dass es gleichzeitig als Wiederherstellungs- und Übertragungswerkzeug dienen kann. Er ist der Beste.