Der Zugriff vom Remotedesktop ist für bestimmte Support- und Supportaufgaben anderer Benutzer unerlässlich, ohne dass Sie physisch dorthin müssen. Aus Sicherheitsgründen ist es ideal, eine Zeit festzulegen, in der der Remotedesktop automatisch geschlossen wird. Dadurch wird verhindert, dass die Remotesitzung aktiv ist und auf die Details und die Verwendung der Geräte zugegriffen werden kann.
Mit einem Remotedesktop verbessern wir die Effektivität bei der Ausführung von Support- oder Wartungsaufgaben, da wir keine physischen Mittel bereitstellen müssen, um dies tun zu können. Über die virtuelle Verbindung können wir uns automatisch vom Windows 10- Remotedesktop oder Windows Server- Remotedesktop abmelden, um zu verhindern , dass die Sitzung versehentlich auf unbestimmte Zeit geöffnet wird.
Wir werden sehen, wie Sie den Computer so konfigurieren, dass er sich automatisch von Windows 10 oder Windows Server abmeldet.
Um auf dem Laufenden zu bleiben, abonniere unseren YouTube-Kanal! ABONNIEREN
So melden Sie Remotedesktop in Windows 10 oder Windows Server automatisch ab
Dieser Prozess funktioniert in den Pro und Enterprise Editionen von Windows 10, und dazu öffnen wir Run und geben den Befehl “gpedit.msc” ein.
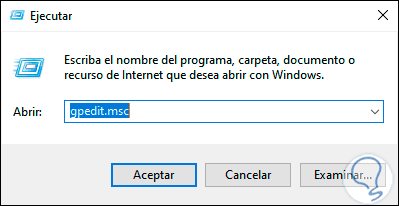
Wir klicken auf OK und gehen dann zur folgenden Route:
- Gerätekonfiguration
- Administrative Vorlagen
- Windows-Komponenten
- Remotedesktopdienste
- Remotedesktop-Sitzungshost
- Sitzungszeitlimits
Im zentralen Teil finden Sie die Richtlinie “Festlegen des Zeitlimits für aktive Remotedesktopdienste-Sitzungen”:
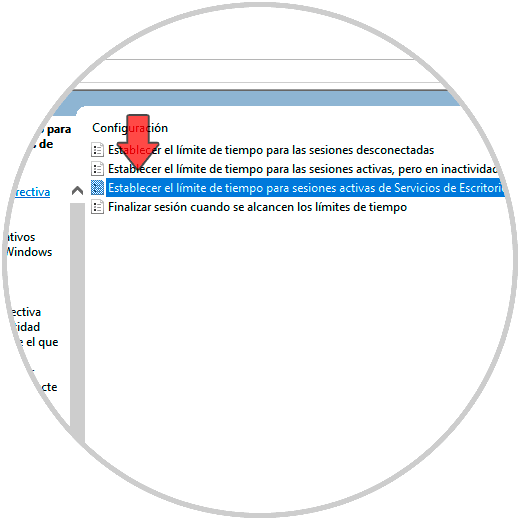
Wir doppelklicken darauf und aktivieren im Popup-Fenster das Feld “Aktiviert” und definieren unten die zu definierende Zeit. Wir klicken auf Übernehmen und auf OK, um die Änderungen zu bestätigen.
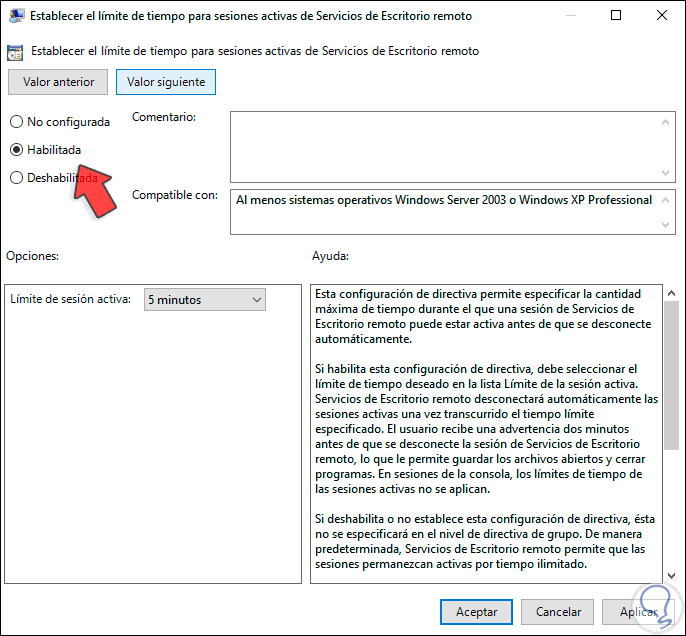
Wenn dies aktiviert ist und die definierte Zeit vergeht, wird in der Remote-Sitzung Folgendes angezeigt:

Auf diese Weise wird die Remotedesktopsitzung basierend auf der definierten Zeit getrennt.

Mit diesen Schritten konnten wir uns automatisch von Remotedesktop abmelden.