ABONNIEREN SIE AUF YOUTUBE
Die Maus ist eine der am häufigsten verwendeten Komponenten in jedem Betriebssystem, da mit ihr Aufgaben wie das Auswählen von Elementen oder Text, das Verschieben von Ordnern, das Öffnen ausführbarer Dateien und viele andere Aktionen ausgeführt werden können. Wir wissen, dass es heute möglich ist, eine zu verwenden Kabelmaus (kabelgebunden) oder kabellos, heute sehr verbreitet.
Aber beide erfüllen die gleiche Funktion. Ein aktuelles Problem mit der Maus in Windows 10/11 besteht darin, dass die Maus keine Bewegung hat, aber klicken kann. Dies ist heikel, da die Maus ohne Bewegung sehr komplex auszuführen ist. die oben bereits genannten Aufgaben. TechnoWikis bietet die Lösung für diesen Fehler, um die optimale Funktion der Maus wiederherzustellen.
1 Beheben Sie den Fehler, dass sich die Maus nicht bewegt, indem Sie den Treiber aktualisieren
Der Maustreiber stellt sicher, dass alle Vorgänge, die der Benutzer der Maus anzeigt, korrekt ausgeführt werden können. Er fungiert als Vermittler zwischen Windows und dem Benutzer. Wenn der Treiber also veraltet ist, ist dies wahrscheinlich die Ursache des Problems. Fehler.
Um es zu aktualisieren, müssen wir die Tasten unserer Tastatur verwenden, um uns leicht zu bewegen. Dazu öffnen wir zunächst mit den folgenden Tasten das Start-Kontextmenü. Dort wählen wir mit dem Abwärtspfeil den Geräte-Manager aus:
+ X
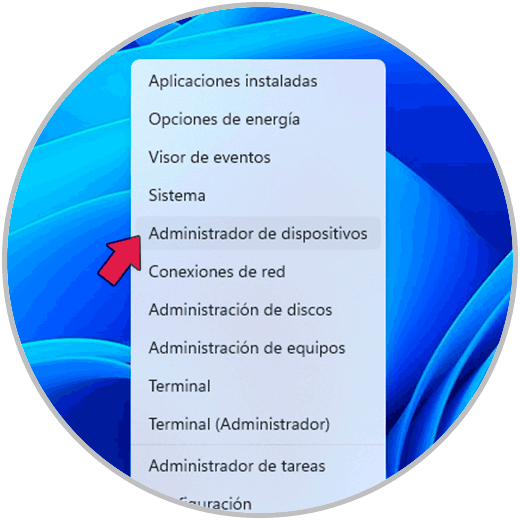
Wir drücken die Eingabetaste, gehen nun mit der Tabulatortaste zum Abschnitt „Maus und andere Zeigegeräte“ und zeigen dann mit dem Rechtspfeil die Optionen an:
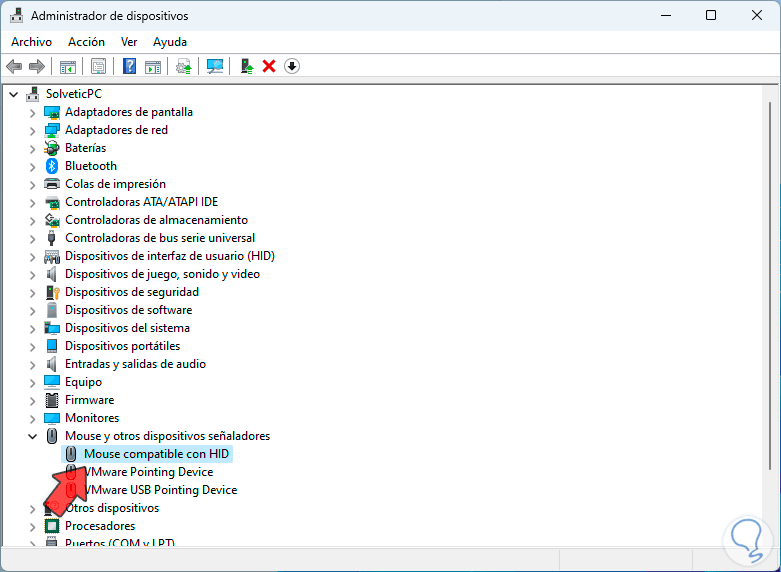
Wir drücken Enter auf dem Controller. Im angezeigten Fenster gehen wir mit der Tab-Taste zur Registerkarte „Treiber“ und wählen mit derselben Tab-Taste „Treiber aktualisieren“:
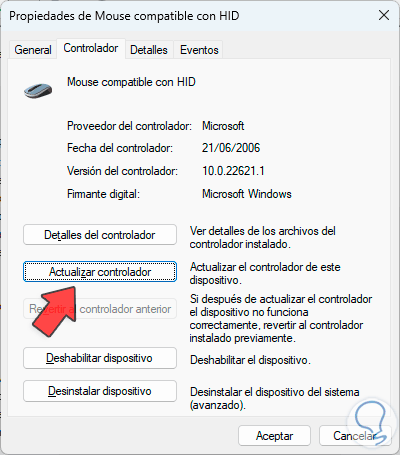
Wir drücken dort die Eingabetaste, um Folgendes zu sehen:
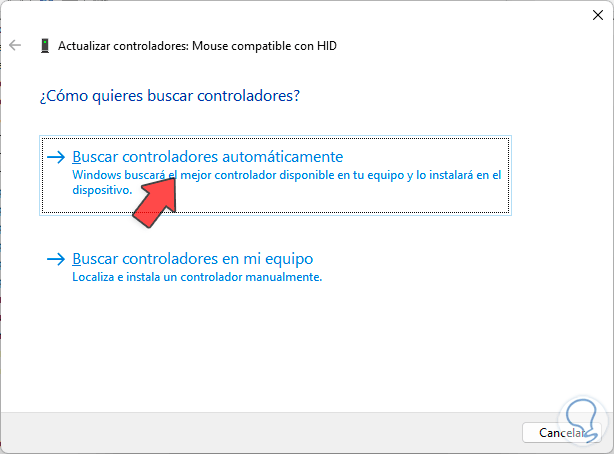
Hier drücken wir direkt die Eingabetaste, um die Online-Suche nach Updates durchzuführen:
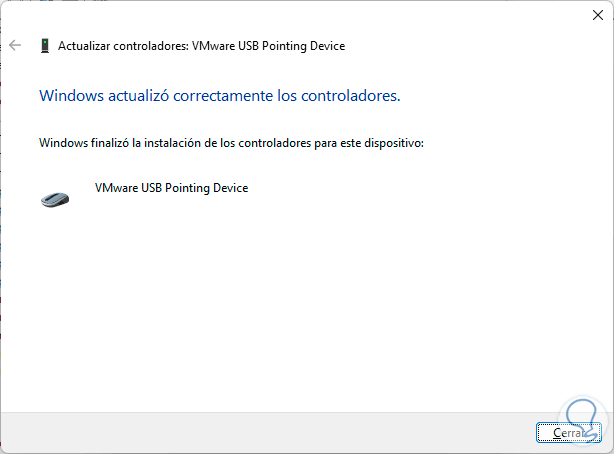
Wenn es Updates gibt, sehen wir dieses Fenster, andernfalls sehen wir Folgendes:
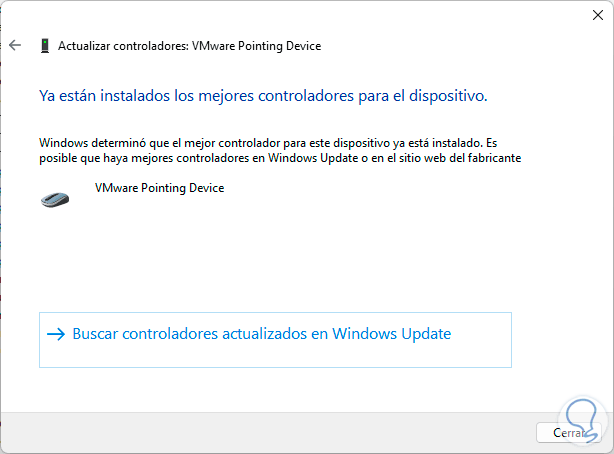
Dort klicken wir auf „In Windows Update nach aktualisierten Treibern suchen“, es öffnet sich dieses Fenster:
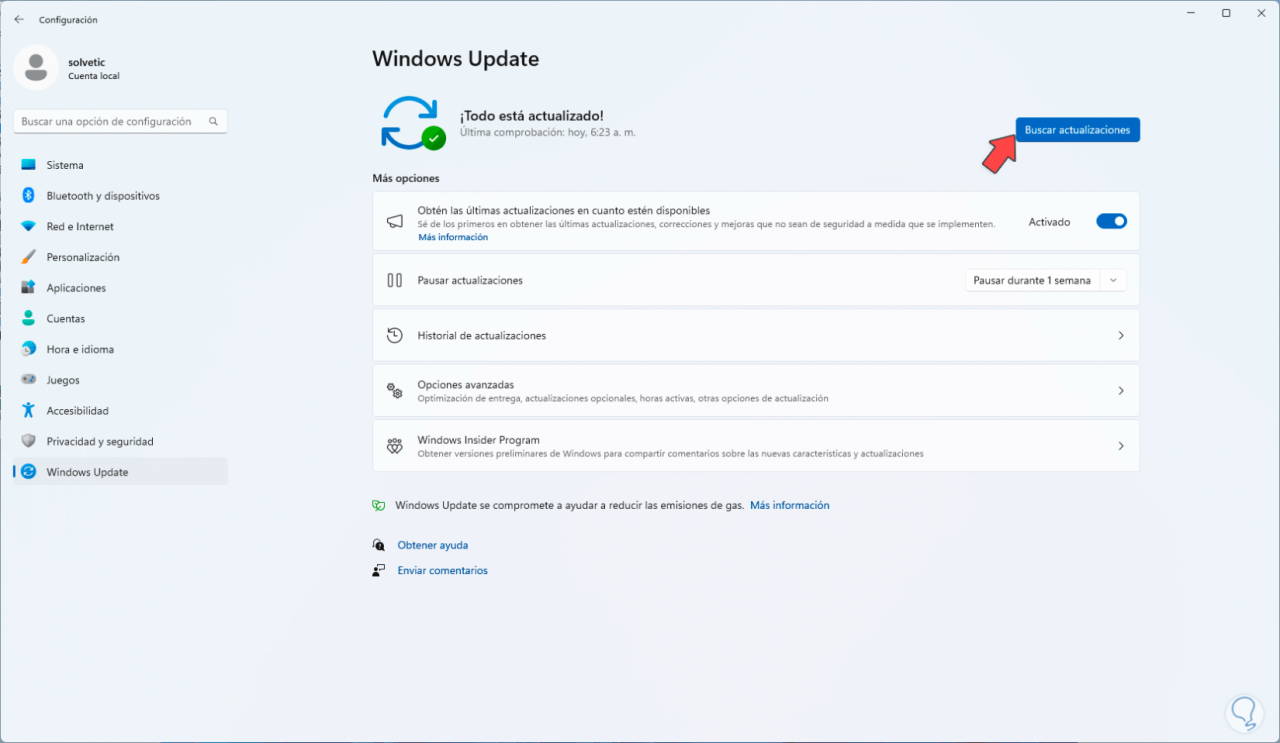
Wir klicken auf „Nach Updates suchen“, um den Vorgang zu starten. Dann werden wir sehen, dass die Maus richtig funktioniert.
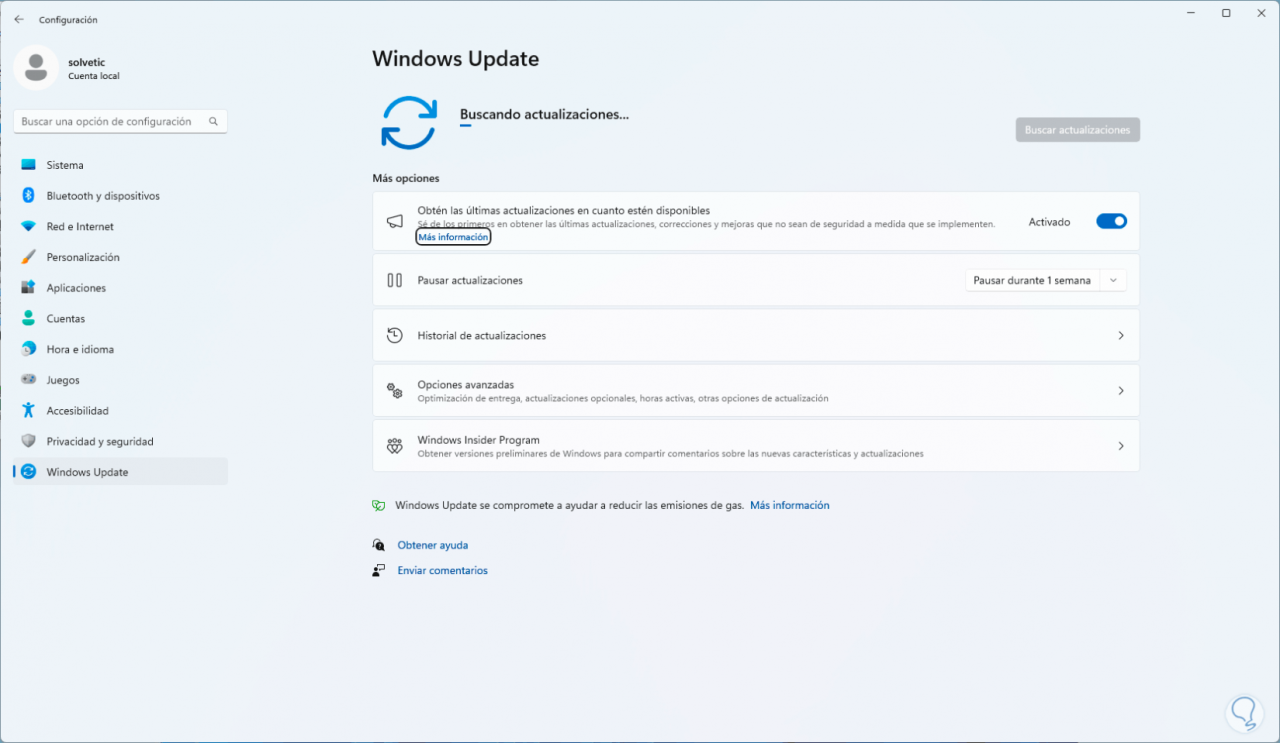
2 Behebung des Fehlers „Maus bewegt sich nicht“ durch Neuinstallation des Treibers
Eine weitere Option besteht darin, den Treiber neu zu installieren. Dadurch werden alle Prozesse vollständig aktualisiert. Um diese Option zu verwenden, drücken Sie die folgenden Tasten, um das Kontextmenü zu öffnen. Dort wählen wir mit dem Abwärtspfeil den Geräte-Manager aus:
+ X
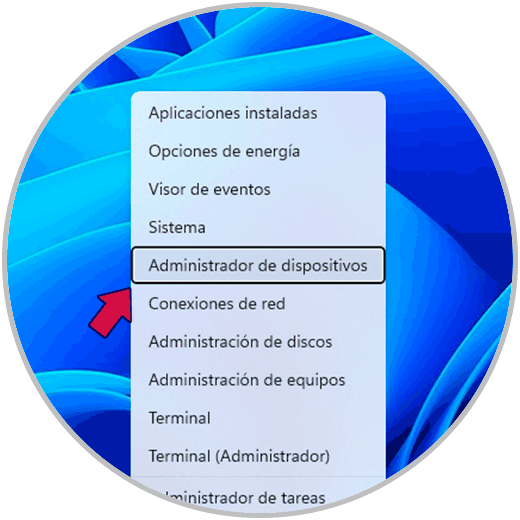
Wir drücken die Eingabetaste, gehen dann mit der Tabulatortaste zum Abschnitt „Maus und andere Zeigegeräte“ und zeigen dann mit dem Rechtspfeil die verfügbaren Optionen an:
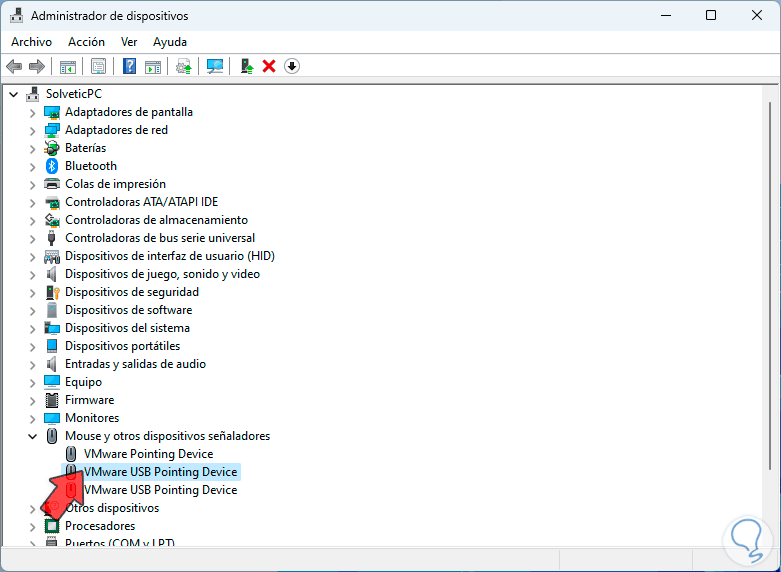
Wir drücken Enter am Maustreiber, mit Tab gehen wir zum Reiter „Controller“ und mit Tab gehen wir zu „Gerät deinstallieren“:
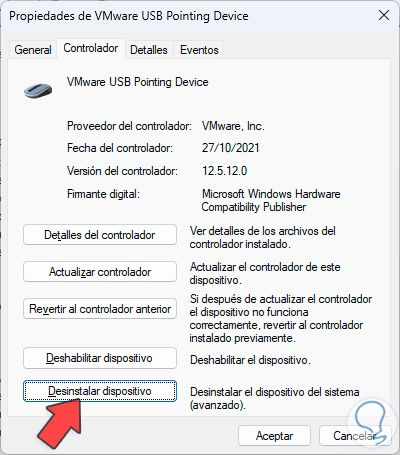
Durch Drücken der Eingabetaste sehen wir Folgendes:
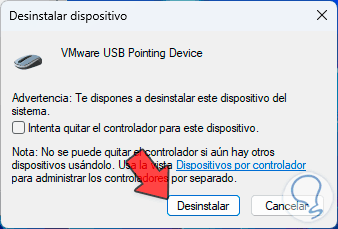
Dort wählen wir mit der Tabulatortaste „Deinstallieren“ aus und drücken die Eingabetaste. Der Vorgang wird ausgeführt:
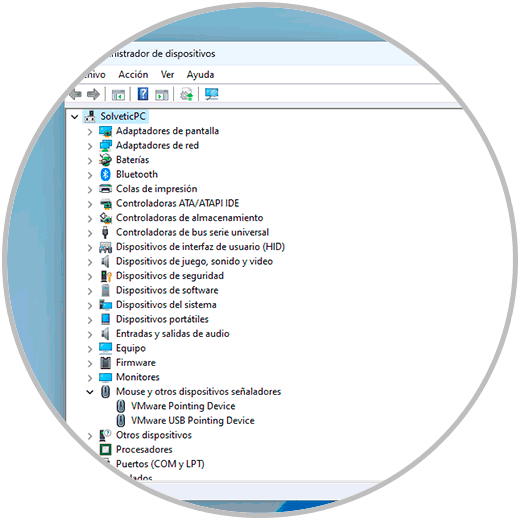
Vorübergehend wird die Maus völlig unbenutzt sein. Drücken Sie nun die folgenden Tasten und gehen Sie zum Menü „Aktion“ und drücken Sie dort die Eingabetaste bei „Nach Hardwareänderungen suchen“:
Alt + A
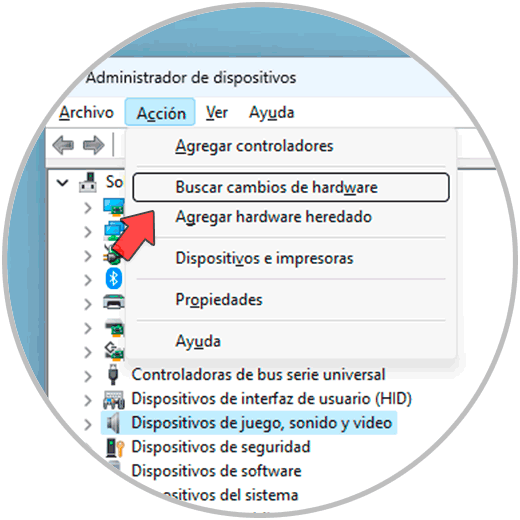
Danach wird der Treiber erneut installiert und die Maus ist zu 100 % betriebsbereit.
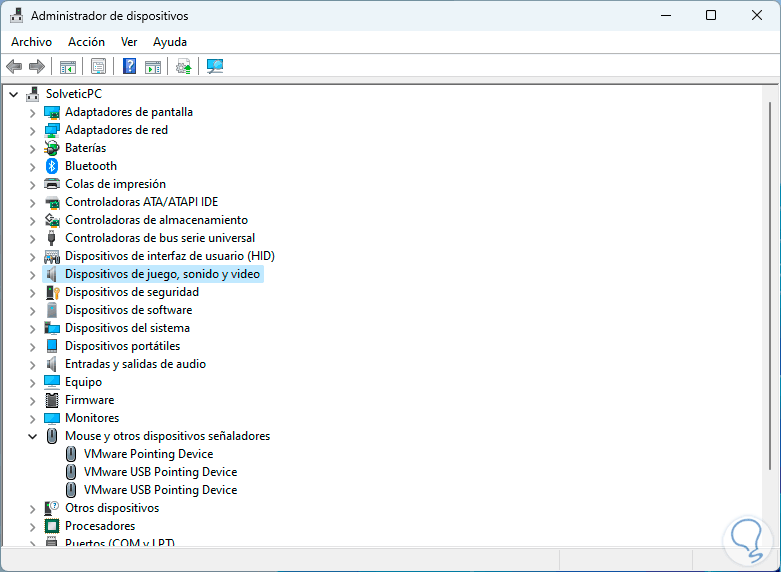
Dies sind die Optionen, die wir in Windows 10/11 haben, um die optimale Funktion der Maus wiederherzustellen. Wenn keine dieser Optionen für Sie funktioniert, können Sie versuchen, die Maus an einen anderen Computer anzuschließen, um auszuschließen, dass es sich um einen Gerätefehler handelt oder den USB-Anschluss, wenn Sie eine kabellose Maus verwenden.