Der Computer ist ein unverzichtbares Arbeits- und Freizeitmittel für. viele Benutzer, die sie häufig für verschiedene Aktionen verwenden. Die Verwendung von Wi-Fi-Netzwerken zur Verbindung unserer Computer mit Windows ist viel häufiger als es scheint. Heutzutage ist es nicht zwingend erforderlich, dass wir einen Laptop verwenden, um diese Art von Verbindung herzustellen, aber dank Wi-Fi-USB-Adaptern können wir auch suchen Wi-Fi-Netzwerke in der Nähe und von Desktop-Computern aus zu verbinden.
Ein Fehler, der in Windows aufgetreten ist, besteht jedoch darin, dass kein Netzwerk in der Umgebung erkannt wird, selbst wenn alles verbunden ist. Da es natürlich keine Wi-Fi-Netzwerke erkennt, ist es nicht möglich, den Computer mit dem Netzwerk zu verbinden mit den Folgen, die das mit sich bringt.
TechnoWikis erklärt einige Methoden, um Windows dazu zu bringen, Wi-Fi-Netzwerke wieder zu erkennen. Als nächstes werden wir sehen, wie man sie Schritt für Schritt durchführt.
Contents
1 Mein PC erkennt keine WLAN-Netzwerke Lösung durch Aktivieren des WLAN-Adapters
Ein normaler Fehler, den wir übersehen, ist, dass der Wi-Fi-Netzwerkadapter möglicherweise deaktiviert ist, wodurch die allgemeine Verwendung verhindert wird.
Um diese Methode in der Suchmaschine zu überprüfen, geben wir “Netzwerk” ein und klicken auf “Netzwerkverbindungen anzeigen”:
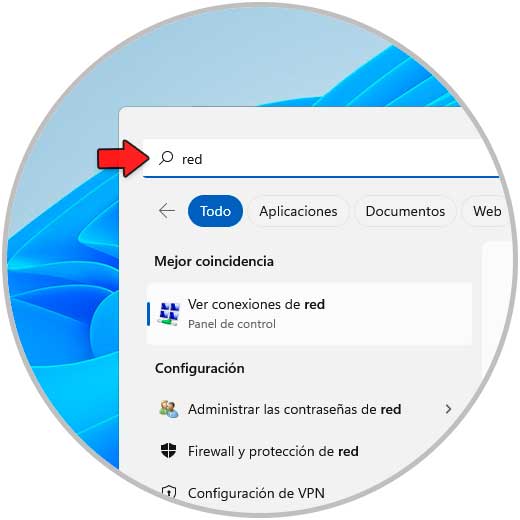
Wir werden Folgendes sehen:
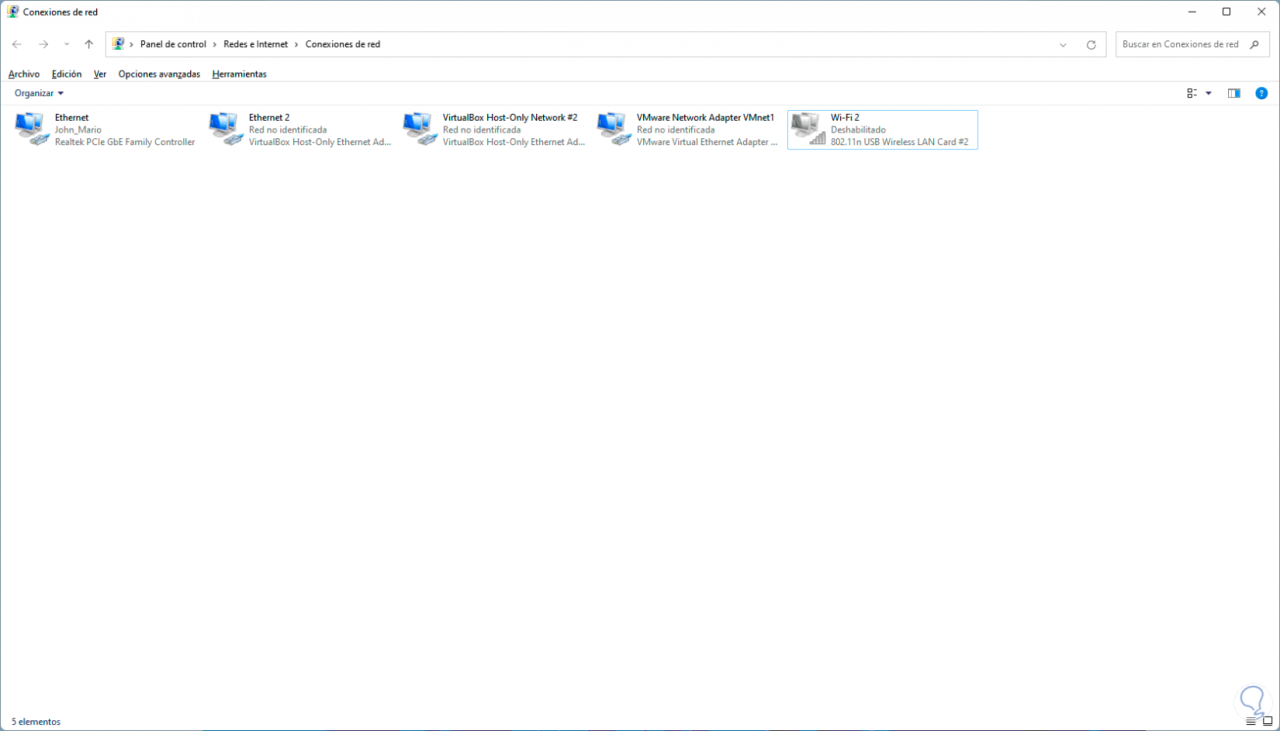
Wir klicken mit der rechten Maustaste auf den Wi-Fi-Adapter und wählen “Aktivieren”:
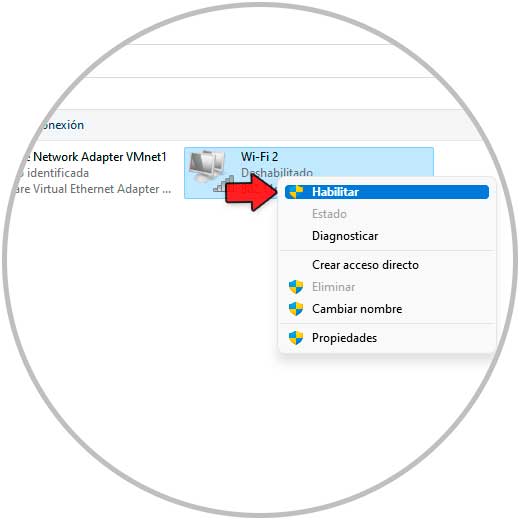
Nach einem Moment ist der Adapter aktiv:
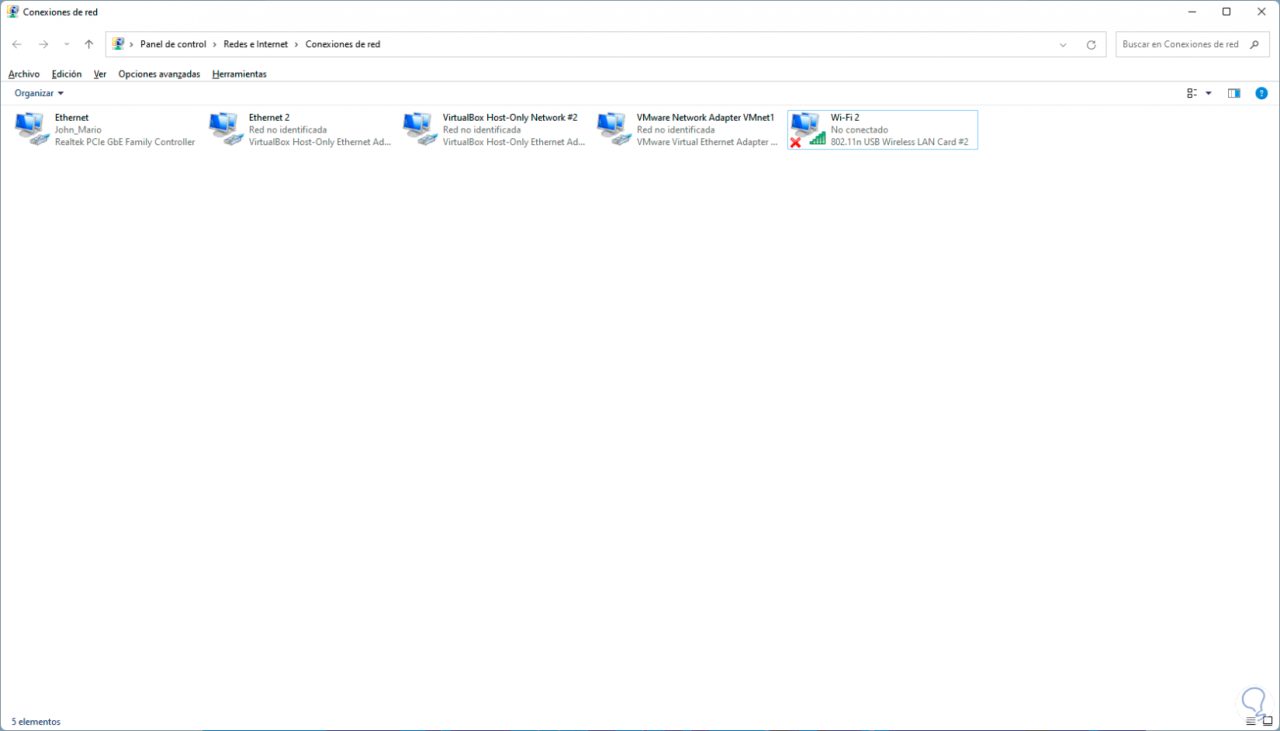
Überprüfen Sie, ob WLAN-Netzwerke erkannt werden:
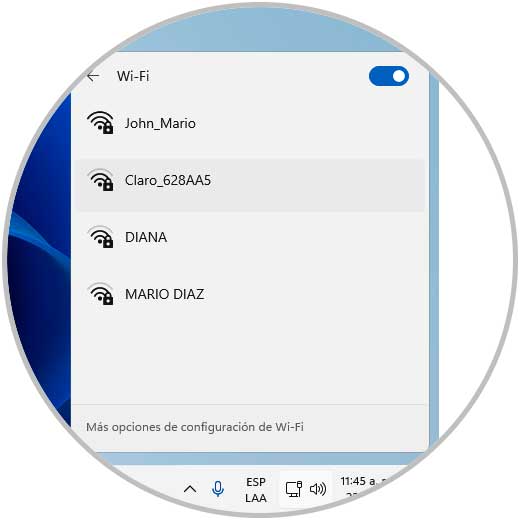
2 Mein PC erkennt keine WLAN-Netzwerke Lösung von Services
Es gibt einen speziellen Dienst, der der Verwaltung des Wi-Fi-Netzwerks gewidmet ist, und es ist der WLAN-Dienst (Wireless LAN) Dieser Dienst, auch als WLANSVC bekannt, ist dafür verantwortlich, in Windows die Logik bereitzustellen, mit der die Konfiguration möglich ist und ein lokales WLAN (WLAN) erkennen und damit traditionelle Aufgaben wie das Verbinden und Trennen davon ausführen, dies ist in den IEEE 802.11-Standards definiert.
Darüber hinaus besteht dieser Dienst aus der Fähigkeit, das Gerät in einen Software-Zugriffspunkt zu verwandeln (sofern der Adapter kompatibel ist) und dies ermöglicht es anderen Geräten, sich drahtlos mit dem PC zu verbinden.
Um den Status dieses Dienstes zu überprüfen, öffnen wir Services from Start:
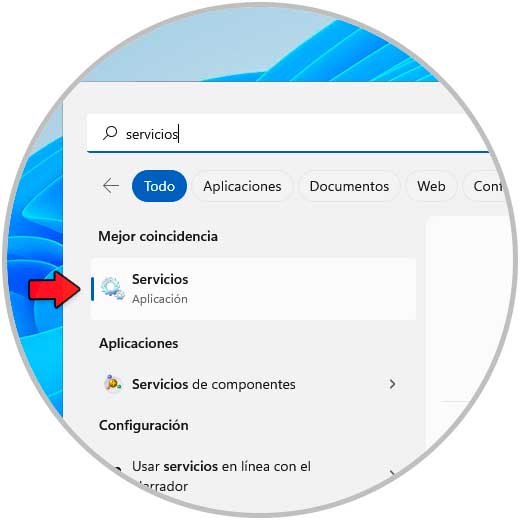
Suchen und öffnen Sie den Dienst „WLAN Auto Configuration“:
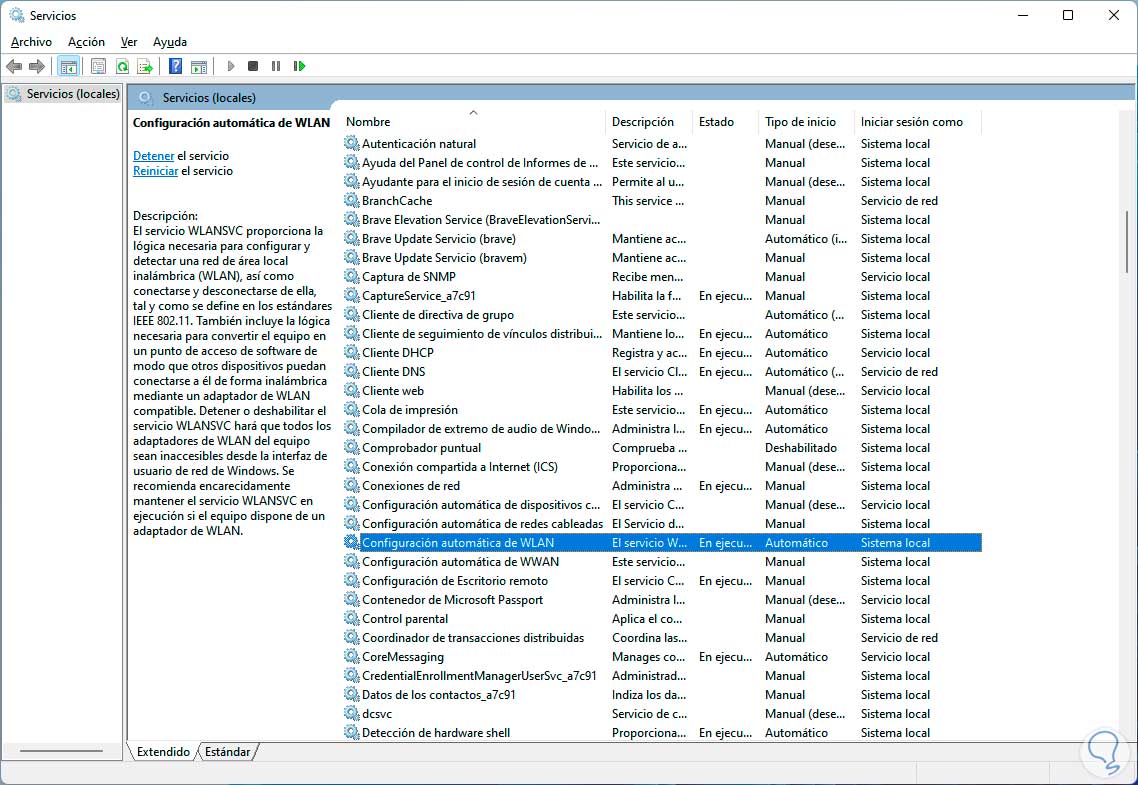
Wir doppelklicken, um seine Eigenschaften anzuzeigen und zu bestätigen, dass „Starttyp“ „Automatisch“ ist und dass der Dienst gestartet wird:
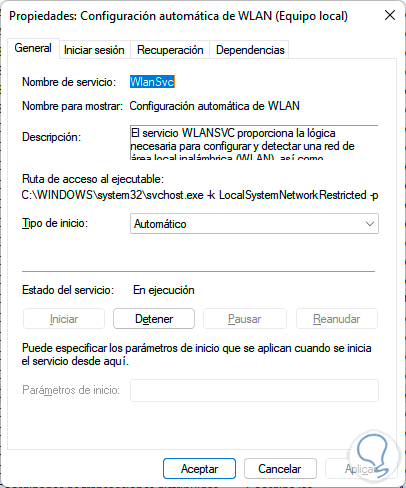
Nun wählen wir den Dienst aus, klicken auf „Neu starten“:
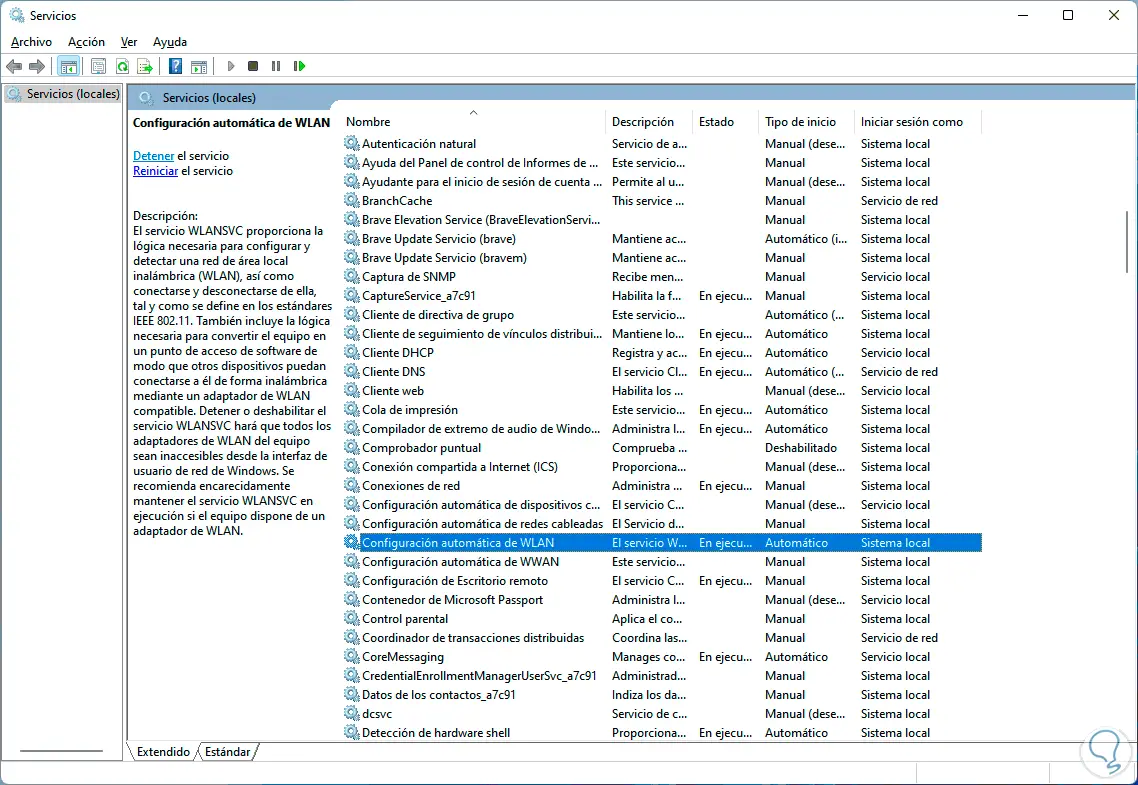
Der WLAN-Dienst wird neu gestartet:
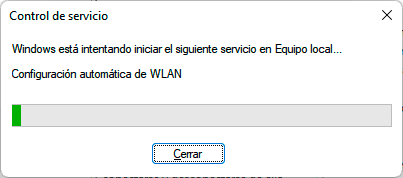
Bestätigen Sie, dass die Netzwerke erkannt werden:
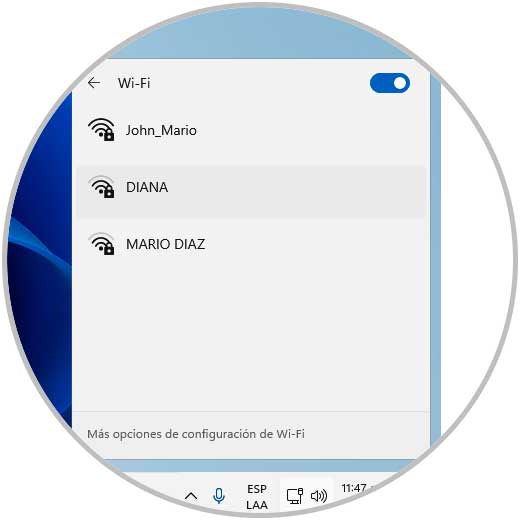
3 Mein PC erkennt keine WLAN-Netzwerke Lösung zum Aktualisieren des Treibers
Zweifellos führt ein veralteter Wi-Fi-Netzwerktreiber zu zahlreichen Fehlern, die das allgemeine Verhalten des Netzwerks beeinträchtigen.
Öffnen Sie für dessen Update den Geräte-Manager:
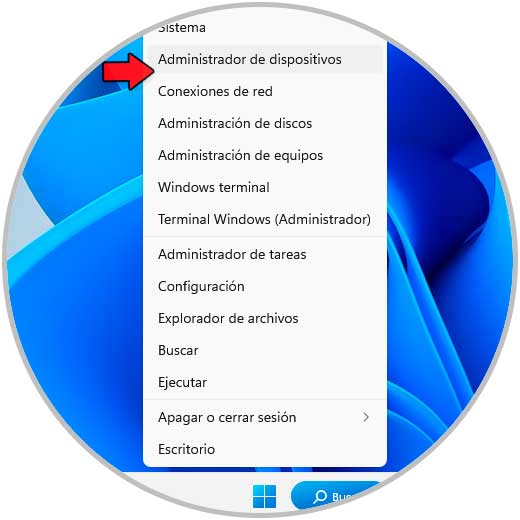
Unter „Netzwerkadapter“ klicken wir mit der rechten Maustaste auf den WLAN-Netzwerkadapter und wählen die Option „Treiber aktualisieren“ aus:
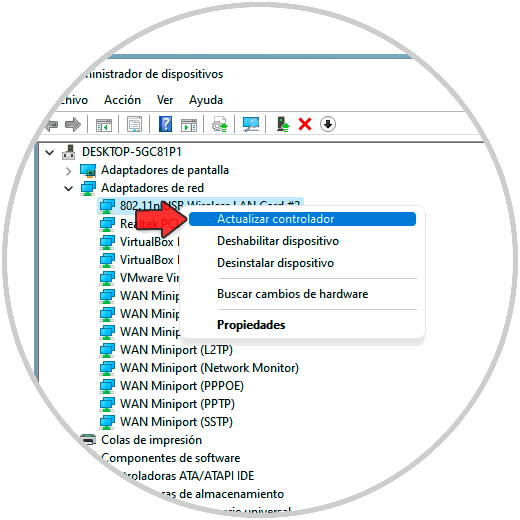
Wir werden Folgendes sehen:
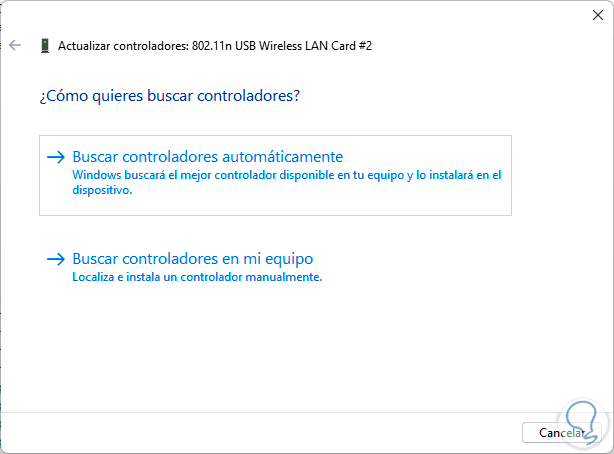
Wir klicken auf „Automatisch nach Treibern suchen“ und warten, bis der Vorgang abgeschlossen ist:
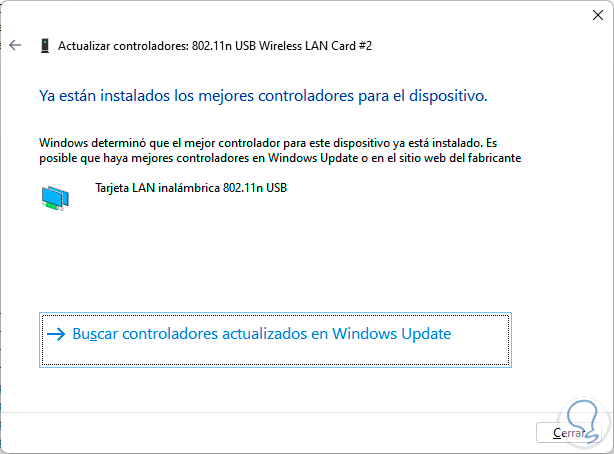
Wir klicken auf „Auf Windows Update nach aktualisierten Treibern suchen“ und bestätigen, ob ein Update verfügbar ist:
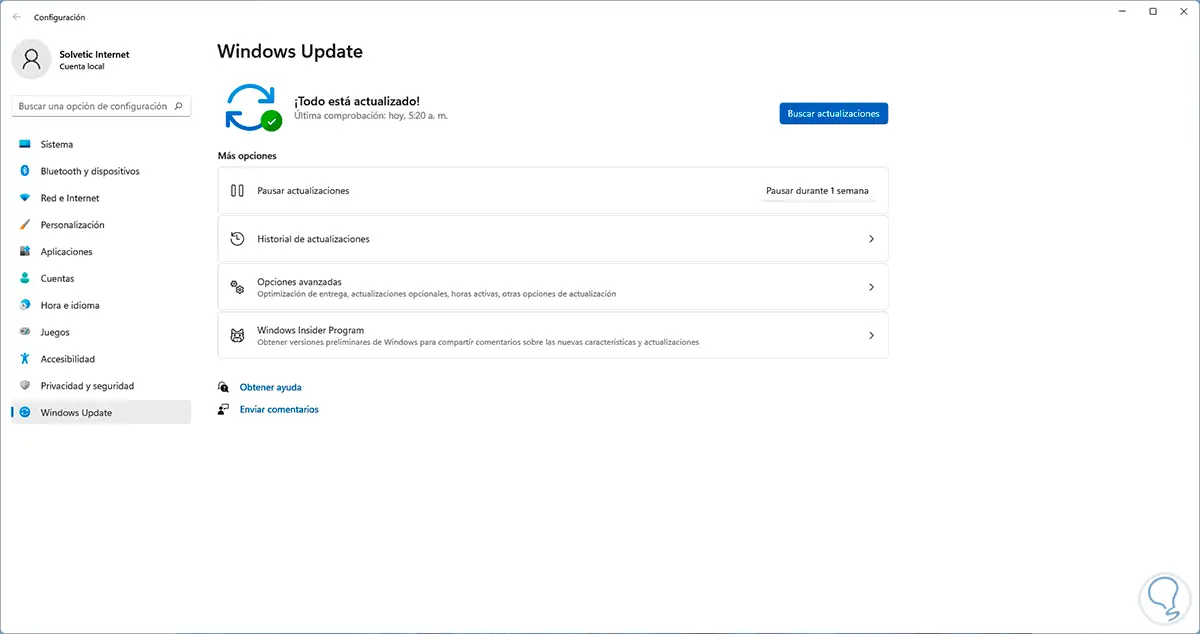
WLAN-Netzwerke prüfen:
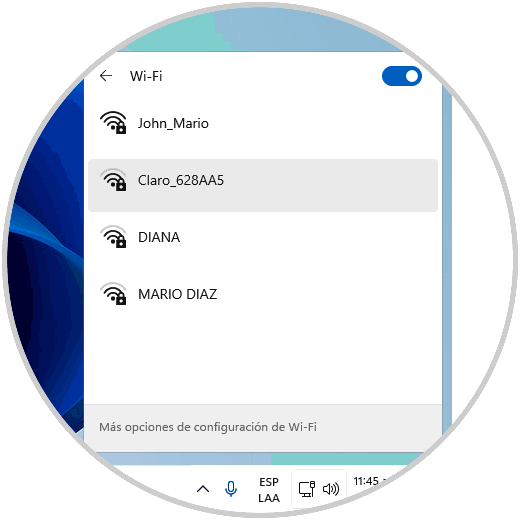
3 Mein PC erkennt keine WLAN-Netzwerke Lösung mit der Fehlerbehebung
Schließlich ist es möglich, das eingebaute Dienstprogramm zu verwenden, um die verschiedenen Probleme in Windows zu beheben.
Für die Verwendung in der Suchmaschine geben Sie „solve“ ein und klicken dann auf „Andere Probleme beheben“:
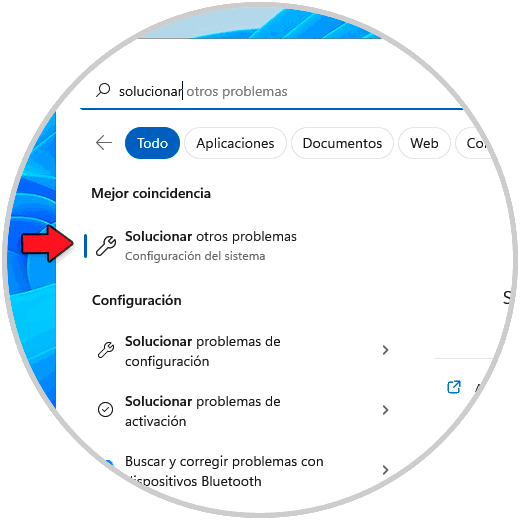
Klicken Sie unter „Internetverbindungen“ auf „Ausführen“:
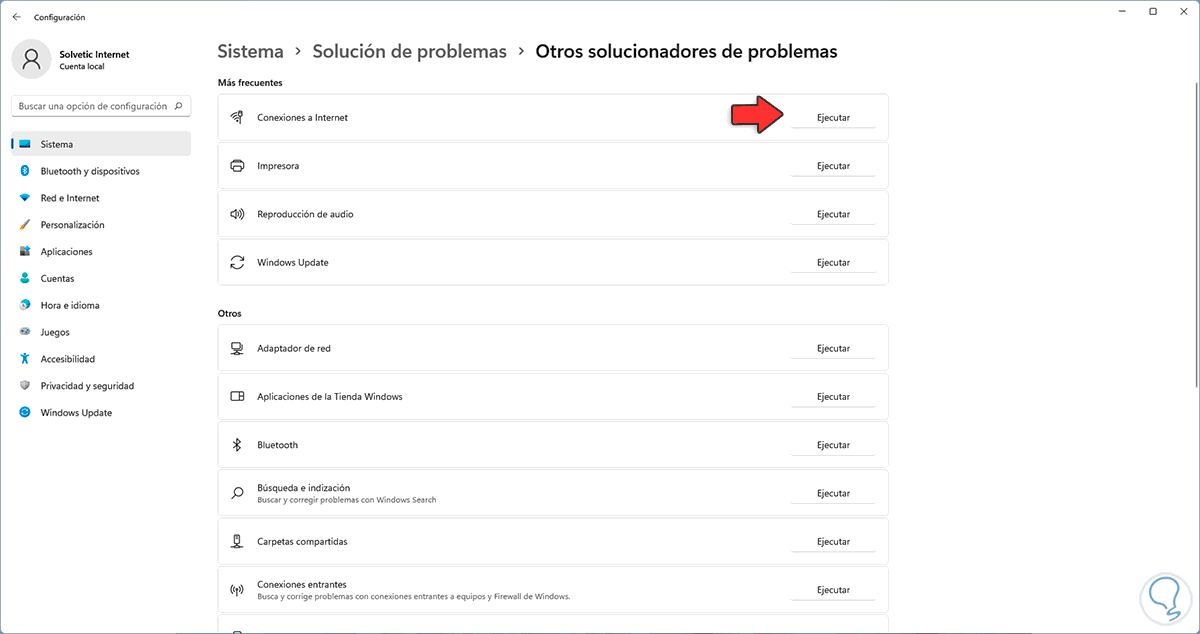
Der Assistent wird geöffnet:
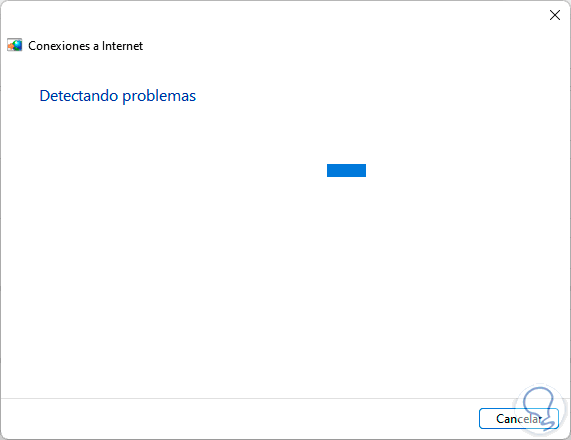
Wir werden einige Vorschläge sehen:
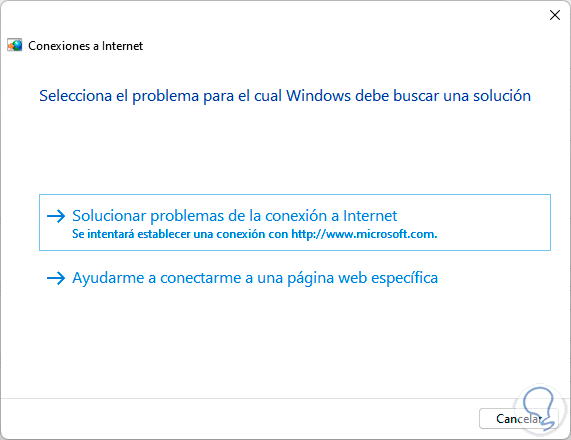
Wir hoffen, dass es endet:
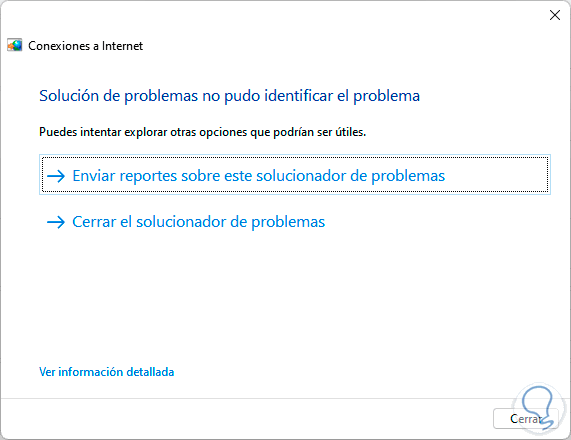
Wir können auf “Detaillierte Informationen anzeigen” klicken, um auf bestimmte Details zuzugreifen:
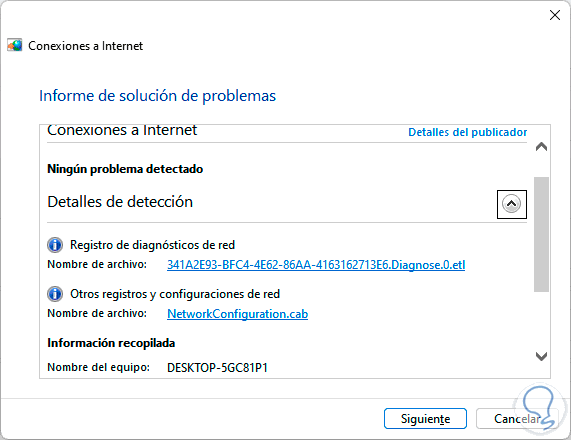
Überprüfen Sie, ob die Netzwerke erkannt werden:
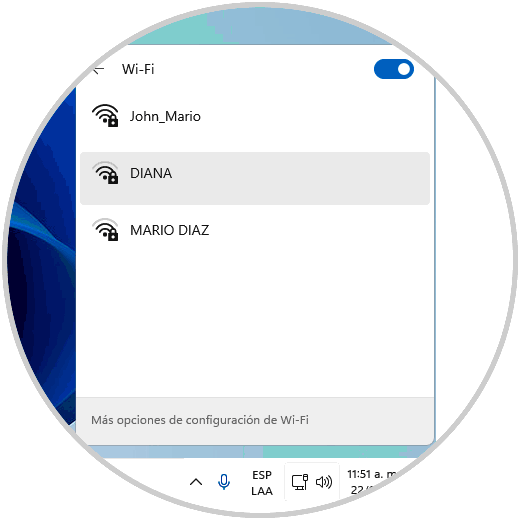
Diese Methoden helfen dabei, die Erkennung von Wi-Fi-Netzwerken in Windows wiederherzustellen und so eine optimale Verbindung herzustellen.