ABONNIEREN SIE AUF YOUTUBE
Der Bildschirm ist in Windows unerlässlich, um zu sehen, was wir in den einzelnen Anwendungen und allgemeinen Optionen des Systems tun. Ohne einen Grafikbildschirm wäre es unmöglich, eine angemessene Arbeit zu leisten, aber in Windows finden wir einen Fehler und Das heißt, unser Bildschirm sieht nicht vollständig aus, das heißt, wir sehen schwarze Ränder, was die optimale Darstellung des Inhalts beeinträchtigt.
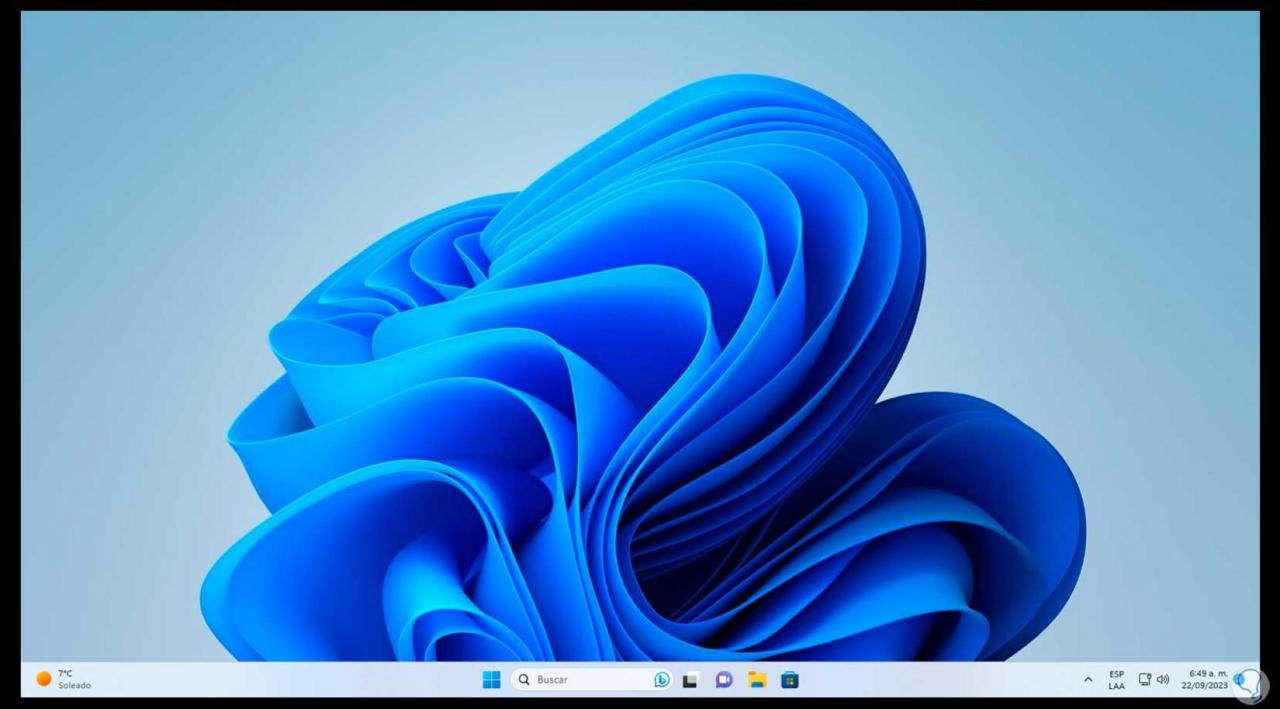
Oft stellen wir fest, dass mein PC-Bildschirm nicht vollständig aussieht. Daher ist es wichtig zu beachten, dass Sie hier mehrere Optionen haben, mit denen Sie meinen Computerbildschirm reparieren können, der nicht vollständig aussieht. Manchmal sieht mein Computerbildschirm aufgrund irgendeiner Konfiguration nicht vollständig aus. Aus diesem Grund ist es am besten, Optionen zur Lösung des Problems zu haben. In diesem Tutorial erfahren Sie, wie Sie diesen Fehler auf einfache, aber effektive Weise beheben können.
Contents
1 Beheben Sie den Fehler „Bildschirm nicht vollständig“, indem Sie die Bildschirmauflösung ändern
Eine der natürlichsten Ursachen für diesen Fehler ist, dass die Auflösung des Bildschirms nicht ausreichend ist. Die Auflösung hängt von verschiedenen Aspekten des Monitors ab, wie z. B. seiner Größe, Pixelkapazität und mehr. Um diesen Fehler mit dieser Methode zu beheben, klicken Sie mit der rechten Maustaste auf dem Desktop und wählen Sie dann die Option „Anzeigeeinstellungen“:
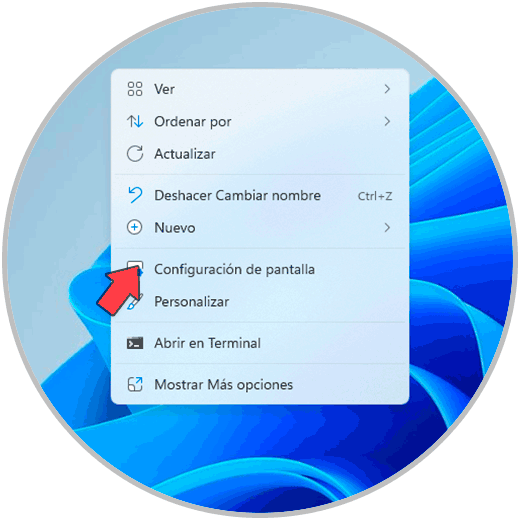
Anschließend wählen wir im Abschnitt „Bildschirmauflösung“ die neue zu verwendende Auflösung aus der Liste aus:
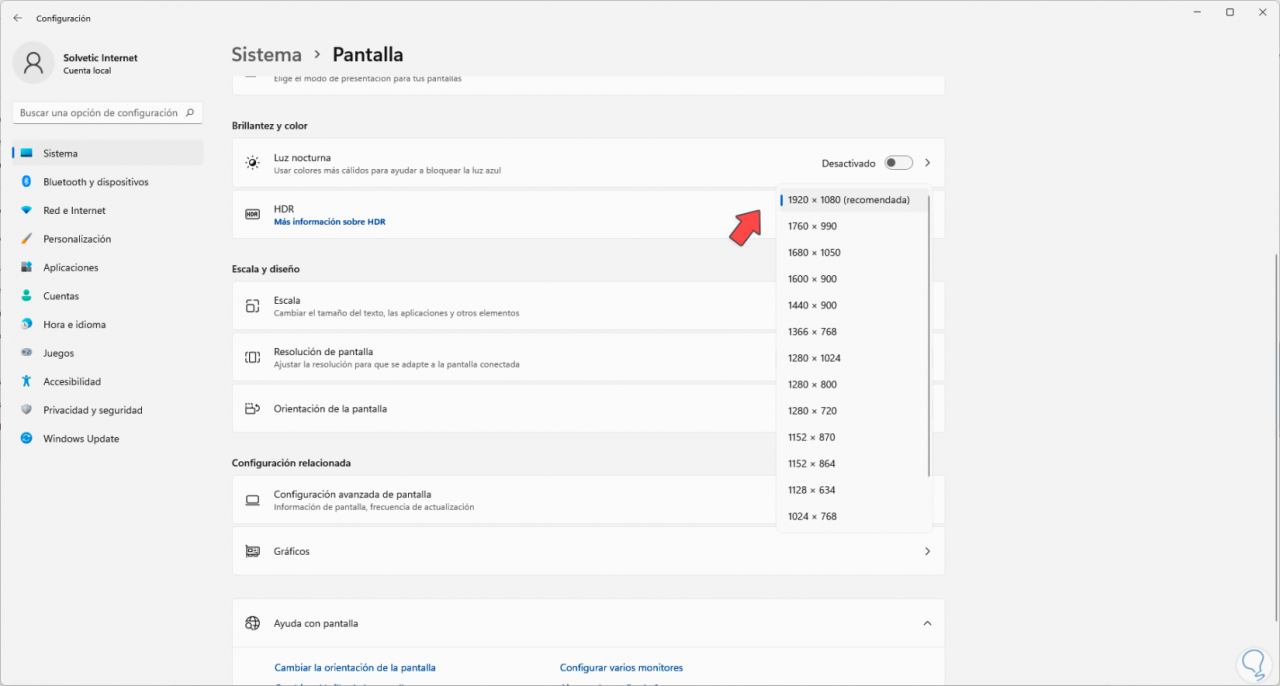
Wenn es ausgewählt ist, sehen wir die folgende Meldung:
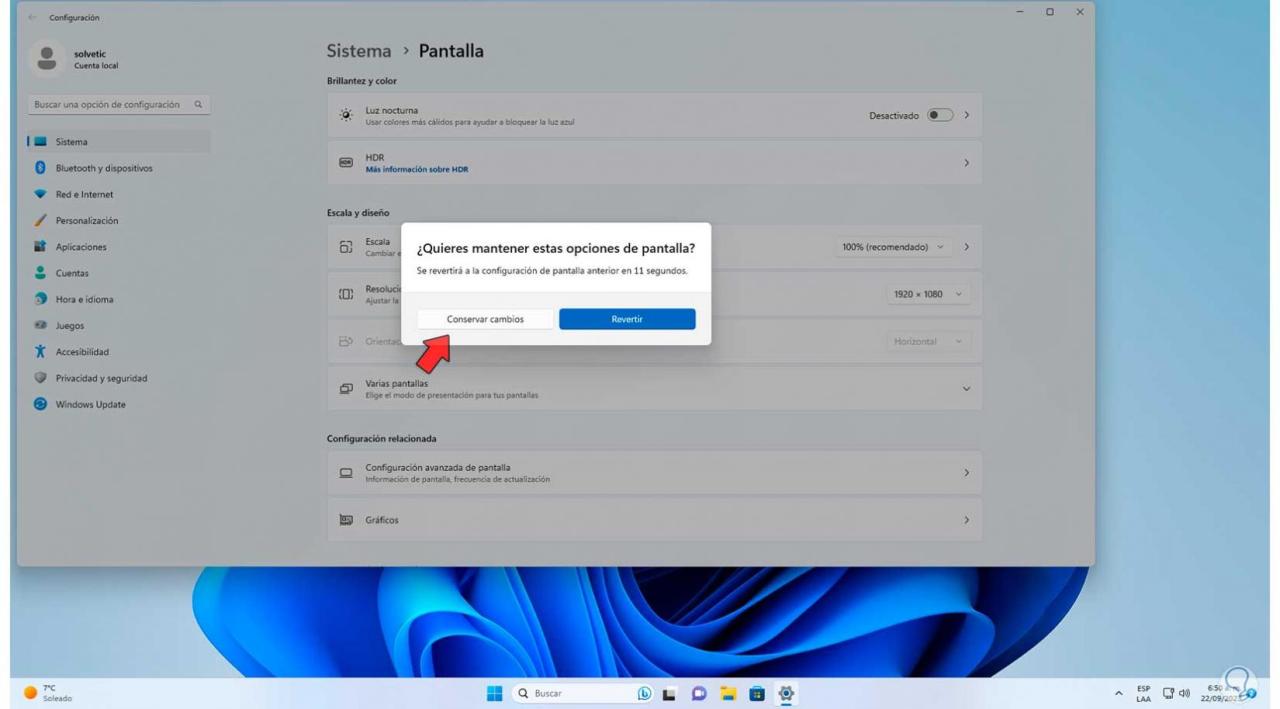
Wir klicken auf „Änderungen beibehalten“ und nun ist der Bildschirm vollständig:
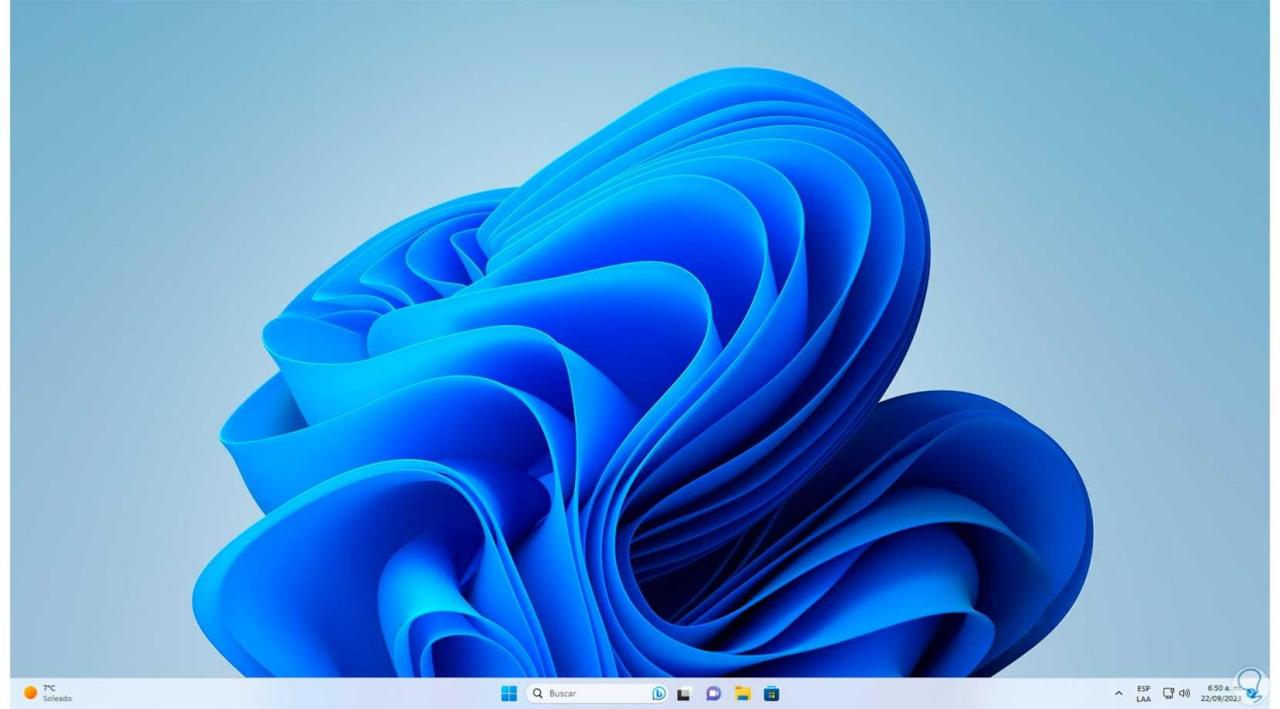
2 Beheben Sie den Fehler, dass der Bildschirm nicht vollständig ist, indem Sie die Projektion anpassen
Eine weitere Ursache dafür, dass der Bildschirm nicht vollständig angezeigt wird, besteht darin, dass die Option zur doppelten Projektion oder auf einen externen Bildschirm konfiguriert wurde. Die Korrektur dieses Schritts ist einfach. Um dies zu erreichen, verwenden wir die folgende Tastenkombination, um Folgendes anzuzeigen:
+ P
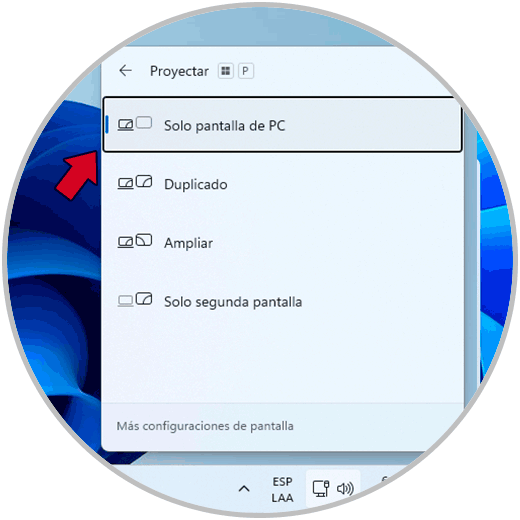
Dort wählen wir die Option „Nur PC-Bildschirm“ aus, nun ist der Bildschirm fertig:
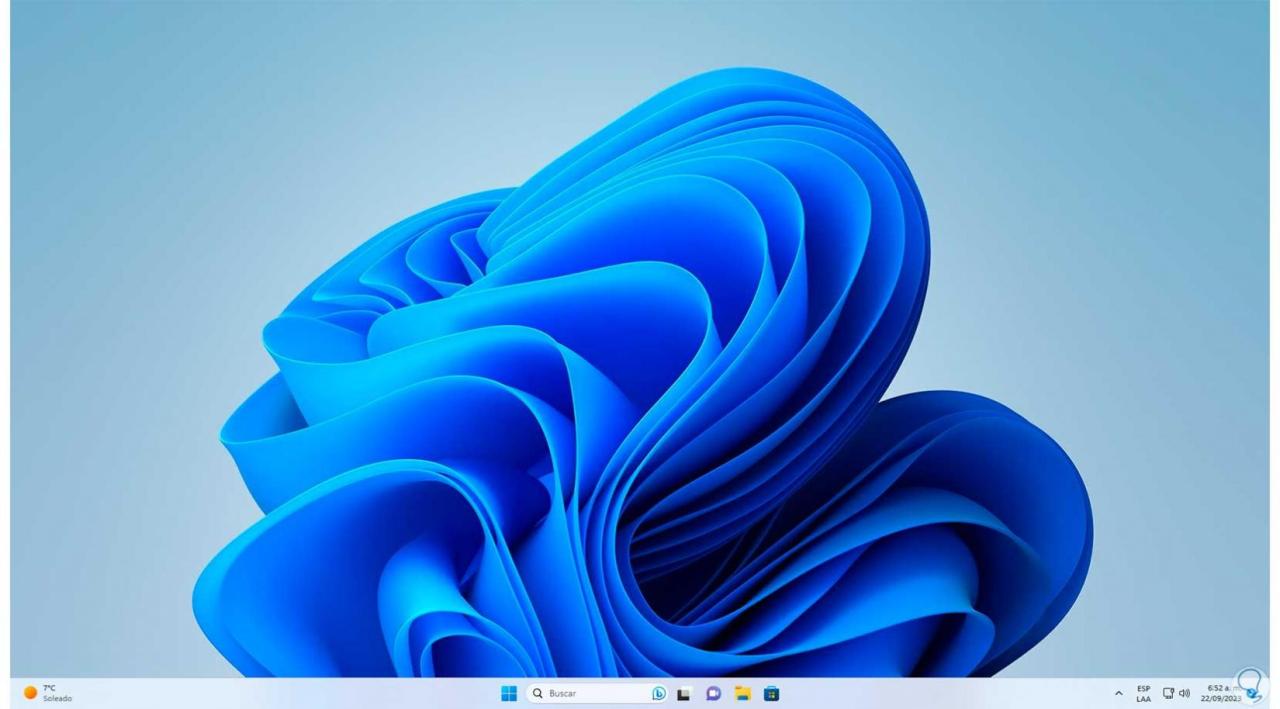
3 Beheben Sie den Fehler „Bildschirm nicht vollständig“, indem Sie die Treiber aktualisieren
Der Anzeigetreiber stellt sicher, dass alle Funktionen und Merkmale des Bildschirms unter Windows optimal genutzt werden können. Wenn dieser Treiber also veraltet ist, ist es wahrscheinlich, dass wir verschiedene Fehler sehen, einschließlich des Fehlers, bei dem der Bildschirm nicht vollständig ist.
Um den Treiber zu aktualisieren, klicken wir mit der rechten Maustaste auf das Startmenü und klicken dort auf „Geräte-Manager“:
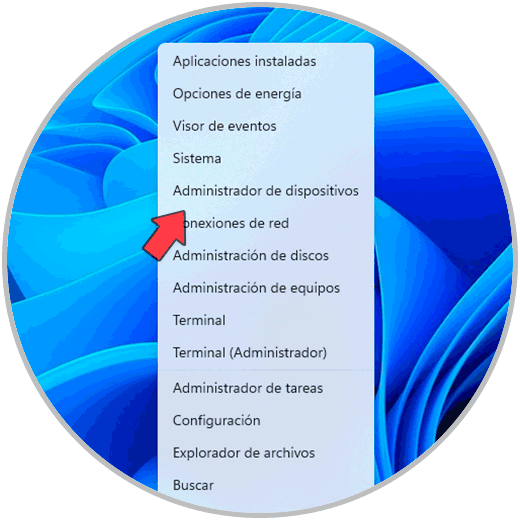
Wir gehen zum Abschnitt „Anzeigeadapter“, klicken mit der rechten Maustaste auf den Treiber und wählen die Option „Treiber aktualisieren“:
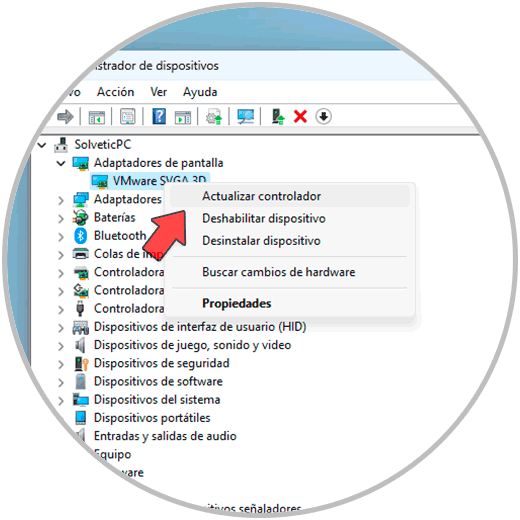
Wir werden das folgende Fenster sehen:
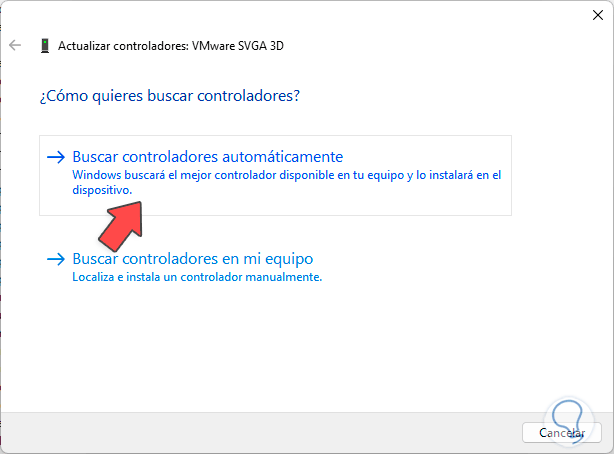
Wir klicken auf „Automatisch nach Treibern suchen“ und warten, bis dieser Vorgang abgeschlossen ist:
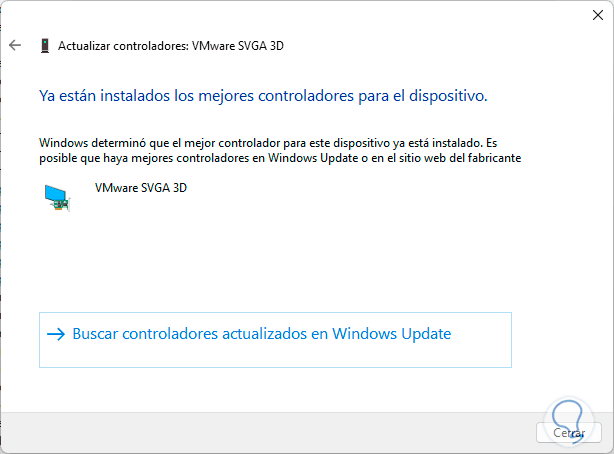
Jetzt ist der Bildschirm fertig:
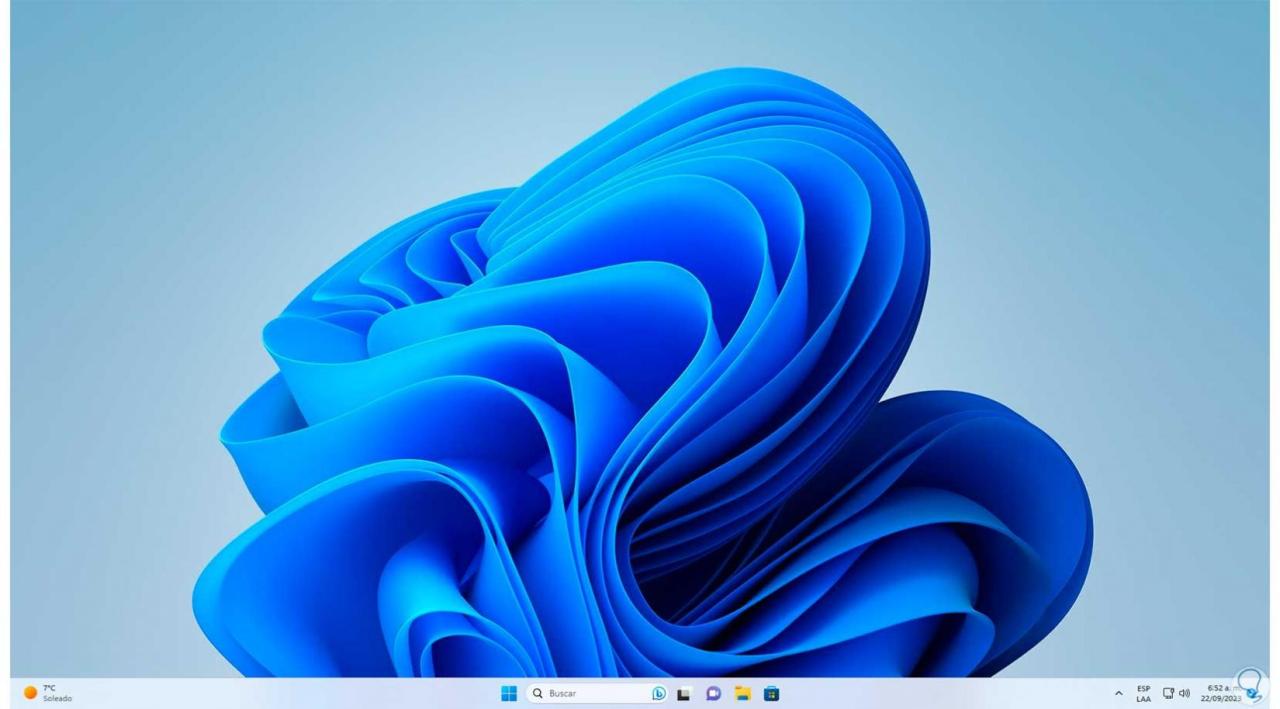
4 Beheben Sie den Fehler „Bildschirm nicht vollständig“, indem Sie Windows aktualisieren
Eine häufige Ursache für diesen Fehler ist ein Systemupdate, das sich direkt auf die Bildschirmauflösung auswirkt. Um das System zu aktualisieren, gehen Sie zu „Start – Einstellungen – Windows Update“:
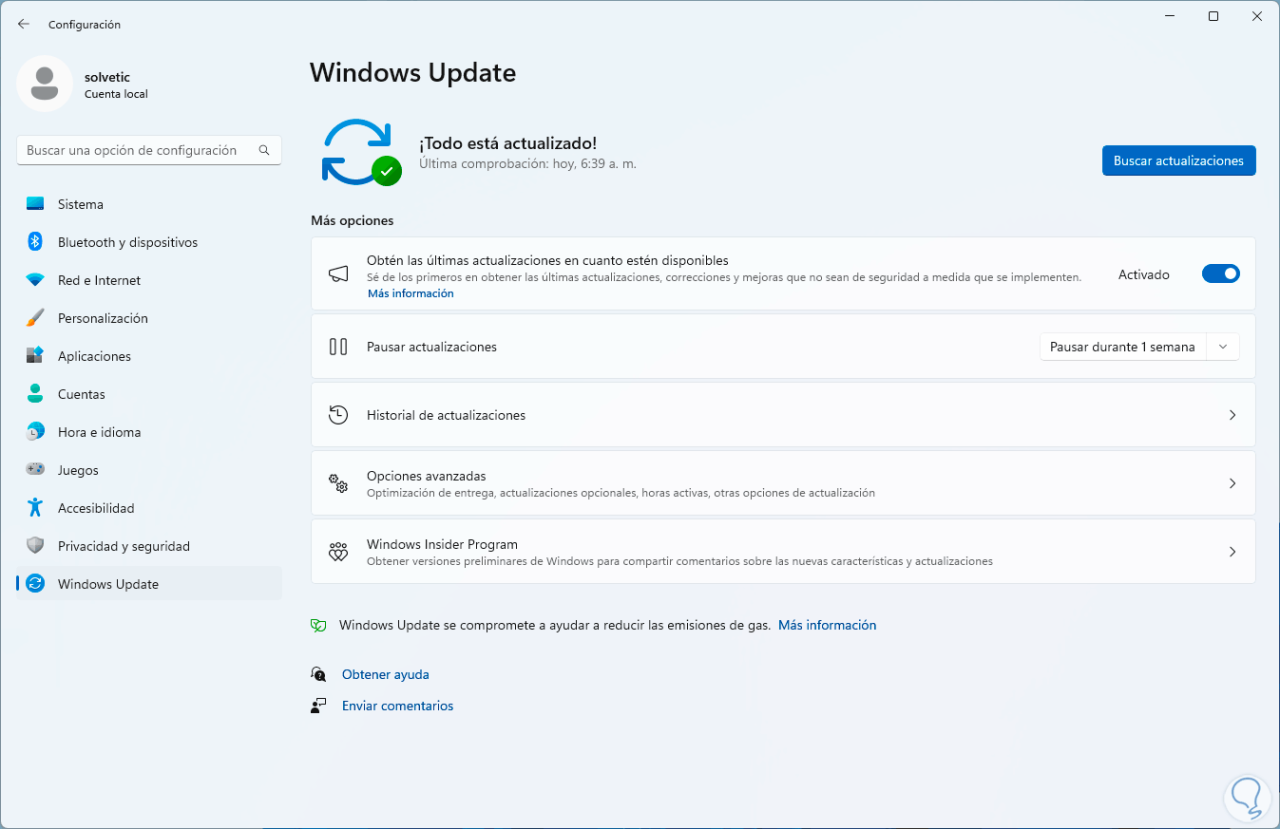
Wir klicken auf „Nach Updates suchen“ und dieser Vorgang beginnt:
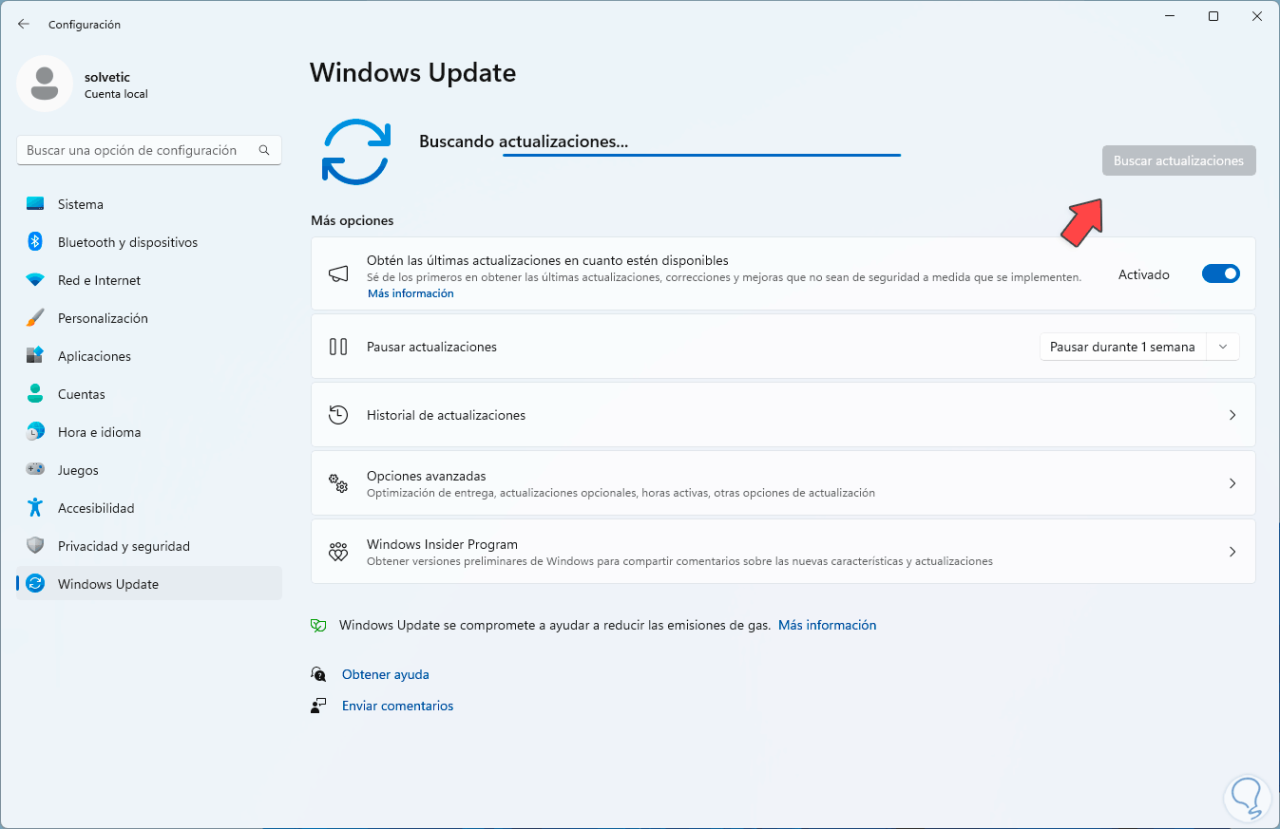
Wir hoffen, dass es endet:
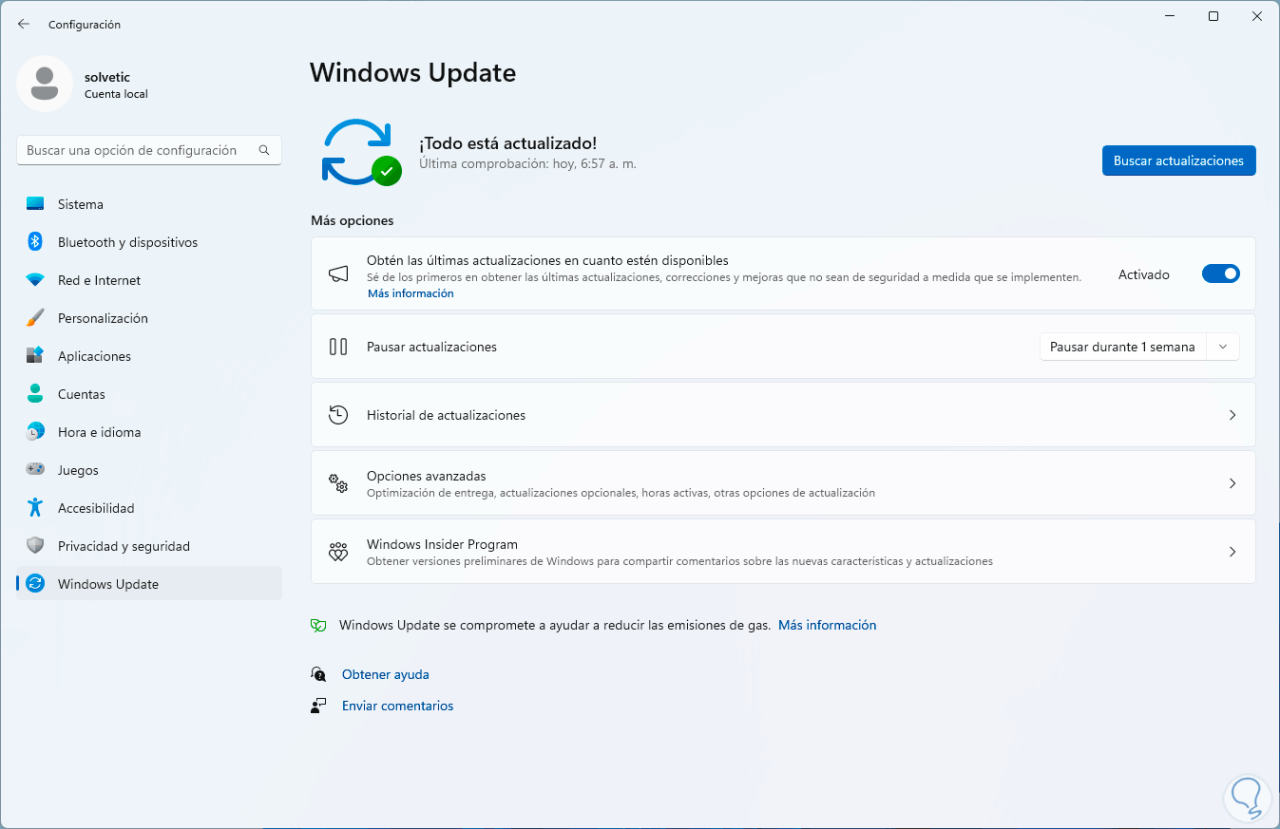
Wir werden den Bildschirm im Vollbildmodus arbeiten lassen:
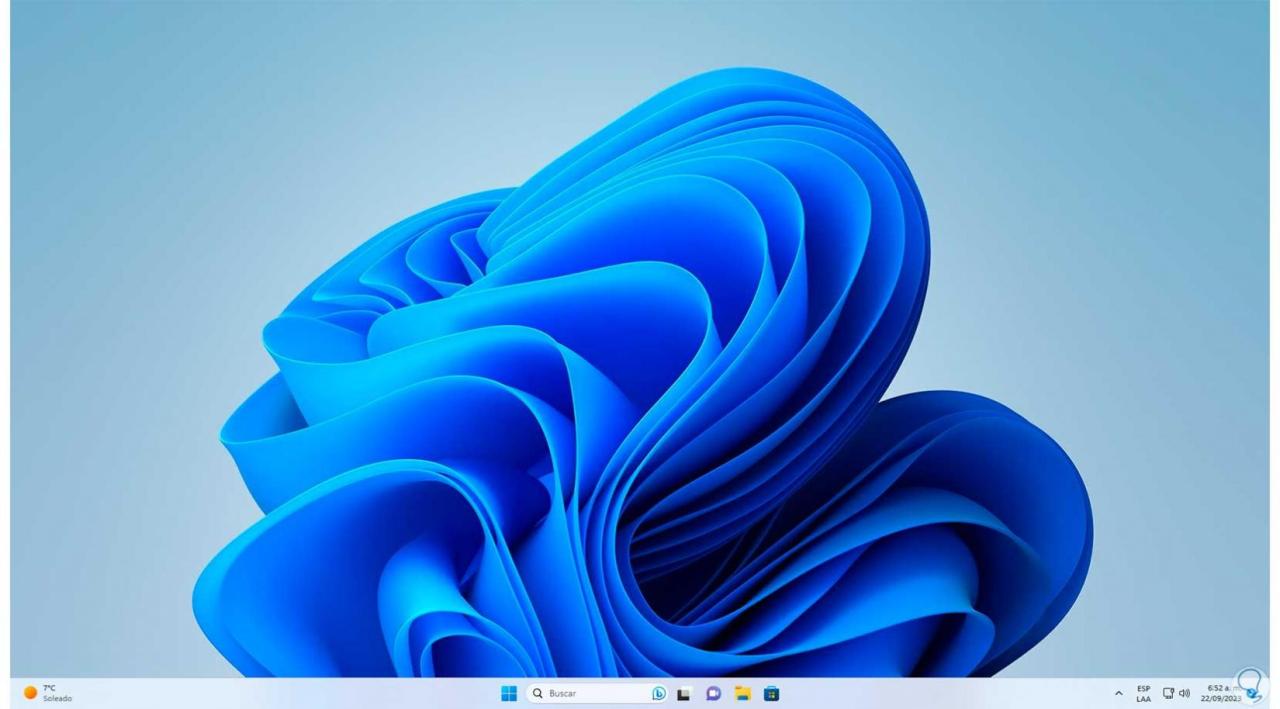
5 Beheben Sie den Fehler „Bildschirm nicht vollständig“, indem Sie das Spiel anpassen
Dies ist eine interessante Option, da wir durch unsere Spiele die volle Nutzung des Bildschirms in Windows 10/11 wiederherstellen können. Um dies zu überprüfen, öffnen wir ein beliebiges Spiel:
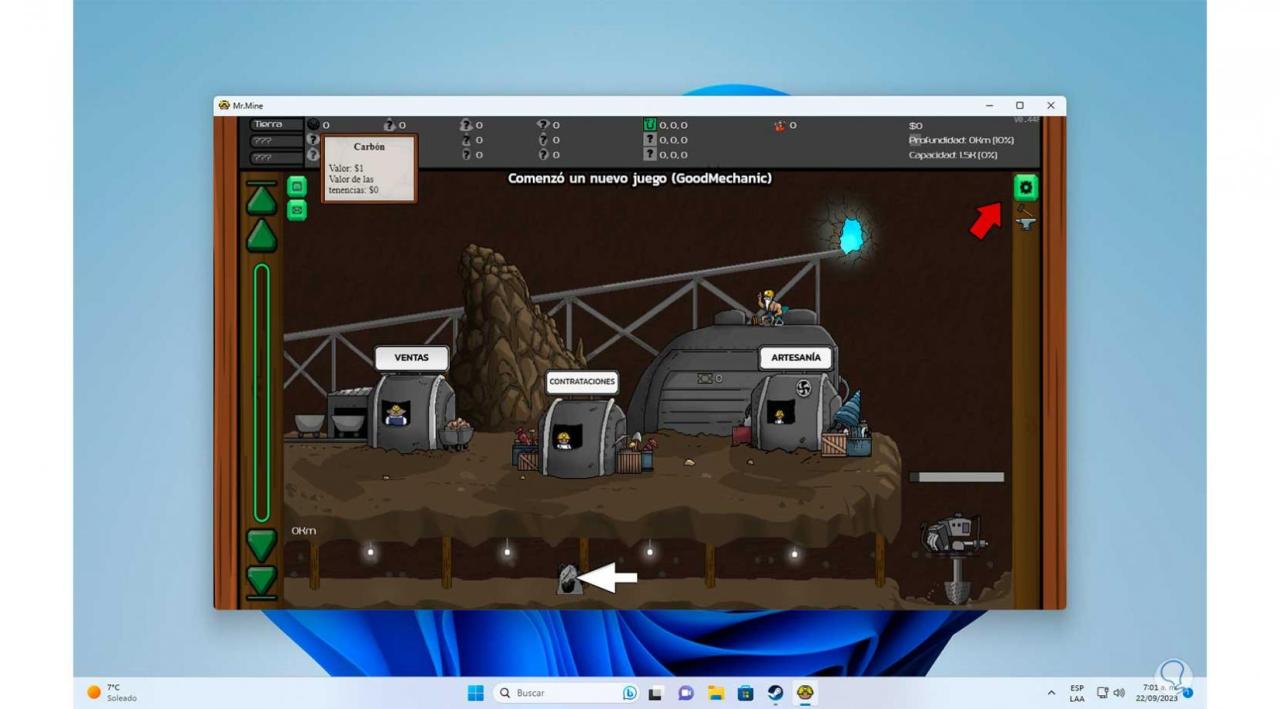
Wir klicken auf das Konfigurationssymbol, um auf diese Optionen zuzugreifen:
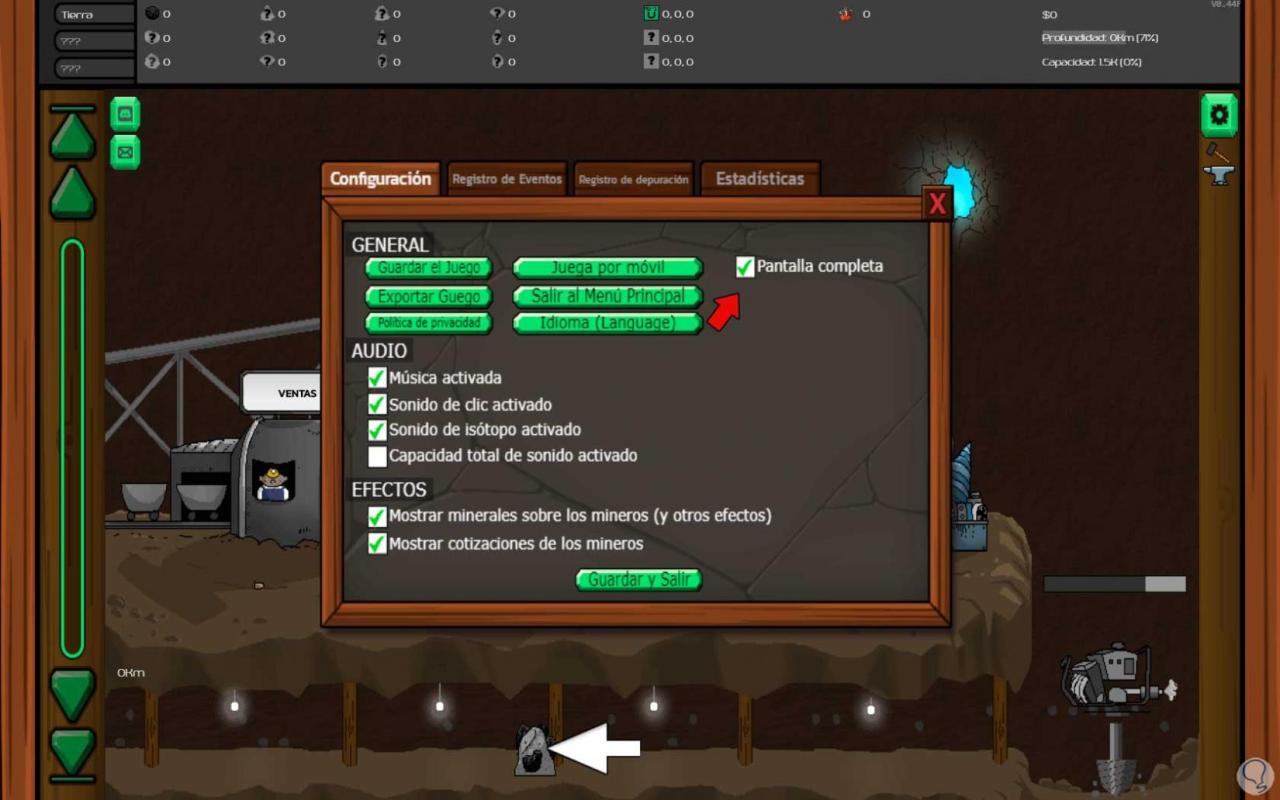
Dort müssen wir das Kästchen „Vollbild“ aktivieren, dann befindet sich das Spiel in diesem Modus:
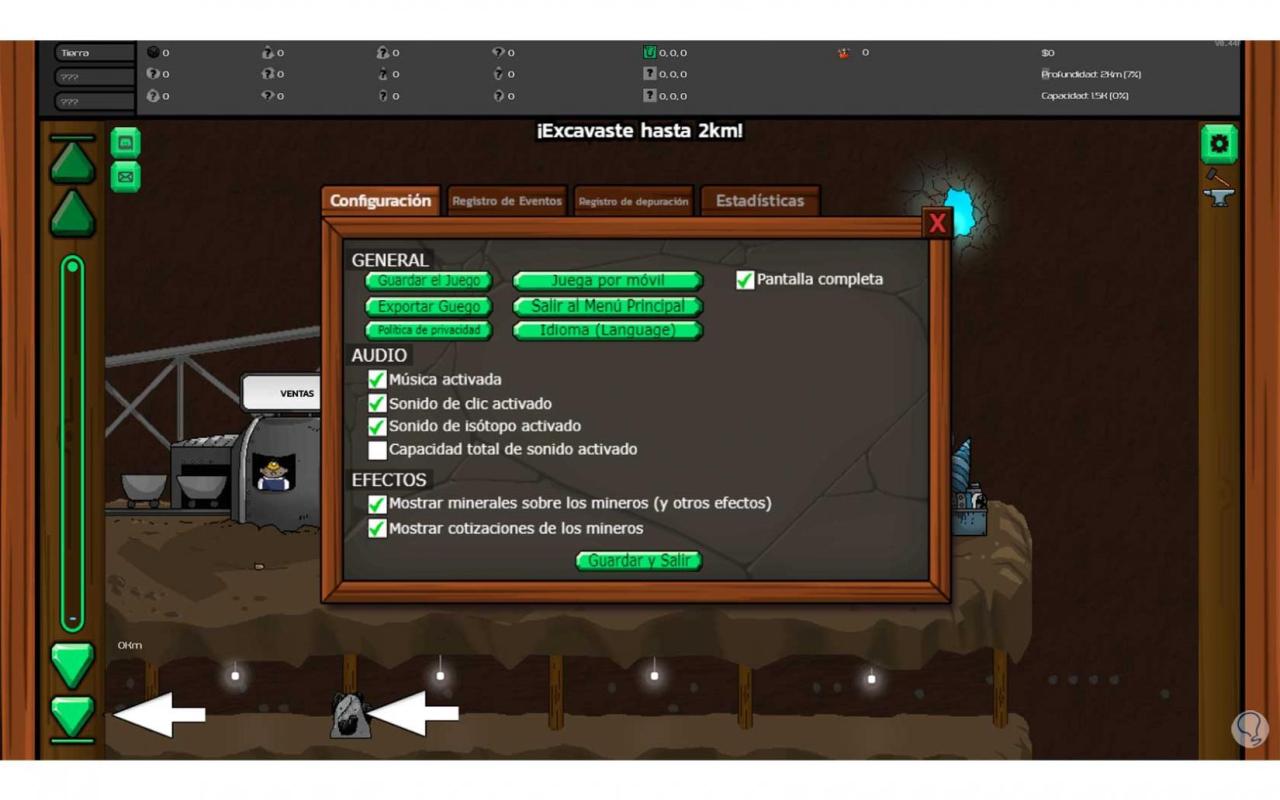
Dadurch sieht der Bildschirm unter Windows voll aus:
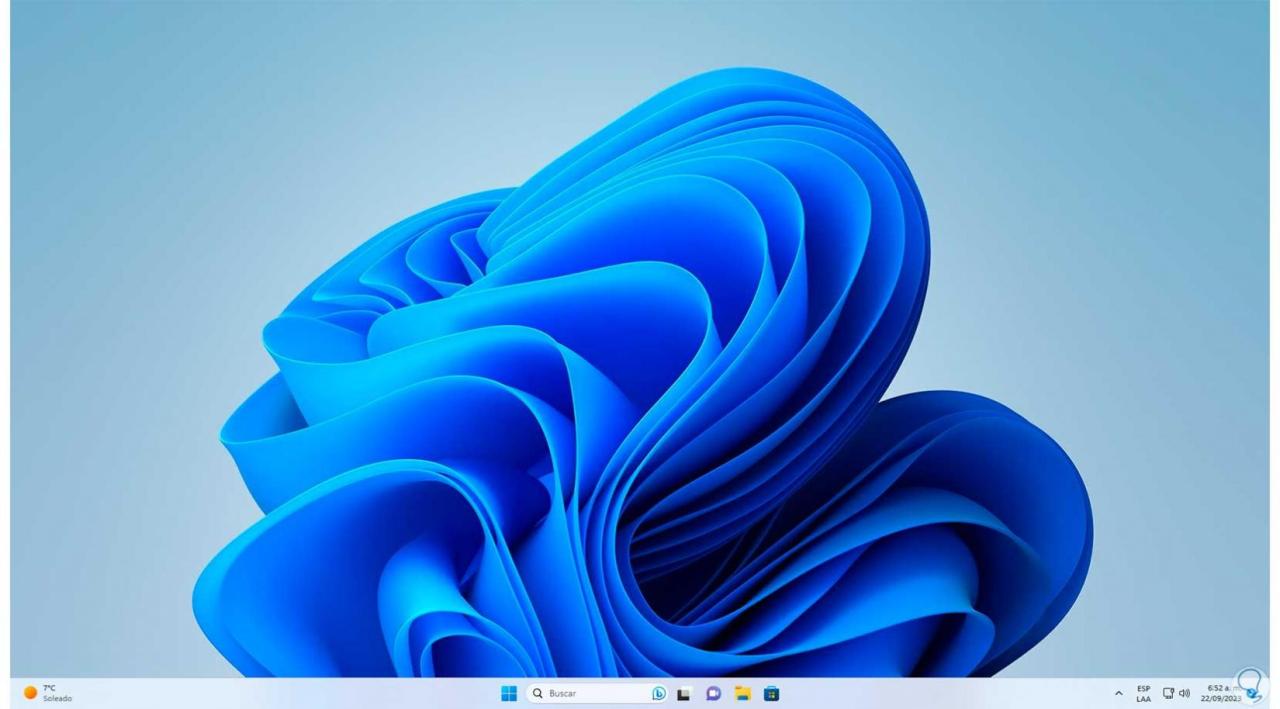
6 Behebung des Fehlers „Bildschirm nicht vollständig“ im Dienstprogramm
Dieser Schritt gilt für Computer, auf denen eine unabhängige Grafikkarte vorhanden ist und ein Verwaltungsdienstprogramm verfügbar ist. In diesem Fall gehen wir beispielsweise zum AMD-Dienstprogramm:
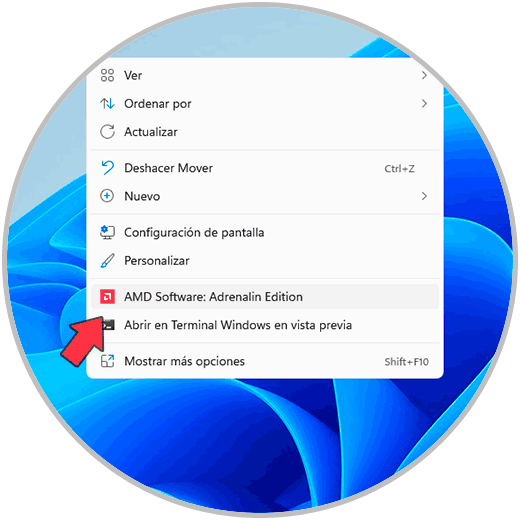
Dann müssen wir in der Anwendung nach den Bildschirmoptionen suchen, um die volle Größe anzupassen:
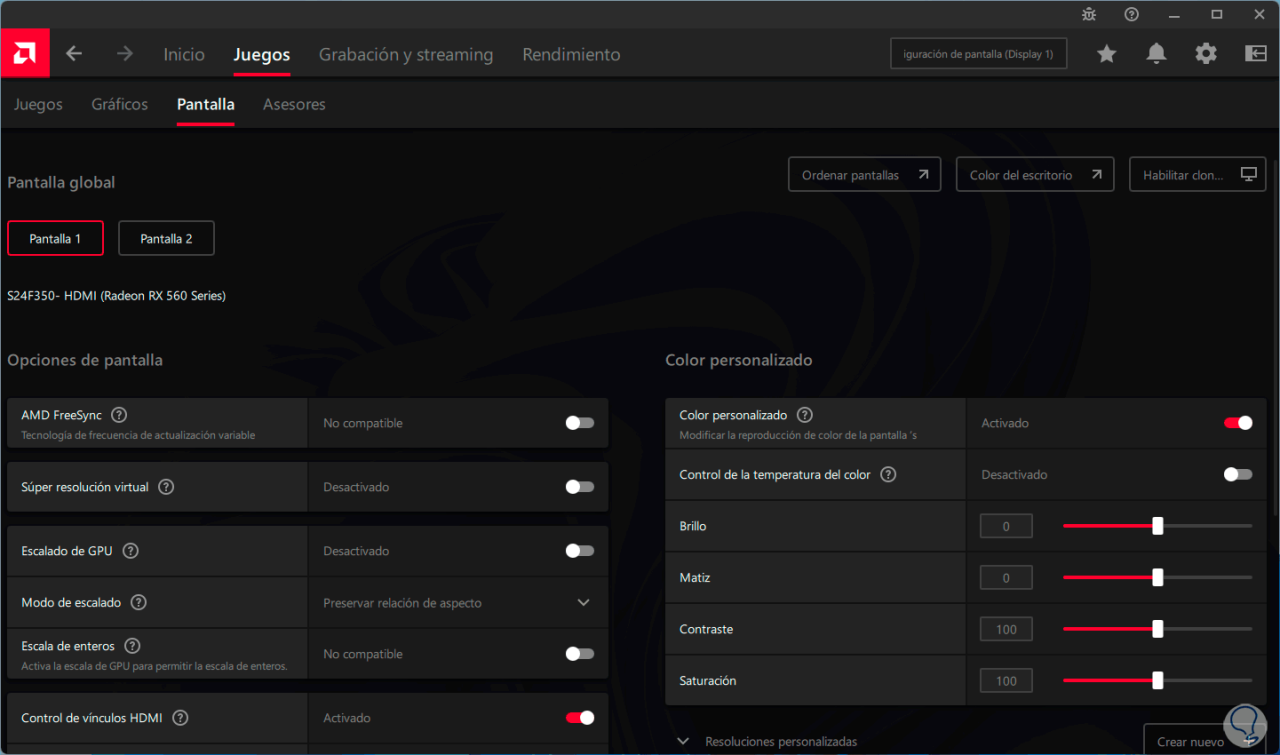
Dies sind die Möglichkeiten, unseren Vollbildmodus in Windows zu erreichen.