Die Verbindung mit dem Internet ist für die meisten Benutzer bei der Verwendung des Computers zweifellos unerlässlich, da wir dank der Verbindungen auf das Internet zugreifen und somit im Internet surfen, verschiedene Programme herunterladen oder auf andere Arten von Diensten zugreifen können.
Die Wi-Fi-Netzwerkverbindung ist eine der häufigsten in Windows, da dies natürlich der Standard für Laptops ist. Viele Desktop- oder PC-Computer verwenden jedoch Wi-Fi-Adapter, um diese Verbindung zu einem bekannten Netzwerk innerhalb der vorgeschriebenen Reichweite herzustellen.
Aber aus verschiedenen Gründen ist es möglich, dass unser PC keine Verbindung zum Wi-Fi-Netzwerk herstellt und dies unsere Produktivität und Nutzung der Geräte beeinträchtigt, und deshalb hat TechnoWikis eine Reihe von Schritten, um diesen Fehler vollständig zu beheben. Im Folgenden sehen Sie verschiedene Möglichkeiten zur Lösung des Problems, bei dem der Computer keine Verbindung zum Internet herstellt, die jeweils im Detail erläutert werden.
ABONNIEREN SIE AUF YOUTUBE
Contents
1 Mein Computer stellt mithilfe der Fehlerbehebung keine Verbindung zur WiFi-Lösung her
Dies ist ein in Windows integriertes Dienstprogramm, mit dem versucht wird, eine Lösung für verschiedene Probleme bereitzustellen oder Ratschläge zur Bestimmung des Korrekturschritts zu geben.
Um diese Methode in der Start-Suchmaschine zu verwenden, geben wir “solve” ein:
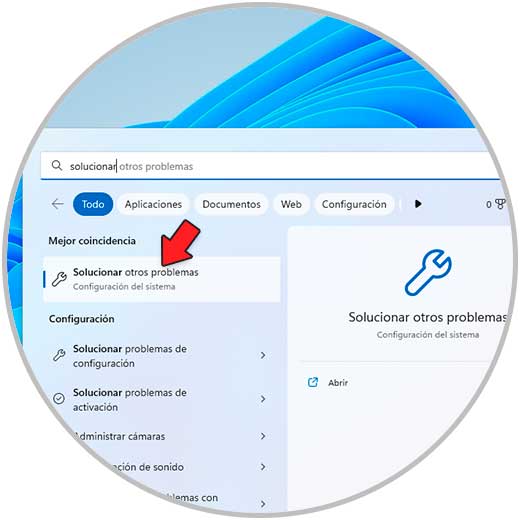
Wir klicken auf „Andere Probleme lösen“, um Folgendes zu sehen:
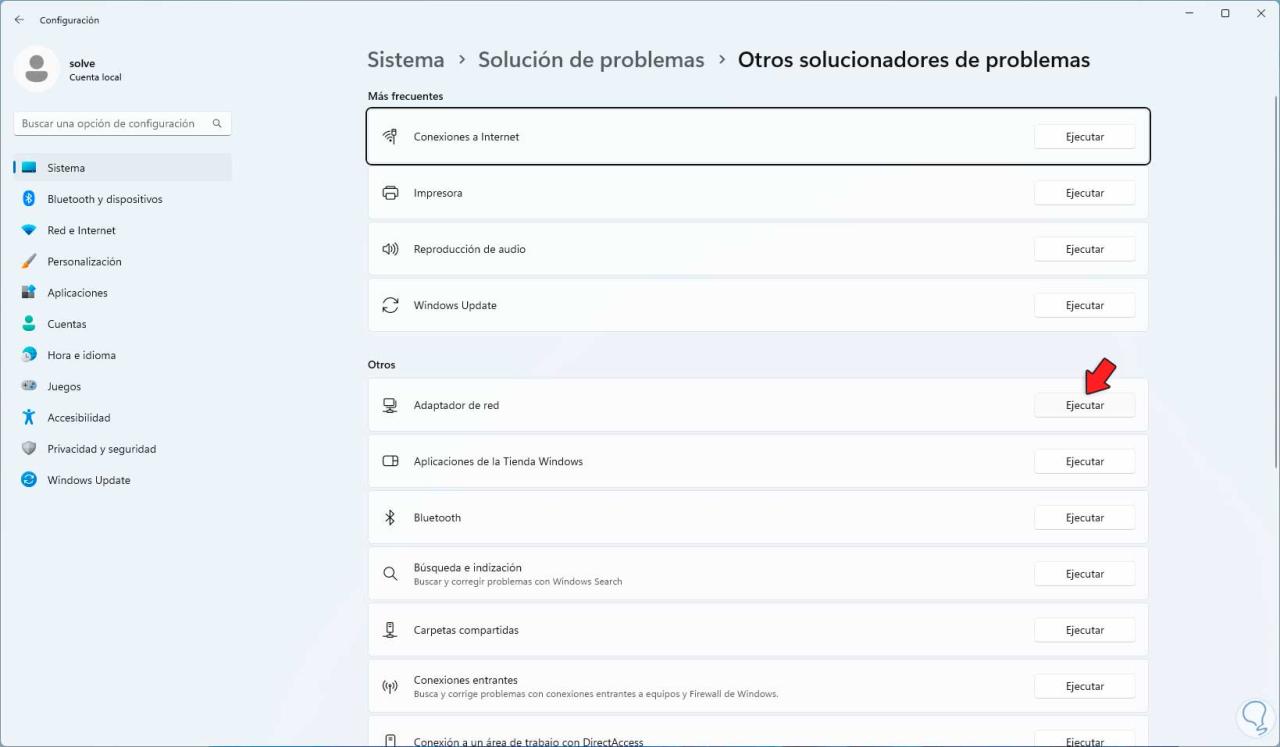
Unter „Netzwerkadapter“ klicken wir auf „Ausführen“, um den Assistenten zu starten:
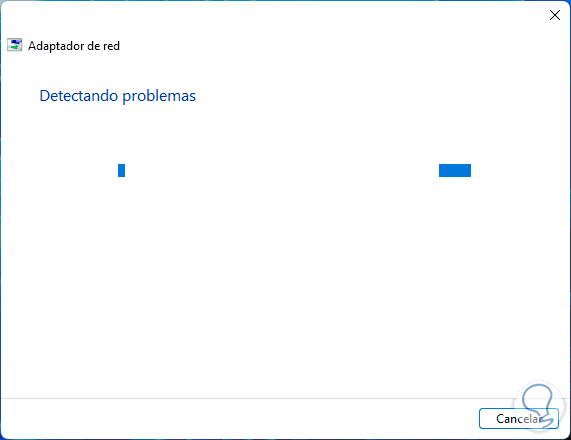
Wir wählen das ausgefallene Netzwerk aus, in diesem Fall das Wi-Fi-Netzwerk:
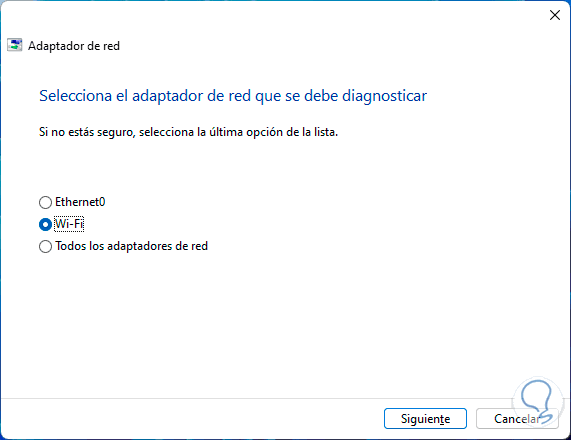
Wir klicken auf Weiter, um mit der Analyse fortzufahren:
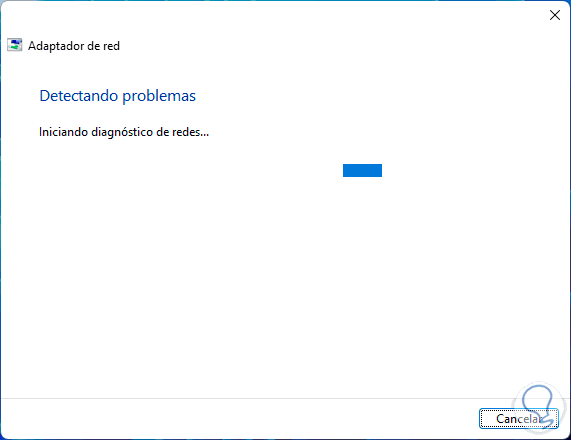
Wir werden eine optionale Lösung sehen:
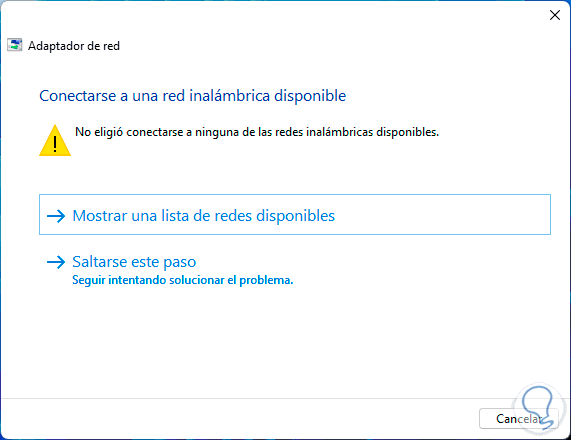
Es hängt von uns ab, ob wir diese Lösung wählen oder nicht:
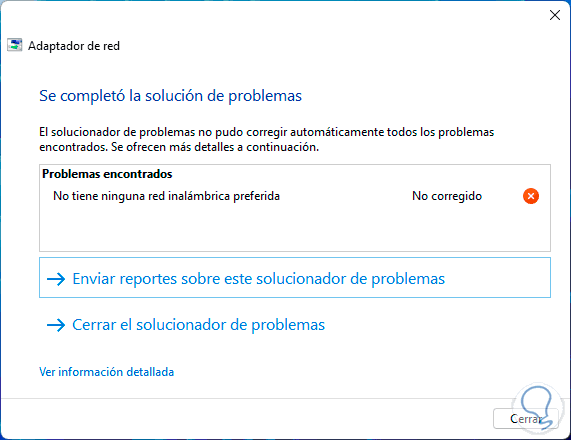
2 Mein Computer stellt keine Verbindung zur WLAN-Lösung her, um den Adapter zu aktivieren
Wenn der Wi-Fi-Adapter deaktiviert ist, ist es logischerweise unmöglich, auf die verfügbaren Netzwerke in Reichweite zuzugreifen.
Um den Adapter in der Start-Suchmaschine zu aktivieren, geben wir „Netzwerk“ ein und klicken auf „Netzwerkverbindungen anzeigen“:
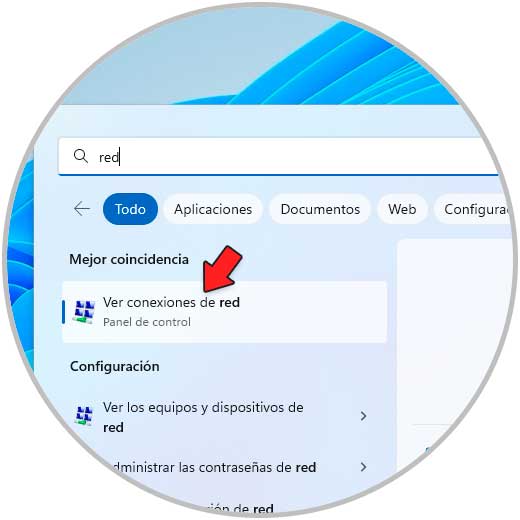
Wir sehen den aktuellen Status des Wi-Fi-Adapters:
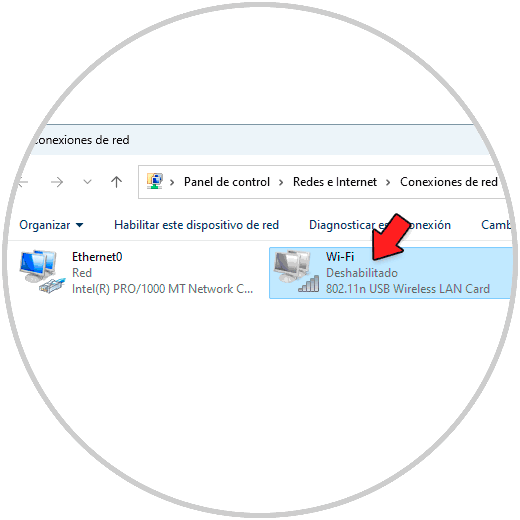
Um es zu aktivieren, klicken wir mit der rechten Maustaste auf den WiFi-Adapter und wählen die Option “Aktivieren”:
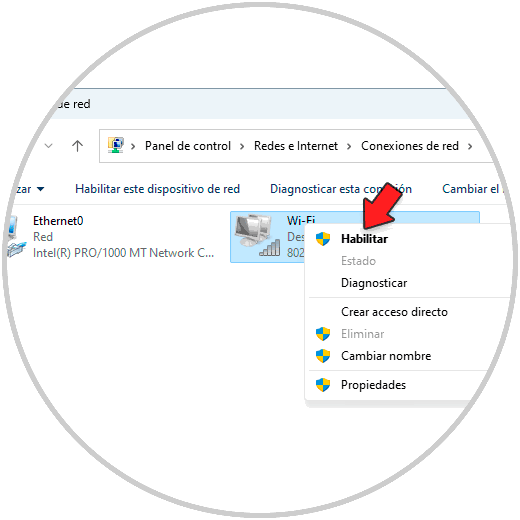
Warten Sie, bis der Adapter aktiviert ist:
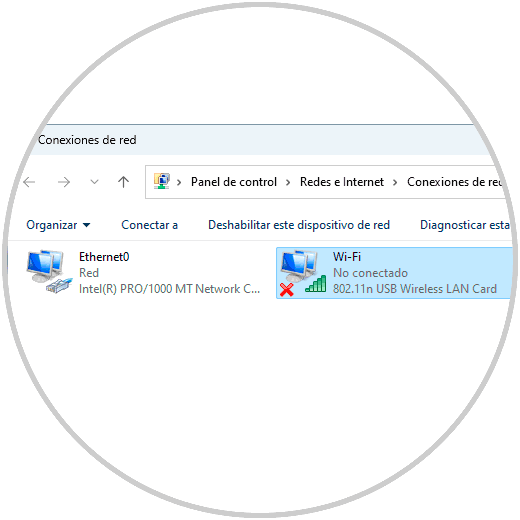
3 Mein Computer stellt keine Verbindung zu den WiFi Solution-Prüfdiensten her
In Windows sind die meisten Aktionen mit einem bestimmten Dienst verknüpft, damit er ordnungsgemäß funktioniert. Wenn einer dieser Dienste, die sich auf das Wi-Fi-Netzwerk auswirken, fehlschlägt, tritt der Fehler auf, sich mit diesem Netzwerk zu verbinden.
Um die Dienste in der Suchmaschine Start zu validieren, geben wir “msconfig” ein und wählen das Dienstprogramm aus:
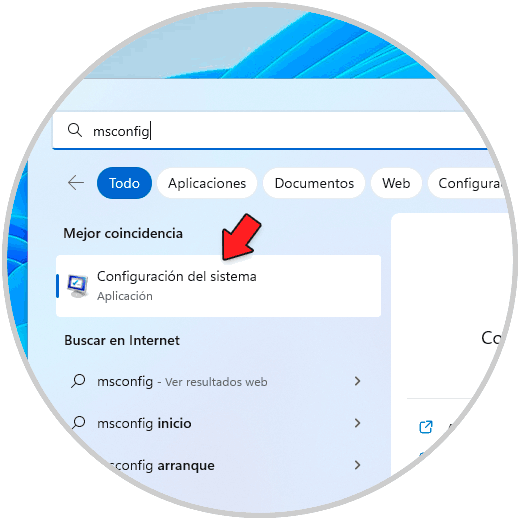
Im Popup-Fenster gehen wir zur Registerkarte “Dienste” und prüfen, ob alle Dienste aktiviert sind. Falls welche fehlen, klicken Sie auf „Alle aktivieren“.
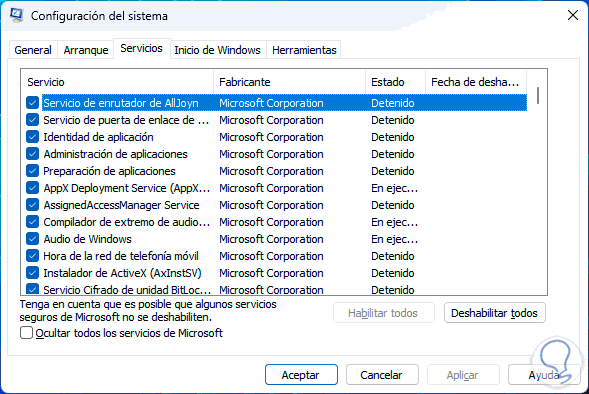
4 Mein Computer stellt keine Verbindung zu WiFi Solution her und installiert den Treiber neu
Wir können den Wi-Fi-Treiber neu installieren, um festzustellen, ob er wie erwartet funktioniert.
Dazu öffnen wir den Geräte-Manager:
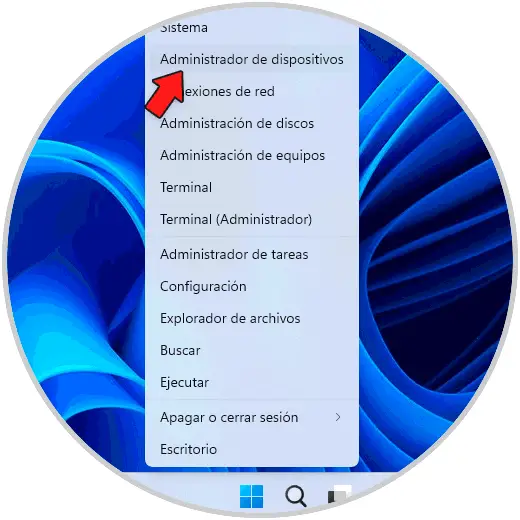
Unter „Netzwerkadapter“ klicken wir mit der rechten Maustaste auf den WLAN-Treiber und wählen „Treiber aktualisieren“ aus:
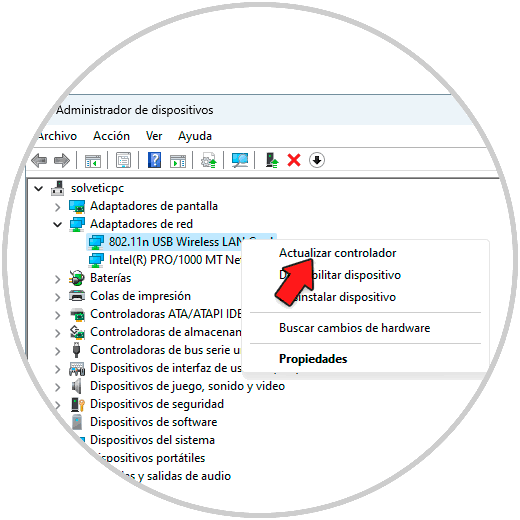
Wir werden Folgendes sehen:
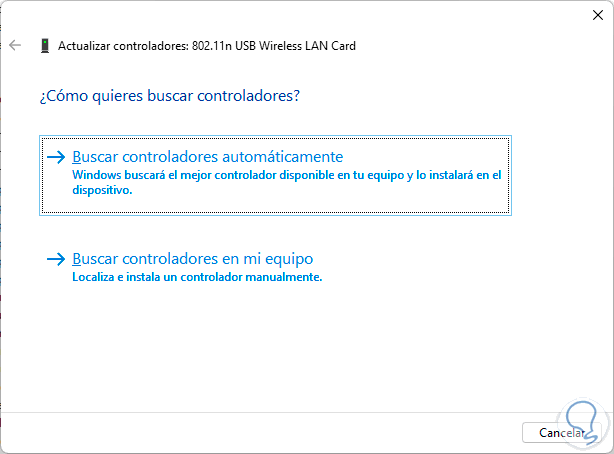
Wir klicken auf “Auf meinem Computer nach Treibern suchen” und dann auf “Aus einer Liste verfügbarer Treiber auf dem Computer auswählen”:
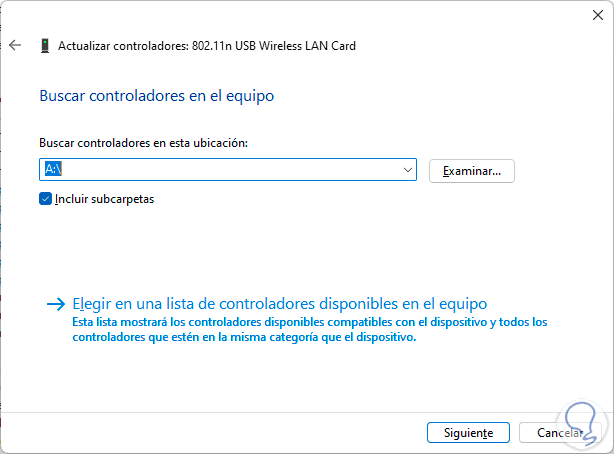
Wählen Sie die Steuerung aus:
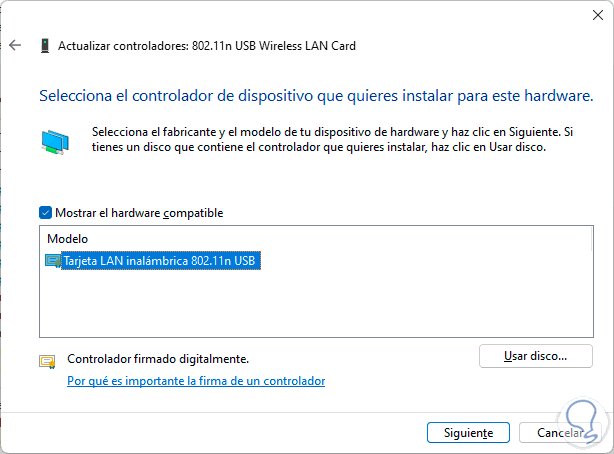
Warten Sie, bis die Installation abgeschlossen ist:
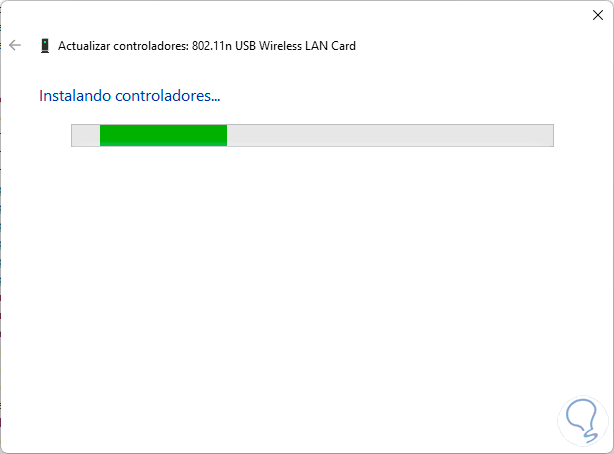
Warten Sie, bis der Treiber installiert ist:
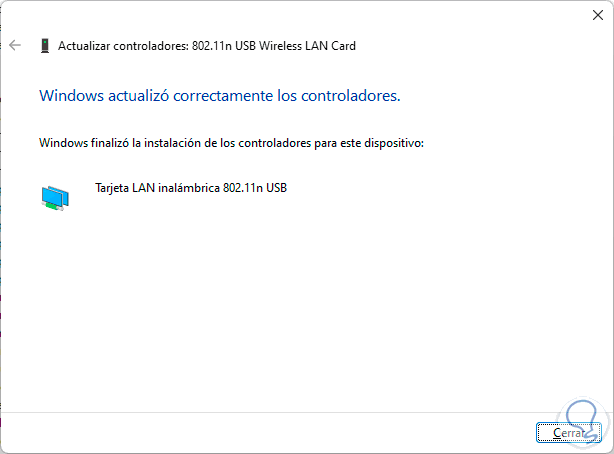
Überprüfen Sie, ob das WLAN-Netzwerk sichtbar ist:
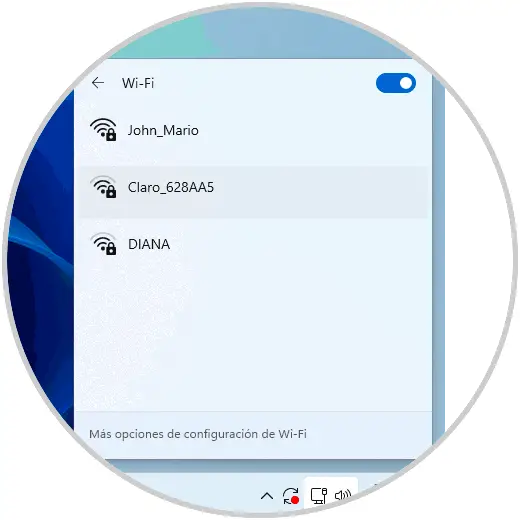
Diese Schritte helfen uns, eine vollständige Verbindung zu den verfügbaren Wi-Fi-Netzwerken herzustellen.