Die Verwendung der Maus ist eine der Aktionen, die wir jeden Tag in Windows 10 für verschiedene Aufgaben wie das Ziehen von Elementen, das Auswählen von Objekten, das Verschieben von Dateien und Ordnern von einem Ort zum anderen, den Zugriff auf Kontextmenüs und mehr ausführen, aber aus verschiedenen Gründen Wir können feststellen, dass der Mauszeiger auf dem Bildschirm nicht sichtbar ist und uns daran hindert, die gewünschten Aktionen auszuführen. Es handelt sich um einen Fehler, der durch Fehler im Treiber verursacht wird, und TechnoWikis wird Ihnen die Lösung für diesen Fehler geben, aber zuerst beraten wir Sie Du:
- Stecken Sie die Maus in einen anderen Anschluss und prüfen Sie, ob der Fehler weiterhin besteht.
- Verwenden Sie die Funktionstasten auf tragbaren Tastaturen, die die Verwendung des Zeigers blockieren können.
Oft können wir Probleme mit unserer Maus finden, z. B. dass der Mauszeiger nicht angezeigt wird, und deshalb ist es nützlich, Lösungen wie die heutigen zu kennen, um sie beheben zu können. Wenn wir die Aufgabe zum Anpassen der Windows 10-Maus nicht gut erledigt haben, werden wir am Ende ein Problem haben, und deshalb ist es besser, Optionen zu haben, wenn die Windows 10-Maus für mich nicht funktioniert.
ABONNIEREN SIE AUF YOUTUBE
Mauszeiger wird nicht angezeigt Windows 10-Lösung
Wir werden unsere Tastatur verwenden, um uns durch die Optionen zu bewegen, wir verwenden die folgenden Tasten, um das Start-Kontextmenü zu öffnen:
+ x
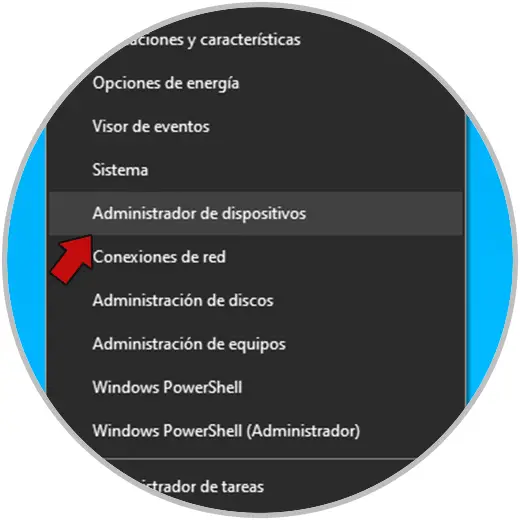
Mit den Pfeiltasten gehen wir zu “Geräte-Manager”, drücken die Eingabetaste, um ihn zu öffnen, drücken dann die Tab-Taste, um auf den Manager zuzugreifen, und mit dem Abwärtspfeil gehen wir zu “Maus und andere Zeigegeräte”, dort drücken wir die Taste + um Anzeige der Optionen:
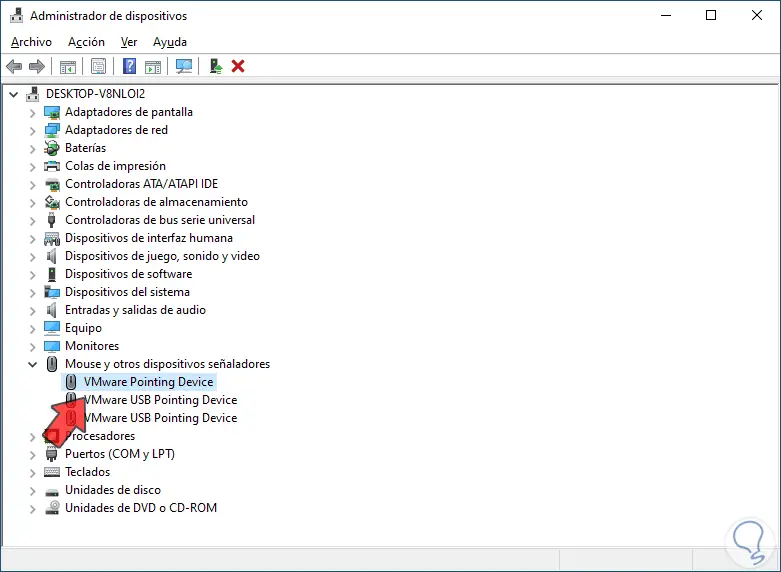
Mit den folgenden Tasten greifen wir auf das Menü zu und wählen dort mit dem Pfeil „Treiber aktualisieren“ aus:
Umschalt + F10
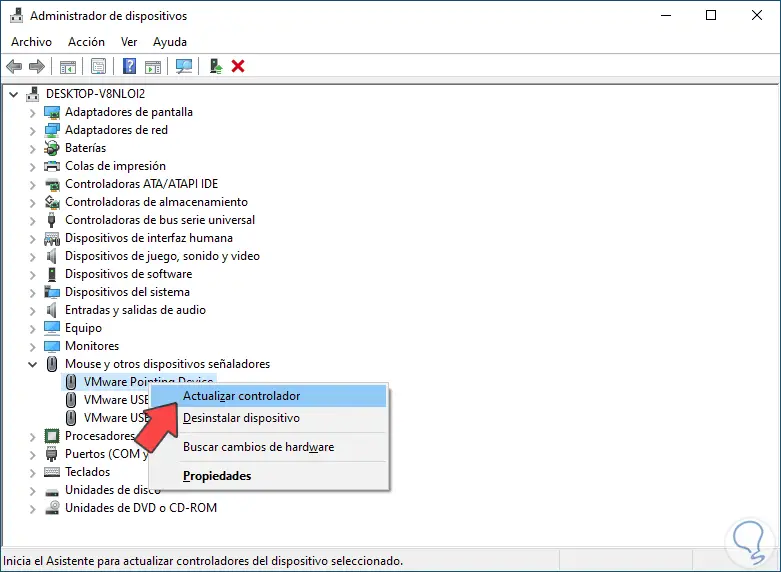
Wenn Sie die Eingabetaste drücken, sehen Sie Folgendes: Drücken Sie die
Eingabetaste, um die Standardoption zu verlassen, und warten Sie, bis die Suche beendet ist:
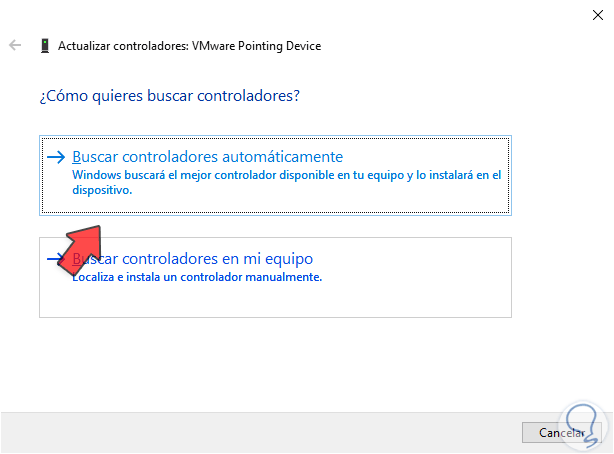
Drücken Sie die Esc-Taste, um das Fenster zu schließen. Drücken Sie die Eingabetaste, um die Controller-Optionen zu öffnen, und mit der Tab-Taste gehen wir zu den Registerkarten und wählen “Controller”. Folgendes wird angezeigt:
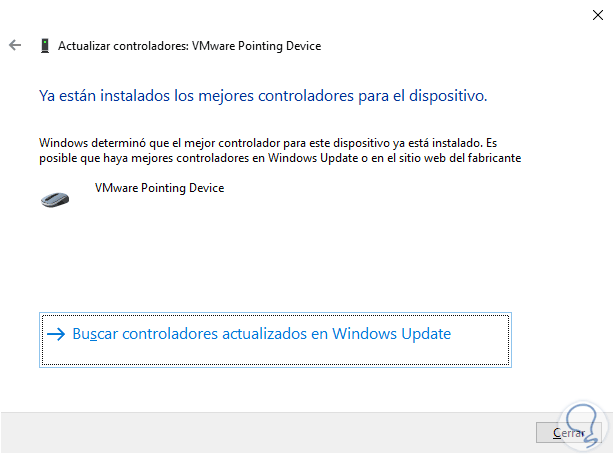
Wir validieren, ob die Option „Zum vorherigen Treiber zurückkehren“ aktiv ist, wenn ja, klicken wir darauf, um zu einem vorherigen Treiber zurückzukehren.
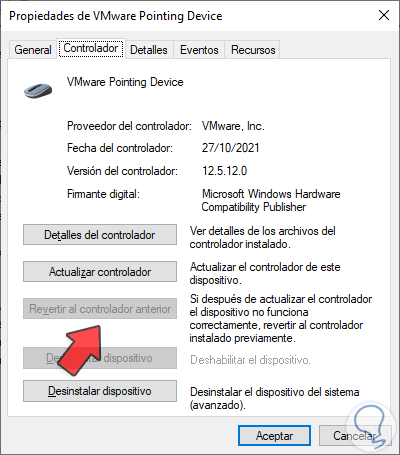
Drücken Sie die Esc-Taste, um das Fenster zu schließen und verlassen Sie den Administrator mit den folgenden Tasten:
Alt + F4
Überprüfen Sie, wofür die Maus und ihr Zeiger in Windows 10 sind:
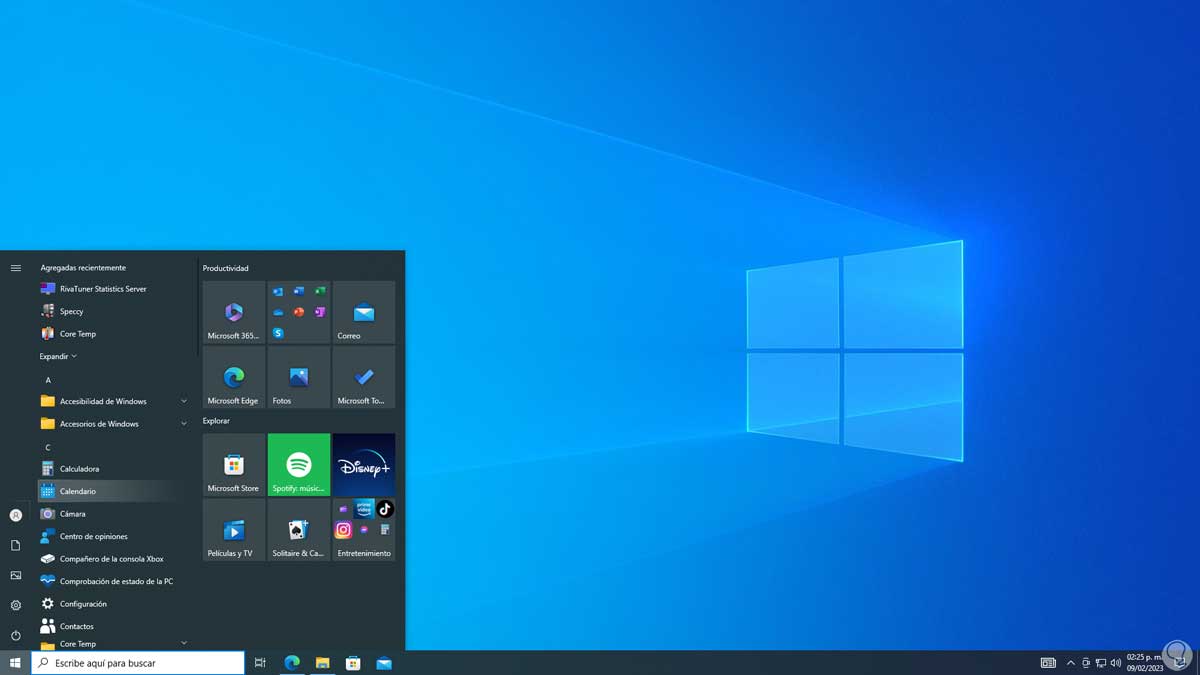
Es ist ein einfacher Prozess, die Verwendung des Zeigers in Windows 10 wiederherzustellen und somit die erforderlichen Aufgaben ausführen zu können.