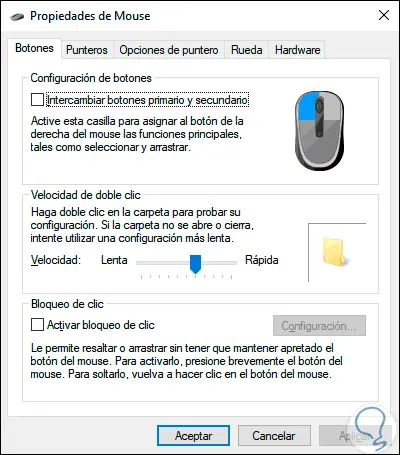Die Windows 10-Maus ist eine der grundlegenden Peripheriegeräte beim Kauf eines Desktop-Computers und hilft uns auch bei Laptops oder Tablets. Dank der Windows 10-Maus können wir uns auf der Benutzeroberfläche bewegen und auf das zugreifen, was uns interessiert.
Unsere Maus in Windows 10 hilft uns immer dabei, Elemente auszuwählen oder zu öffnen sowie zahlreiche Aufgaben sowohl auf Systemebene als auch in Anwendungen oder Spielen auszuführen. Die Maus verfügt über eine Reihe von Eigenschaften, auf die wir nur selten zugreifen davon sind:
- Zeigereinstellungen
- Option zum Tauschen von Tasten
- Blockieren Sie den Klick
- Verwenden Sie verschiedene Formen für den Zeiger
- Optimieren Sie Mausgeschwindigkeit und Schatten
- Stellen Sie das Mausrad ein
EinWie.com erklärt einige Möglichkeiten für den Zugriff auf die Mauseigenschaften in Windows 10.
Um auf dem Laufenden zu bleiben, abonniere unseren YouTube-Kanal! ABONNIEREN
Contents
1. Öffnen Sie die Windows 10-Mauseigenschaften unter Ausführen
Diese erste Methode ermöglicht den Zugriff von Run aus, mit dem auf Verzeichnisse, Routen oder Ausführungsprogramme zugegriffen werden kann. Der Zugriff auf Run ist auf eine der folgenden Arten möglich:
Sobald wir Run öffnen, geben wir Folgendes ein. Wir klicken auf OK oder drücken die Eingabetaste, um die Eigenschaften zu öffnen.
main.cpl
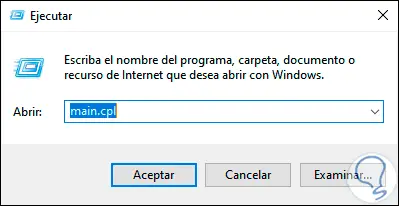
2. Öffnen Sie die Windows 10-Mauseigenschaften in den Einstellungen
Das Konfigurationsdienstprogramm in Windows 10 ist ein zentraler Punkt zum Verwalten verschiedener Aufgaben des Systems und seiner Komponenten.
Dazu gehen wir zu Start – Konfiguration – Geräte und dann zum Abschnitt “Maus”, wo wir Folgendes sehen werden. Wir klicken auf die Zeile “Zusätzliche Mausoptionen”, um zu diesen umgeleitet zu werden.
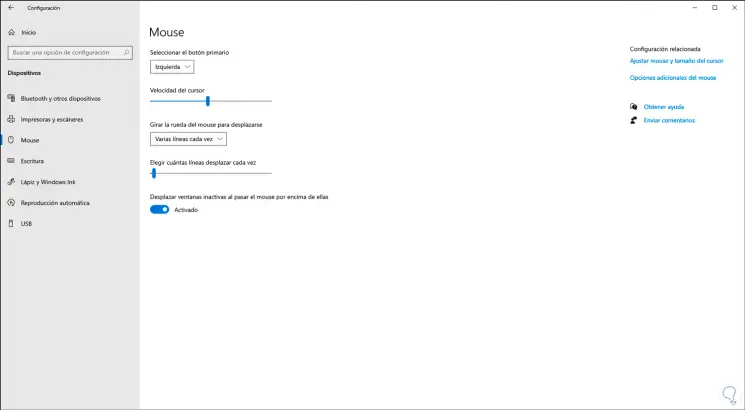
3. Öffnen Sie die Windows 10-Mauseigenschaften in der Systemsteuerung
Eine weitere verfügbare Option ist die Systemsteuerung. Sie ist eine weitere Option, um die Eigenschaften der Maus anzuzeigen. Dort greifen wir auf die Systemsteuerung zu und wählen im Feld “Anzeigen nach” kleine Symbole aus. Klicken Sie dann auf “Maus”:
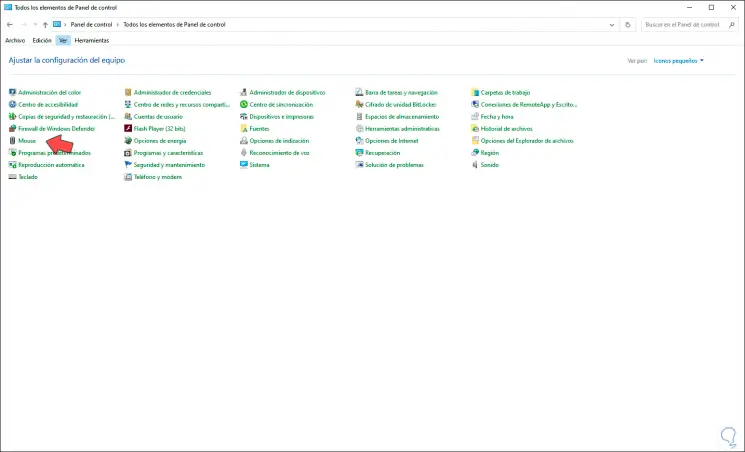
4. Öffnen Sie die Windows 10-Mauseigenschaften in CMD oder PowerShell
Über die Eingabeaufforderungskonsole oder über PowerShell können wir auf diese Eigenschaften zugreifen.
Öffnen Sie einfach eine dieser beiden Konsolen und führen Sie dort den folgenden Befehl aus:
main.cpl
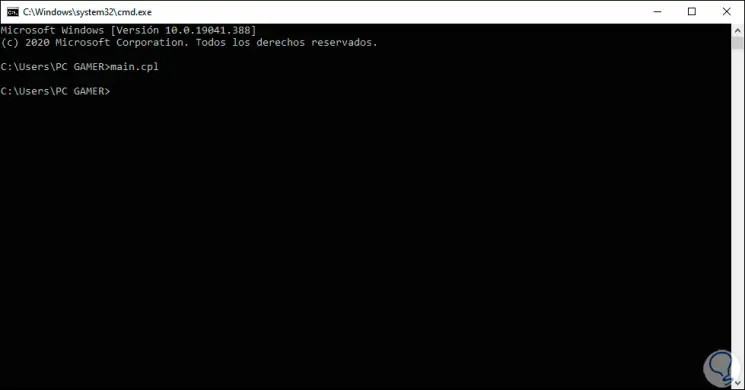
Mit einigen der Möglichkeiten, die EinWie.com Ihnen erklärt hat, haben Sie Zugriff auf die Mauseigenschaften, von denen aus wir die entsprechende Konfiguration vornehmen können: