Eine der Hauptverwendungen, die wir dem Computer geben, besteht darin, verschiedene Informationen und Daten zu speichern, da wir auf diese Weise eine Reihe von Dateien und Dokumenten haben können, ohne physischen Platz belegen zu müssen, und außerdem ist der Zugriff viel einfacher und wir können Greifen Sie in den meisten Fällen von jedem Teil aus darauf zu.
Wir erstellen ständig Dateien und Ordner mit Namen, die mit ihrem Inhalt verknüpft sind, was die Verwaltung erleichtert, damit das Auffinden so einfach wie möglich ist, aber es kann vorkommen, dass wir irgendwann den Namen einer oder mehrerer Dateien ändern müssen. TechnoWikis wird erklären, wie dieser Prozess massiv durchgeführt werden kann, ohne ihn einzeln durchführen zu müssen, was den Prozess verlängern kann, wenn genügend Dateien vorhanden sind.
Aus diesem Grund zeigen wir Ihnen im Folgenden alle Schritte, die Sie befolgen müssen, um zu wissen, wie Sie Windows 11-Dateien auf unterschiedliche Weise Schritt für Schritt massiv umbenennen können.
ABONNIEREN SIE AUF YOUTUBE
1 Dateien massiv umbenennen Windows 11 aus dem Datei-Explorer
Eine der Methoden zum Umbenennen von Dateien in Windows 11 ist die Verwendung des Datei-Explorers selbst, in dem diese Objekte gespeichert sind.
In diesem Fall öffnen wir den Datei-Explorer, um die umzubenennenden Dateien anzuzeigen:
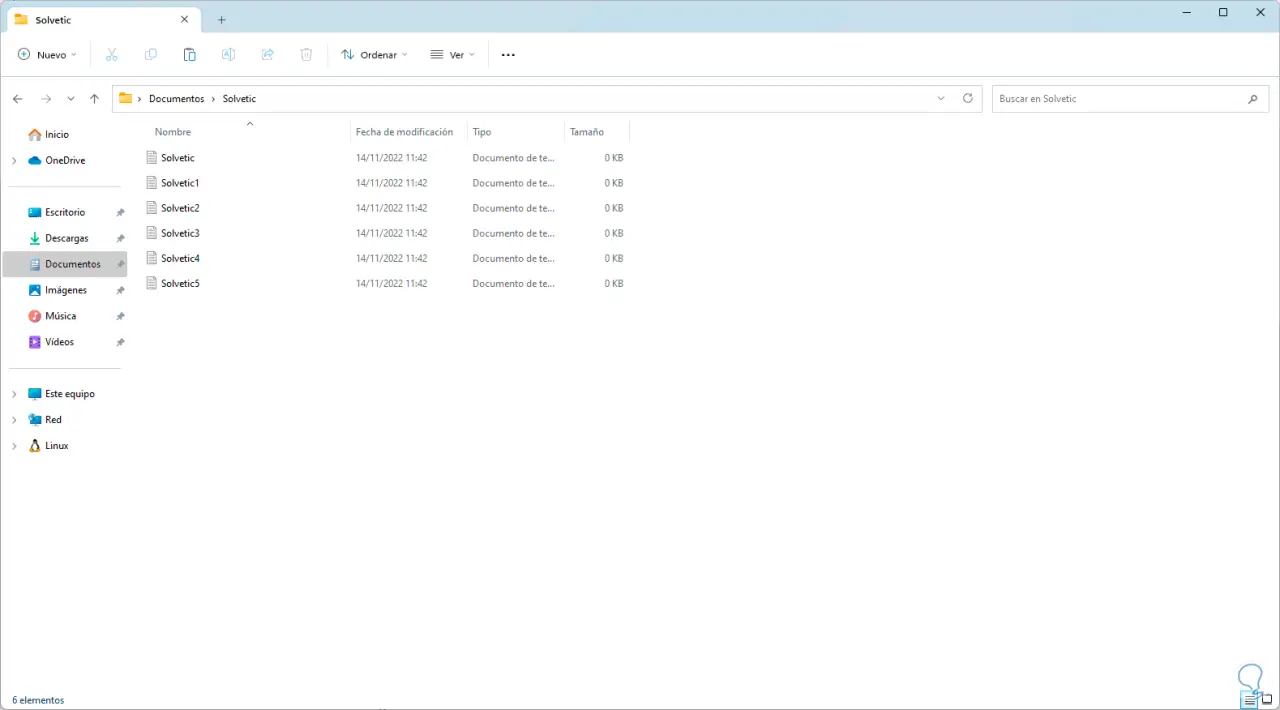
Wir klicken auf “Ansicht – Details” (falls nicht):
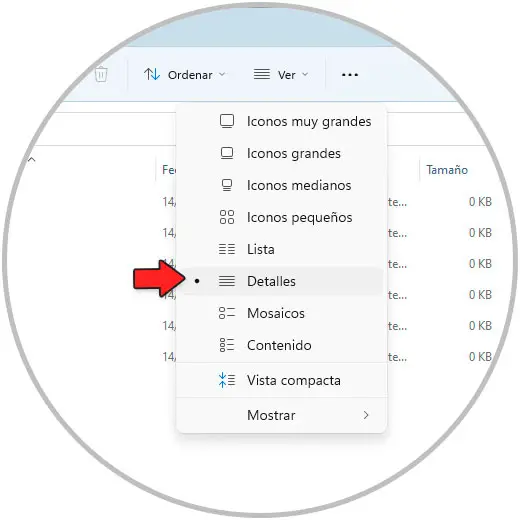
Um die Dateierweiterung in der Spalte „Typ“ und andere Dateiinformationen anzuzeigen, wählen wir bei wenigen Dateien das umzubenennende Element aus und drücken die Taste F2 oder klicken auf „Name ändern“:
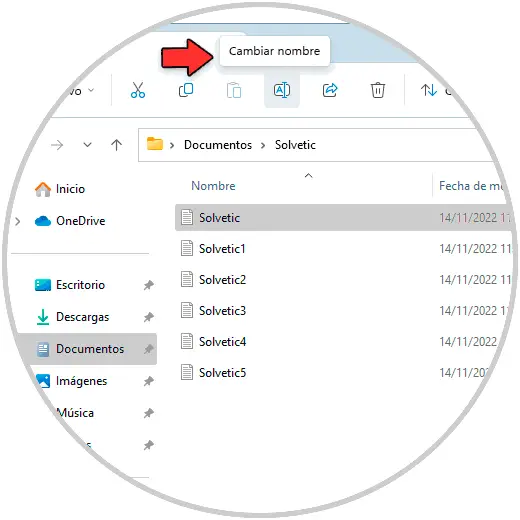
Geben Sie den neuen Namen ein:
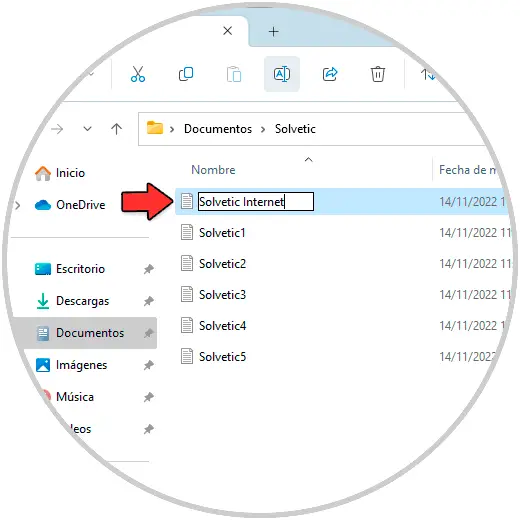
Nun gehen wir mit der Tab-Taste zu folgender Datei um sie umzubenennen:
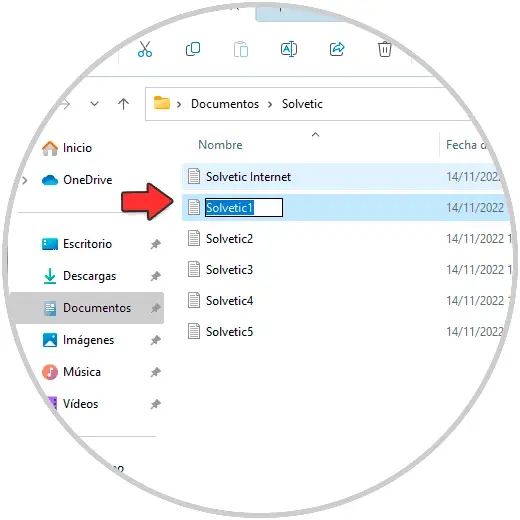
Wir können diesen Vorgang (mit der Tab-Taste) in den erforderlichen Dateien wiederholen:
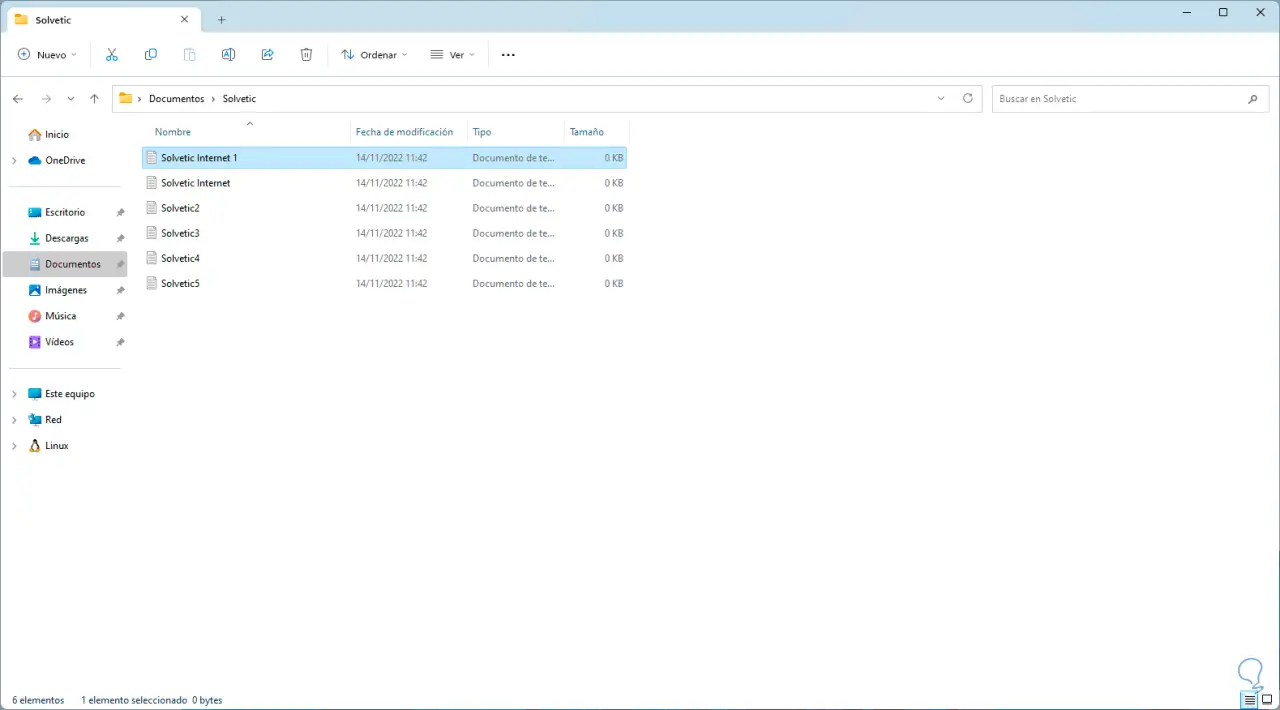
Um alle Dateien umzubenennen, wählen wir zunächst alle umzubenennenden Objekte aus und klicken auf „Namen ändern“:
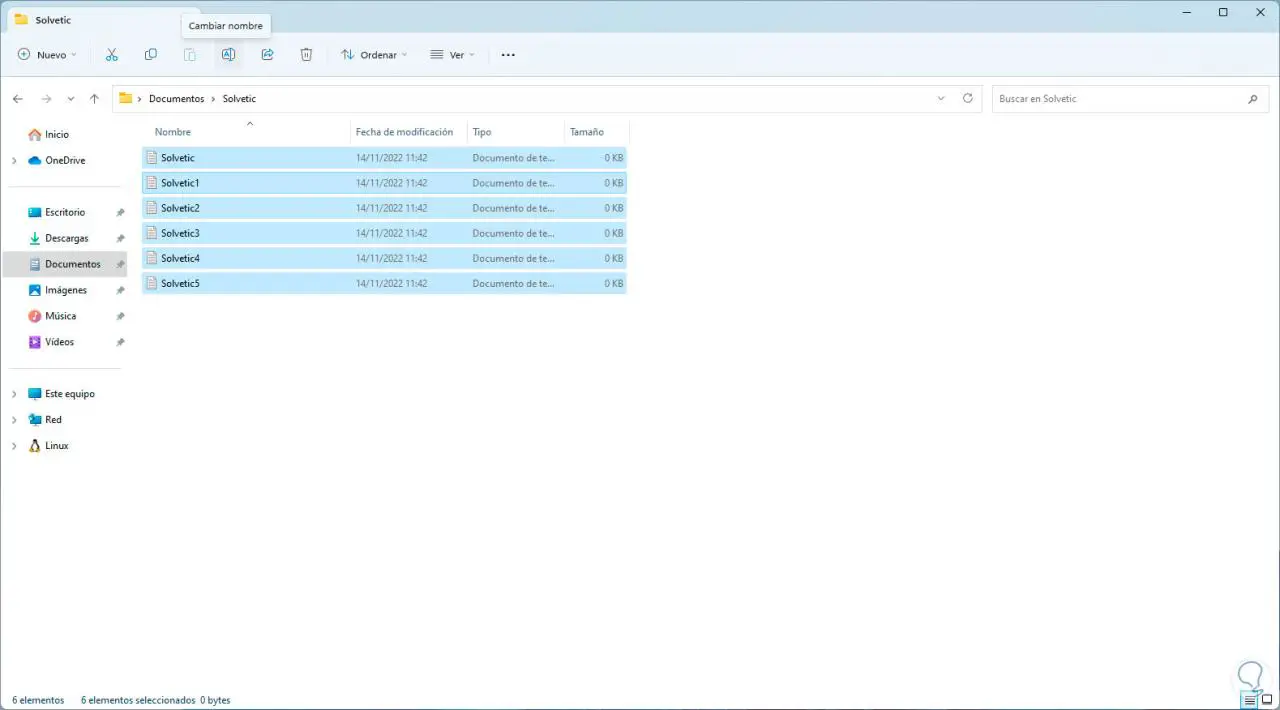
Wir geben den gewünschten Namen ein:
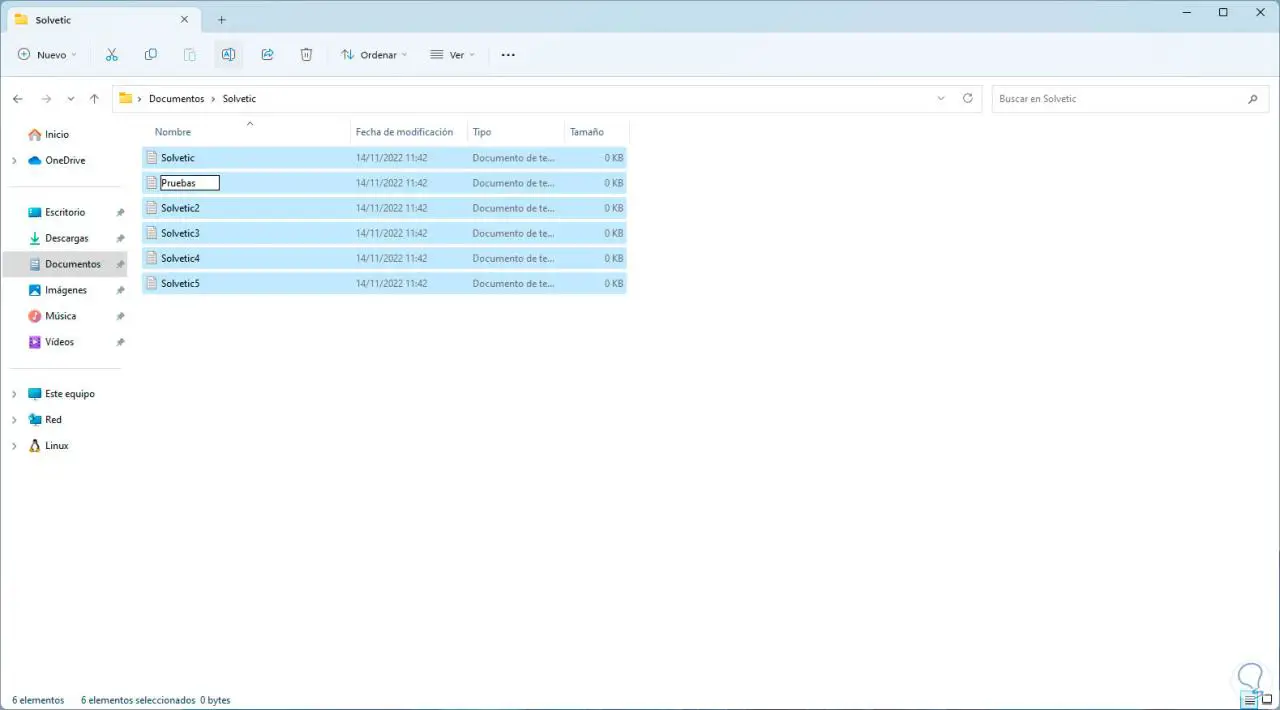
Geben Sie den Namen ein und drücken Sie die Eingabetaste, um ihn allen anderen zuzuweisen:
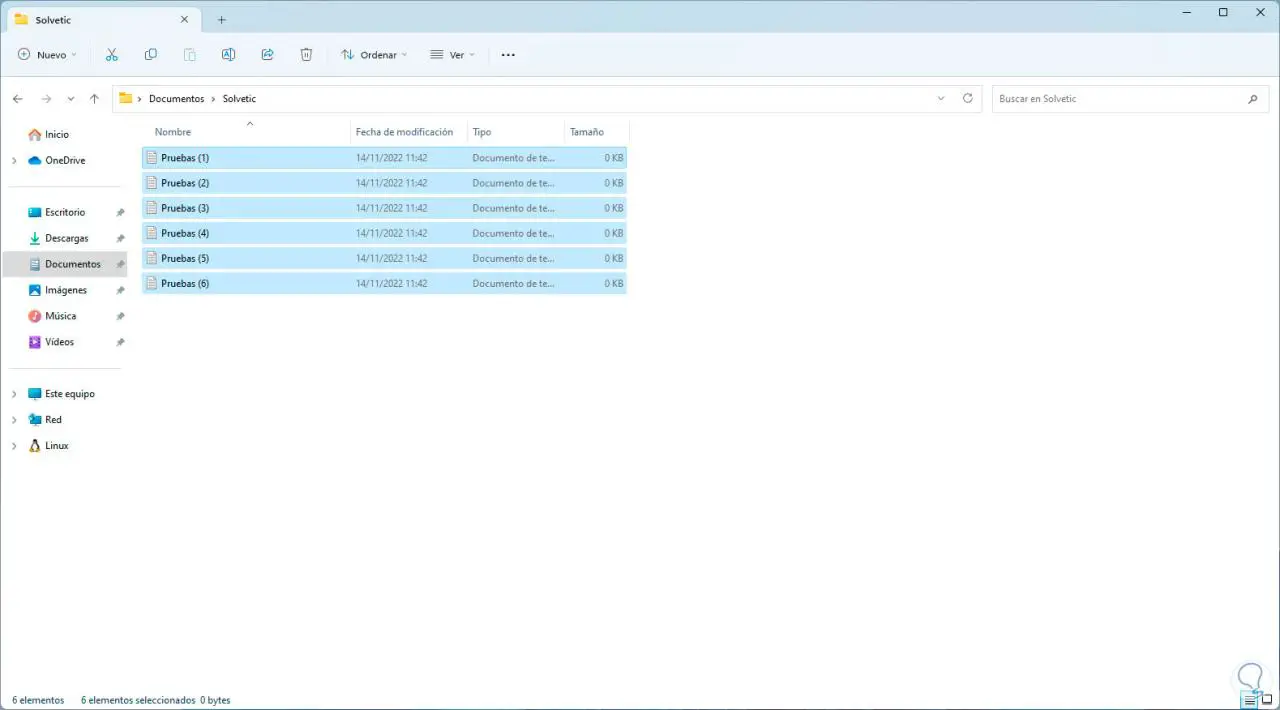
Aus Wiederholungsgründen vergibt der Datei-Explorer logischerweise die Dateinummer (1), (2) usw. in absteigender Reihenfolge.
Die Verwendungssyntax lautet wie folgt:
ren [<Laufwerk>:][<Pfad>]<Datei1> <Datei2>
2 Dateien massiv umbenennen Windows 11 von CMD
Es wird auch möglich sein, diesen Vorgang von der CMD-Konsole aus auszuführen, und dafür verwenden wir den Befehl Ren (Umbenennen). Mit diesem Befehl können wir Elemente basierend auf den von uns zugewiesenen Kriterien umbenennen, um sie bei der Verwendung zu berücksichtigen Ren:
- Datei 2 muss ein eindeutiger Dateiname sein, d. h. falls der Name von Datei 2 mit einem bestehenden existiert, sehen wir die Meldung: Doppelter Dateiname oder Datei nicht gefunden
- Zeichen, die in Datei2 mit Platzhaltern versehen sind, müssen mit den Zeichen in Datei1 identisch sein
- Beim Umbenennen von Dateien kann kein neues Laufwerk oder Pfad verwendet werden
Um Ren zum Umbenennen von Dateien zu verwenden, öffnen wir CMD als Administrator:
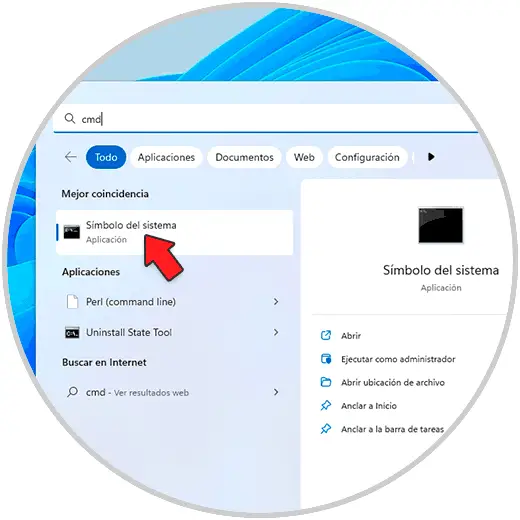
Mit dem „cd“-Befehl gehen wir zu dem Pfad, wo die Dateien sind und listen den Inhalt mit „dir“ auf:
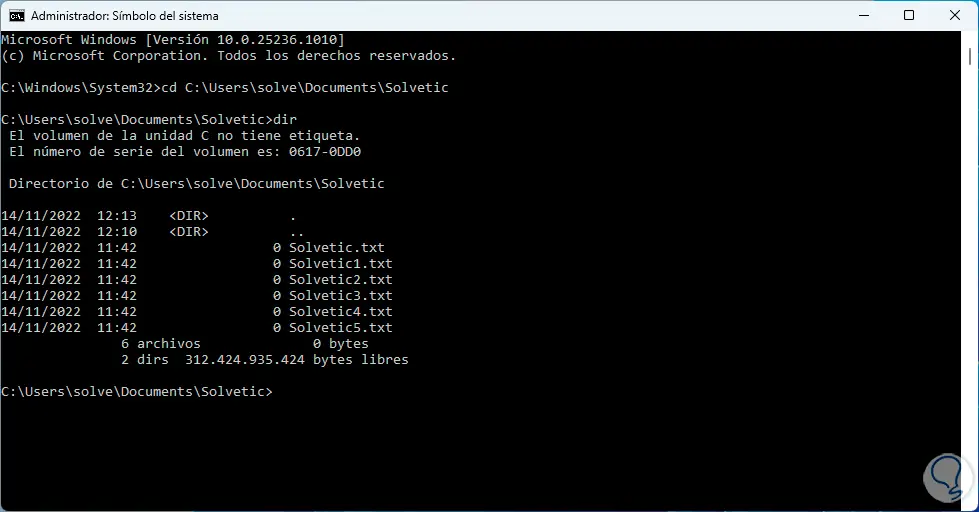
Um den Namen einer Datei zu ändern, führen wir die Syntax aus:
ren file.extension neuer_name.extension
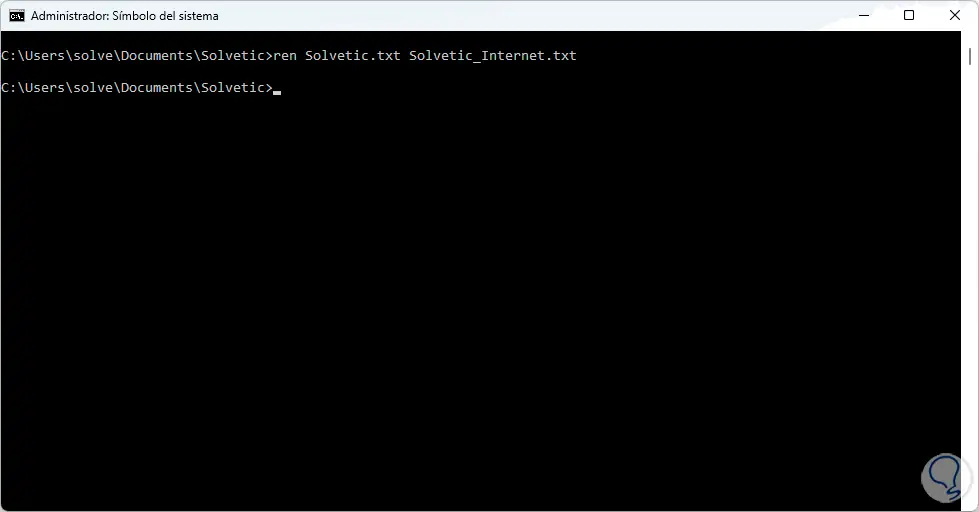
Bestätigen Sie die Änderung:
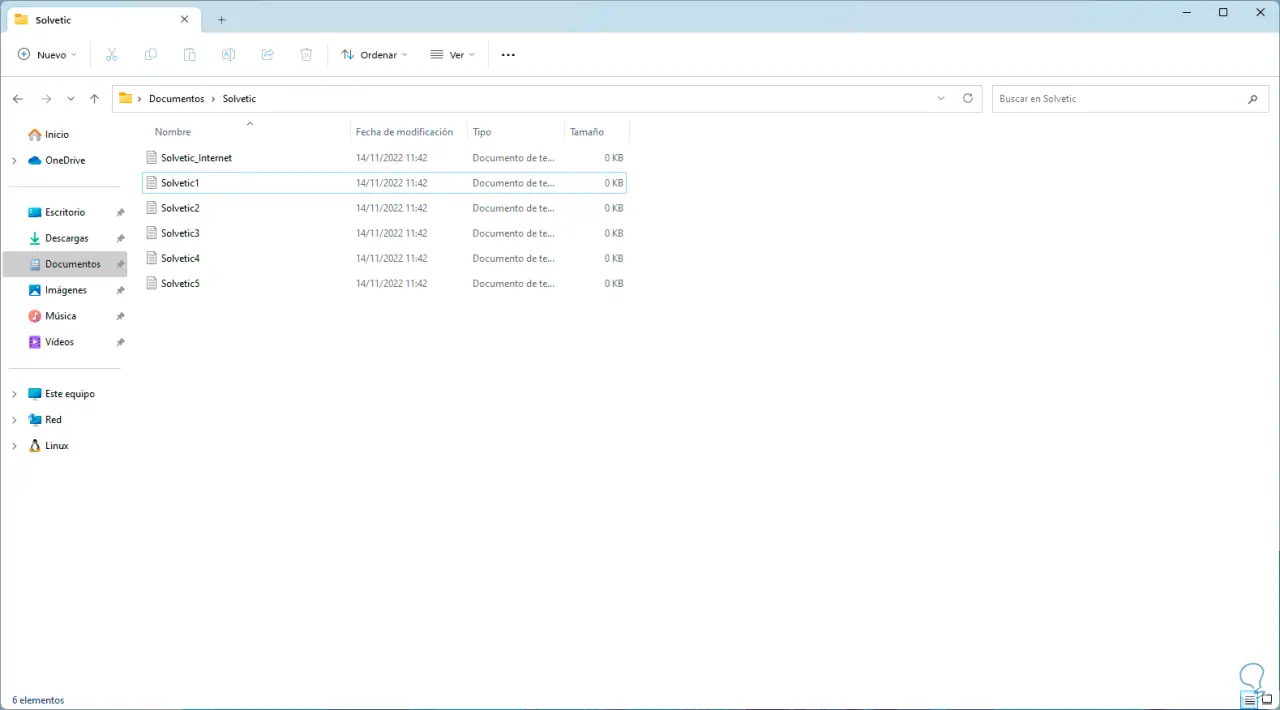
Wir überprüfen den Namen der zu bearbeitenden Dateien:
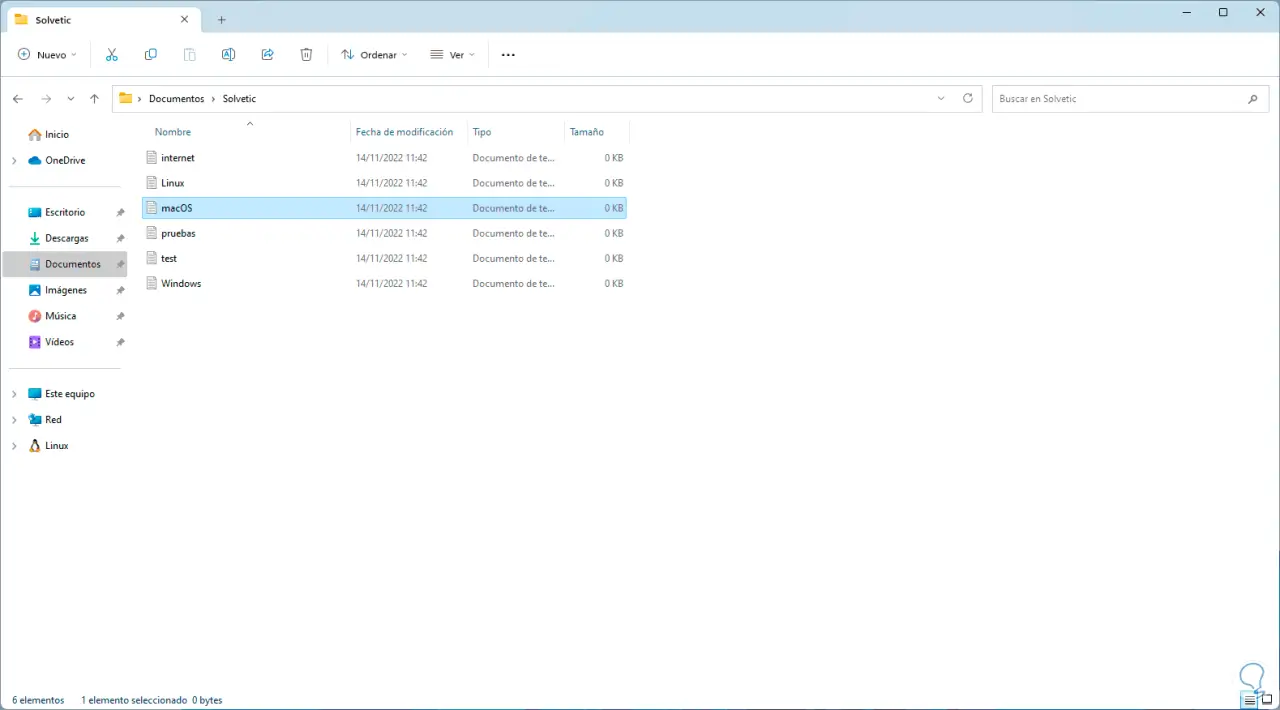
Um mehrere Dateien umzubenennen, führen wir die Syntax aus:
ren *.Erweiterung ???-Dateiname.*
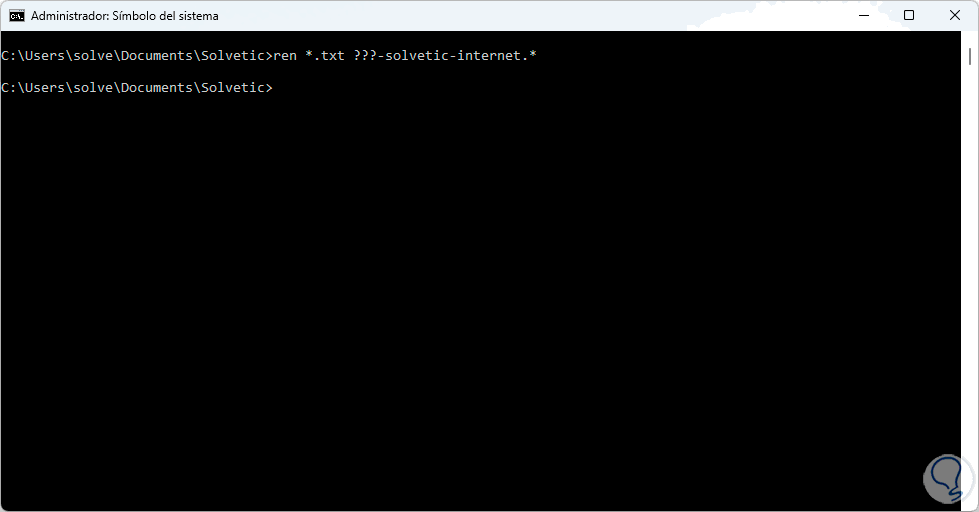
Wir bestätigen die Änderung in den Dateien:
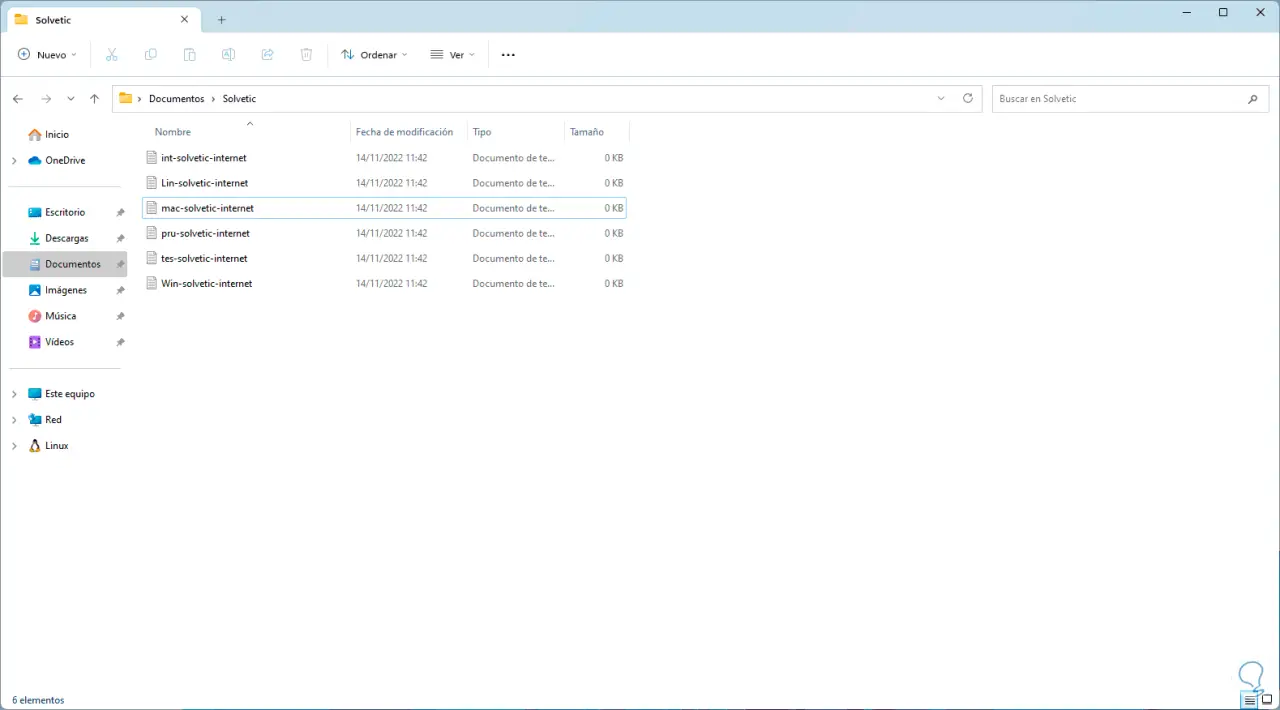
In diesem Fall behält das Zeichen ¿ den Buchstaben der Originaldatei, wir haben 3 Fragezeichen hinzugefügt plus die Zeile „-solvetic-internet“, damit die Datei mit den drei Anfangsbuchstaben plus dem von uns hinzugefügten Text bleibt.
Um Wörter zu kürzen, führen wir die Syntax aus:
ren *.* ?????.*
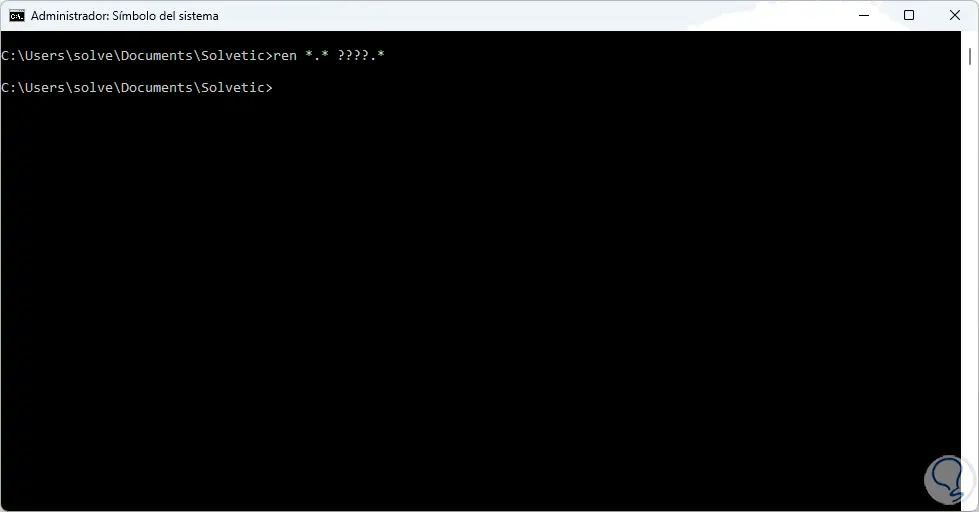
Wir beobachten die Veränderungen:
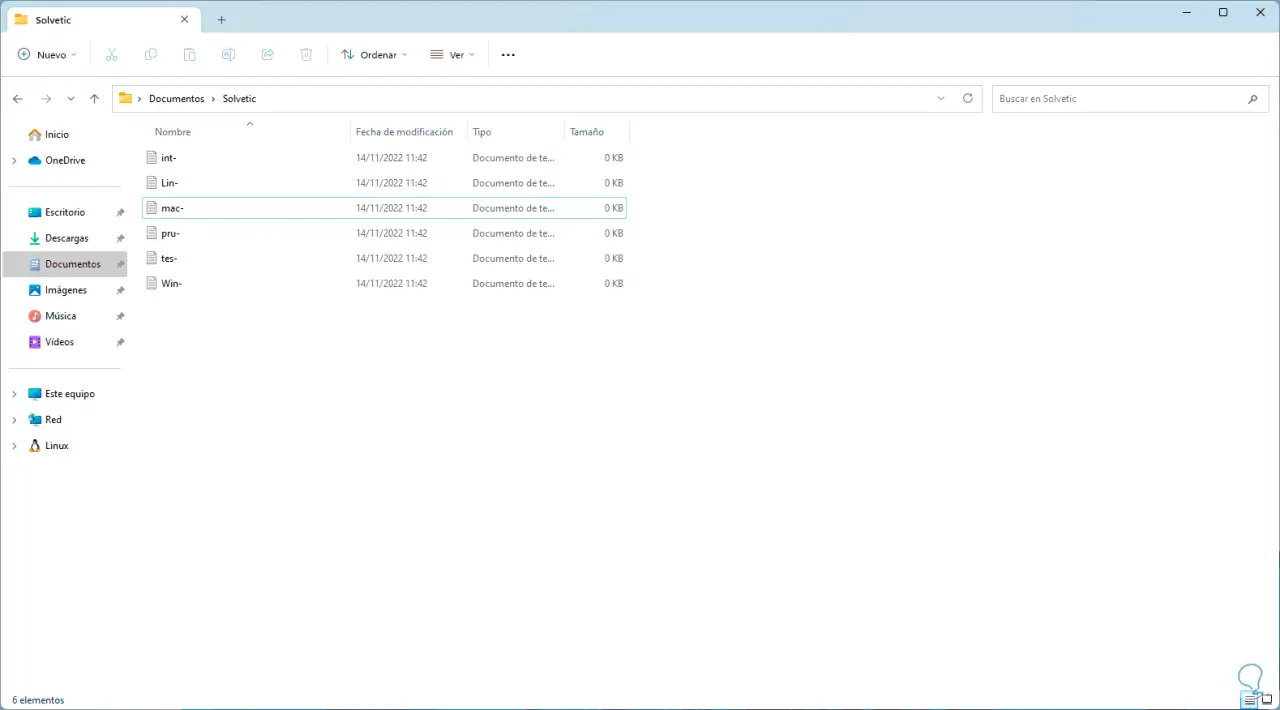
Wieder validieren wir den Namen der Dateien, um zu funktionieren:
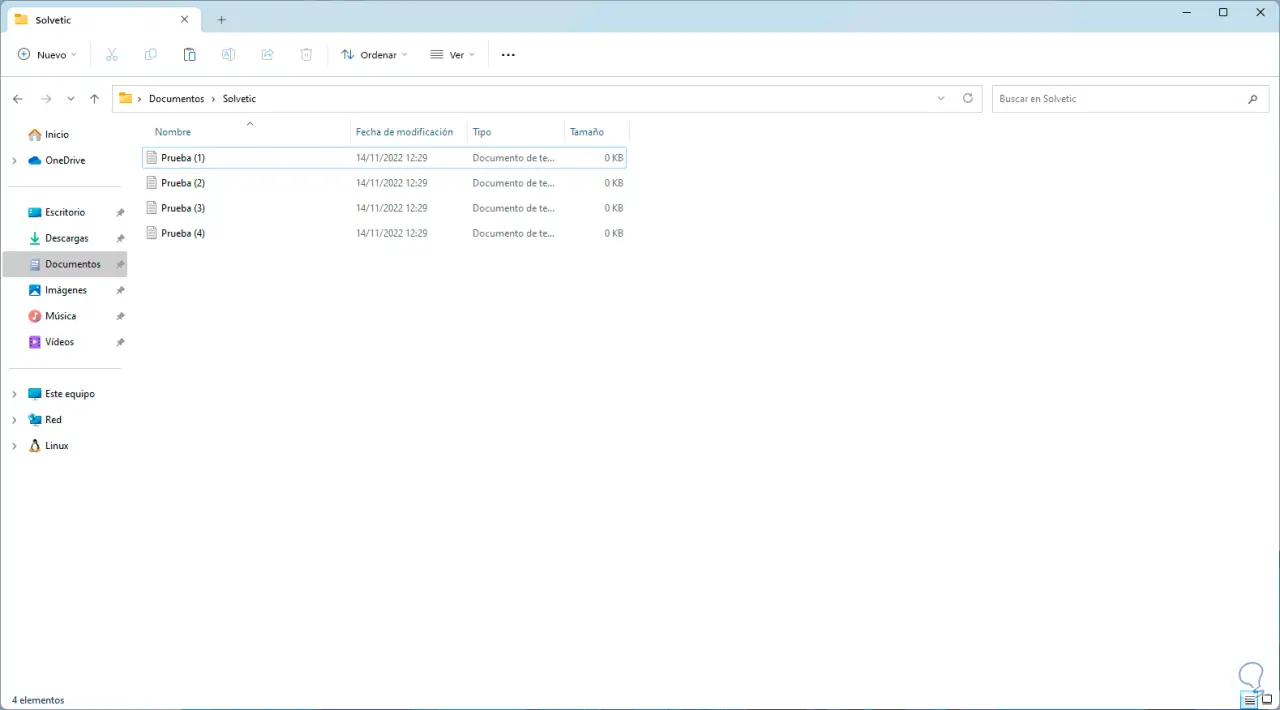
Um mehrere Dateien zu ändern, führen wir Folgendes aus:
ren Part_name*.* new_part.*
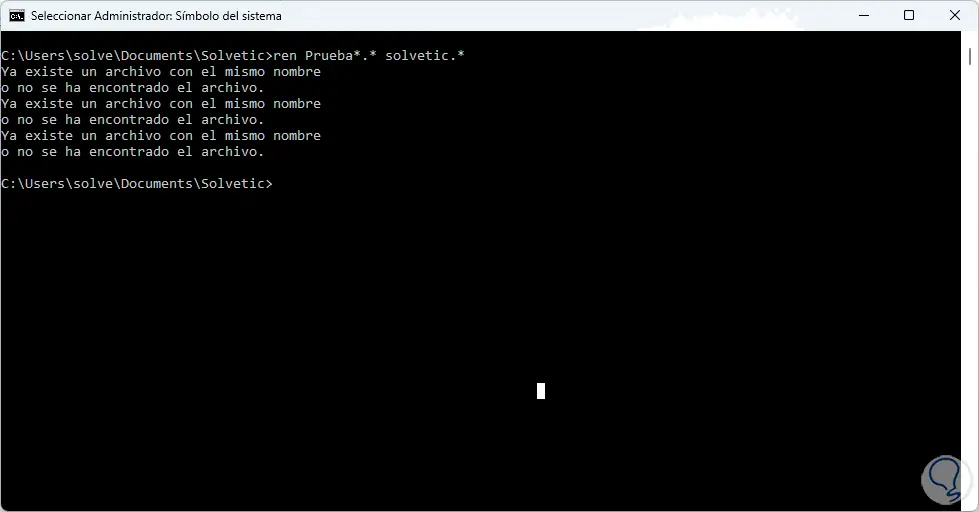
Beobachten Sie die Änderung, wo es angewendet wurde:
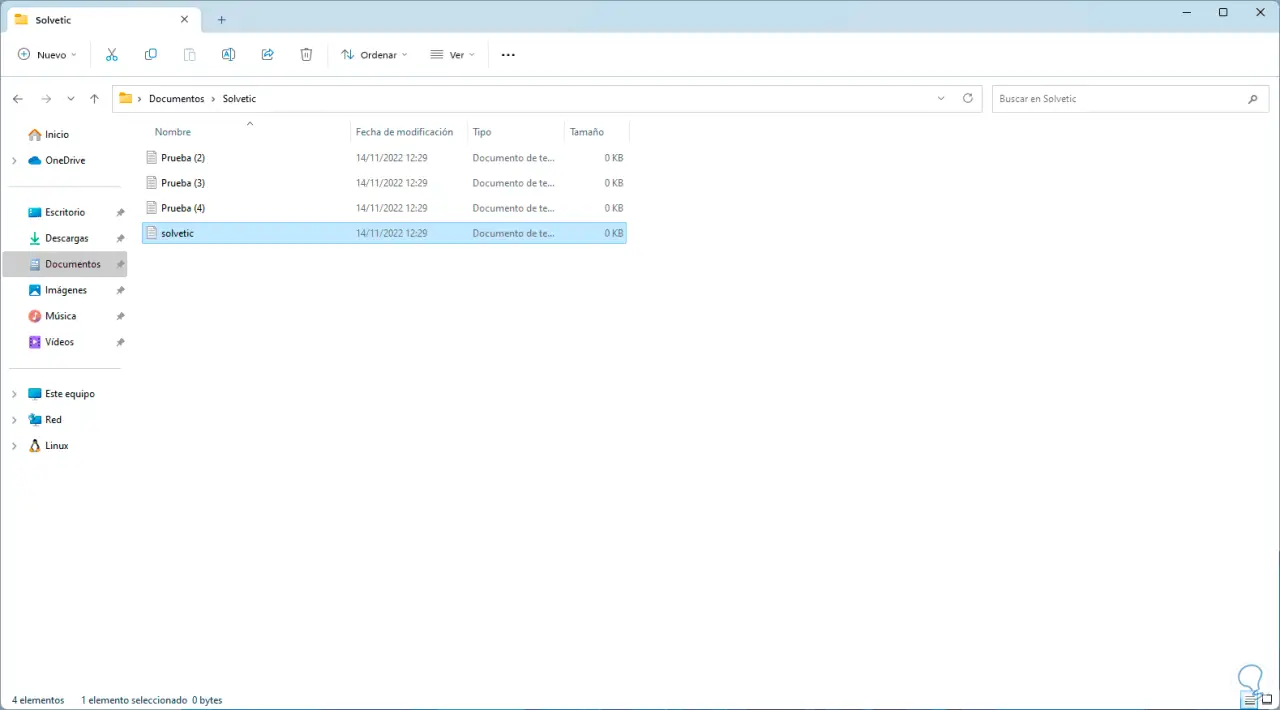
Öffnen Sie den Datei-Explorer mit den zu bearbeitenden Dateien:
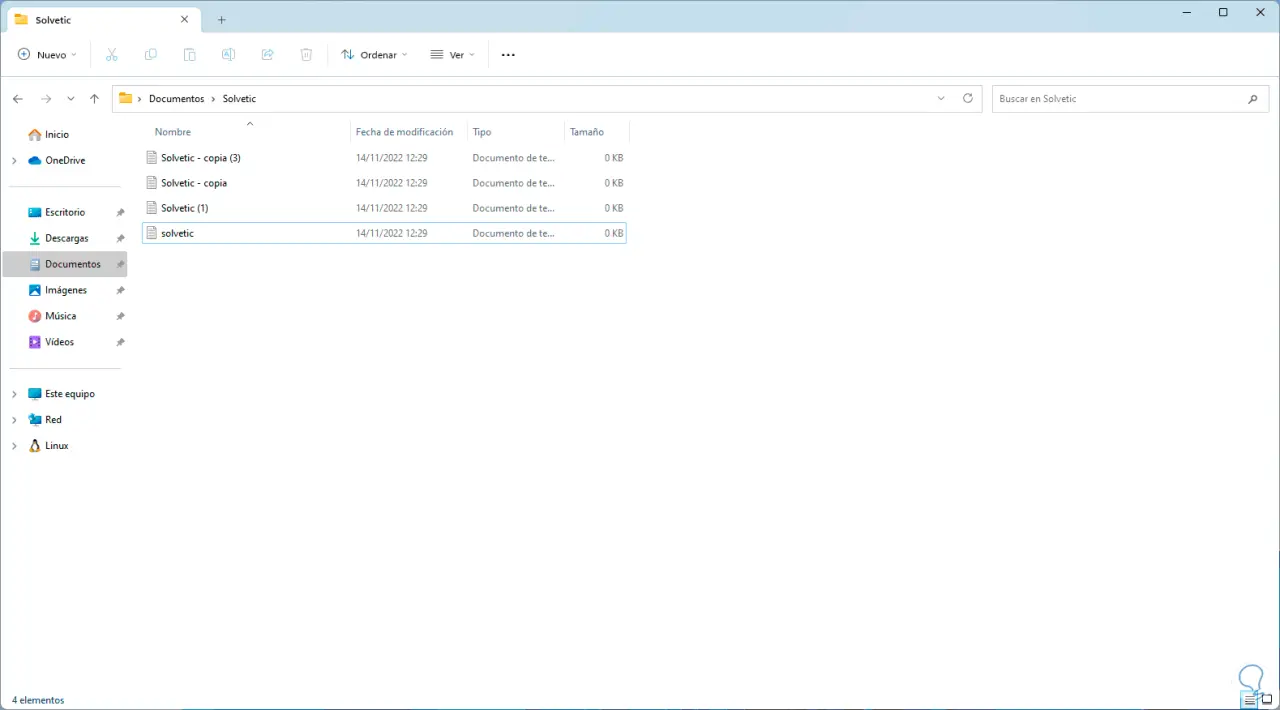
Um die Erweiterung einer Datei zu ändern, führen wir die Syntax aus:
ren *.Erweiterung *.neue_Erweiterung
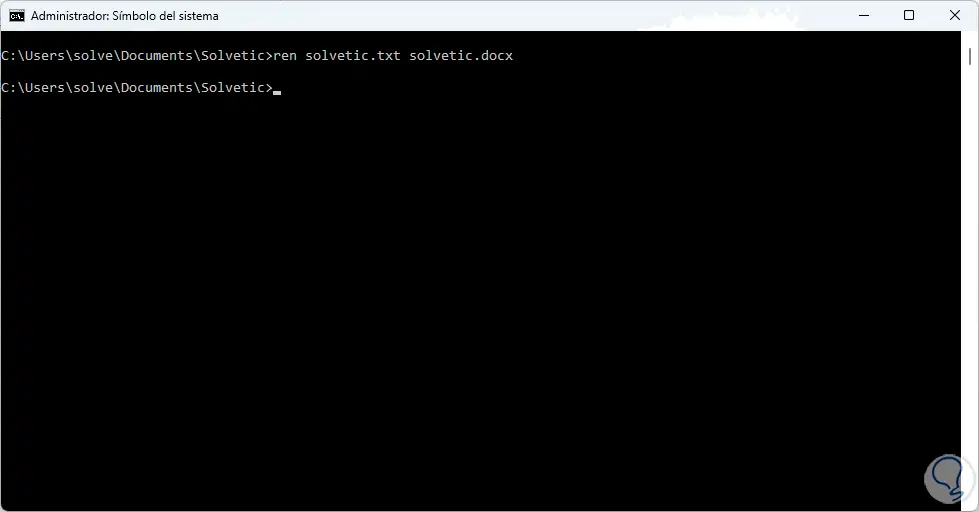
In diesem Fall sind wir von einer .txt-Textdatei zu einer .docx-Word-Datei übergegangen, wir bestätigen die Änderung:
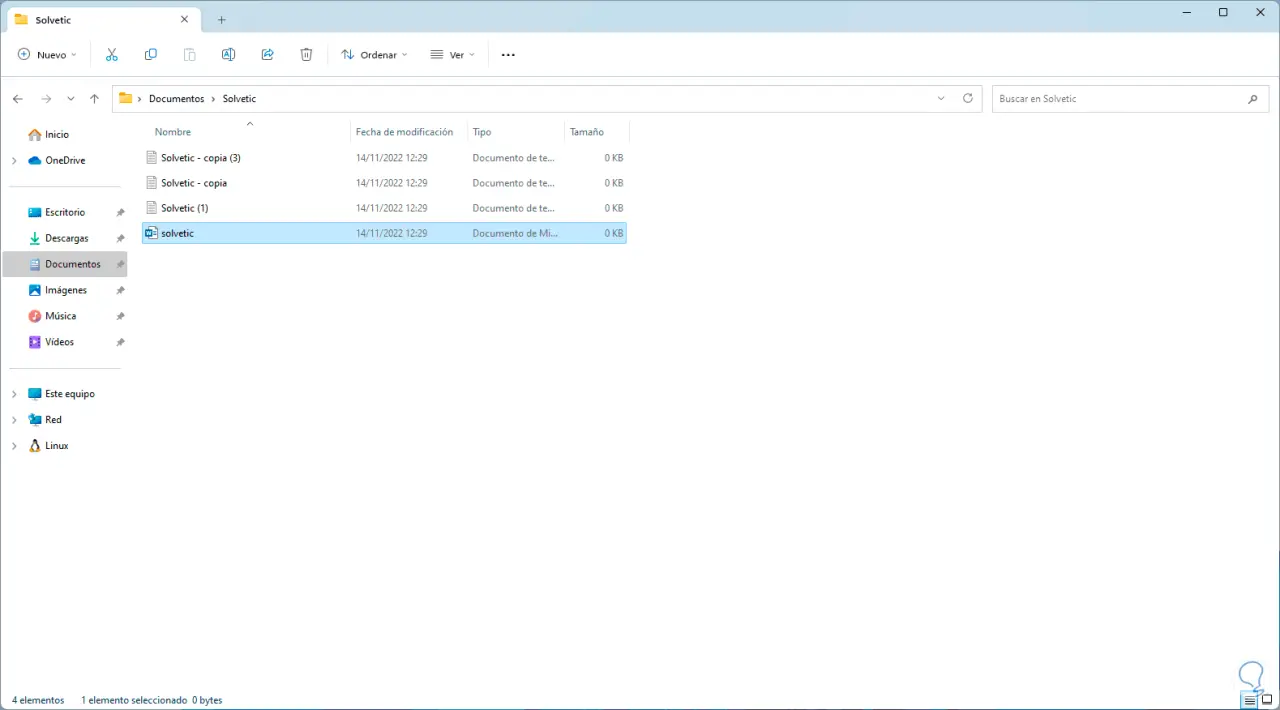
3 Dateien massiv umbenennen Windows 11 von PowerShell
Im Fall von PowerShell wird das Cmdlet Rename-Item verwendet, das für die Änderung des Namens eines Elements in einem Namespace verantwortlich ist, und dieses Cmdlet ändert nicht den Inhalt des Quellelements.
Um es zu verwenden, öffnen Sie PowerShell als Administrator:
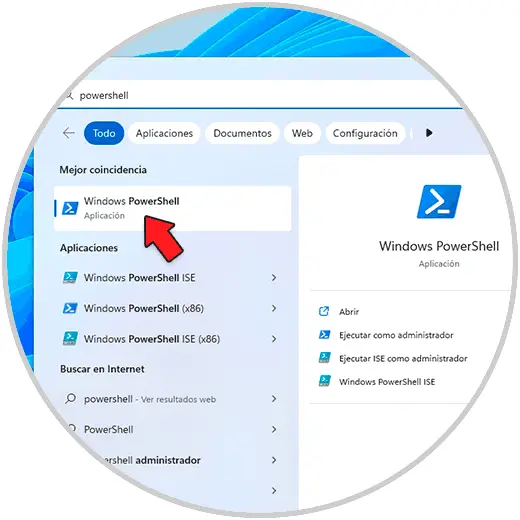
Mit dem Befehl „cd“ gehen wir in den Pfad, in dem sich die Dateien befinden und mit „dir“ erzeugen wir die Liste der verfügbaren Dateien:
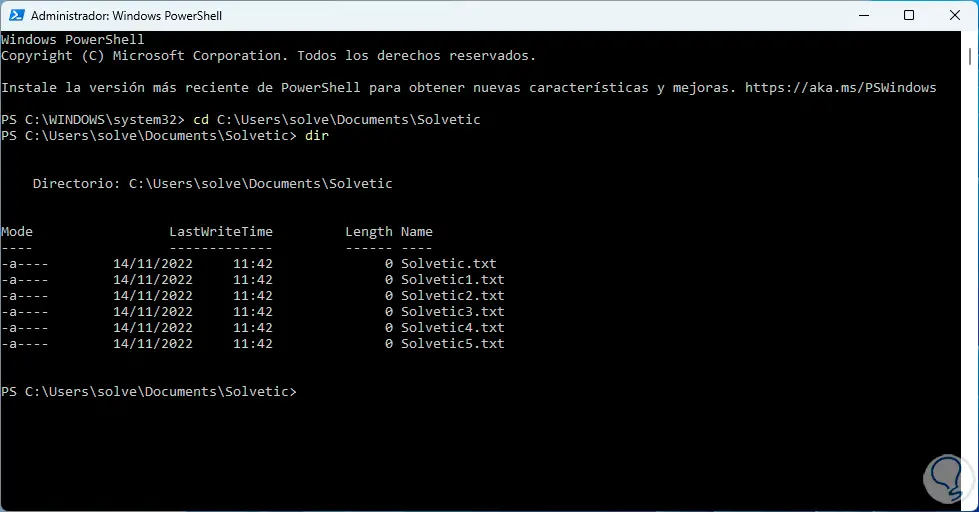
Um den Namen einer Datei zu ändern, führen wir die Syntax aus:
Umbenennen-Element file.extension new_name.extension
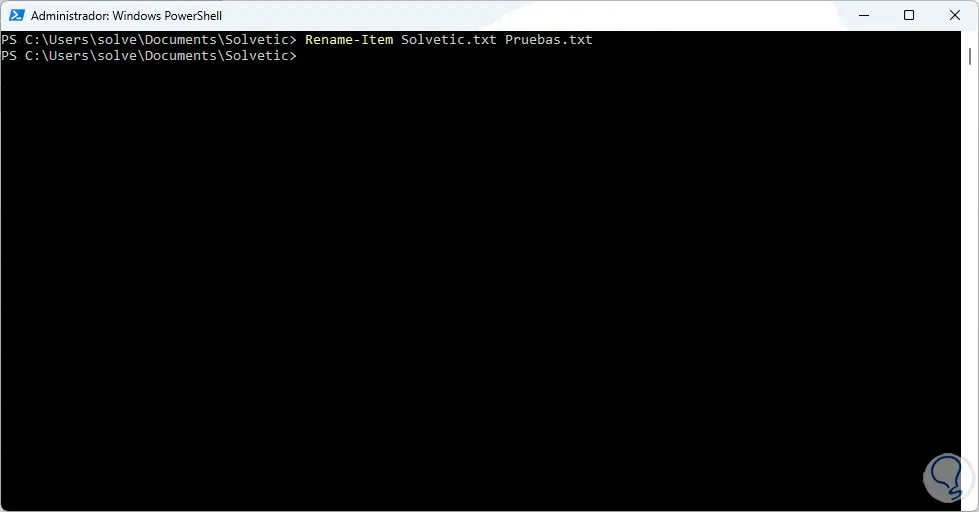
Bestätigen Sie die Änderung:
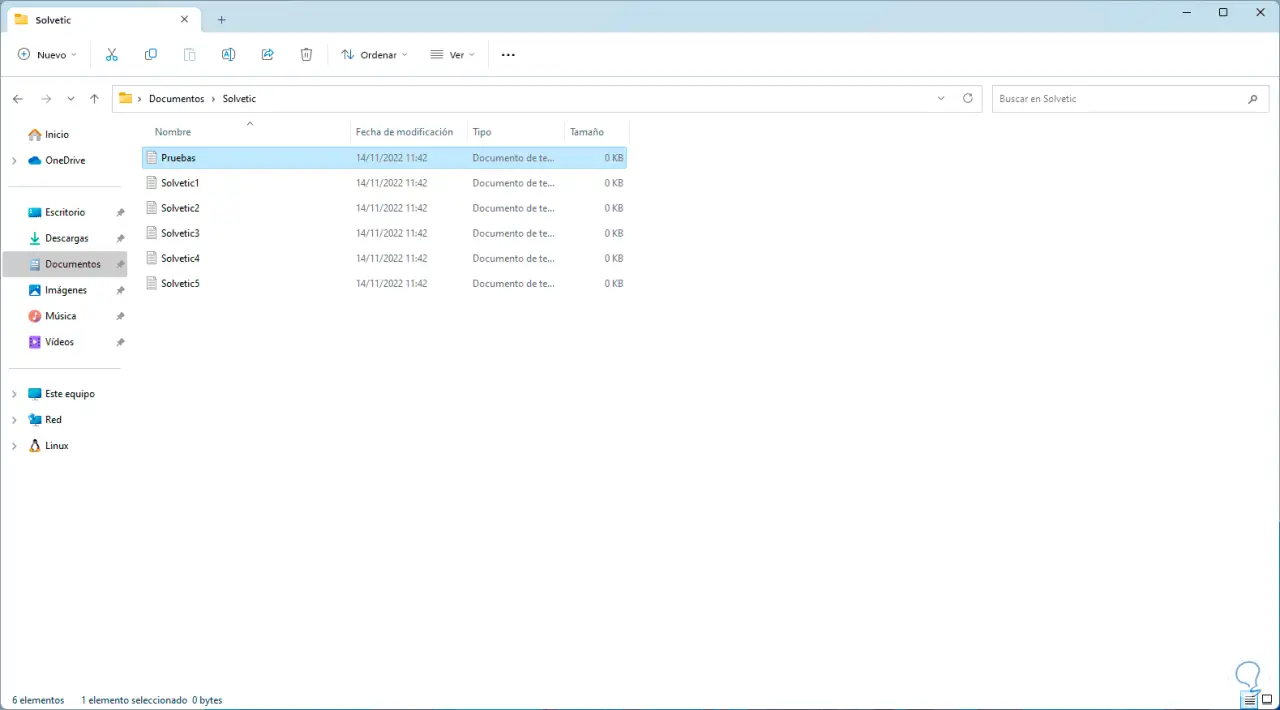
Wir sehen, dass die Dateien funktionieren:
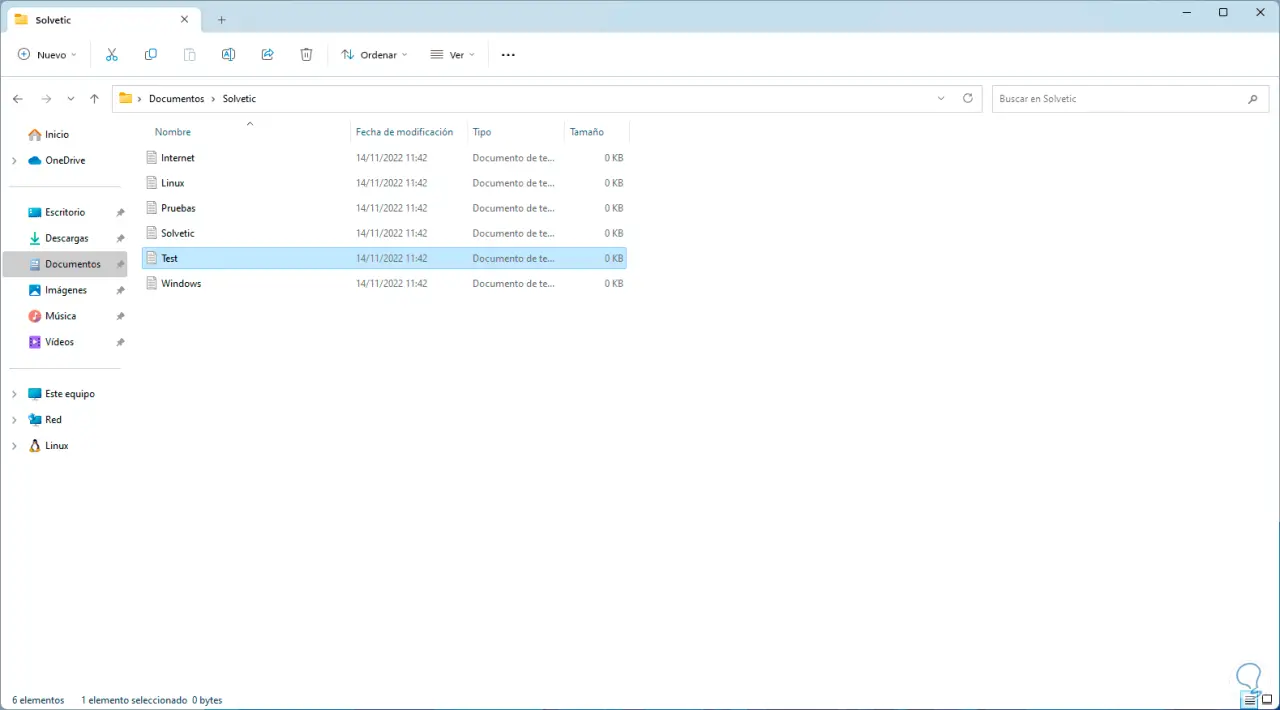
Um mehrere Dateien umzubenennen, führen wir die Syntax aus:
ls | %{Rename-Item $_ -NewName ("new_name-{0}.extension" -f $nr++)} 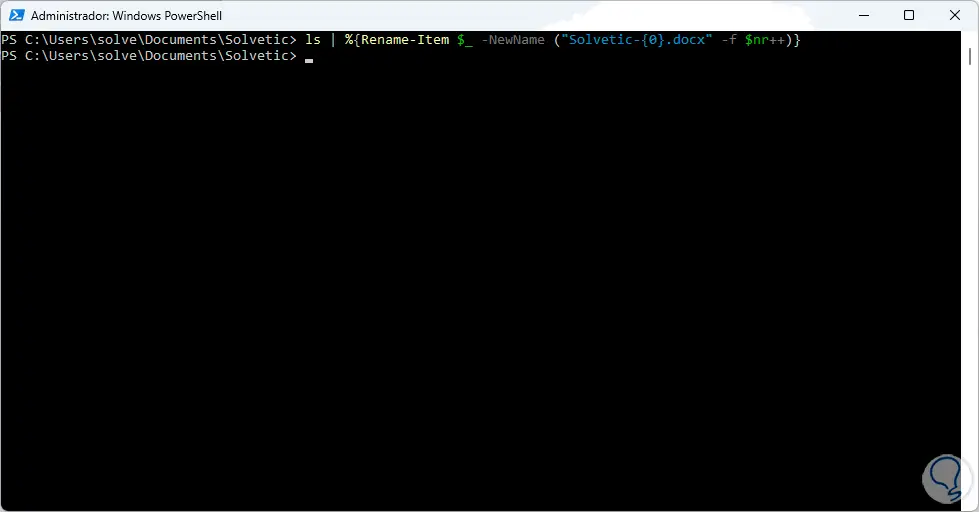
Bestätigen Sie die Änderung:
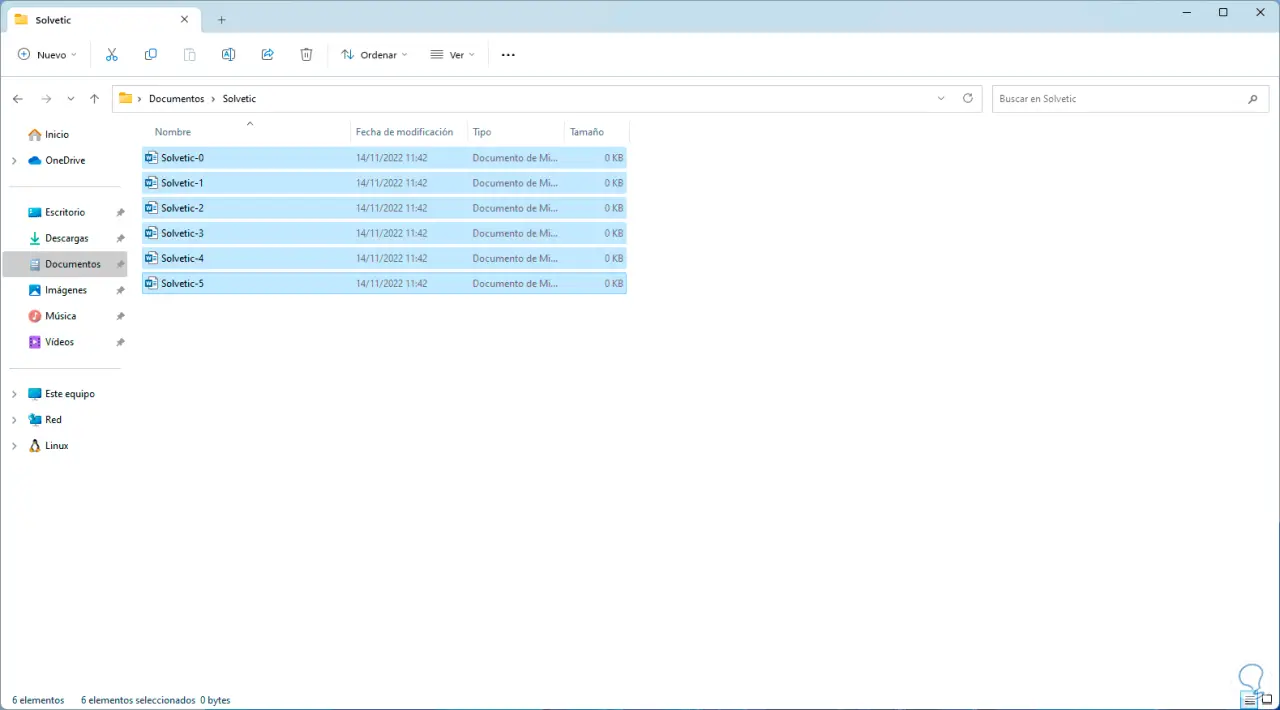
In diesem Fall haben wir sowohl den Namen als auch die Art der Erweiterung der Dateien geändert.
Wieder beobachten wir die zu bearbeitenden Dateien:
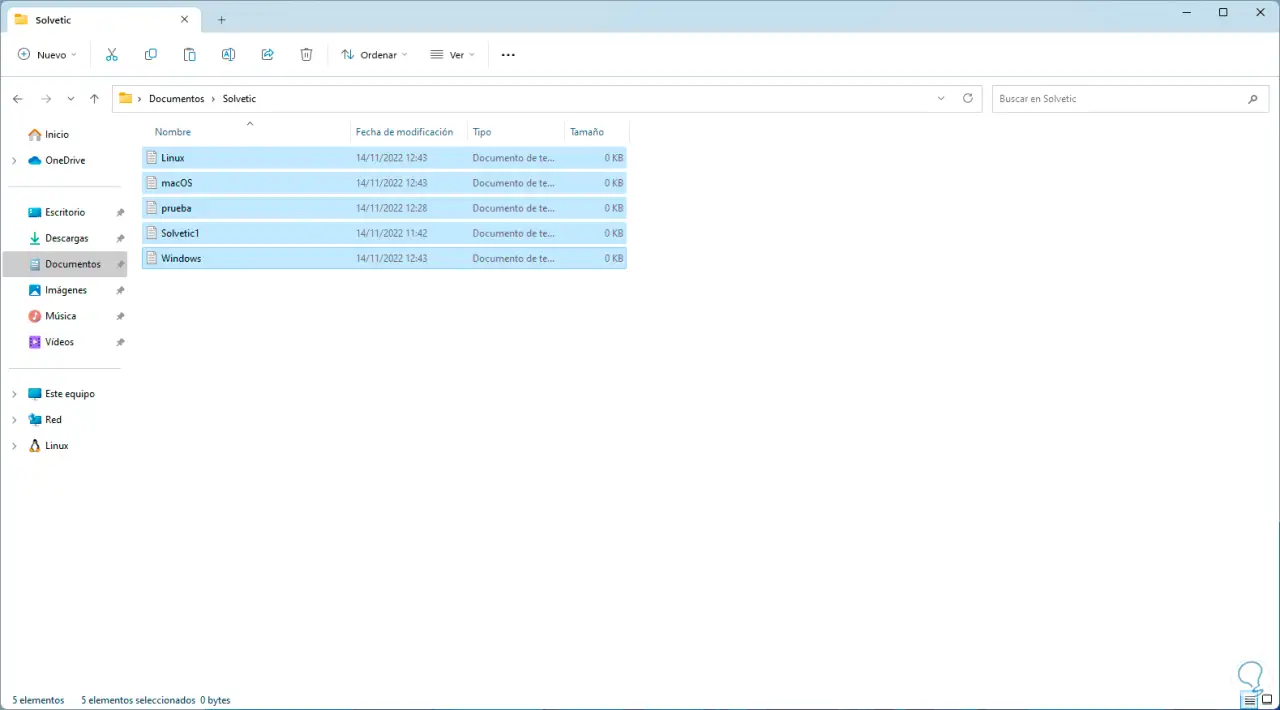
Um Wörter zu kürzen, führen wir die Syntax aus:
ls | Rename-Item -NewName {$_.name.substring(0,$_.BaseName.length-N) + $_.Extension}
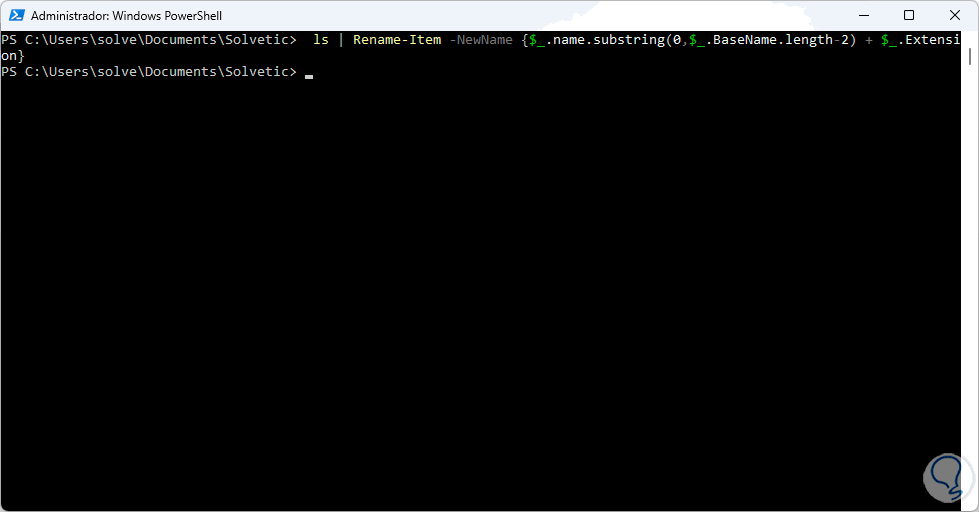
Bestätigen Sie die Änderung:
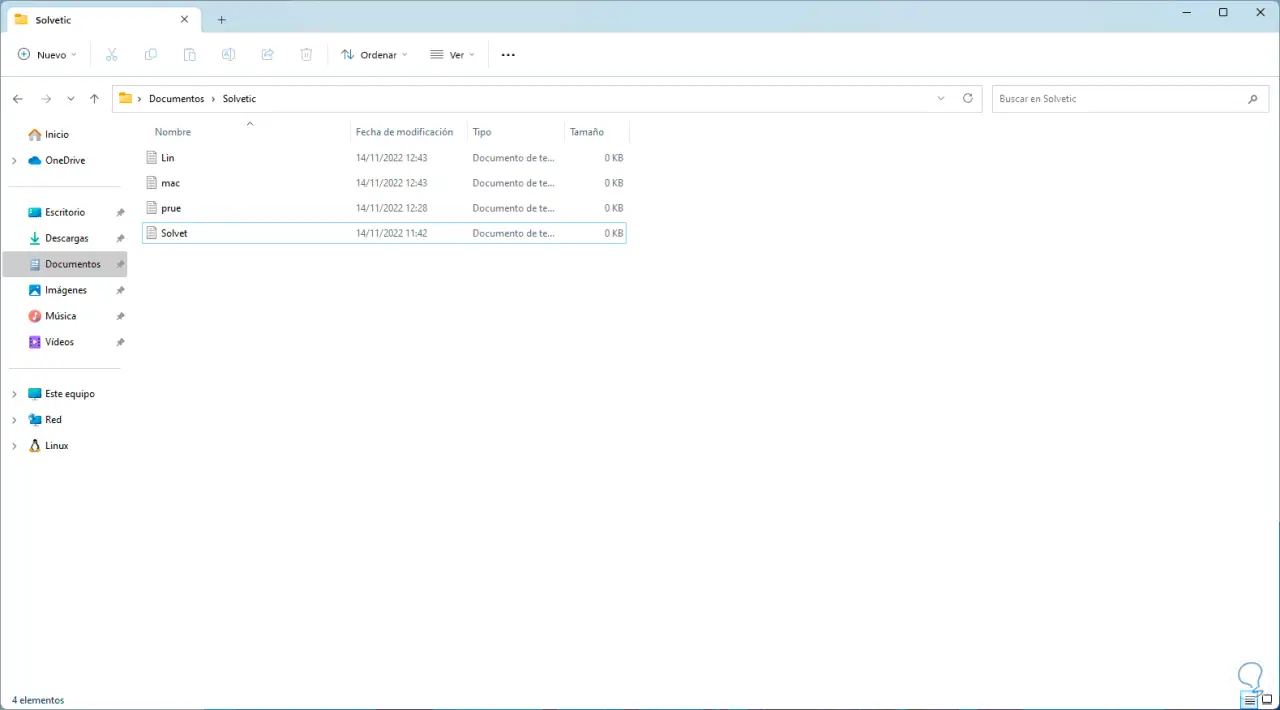
Im Datei-Explorer sehen wir den aktuellen Namen der Dateien:
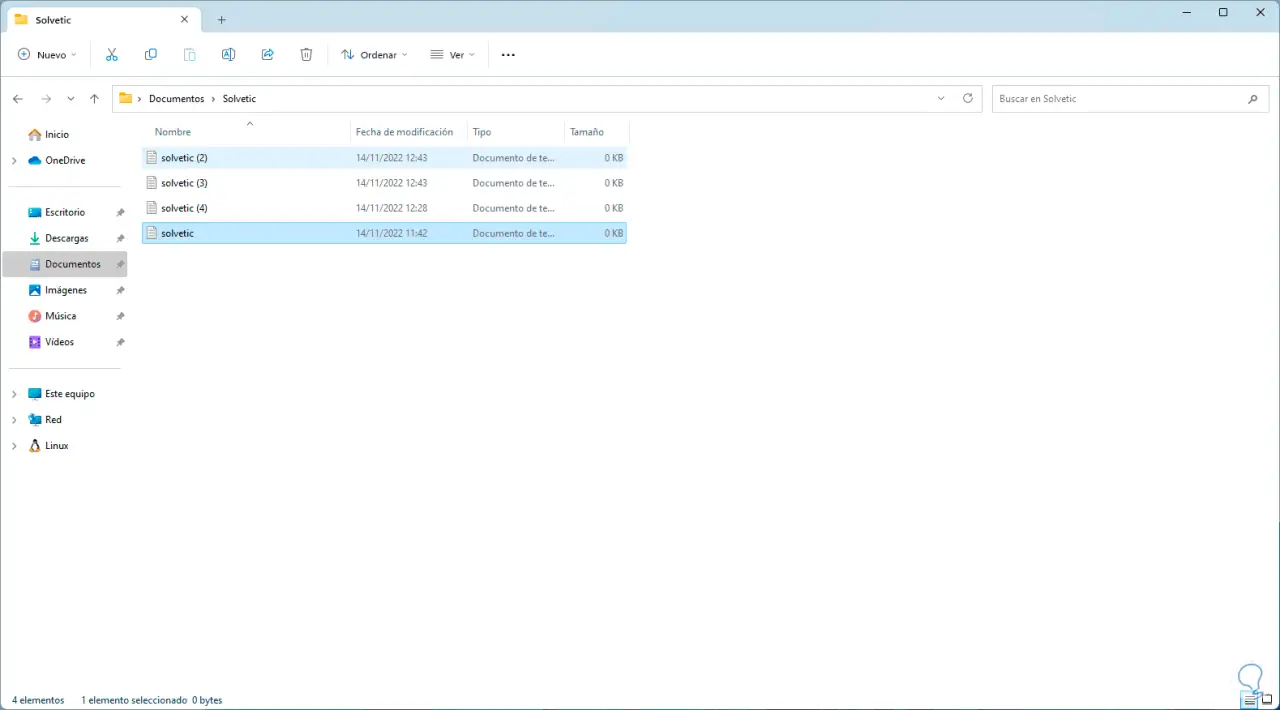
Um einen Teil des Wortes zu löschen, führen wir Folgendes aus:
ls | Rename-Item -NewName {$_.name -replace "part_to_delete",""} 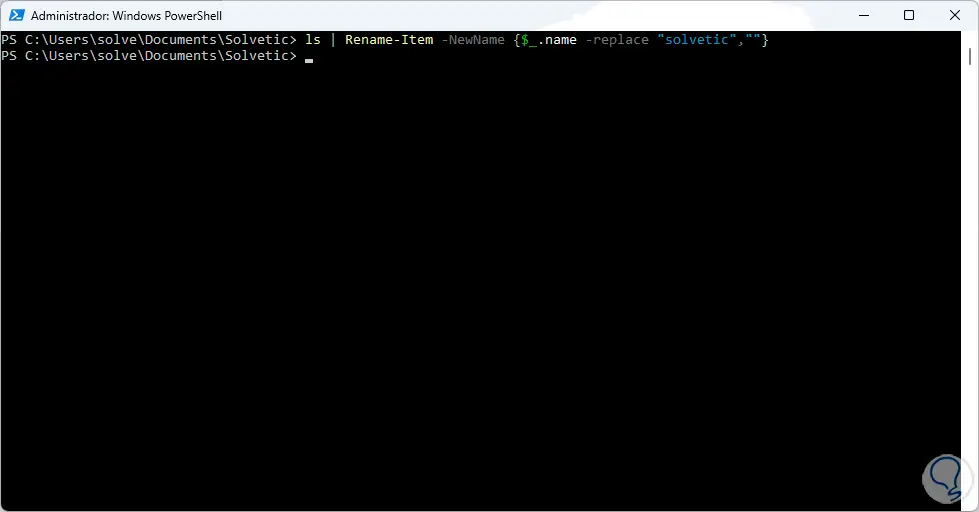
Wir validieren die Änderung:
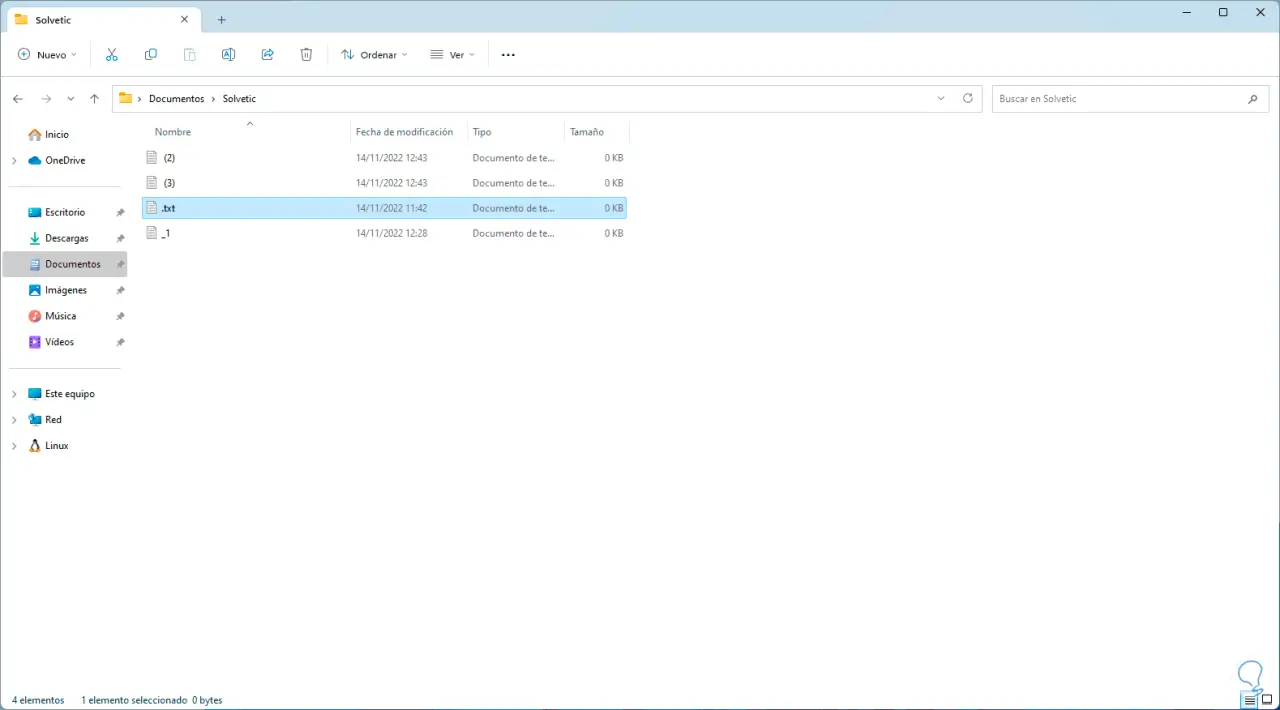
Das beschriebene Wort wurde gelöscht.
Sehen Sie sich die Dateien noch einmal an:
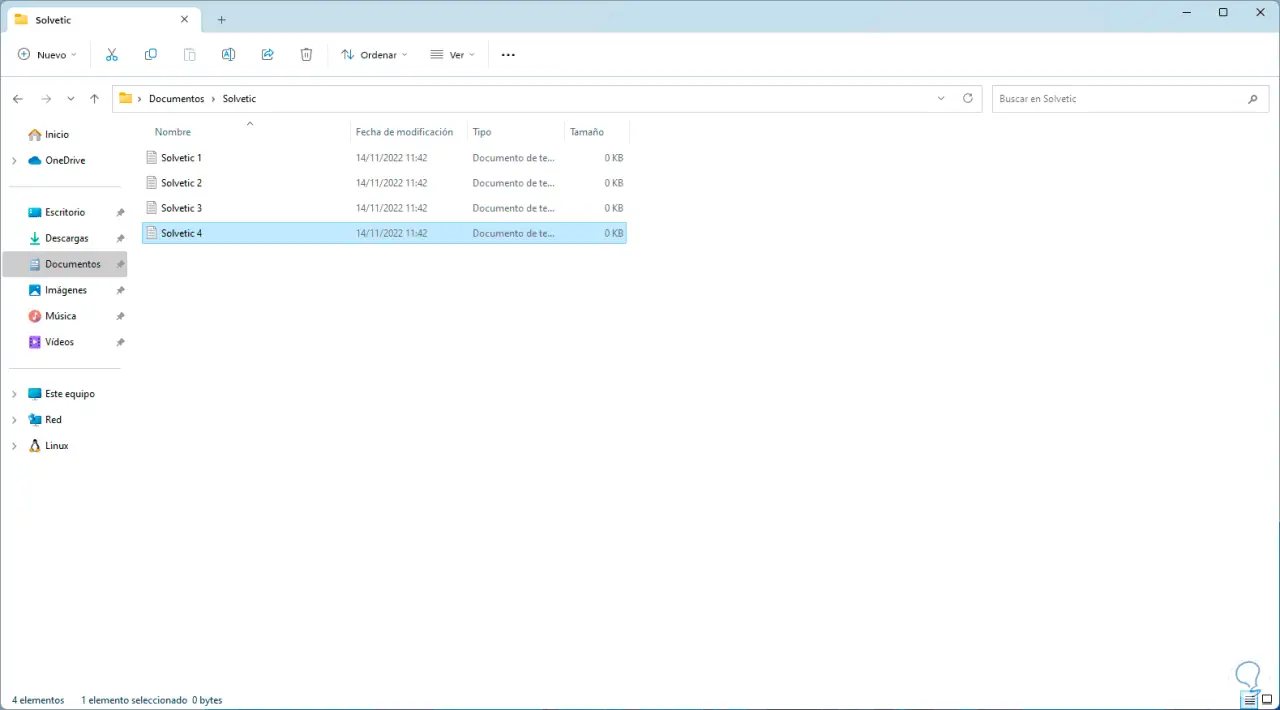
Um einen Teil des Namens zu ersetzen, führen wir aus:
ls | Rename-Item -NewName {$_.name -replace "part_to_replace","new_part"} 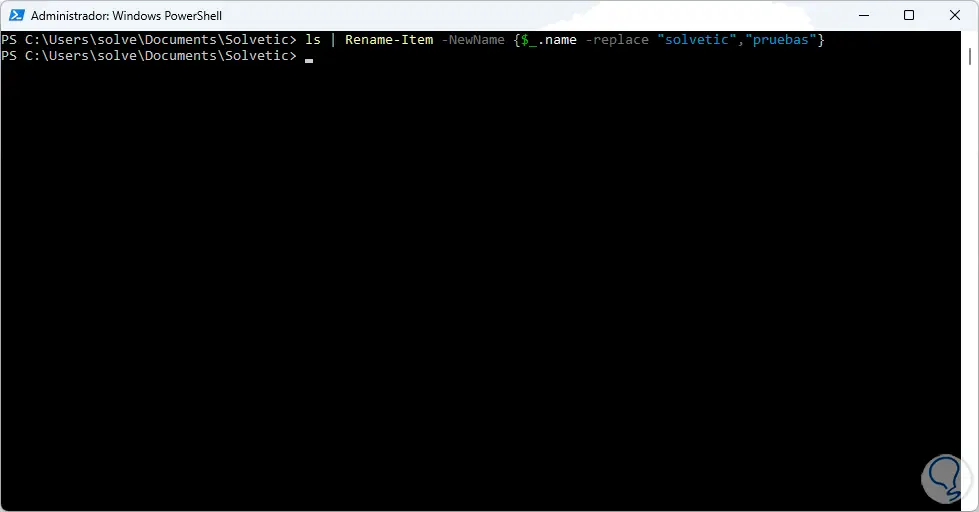
Wir bestätigen, dass die Änderung vorgenommen wurde:
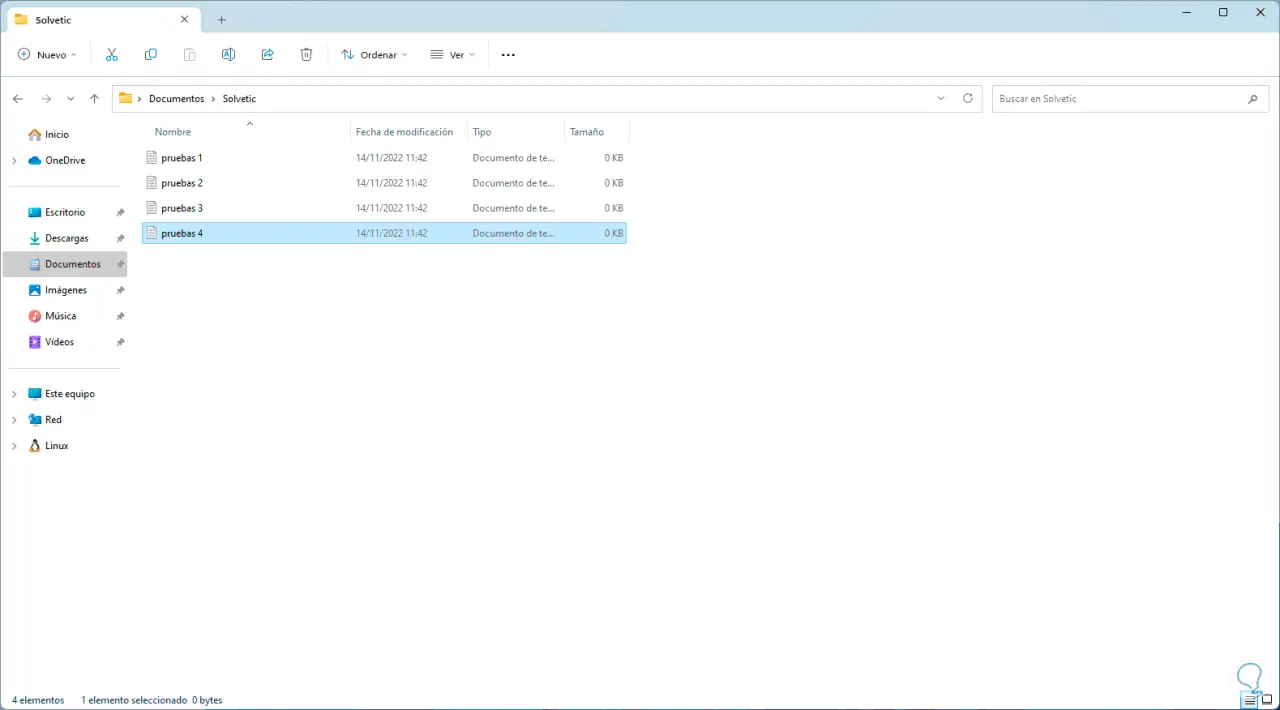
Wieder sehen wir, welche Dateien bearbeitet werden müssen:
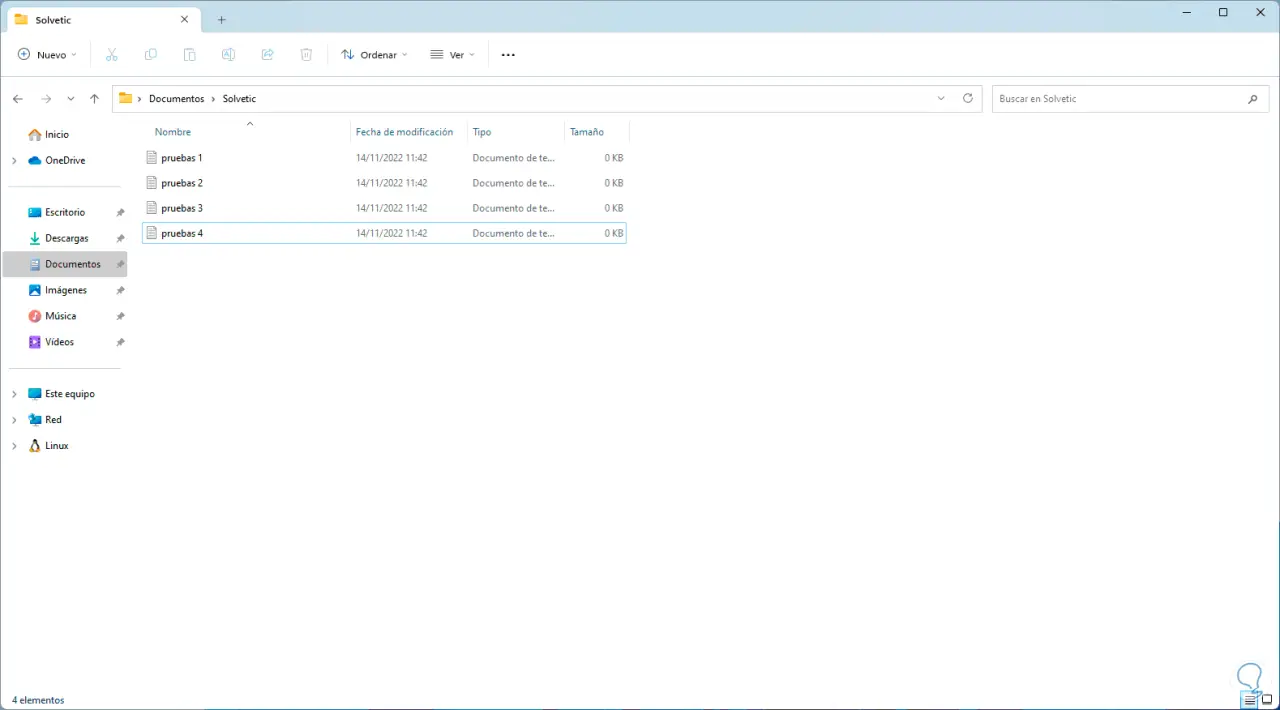
Um Leerzeichen zu entfernen und ein Symbol zwischen den Namen zuzuweisen, führen wir Folgendes aus:
ls | Rename-Item -NewName { $_.Name -replace " ","separator" } 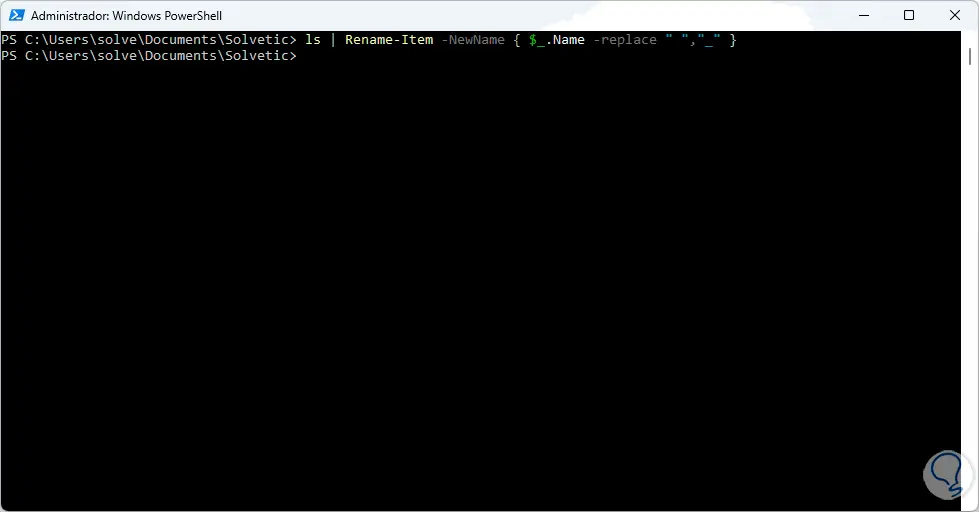
In diesem Fall wurde zwischen den beiden Wörtern des Namens ein Bindestrich (_) eingefügt:
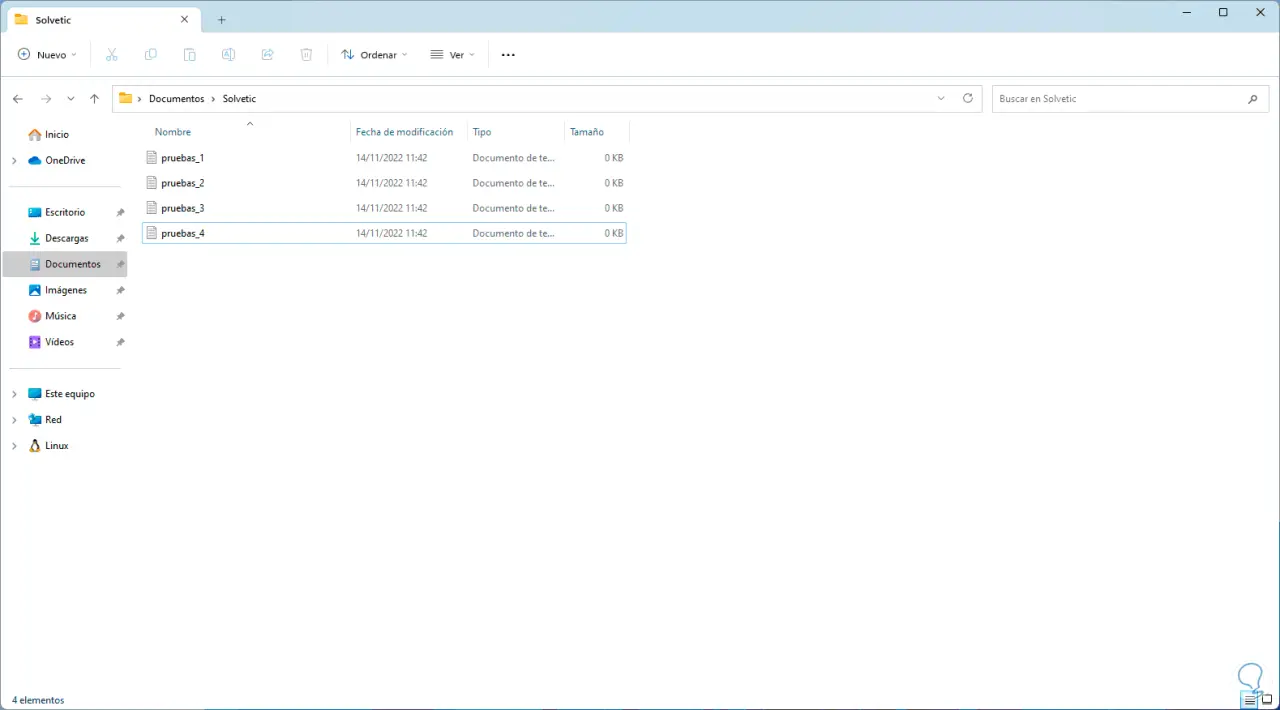
Wir öffnen den Datei-Explorer, um die Elemente zu überprüfen:
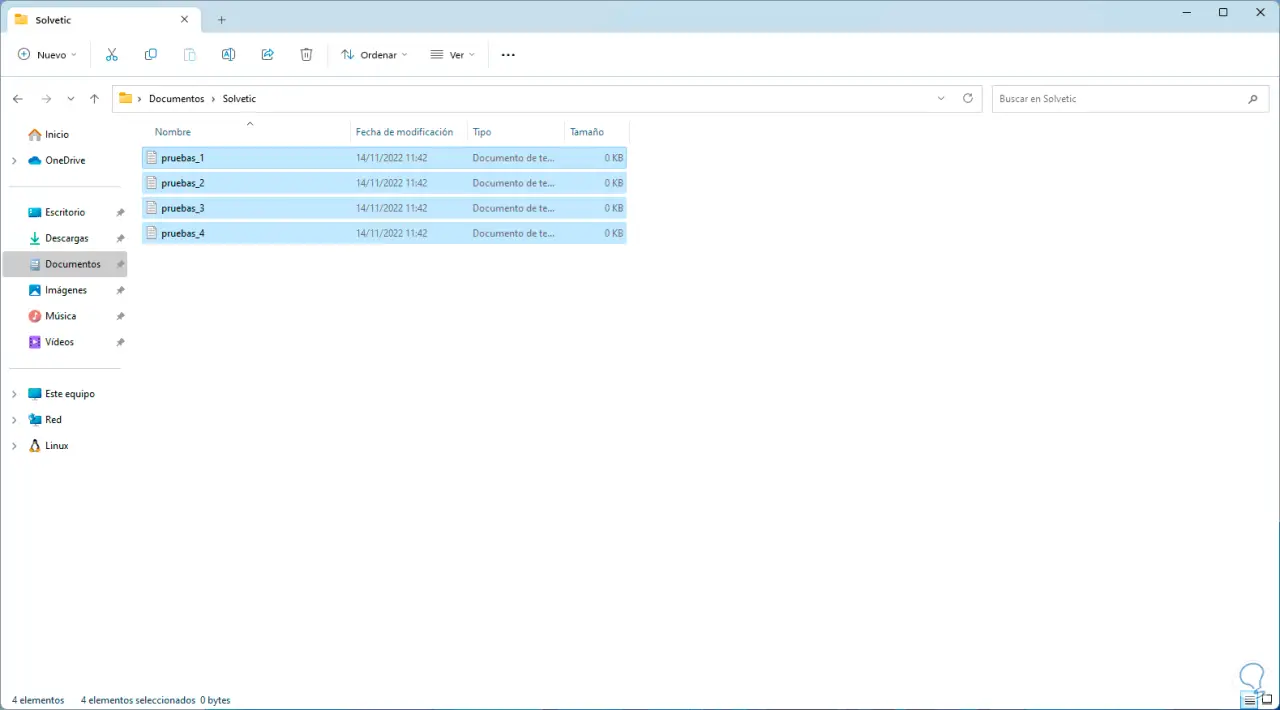
Um die Erweiterung der Datei oder aller zu ändern, führen wir Folgendes aus:
ls | Rename-Item -NewName { [io.path]::ChangeExtension($_.name, ".new_extension") } 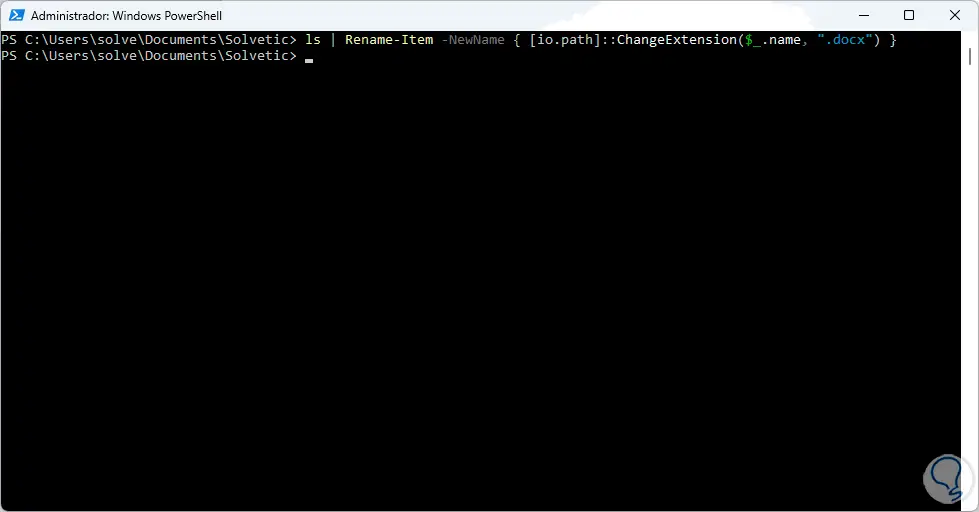
Im Explorer validieren wir die Änderung:
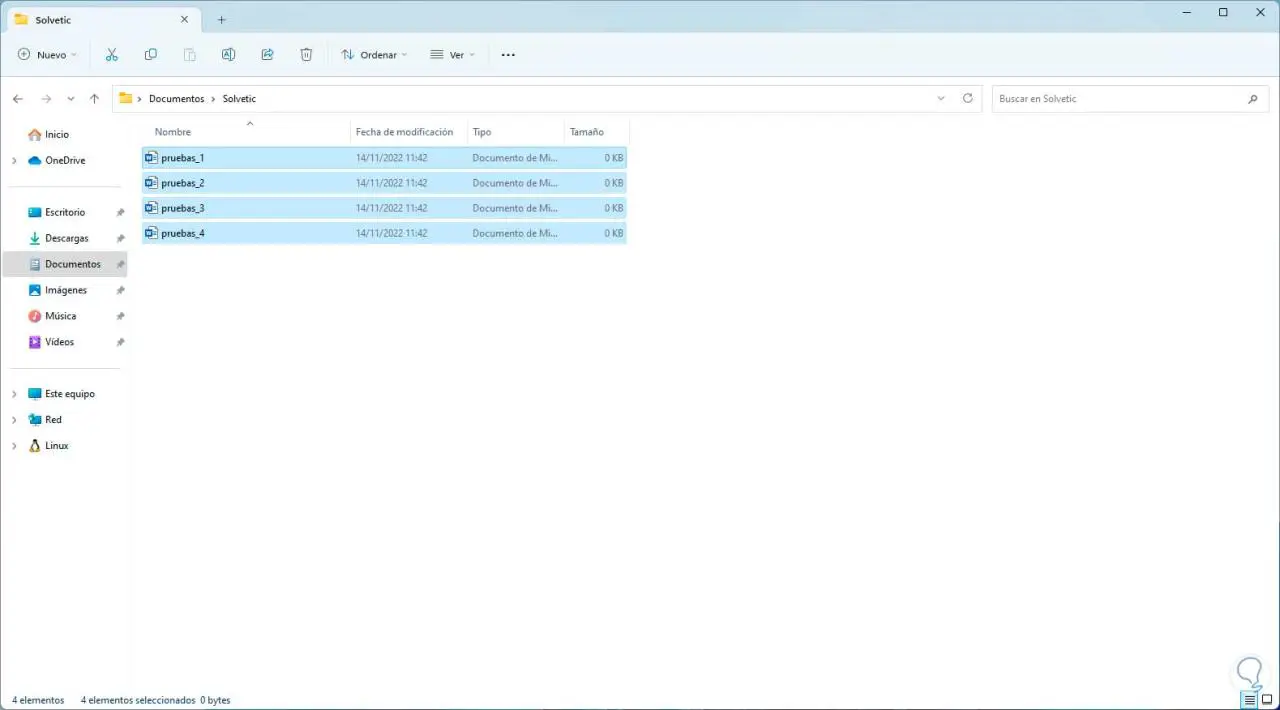
Schließlich sehen wir den aktuellen Namen der Dateien:
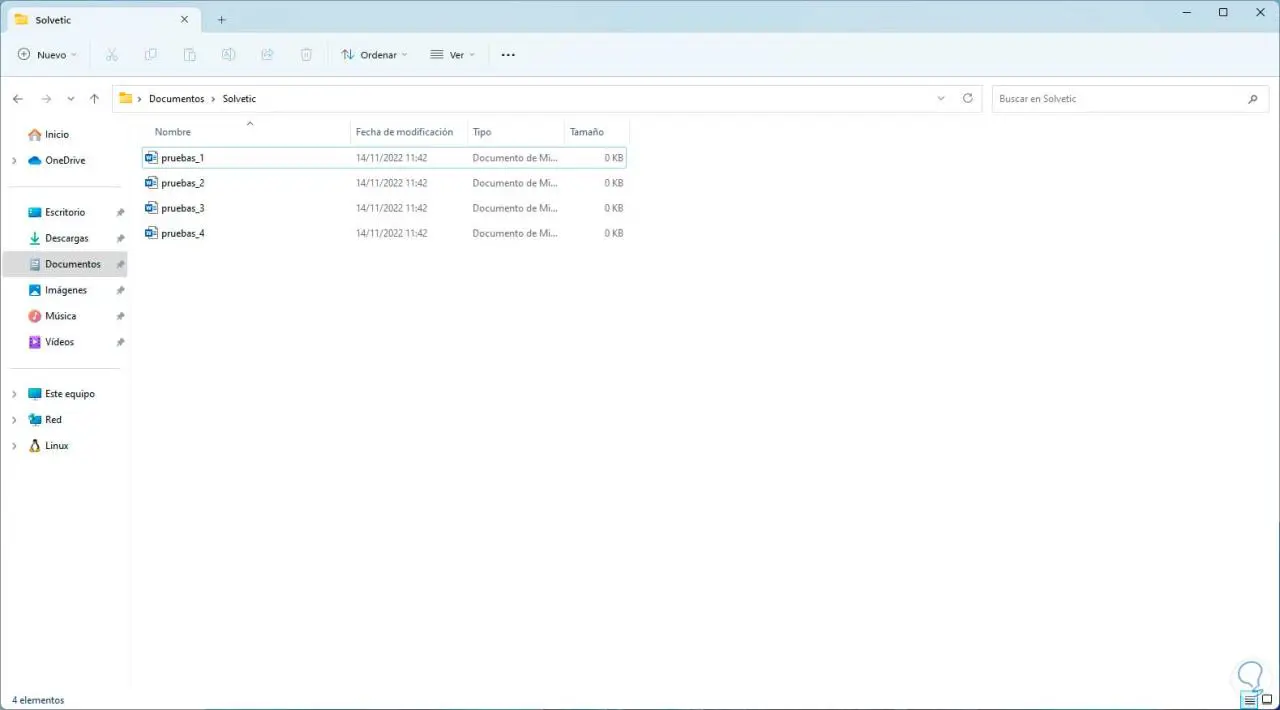
Um den Namen zu ändern und eine Erweiterung zuzuordnen, führen wir die folgende Syntax aus:
ls -filter *.erweiterung | %{Rename-Item $_ -NewName ("new_name-{0}.extension" -f $nr++)} 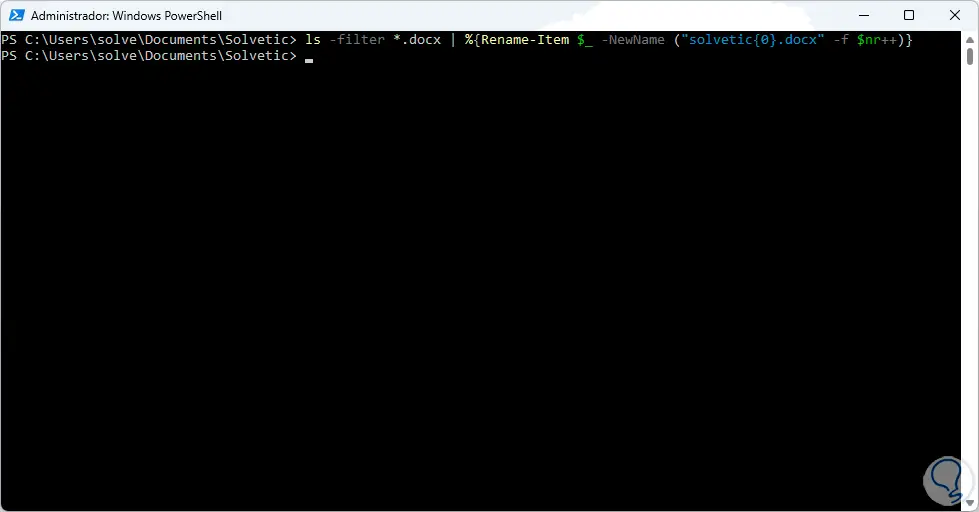
In diesem Fall heißen die Dateien nun „solvetic“:
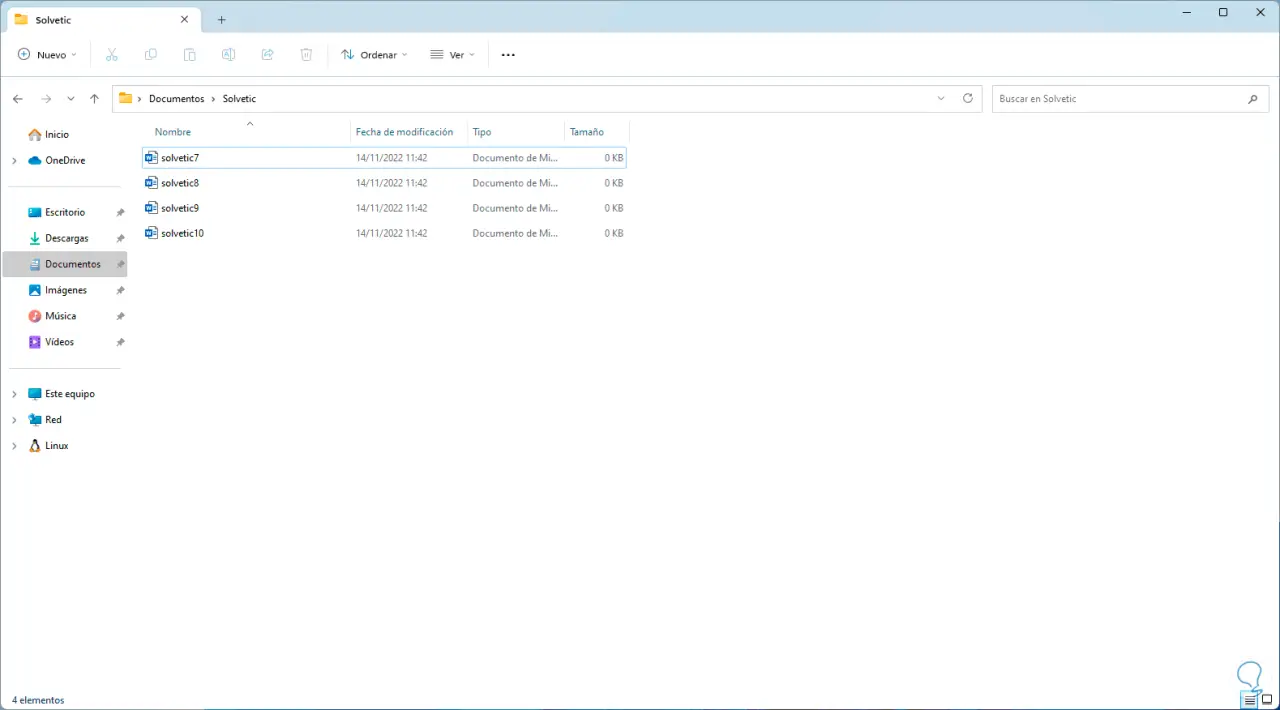
Mit diesen Konsolen- und Schnittstellenoptionen ist es möglich, eine oder mehrere Dateien in Windows 11 je nach aktuellen Anforderungen umzubenennen.