macOS ist eines der vielseitigsten Betriebssysteme dank der Leistung, die seine Geräte auf Hardwareebene bieten, und der Geschwindigkeit der Verwendung der Anwendungen, die schon immer Merkmale von macOS waren, aber mit den aktuellen Programmen und der Verwendung der Geräte gegeben ist möglich, dass wir sehen werden, dass die Leistung erheblich abnimmt, was unseren täglichen Aktivitäten in macOS nicht hilft.
Dies kann zunächst an der Hardware unserer Geräte liegen. Erinnern wir uns daran, dass Apple mit der Implementierung von M1- und M2-Chips begonnen hat, die über folgende Funktionen verfügen:
- Der M1-Chip hat 8 Kerne (2,6 TFLOPS) und der M2 hat 10 Kerne (3,6 TFLOPS)
- M1 unterstützt bis zu 16 GB RAM, während M2 bis zu 24 GB unterstützt
- In M2 ist der Speichercontroller LPDDR5
Zweifellos tragen diese Prozessoren dazu bei, dass die Leistung des macOS-Computers ziemlich hoch ist, aber trotzdem kann irgendwann eine Langsamkeit bemerkt werden. TechnoWikis hat dieses Tutorial, um verschiedene Methoden zu erklären, wie Sie Ihren Mac maximal beschleunigen und so einen Systemblitz in Ihren Händen haben.
ABONNIEREN SIE AUF YOUTUBE
Contents
1 Beschleunigen Sie den Mac maximal. Starten Sie den Computer neu
Es kommt auf allen Computern vor, dass ein einfacher Neustart hilft, die Leistung von macOS zu verbessern, und der Grund dafür ist, dass beim Neustart des Systems alle Prozesse aktualisiert werden und es möglich ist, dass einige davon die Leistung des Systems beeinträchtigen, um macOS neu zu starten Klicken Sie auf das Apple-Menü und wählen Sie dann “Neu starten”:
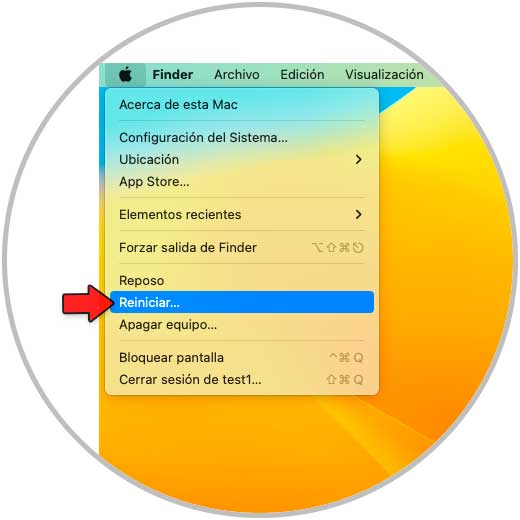
Dann warten wir, bis der Neustart abgeschlossen ist.
2 Beschleunigen Sie den Mac auf das Maximum Schließen Sie Anwendungen
Eine weitere Ursache für das langsame System ist das Öffnen verschiedener Anwendungen, die wir wenig oder gar nicht verwenden. Beim Öffnen einer Anwendung werden standardmäßig Computerressourcen (CPU, RAM oder Festplatte) verwendet, um im Hintergrund weiterzuarbeiten, aber dies kann Auswirkungen haben negativ auf macOS.
Um dies zu überwachen, öffnen Sie die Aktivitätsanzeige von Spotlight:
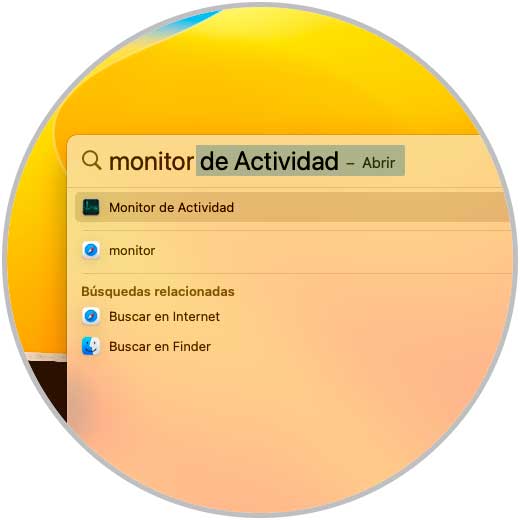
Wir werden Folgendes sehen:
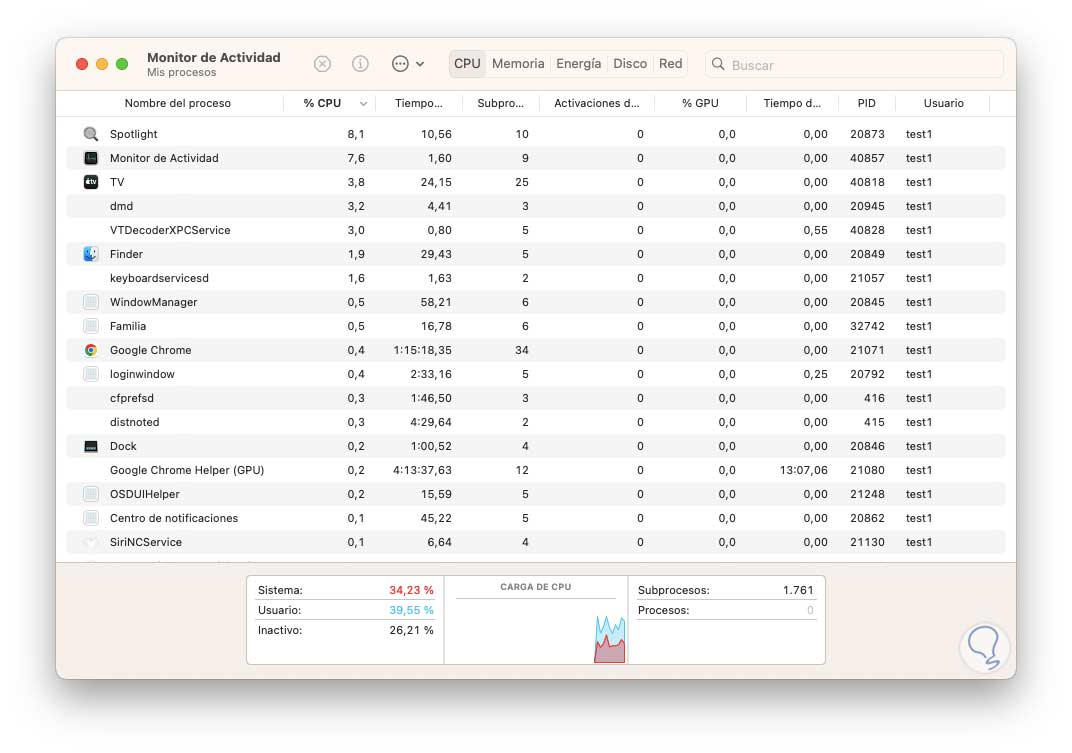
In den verschiedenen Registerkarten sehen wir den Verbrauch der Apps, um festzustellen, welche die Leistung des Geräts beeinträchtigen können. Jetzt gehen wir zum Menü “Anzeige – Prozesse in Windows”:
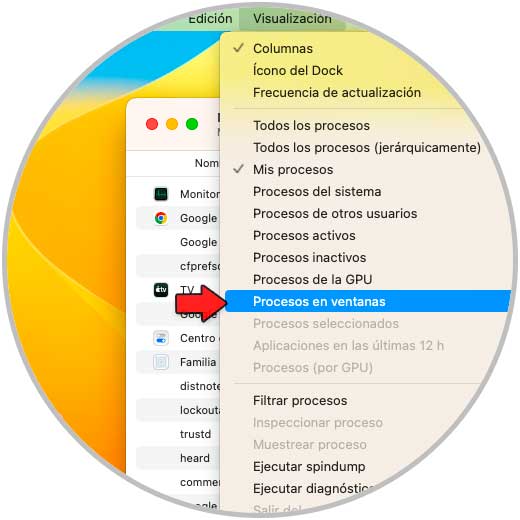
Wir sehen die Struktur der aktiven Anwendungen, die den Ressourcenverbrauch anzeigen:
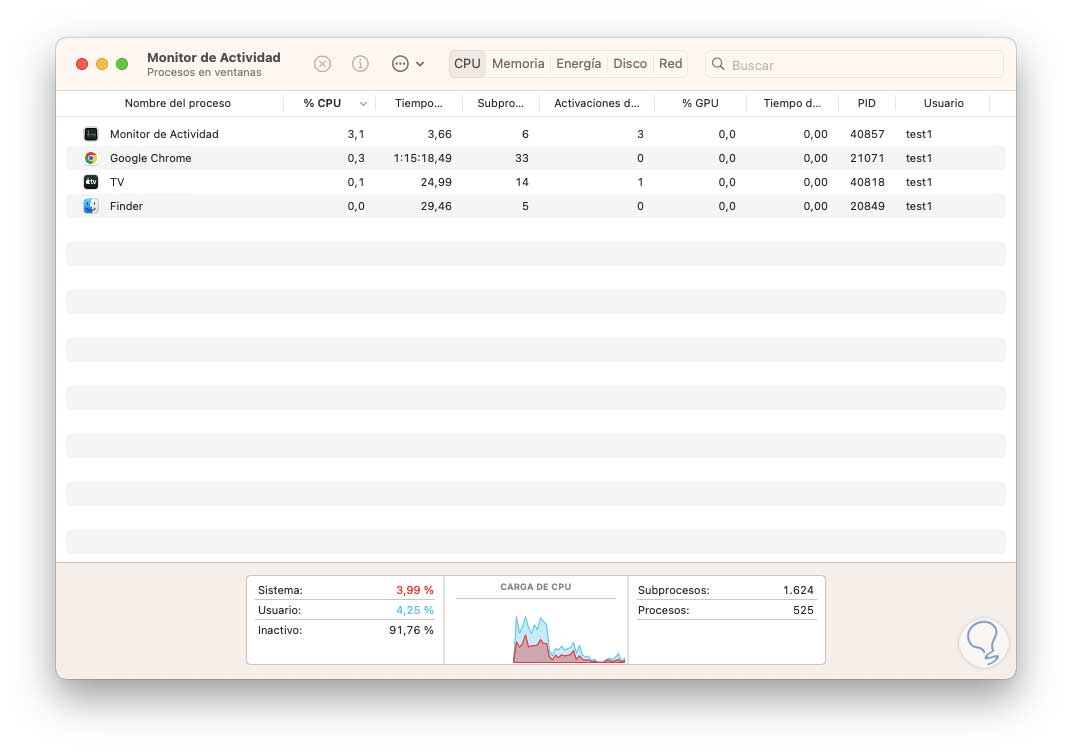
Um die App zu schließen, wählen wir die Anwendung mit hohem Verbrauch oder geringer Nutzung aus und klicken auf das X-Zeichen:
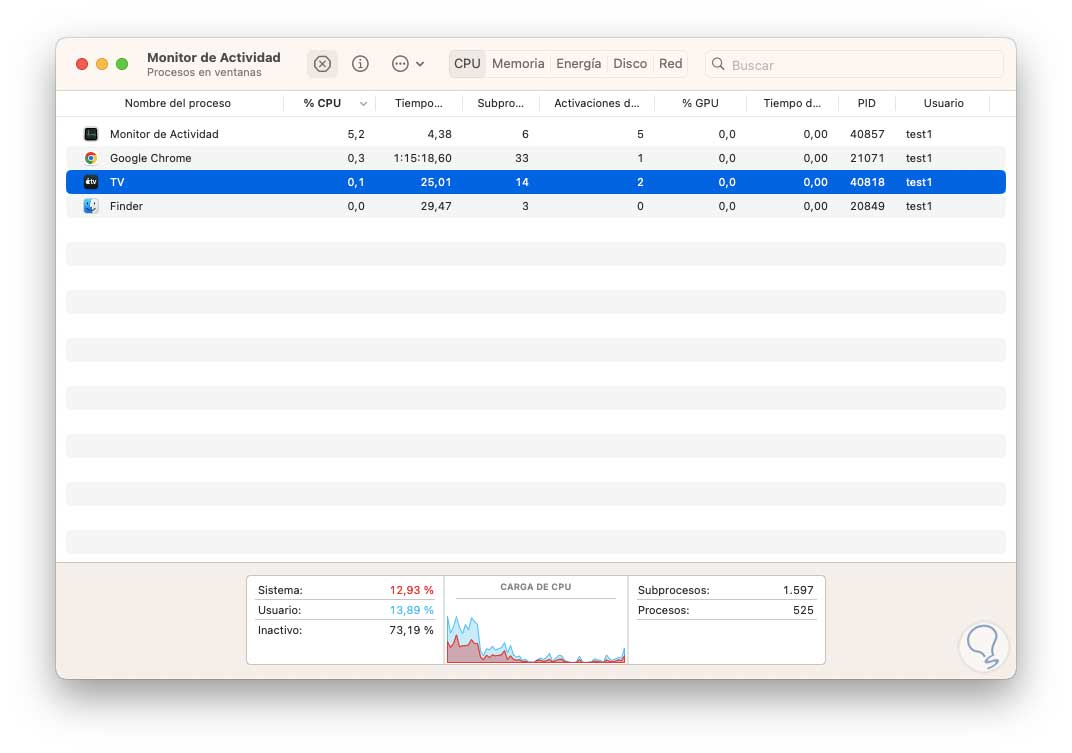
Wir werden die folgende Nachricht sehen:
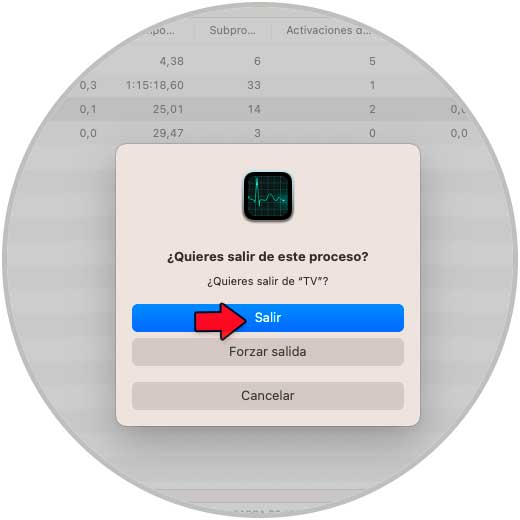
Wir bestätigen die Schließung der App:
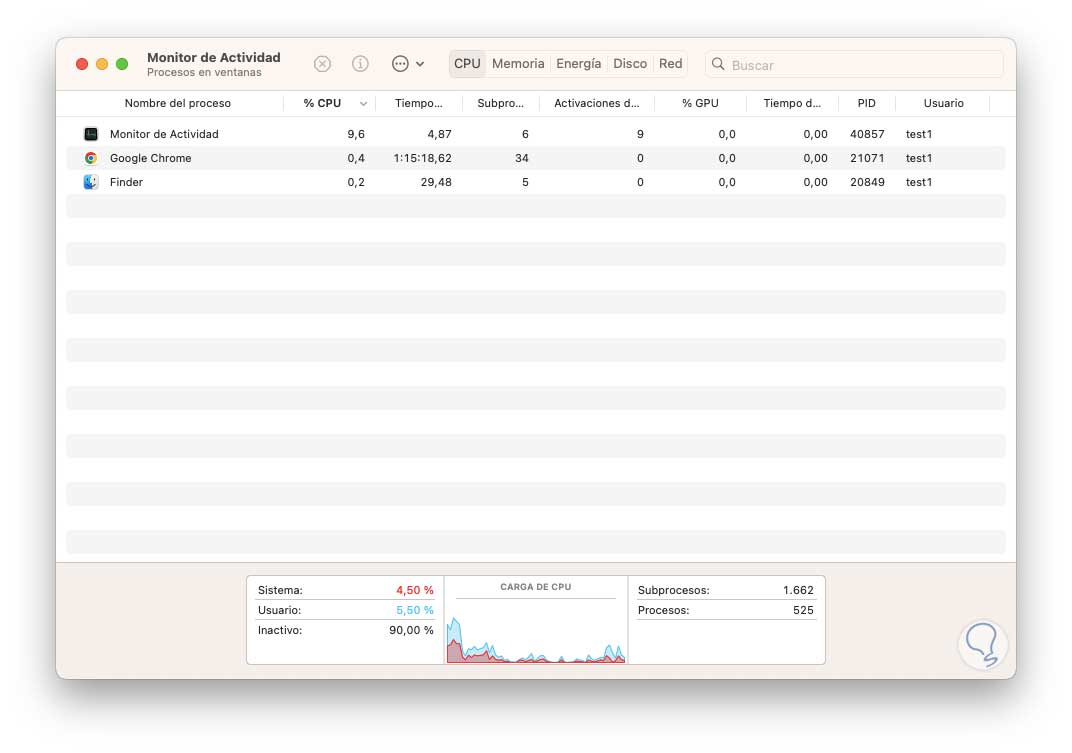
3 Beschleunigen Sie den Mac auf das Maximum Verwalten von macOS-Startobjekten
Ein weiterer Grund, warum wir eine schlechte Leistung von macOS bemerken, sind die verschiedenen Anwendungen, die mit macOS starten. Viele der von uns installierten Anwendungen sind so konfiguriert, dass sie mit macOS starten, aber dies ist nicht immer notwendig, wir können überprüfen, welche Apps sie booten zusammen mit dem System.
Dazu öffnen wir die Systemkonfiguration und gehen zu “Allgemein – Startobjekte”:
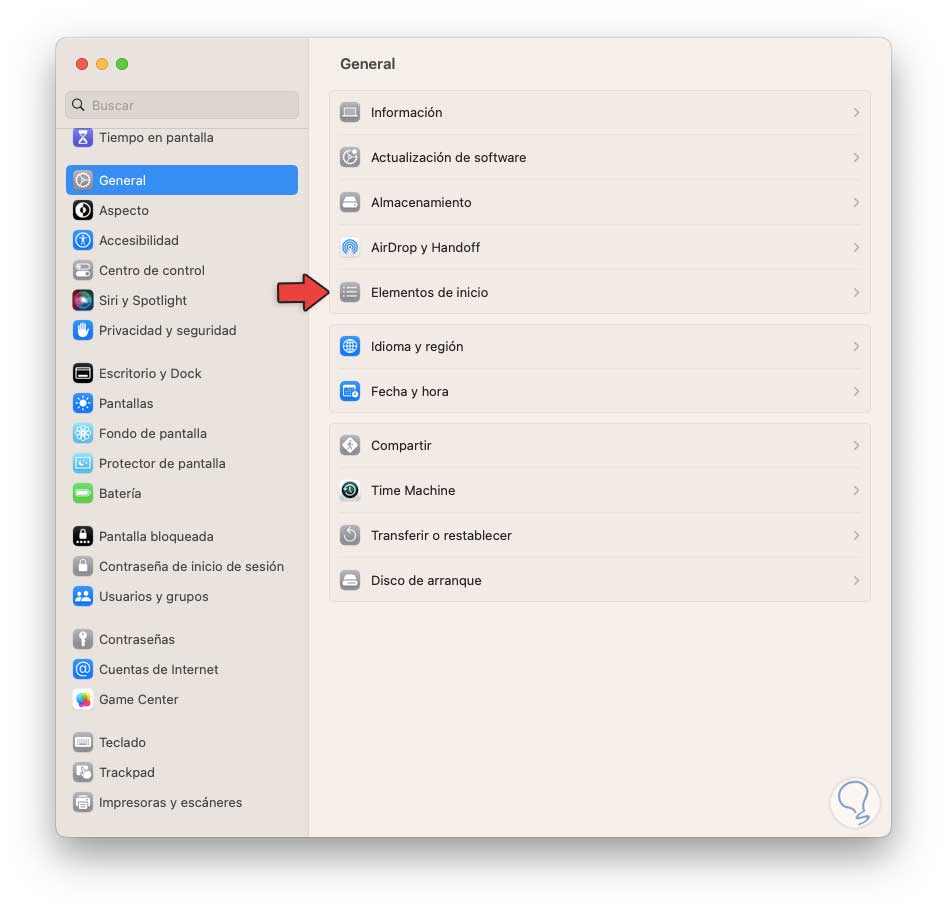
Wenn Sie darauf klicken, sehen wir Folgendes:
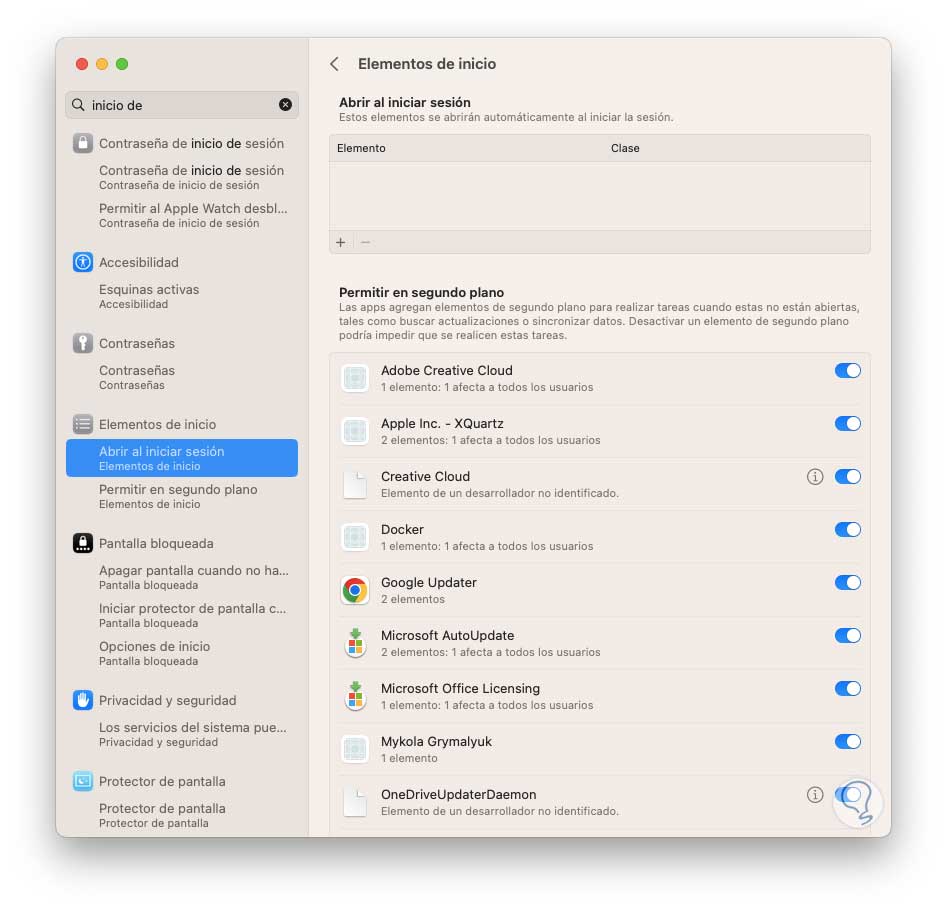
Deaktivieren Sie die Schalter für Apps, die nicht mit macOS starten:
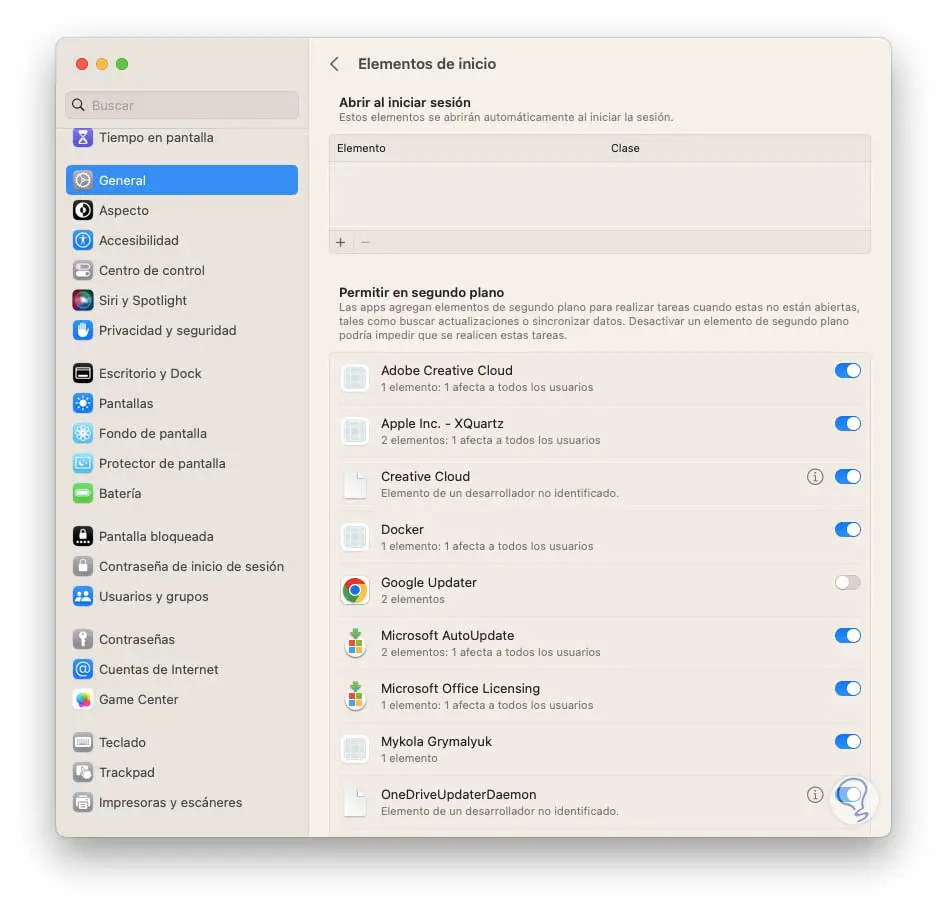
Das Passwort geben wir ggf. ein.
4 Beschleunigen Sie den Mac maximal Löschen von Dateien
Zweifellos hat das Vorhandensein von großen oder großen Dateien einen direkten Einfluss auf die Festplatte und wenn die Festplatte maximal ausgelastet wird, werden alle Lese- und Schreibvorgänge beeinträchtigt, löschen Sie diese Dateien einfach.
Wir öffnen den Finder und gehen zu Downloads:
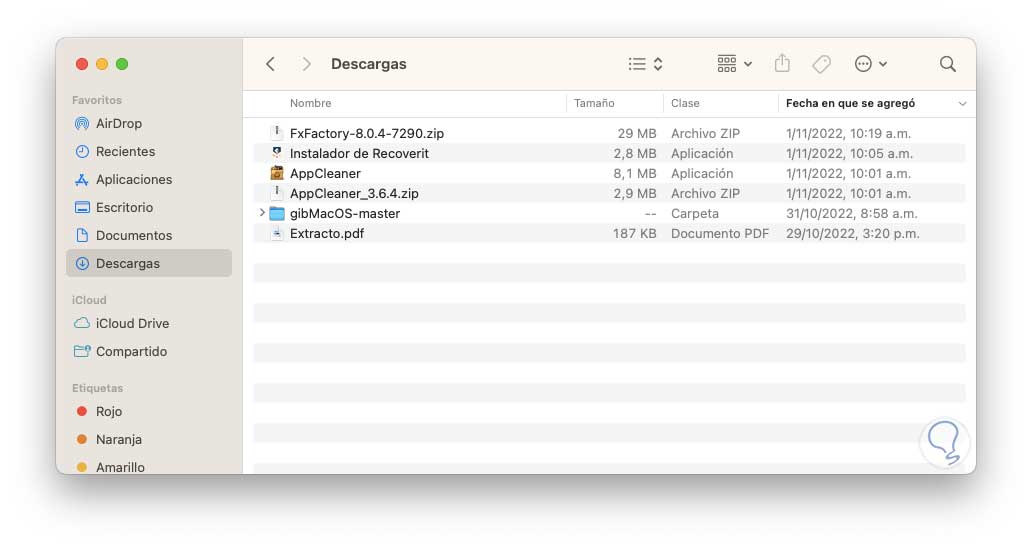
In “Downloads” schicken wir die heruntergeladenen Dateien in den Papierkorb, die im Allgemeinen eine große Größe haben:
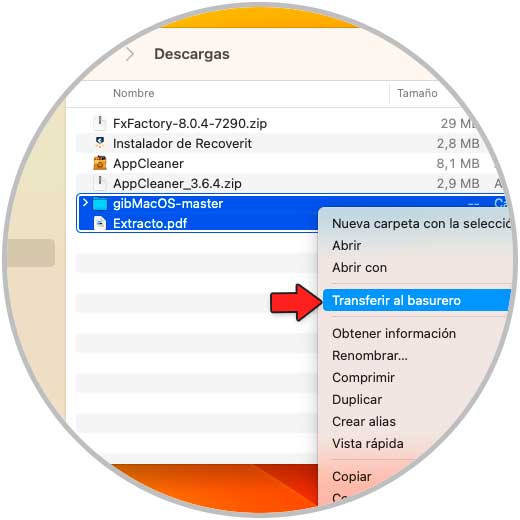
Wir sehen, dass die Dateien gelöscht wurden:
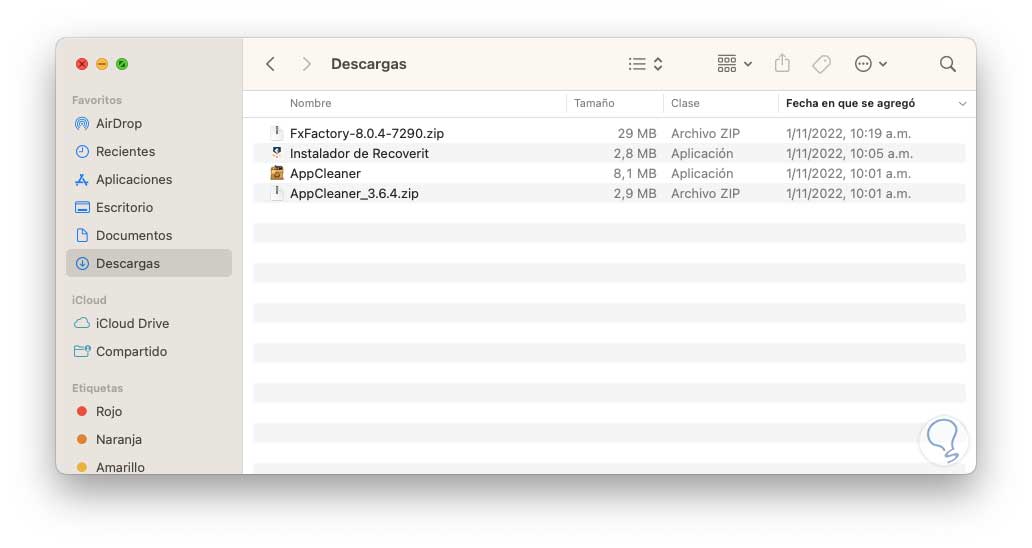
Um den Vorgang abzuschließen und diesen Speicherplatz freizugeben, klicken wir im Menü „Finder“ auf „Papierkorb leeren“:
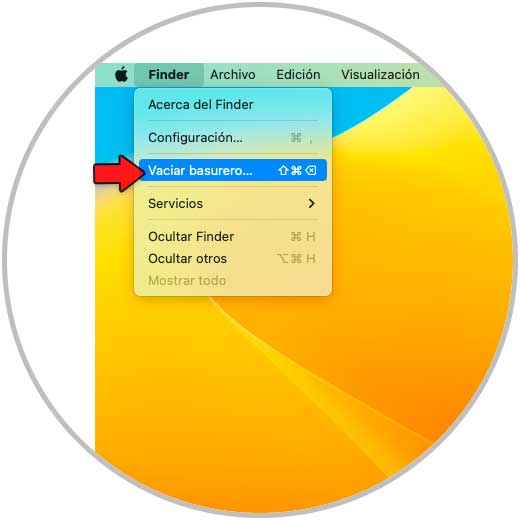
Wir werden die folgende Nachricht sehen:
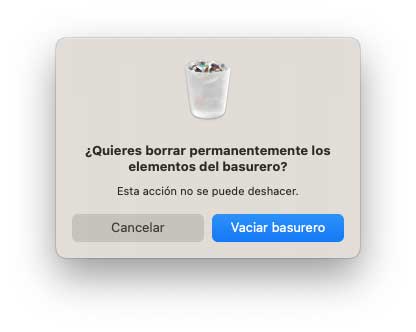
Bestätigen Sie den Vorgang.
5 Beschleunigen Sie den Mac mit dem Festplattendienstprogramm maximal
Eine ausgefallene Festplatte beeinträchtigt die Leistung des Betriebssystems, da viele Aufgaben das Lesen und Schreiben der Festplatte durchlaufen müssen. macOS integriert ein Tool, um den Status der Festplatte zu überprüfen.
Zu seiner Verwendung öffnen wir das Festplattendienstprogramm:
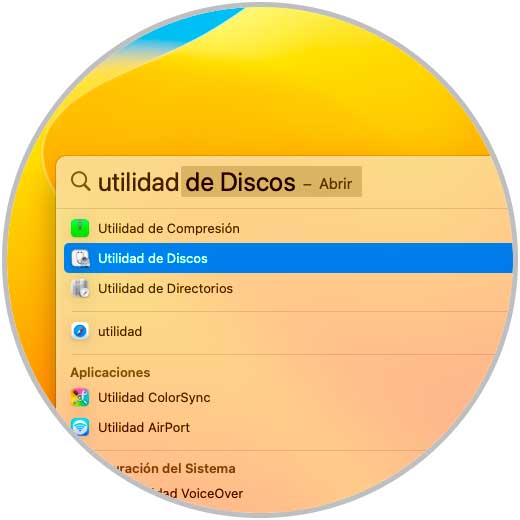
Wir werden Folgendes sehen:
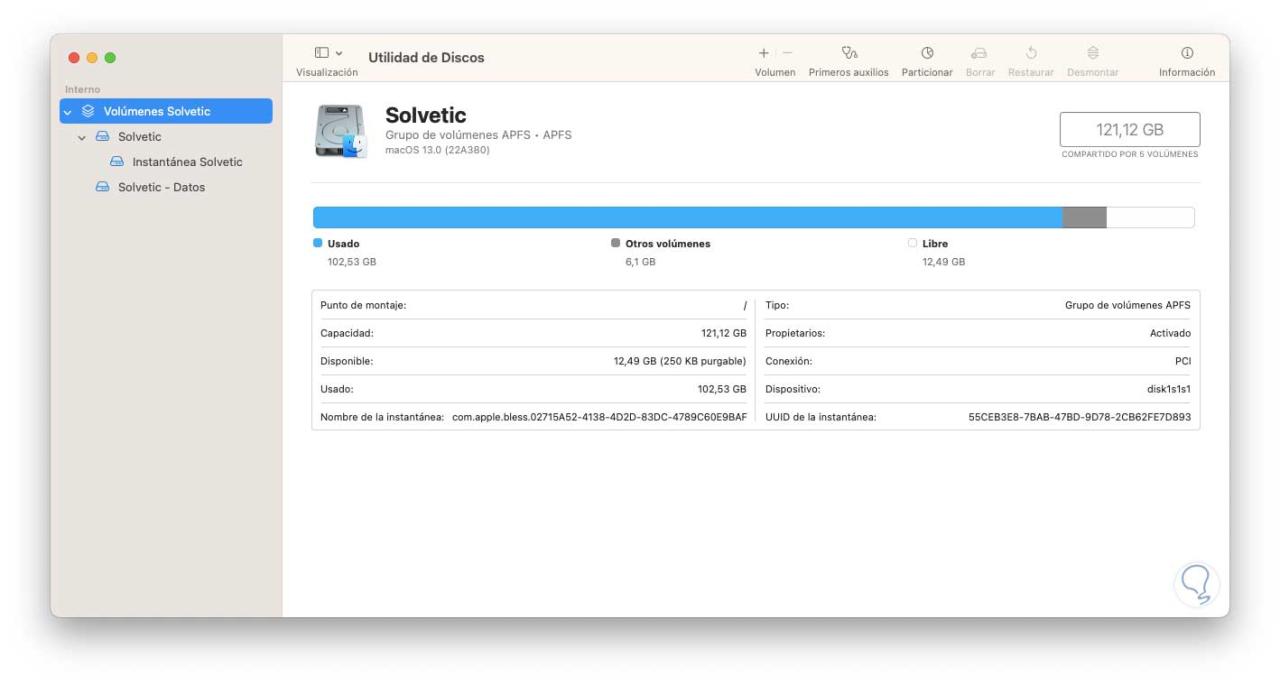
Wir wählen die macOS-Festplatte aus und klicken dann auf „Erste Hilfe“ und es öffnet sich folgendes Fenster:
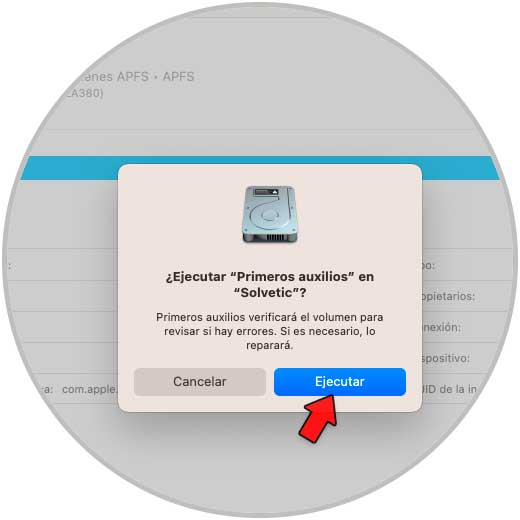
Wir klicken auf “Ausführen” und dann sehen wir Folgendes:
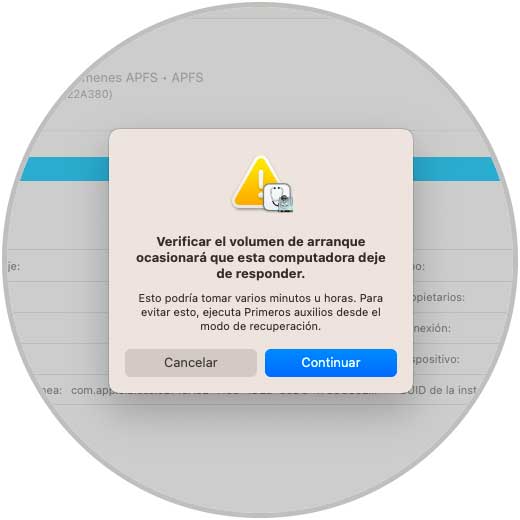
Wir bestätigen den Vorgang und warten, bis der Vorgang abgeschlossen ist:
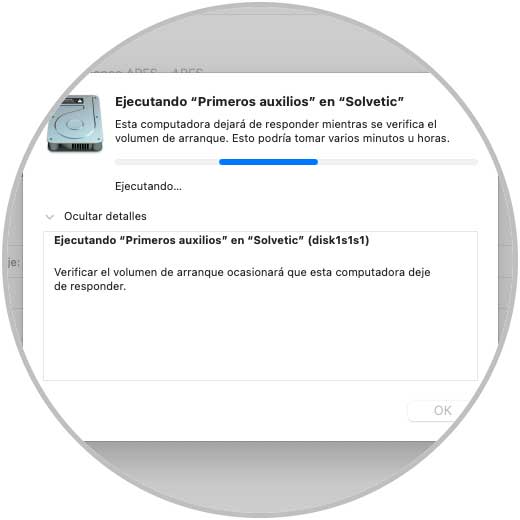
Am Ende des Prozesses sehen wir Folgendes:
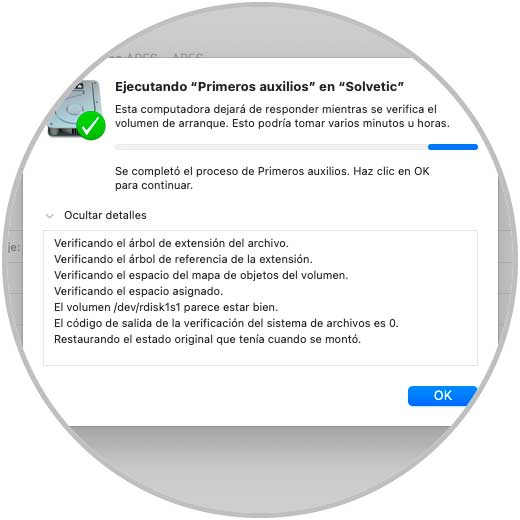
Jetzt wird die Festplatte optimiert.
6 Beschleunigen Sie den Mac bis zum Maximum Verwalten von Spotlight
Spotlight ist die macOS-Suchmaschine, die verbessert wurde, aber im Laufe der Zeit kann sie dadurch beeinträchtigt werden, dass sie so konfiguriert wird, dass sie an vielen Stellen sucht. Dies kann die Leistung von macOS beeinträchtigen, sodass wir die Orte reduzieren können, an denen die Suche ausgeführt wird.
Wir öffnen die Systemeinstellungen und gehen zu “Siri and Spotlight”:
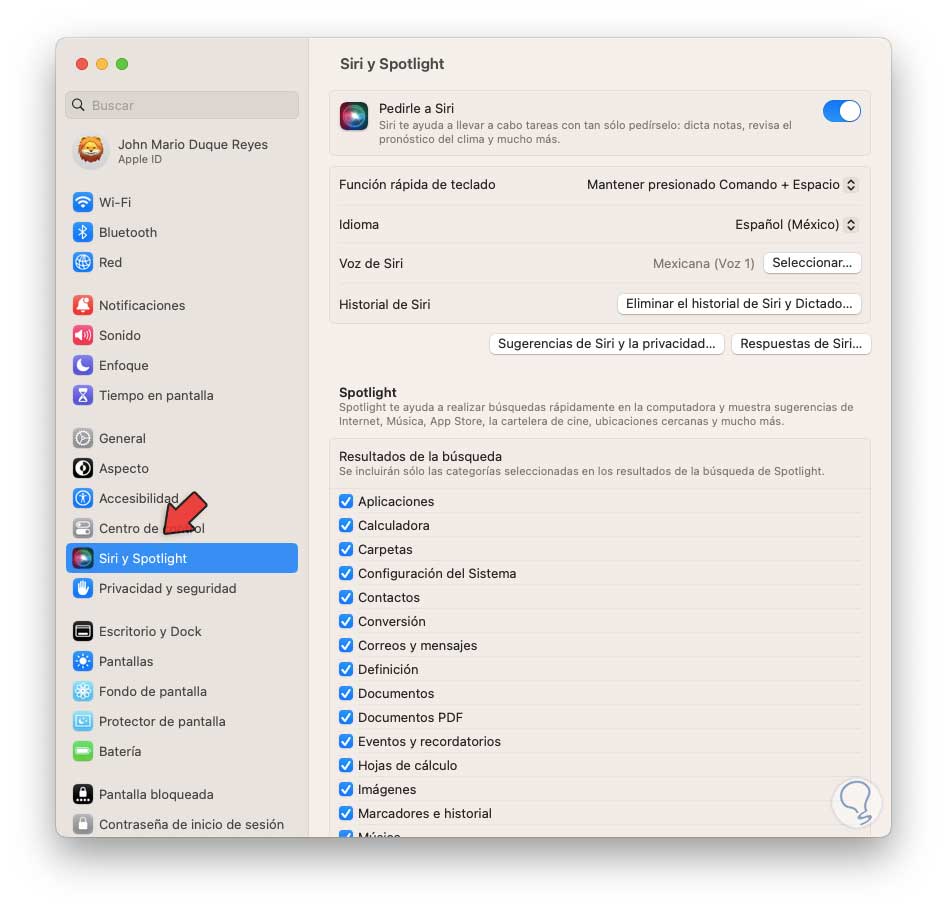
In „Suchergebnisse“ deaktivieren wir die Kästchen, in denen die Suche nicht durchgeführt wird:
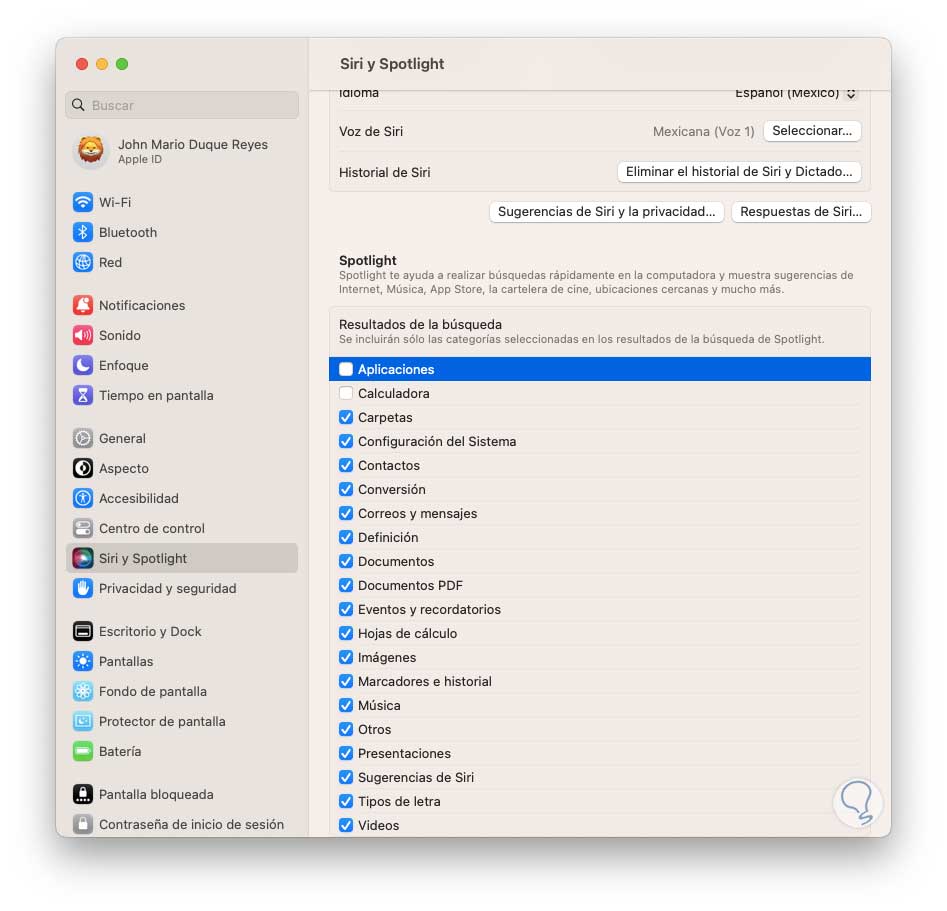
7 Mac maximal beschleunigen Anpassen der visuellen Effekte
Die visuellen Effekte wirken sich stark negativ auf die Leistung von macOS aus, da sie einen hohen Ressourcenverbrauch verursachen. macOS implementiert zahlreiche Optionen für visuelle Effekte, damit die Benutzererfahrung so vollständig und modern wie möglich ist.
Um die visuellen Effekte in macOS zu verwalten, öffnen wir die Systemkonfiguration und gehen zu „Desktop und Dock“:
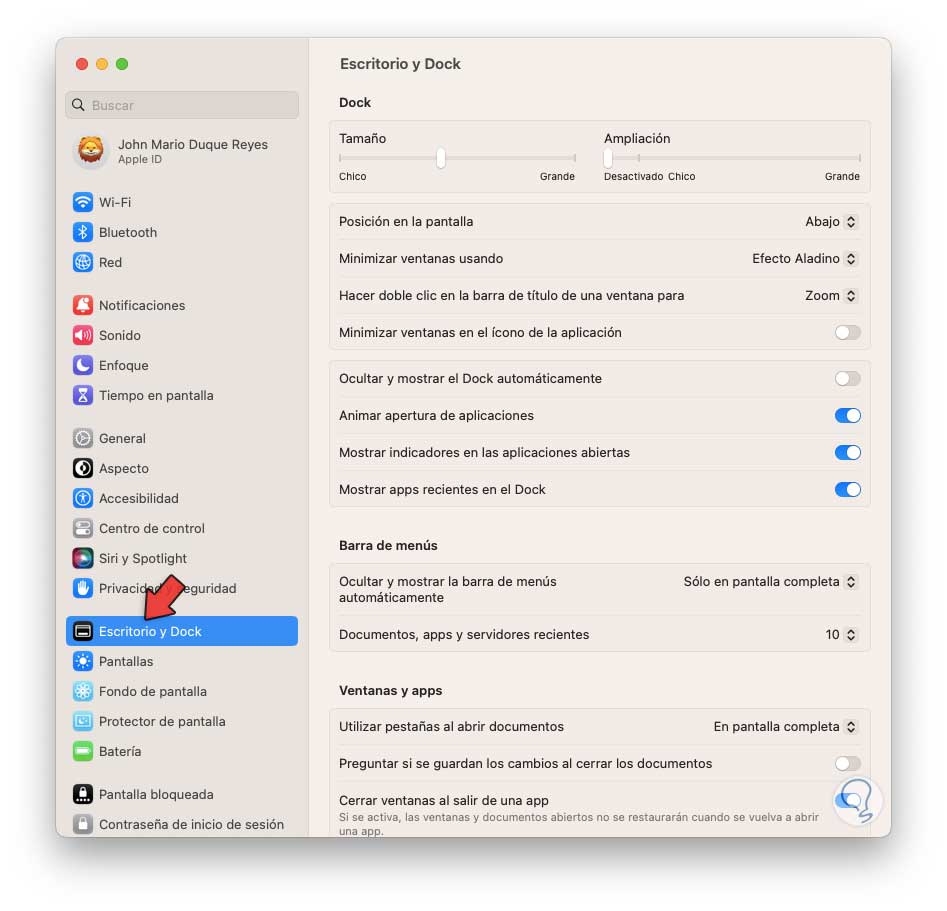
Bei „Vergrößerung“ stellen wir den Schieberegler ein:
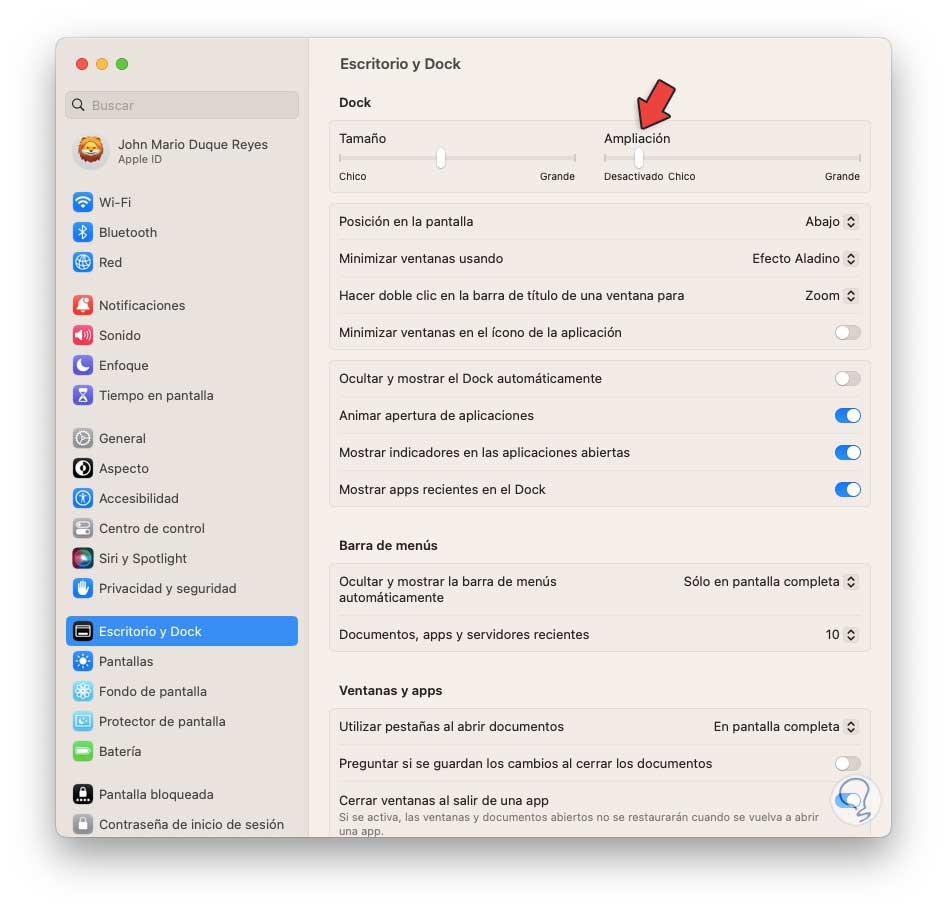
Wir deaktivieren die Schalter:
- Öffnen von Anwendungen animieren
- Zeigen Sie Indikatoren für geöffnete Apps an
- Aktuelle Apps im Dock anzeigen
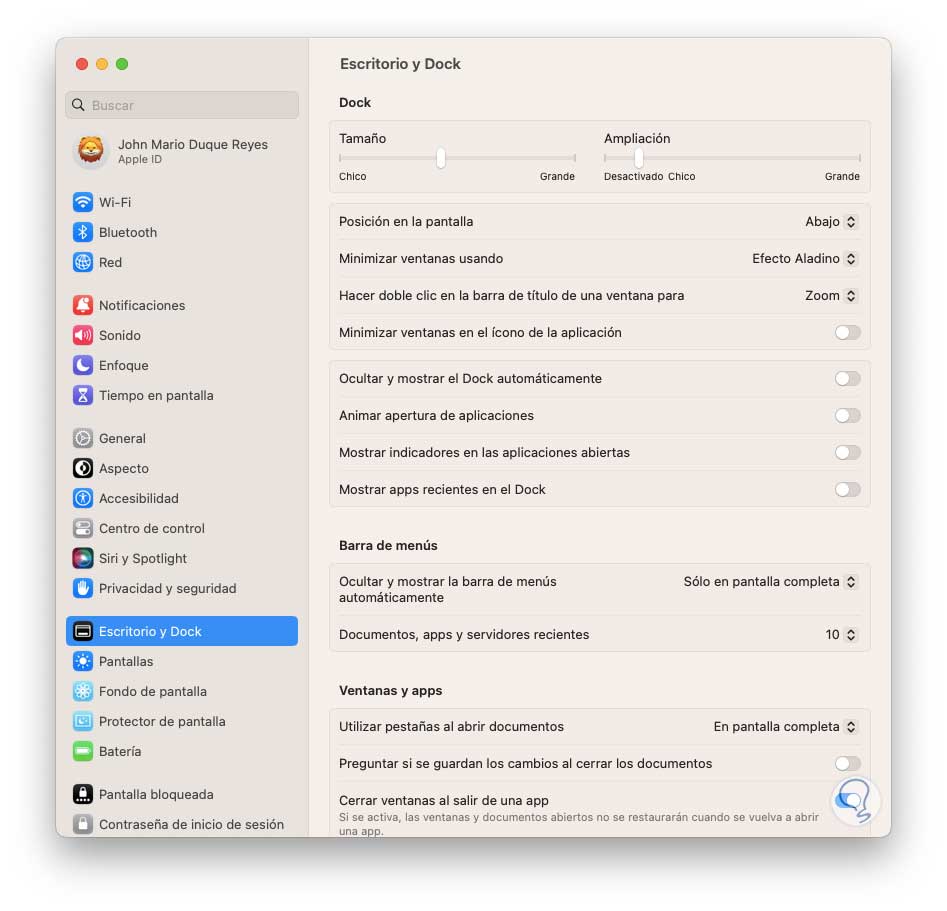
In „Fenster minimieren mit“ richten wir die Option „Skalierungseffekt“ ein, die weniger Ressourcen verbraucht:
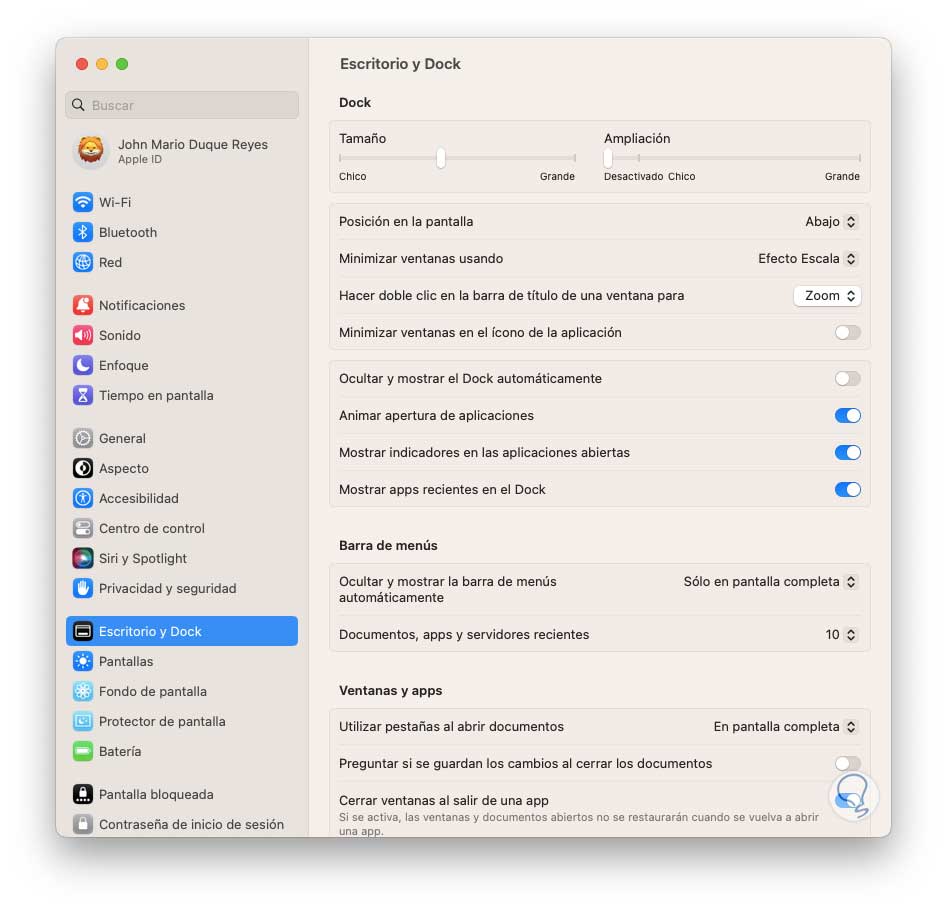
8 Beschleunigen Sie den Mac maximal Verwalten von Safari
Safari ist der Standardbrowser unter macOS und daher gibt es eine Reihe von Optionen, die zu einer langsamen Systemleistung führen können.
Wir öffnen Safari und gehen zu “Safari – Verlauf löschen”:
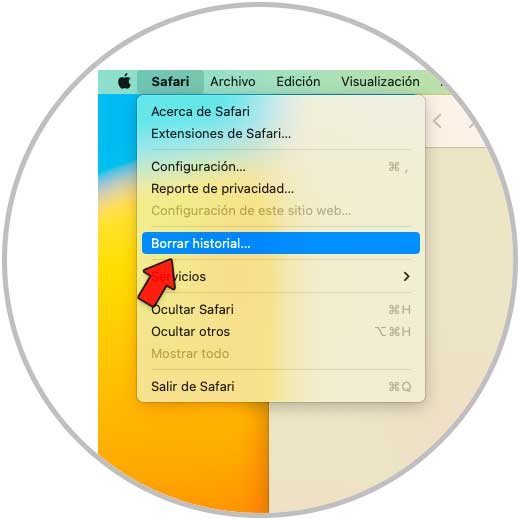
Im Popup-Fenster legen wir den Zeitraum fest und klicken auf „Verlauf löschen“, nun gehen wir zu „Safari – Einstellungen“:
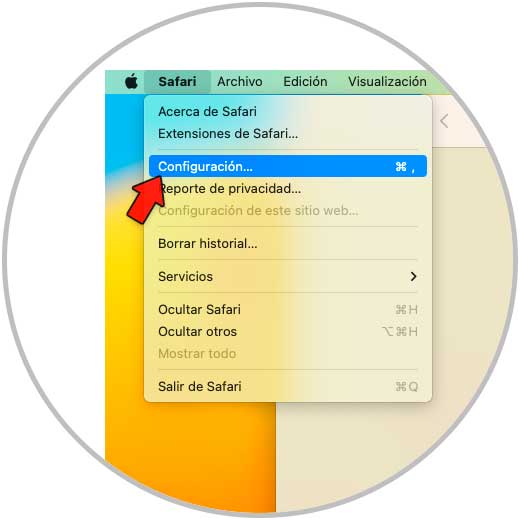
Unter „Allgemein“ stellen wir bei „Verlaufseinträge löschen“ die Uhrzeit ein:
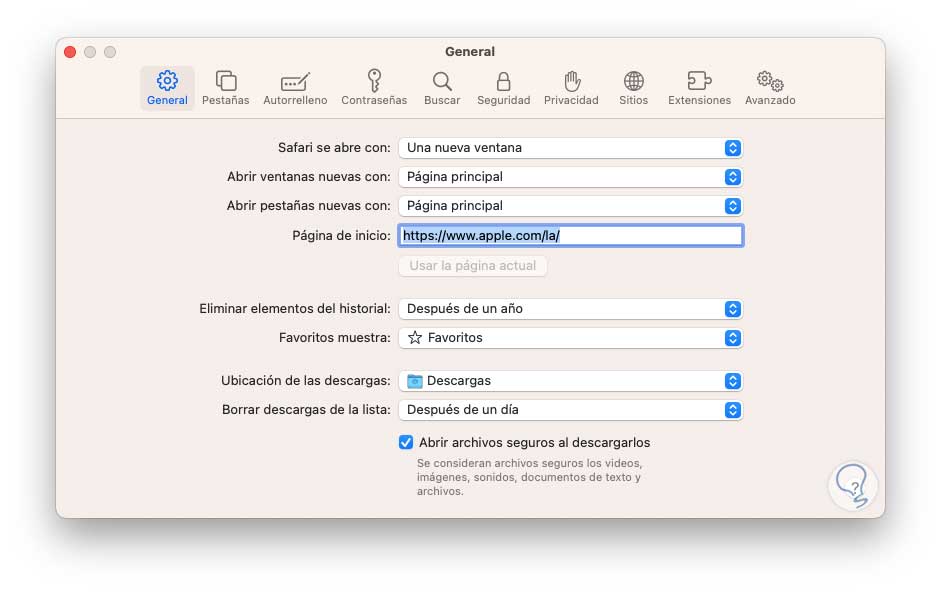
Dort können wir von einem Tag bis zu einem Jahr festlegen, dies gilt, wenn wir die Historie löschen, wird dieser Zeitraum angewendet, wenn wir diesen Wert ändern, müssen wir ihn bestätigen:
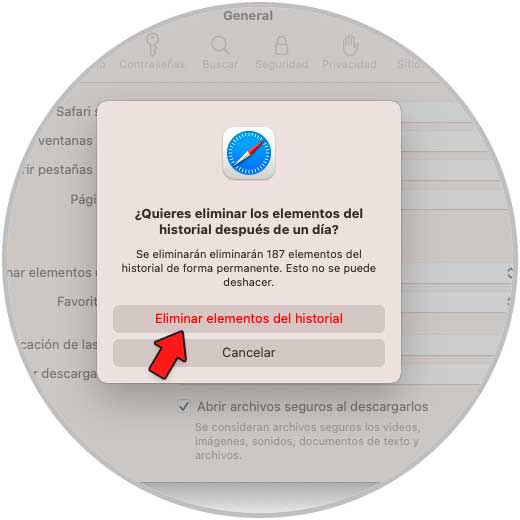
Klicken Sie nun im Reiter „Datenschutz“ auf „Websitedaten verwalten“:
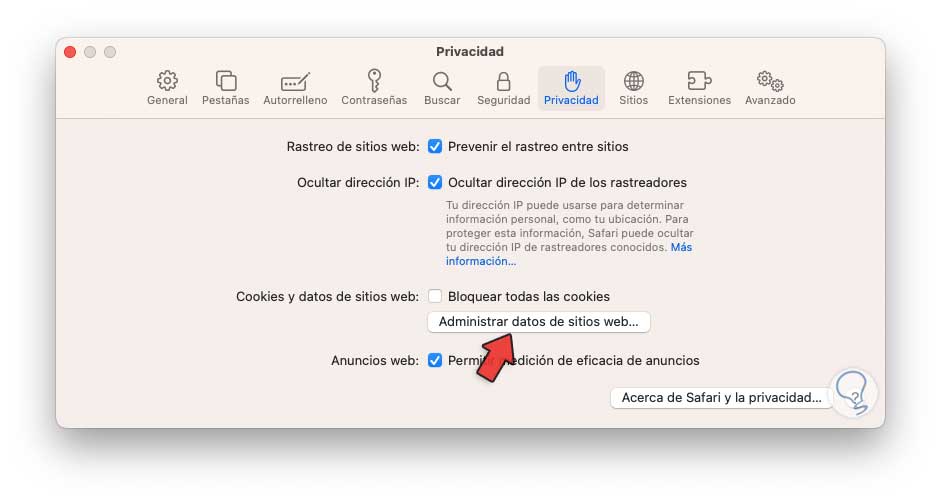
Wir sehen die Daten, die Websites lokal in Safari gehostet haben:
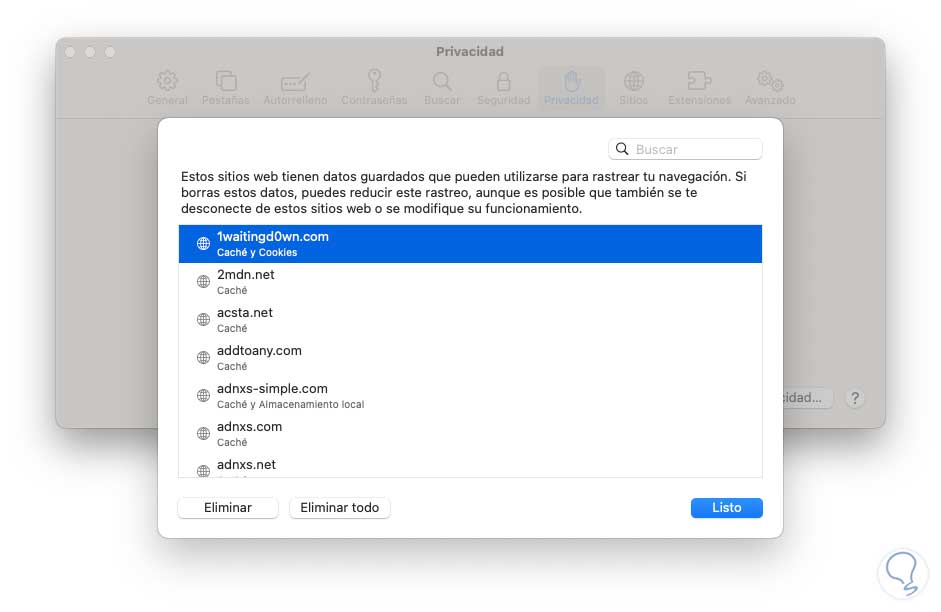
Wählen Sie die Daten bzw. Daten aus und klicken Sie ggf. auf „Löschen“ oder „Alle löschen“:
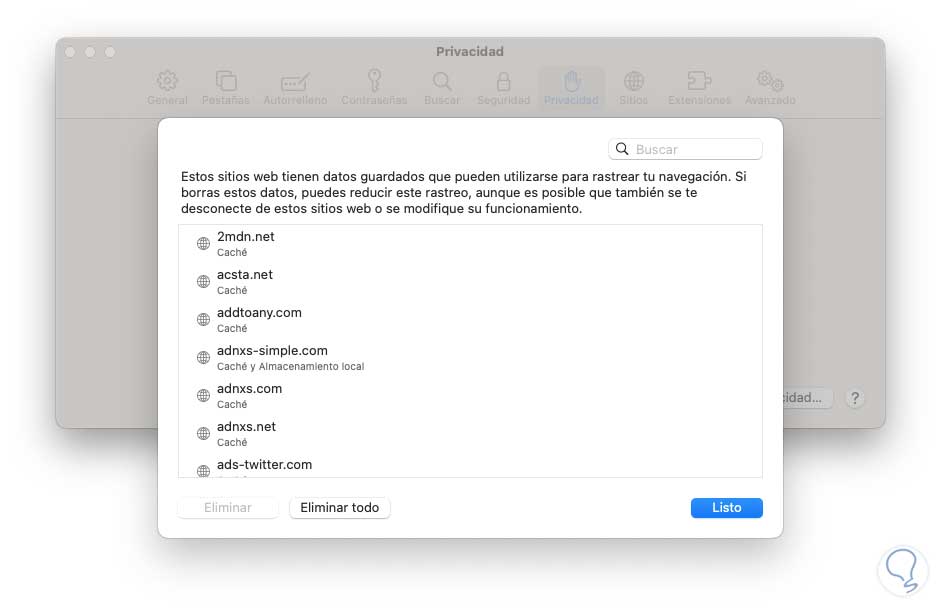
In “Erweiterungen” validieren wir, ob Erweiterungen mit Fehlern vorhanden sind:
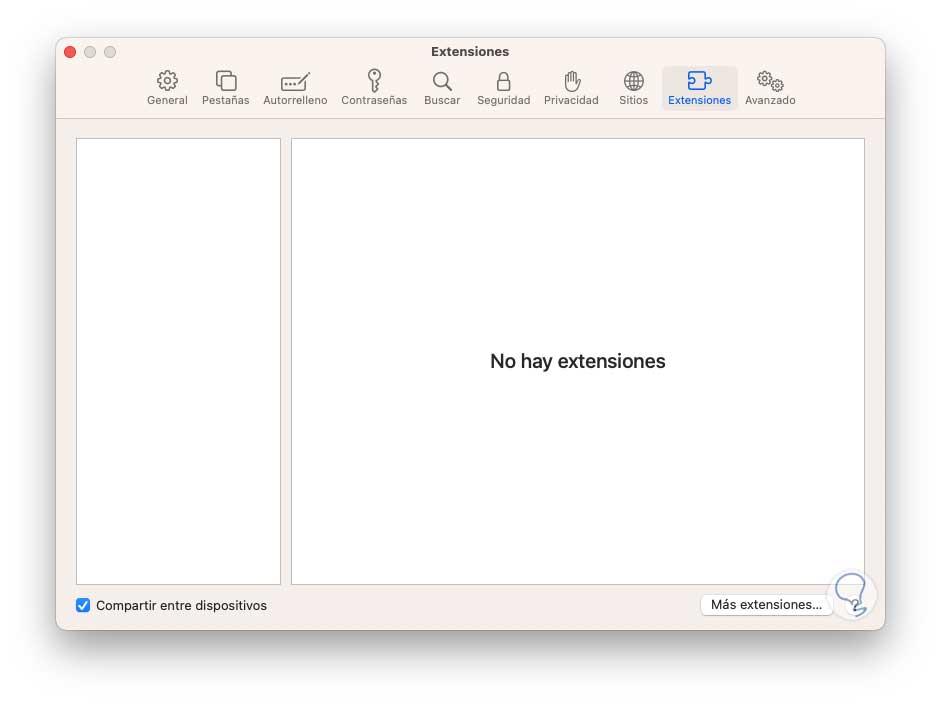
Erweiterungen in Safari, obwohl sie die Browserproduktivität erhöhen, können manchmal Leistungsprobleme sowohl für Safari als auch für macOS verursachen.
9 Beschleunigen Sie den Mac auf das Maximum Löschen Sie den Cache
Bei der täglichen Verwendung von macOS werden kleine Dateien lokal auf der Festplatte gespeichert, die Details zu den durchgeführten Aktivitäten enthalten und dies wird als Cache bezeichnet.Wenn wir einen überschüssigen Cache haben, ist es möglich, dass die Leistung des Computers ist langsam.
Um diesen Cache zu löschen, gehen wir zu “Gehe zu – Gehe zum Ordner”:
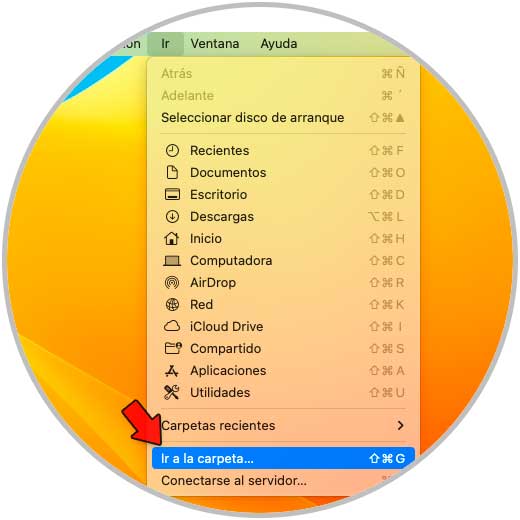
Im Popup-Fenster geben wir „/Library“ ein:
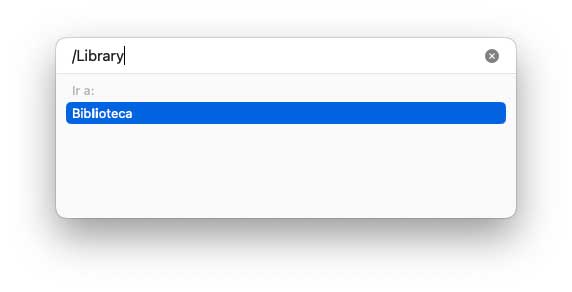
Drücken Sie die Eingabetaste, um Folgendes anzuzeigen:
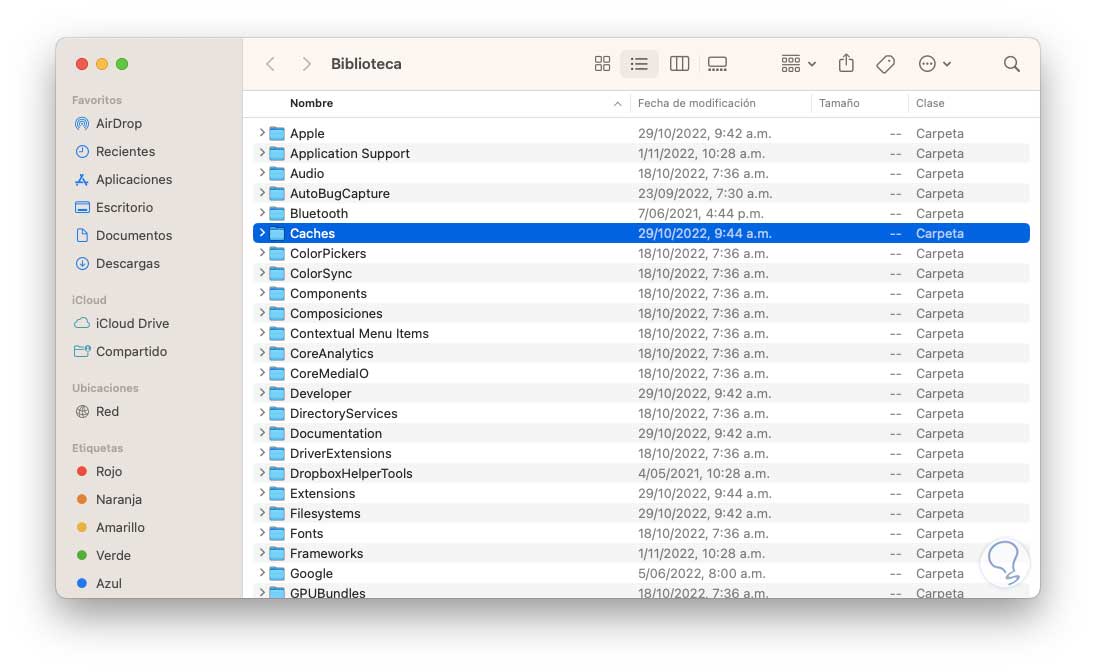
Wir löschen den gesamten Inhalt des Ordners “Caches”, indem wir ihn in den Papierkorb verschieben:
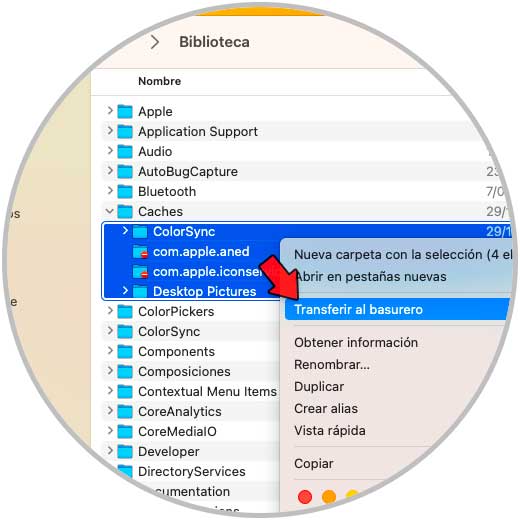
Wir geben das Passwort ein, um die Aktion zu bestätigen:
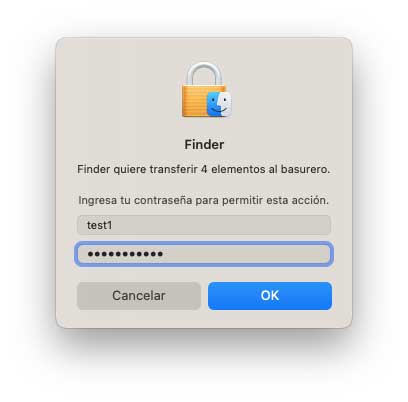
Wir werden sehen, dass der Cache geleert wurde:
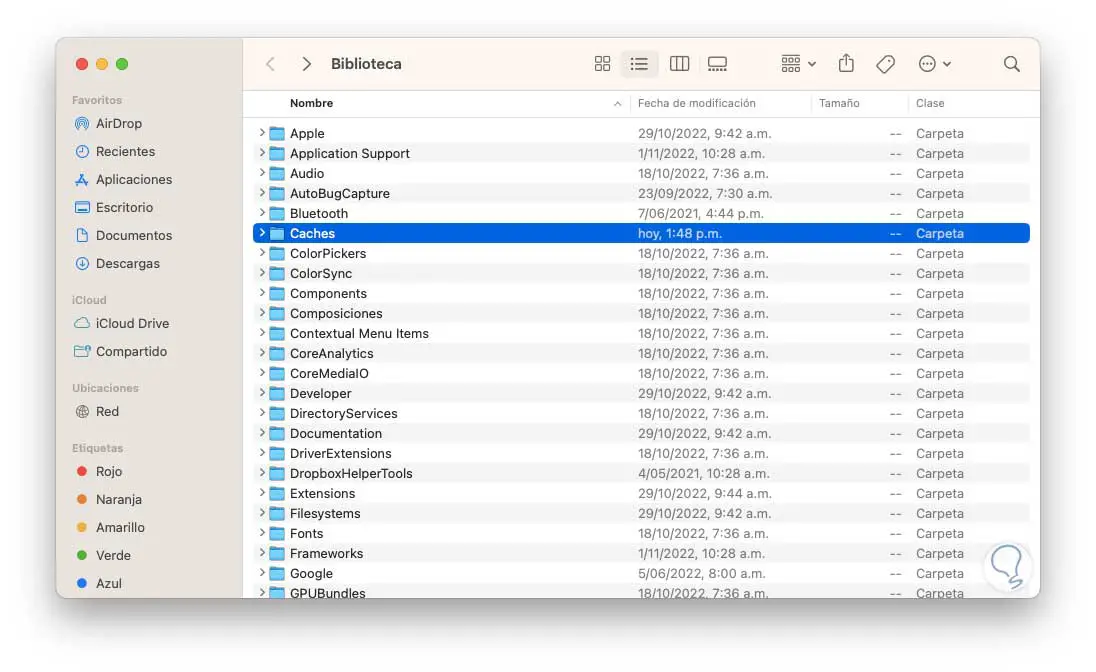
10 Beschleunigen Sie den Mac maximal Erstellen Sie einen neuen Benutzer
Wenn all dies fehlschlägt, ist es möglich, dass der Fehler mit dem Profil des Benutzers zusammenhängt.Wenn dies der Fall ist, erstellen Sie am besten einen neuen Benutzer und kopieren Sie dann alle Dateien, da die Wiederherstellung eines beschädigten Profils in macOS etwas aufwendiger ist Komplex.
Um einen neuen Benutzer zu erstellen, öffnen wir die Systemkonfiguration und gehen zu “Benutzer und Gruppen”:
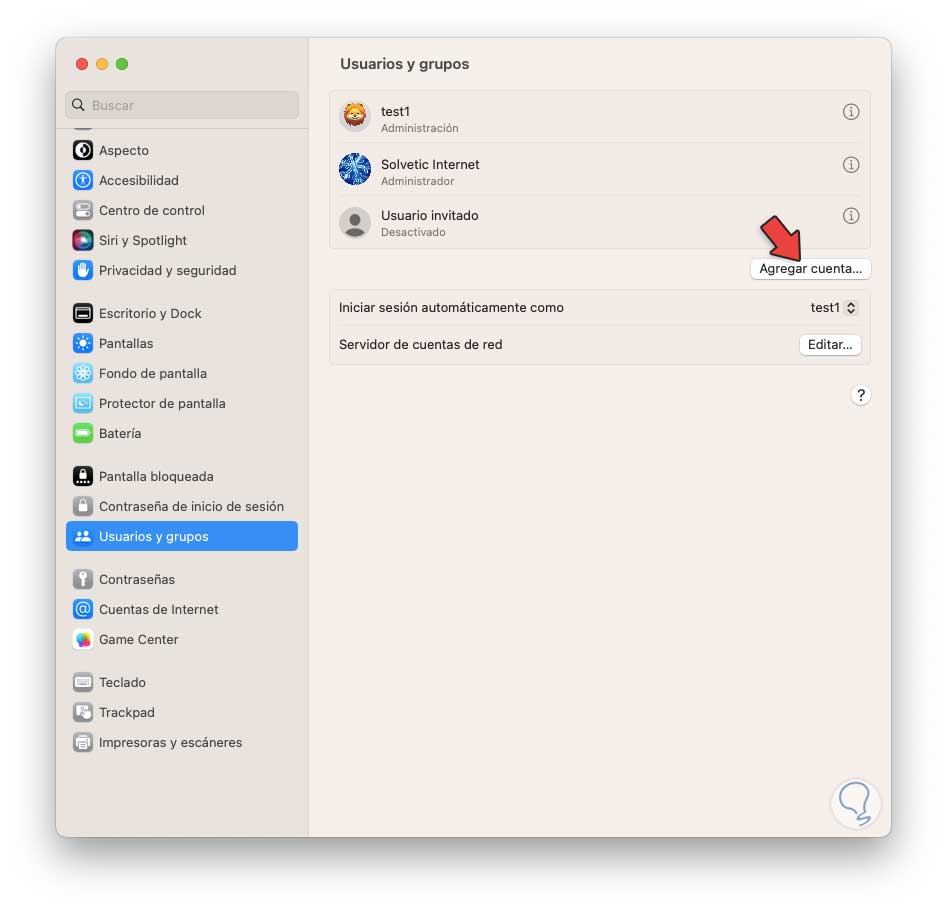
Wir klicken auf “Konto hinzufügen” und müssen das Passwort eingeben:
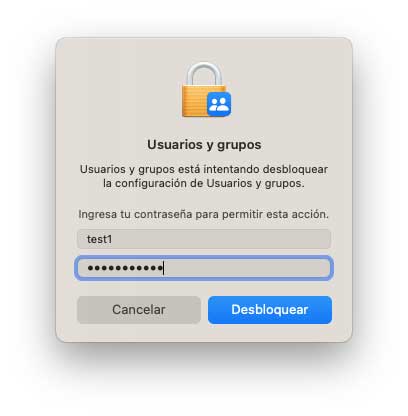
Vervollständigen Sie die Benutzerdaten:
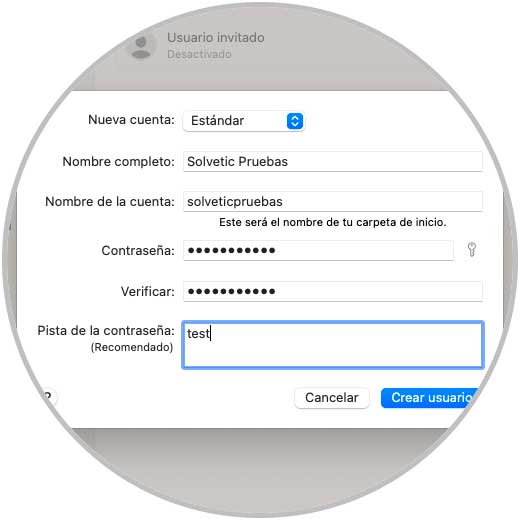
Wir klicken auf “Benutzer erstellen”, um seine Erstellung zu sehen:
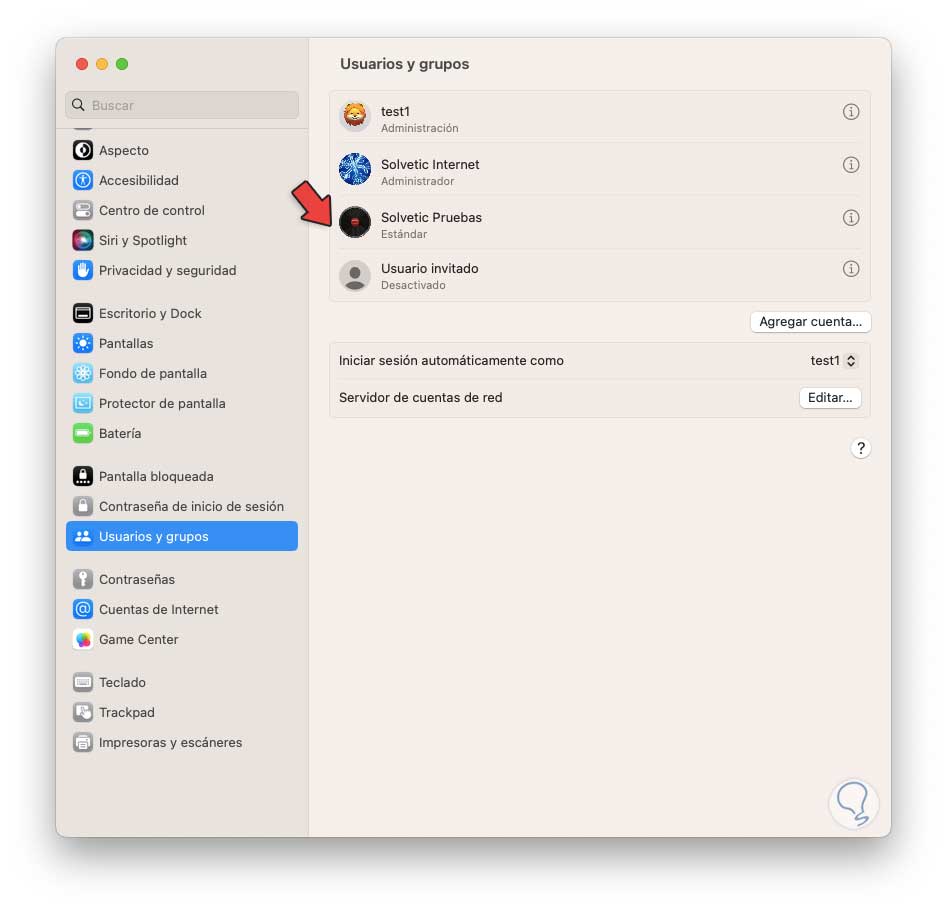
Wir klicken auf den Benutzer, um Folgendes zu sehen:
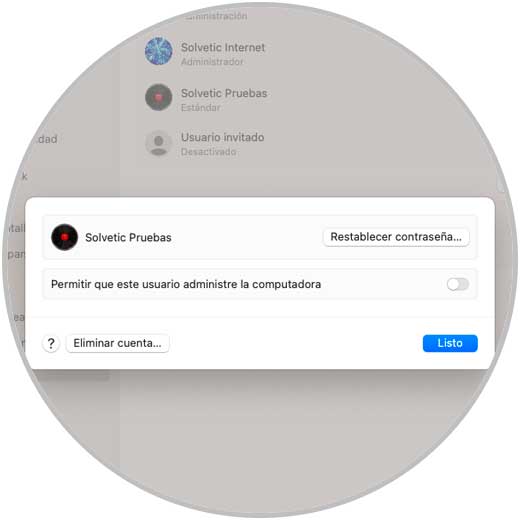
Wir aktivieren den Schalter “Diesem Benutzer erlauben, den Computer zu verwalten” und die folgende Meldung wird geöffnet:
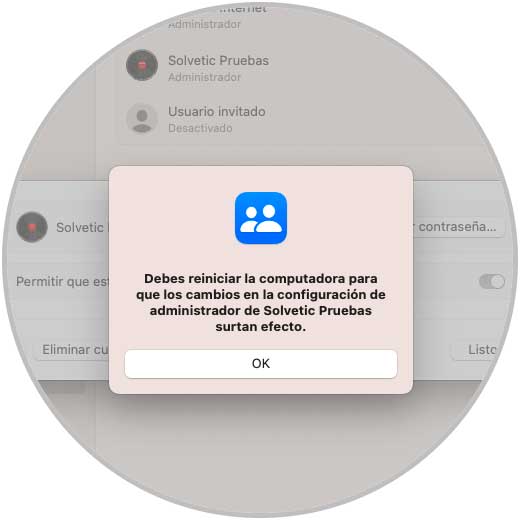
Bestätigen Sie, dass der Benutzer ein Administrator ist:
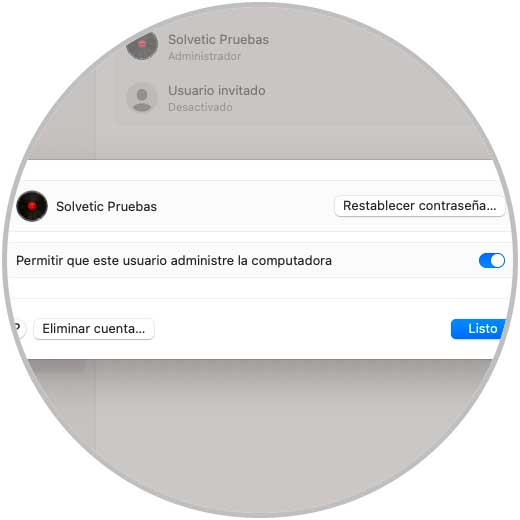
Mit diesen Lösungen wird es möglich sein, macOS maximal zu beschleunigen und alle seine Funktionen zu nutzen.