macOS bietet eine Reihe von Anpassungsoptionen, darunter die Möglichkeit, mehrere Benutzer auf dem System zu erstellen. Dadurch können die in macOS erstellten Konten mit speziellen Berechtigungen und Konfigurationen angepasst werden, sodass nicht alles, woran gearbeitet wird, in einem einzigen Konto gehostet wird, dies aus Verwaltungsgründen die beste Option ist oder wir verschiedene Benutzer für bestimmte Aufgaben erstellen können.
Ein Benutzer für Arbeitszwecke und ein anderer für persönliche Probleme. Wenn wir Benutzer ändern müssen, sollten wir nicht immer zum Apple-Menü wechseln, um Benutzer zu ändern, indem Sie die Sitzung schließen, was das Schließen aller geöffneten Anwendungen beinhaltet. Es gibt eine einfachere Methode dafür und TechnoWikis Erklären Sie, wie Sie dies erreichen.
Um auf dem Laufenden zu bleiben, abonnieren Sie unseren YouTube-Kanal! ABONNIEREN
So wechseln Sie Benutzer in macOS, ohne sich abzumelden
Um zu beginnen, öffnen wir die Systemeinstellungen aus dem Apple-Menü oder aus dem Dock:
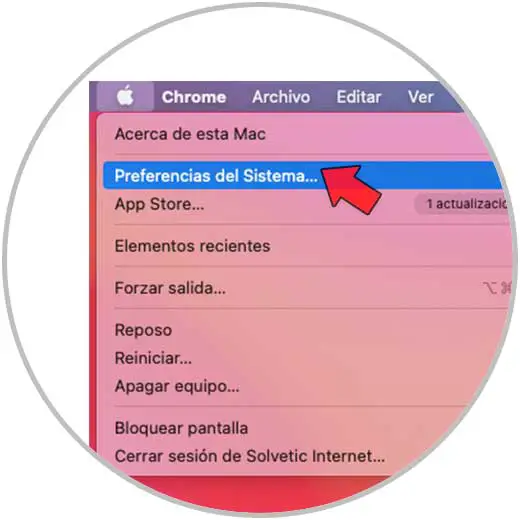
In den Systemeinstellungen sehen wir Folgendes:
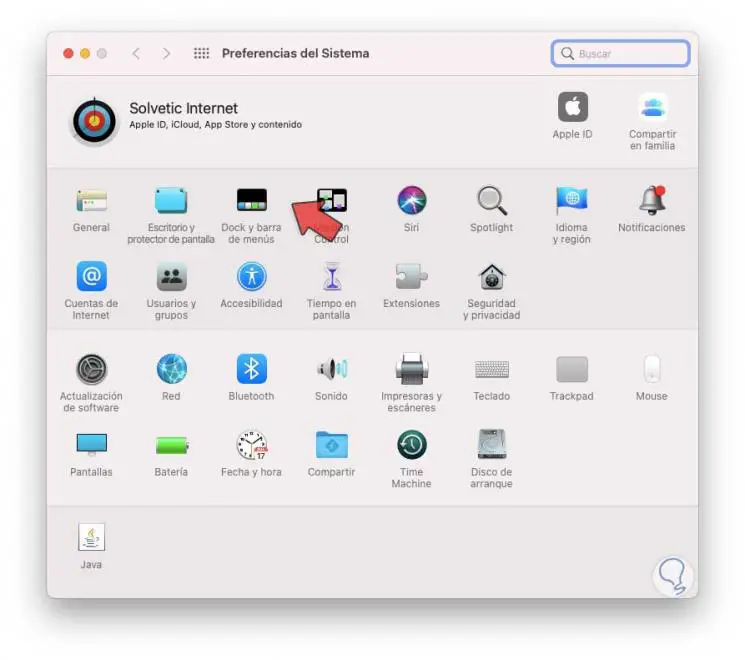
Wir klicken auf “Dock und Menüleiste” und gehen dann zum Abschnitt “Schneller Benutzerwechsel”, wo wir Folgendes sehen:
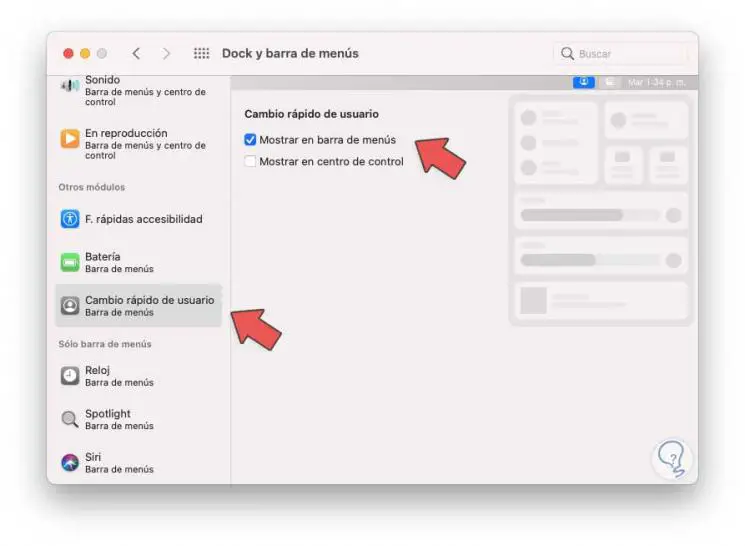
Dort werden wir die Boxen aktivieren:
- In Menüleiste anzeigen
- Im Kontrollzentrum anzeigen
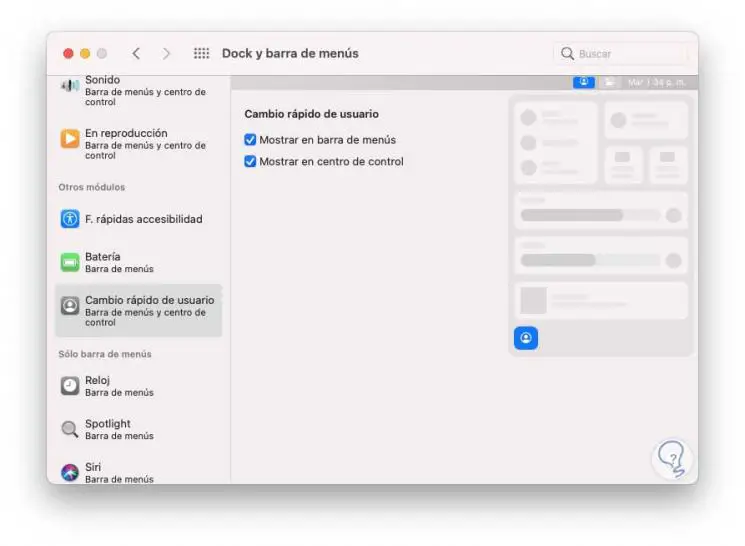
Jetzt ist es möglich, den Benutzer über die Menüleiste oder das Kontrollzentrum in macOS zu ändern:
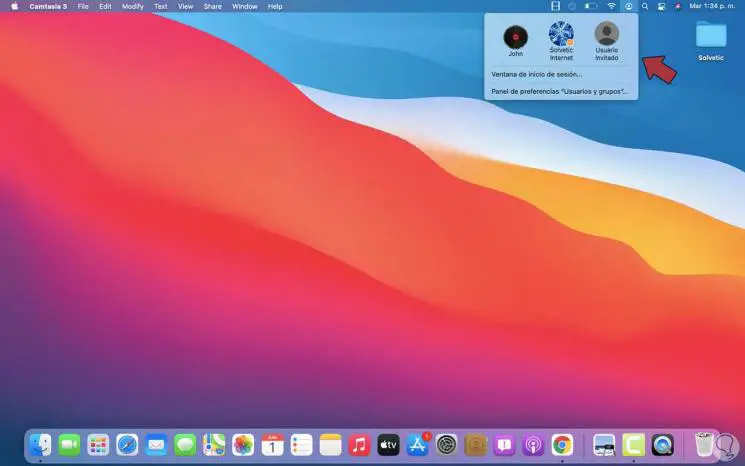
Im Fall des Kontrollzentrums sehen wir Folgendes:
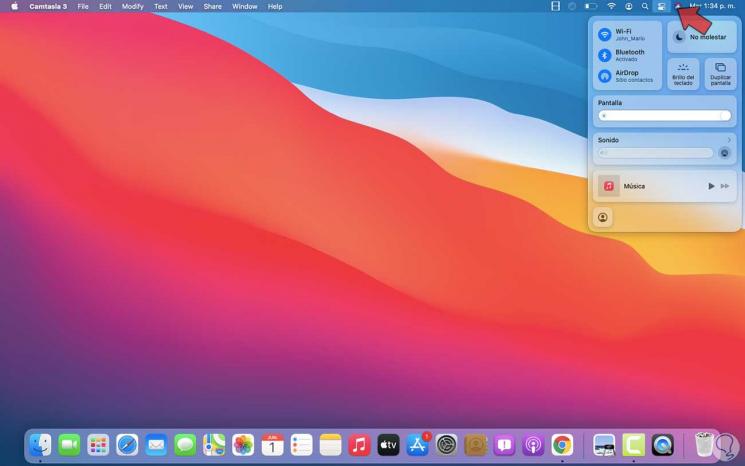
In der unteren linken Ecke sehen wir die Option, den Benutzer einfach am Computer zu ändern.
Jetzt ist es möglich, das Aussehen der Benutzeränderung anzupassen. Dazu gehen wir zu “Systemeinstellungen – Benutzer und Gruppen”:
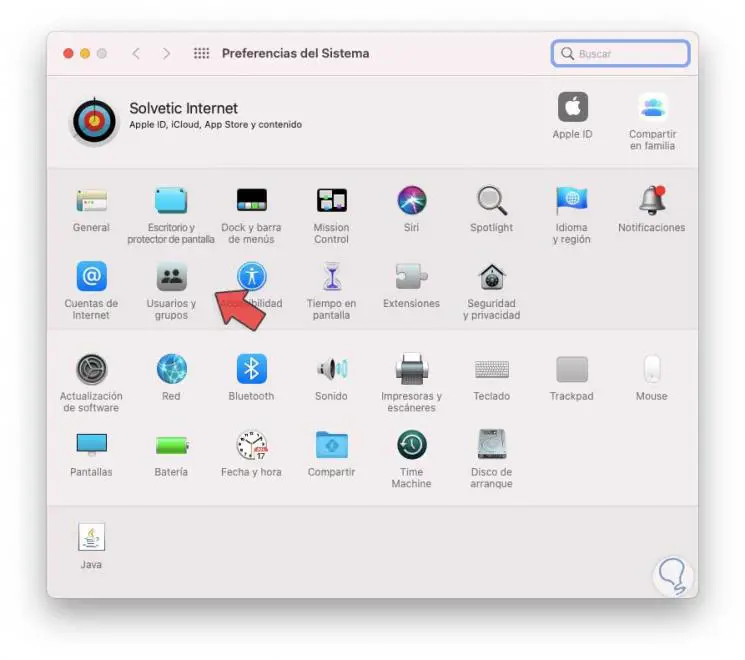
Beim Zugriff auf diese Option sehen wir Folgendes:
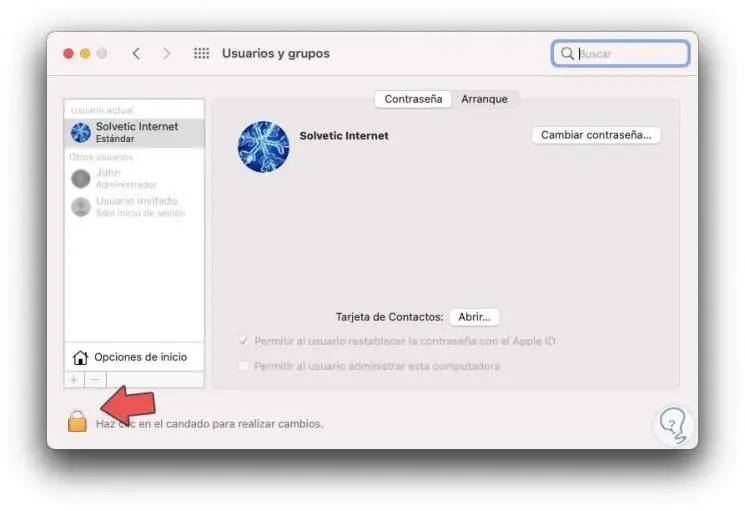
Wir klicken auf das Schlosssymbol und geben das Administratorpasswort ein, um dort Änderungen vornehmen zu können:
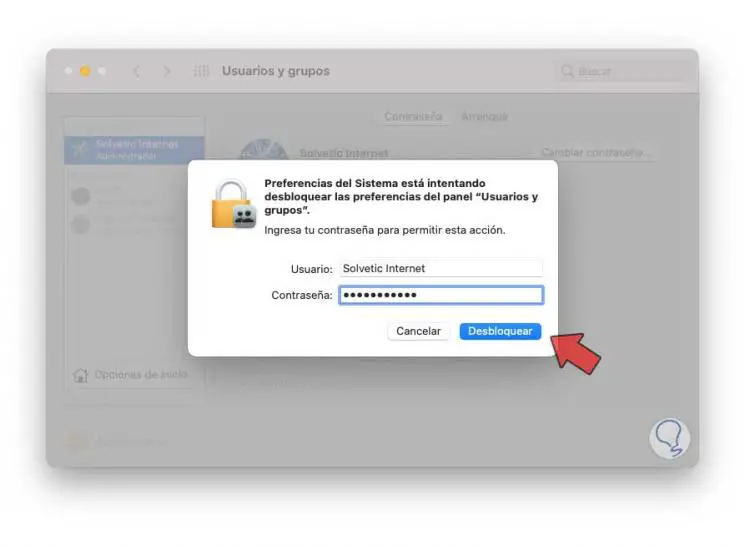
Wir klicken auf Entsperren und dann sehen wir Folgendes:
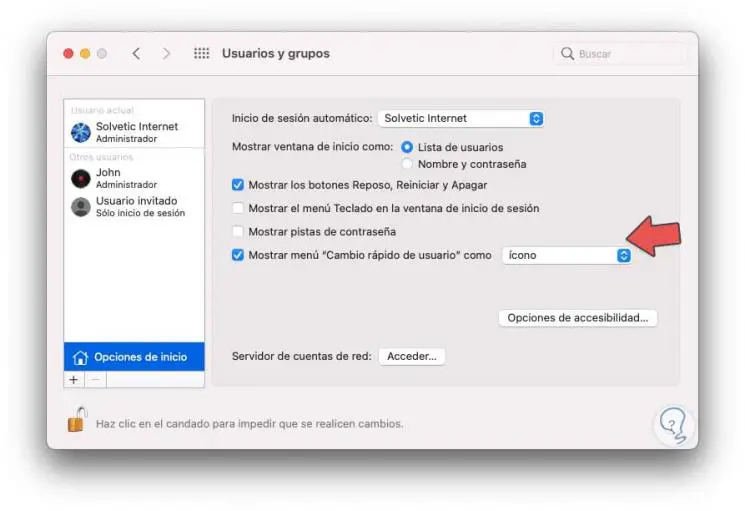
Im Abschnitt “Anmeldeoptionen” im Abschnitt “Anzeigen” Schneller Benutzerwechsel “Menü als” können Sie festlegen, wie Benutzer entweder das Symbol, den Kontonamen oder den vollständigen Namen anzeigen:
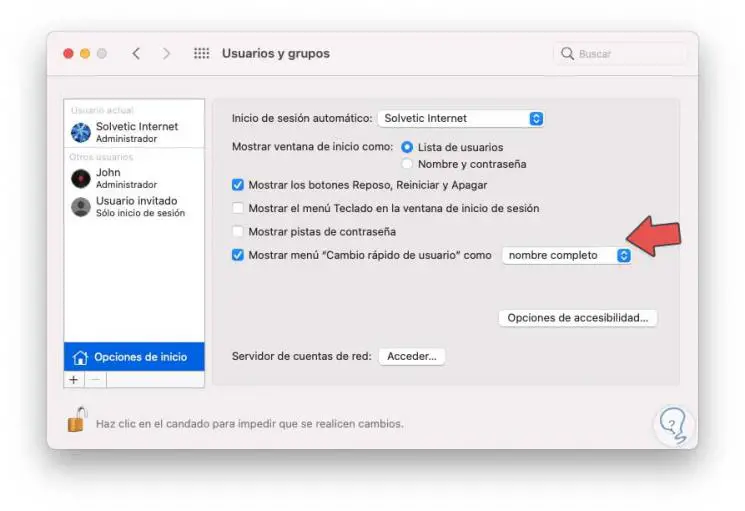
In diesem Fall haben wir die Option Vollständiger Name ausgewählt, verlassen Benutzer und Gruppen und können die Änderung sehen, wenn wir versuchen, den Benutzer über das Menü oder das Kontrollzentrum zu ändern:
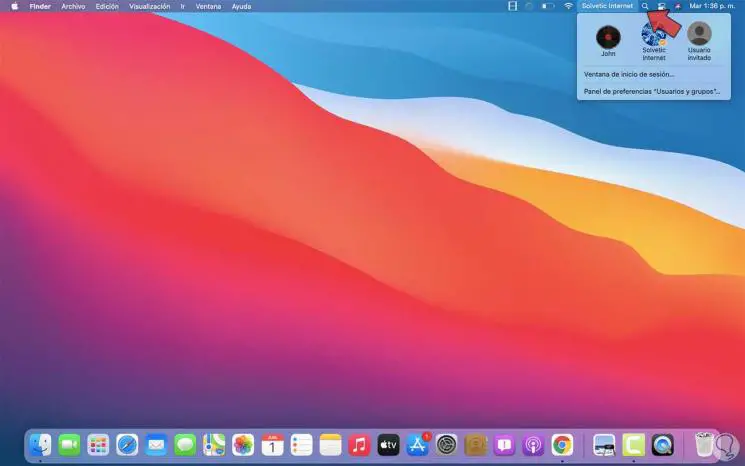
Damit ist es möglich, den Benutzerwechsel in macOS vorzunehmen, ohne sich abzumelden.