Windows 10/11 ist ein System, das aus Diensten, Prozessen und Bibliotheken besteht, die alle interagieren, damit das System und die Anwendungen ordnungsgemäß funktionieren können, aber ein häufiger Fehler in Windows ist der Fehler VCRUNTIME140.dll:
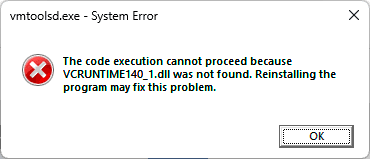
Es ist ein Fehler, der, wie wir sehen, darauf hinweist, dass diese Datei nicht existiert. DLL-Dateien in Windows sind eine Reihe von Bibliotheken, in denen Code und Daten gespeichert werden, um von mehr als einem Programm oder einer Anwendung gleichzeitig verwendet zu werden. Wenn ein Fehler auftritt, wird verhindert, dass diese App geöffnet wird oder stabil bleibt.
Dieser Fehler kann nach der Installation eines Updates auf dem System auftreten oder wenn eines dieser Updates während der Installation einen Fehler verursacht hat. Denken Sie daran, dass VCRUNTIME140.dll eine Datei ist, die von Visual C++ Redistributable für Visual Studio 2015 verwendet wird. In diesem Sinne wird TechnoWikis Ihnen die Lösung für diesen Fehler in Windows geben.
ABONNIEREN SIE AUF YOUTUBE
1 Lösung für den vcruntime140.dll-Fehler bei der Installation von C++
Die erste Methode wird sein, die gesamte Microsoft Visual C++ 2015 Redistributable Suite erneut zu installieren, dies integriert alle DLLs und der Fehler wird behoben.
Zuerst werden wir die Architektur des Systems validieren, in der Suchmaschine Start geben wir “dxdiag” ein und führen den Befehl aus:
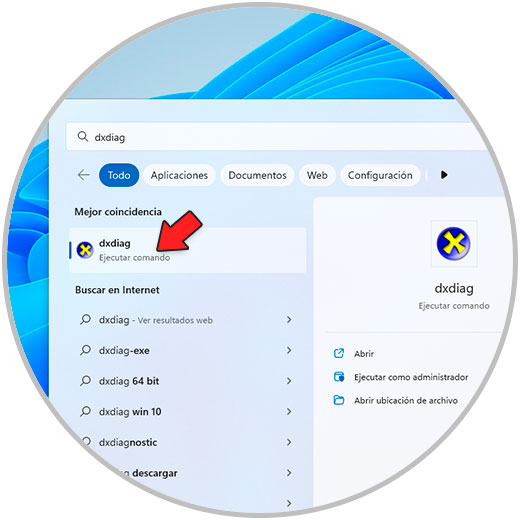
Im angezeigten Fenster prüfen wir die verwendete Windows-Version (32 oder 64 Bit):
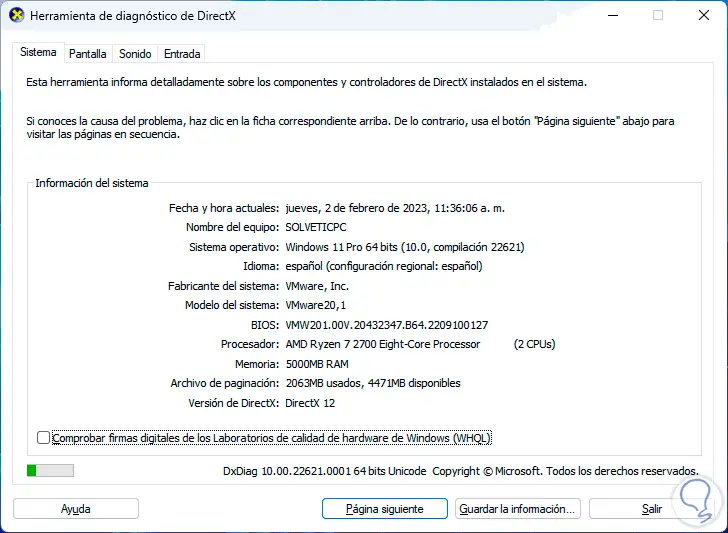
Jetzt gehen wir zum folgenden offiziellen Microsoft-Link:
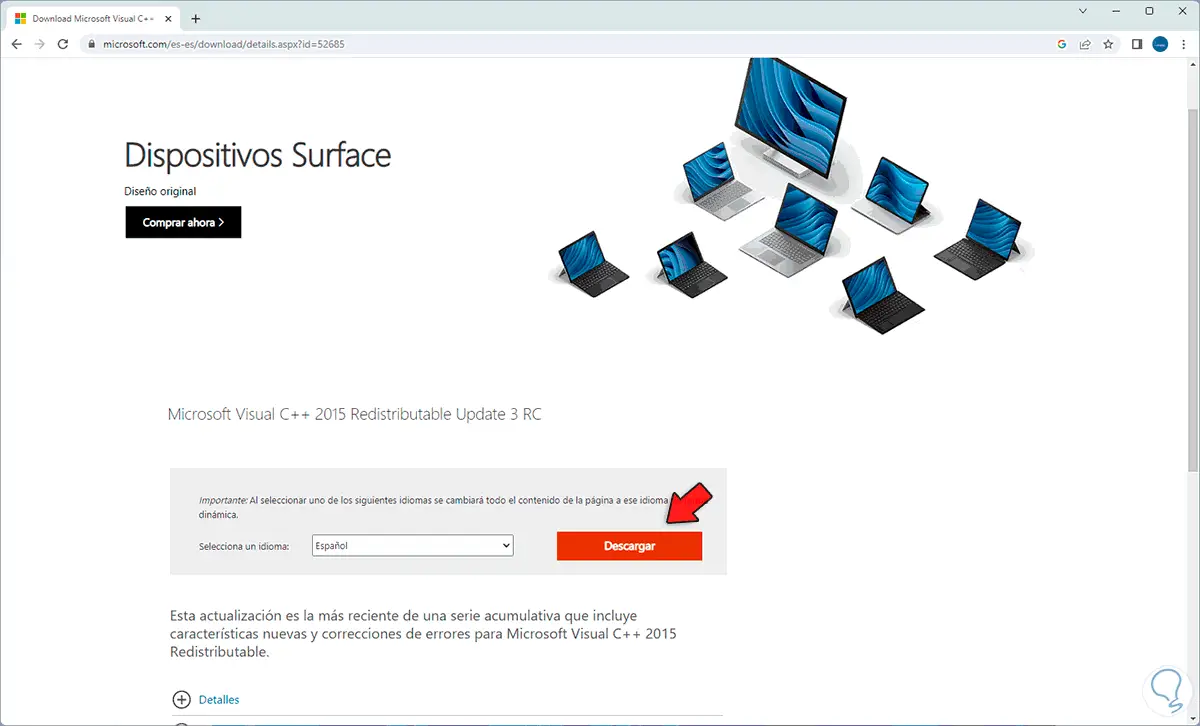
Wir klicken auf „Download“ und laden dann die Version basierend auf der verwendeten Architektur herunter:
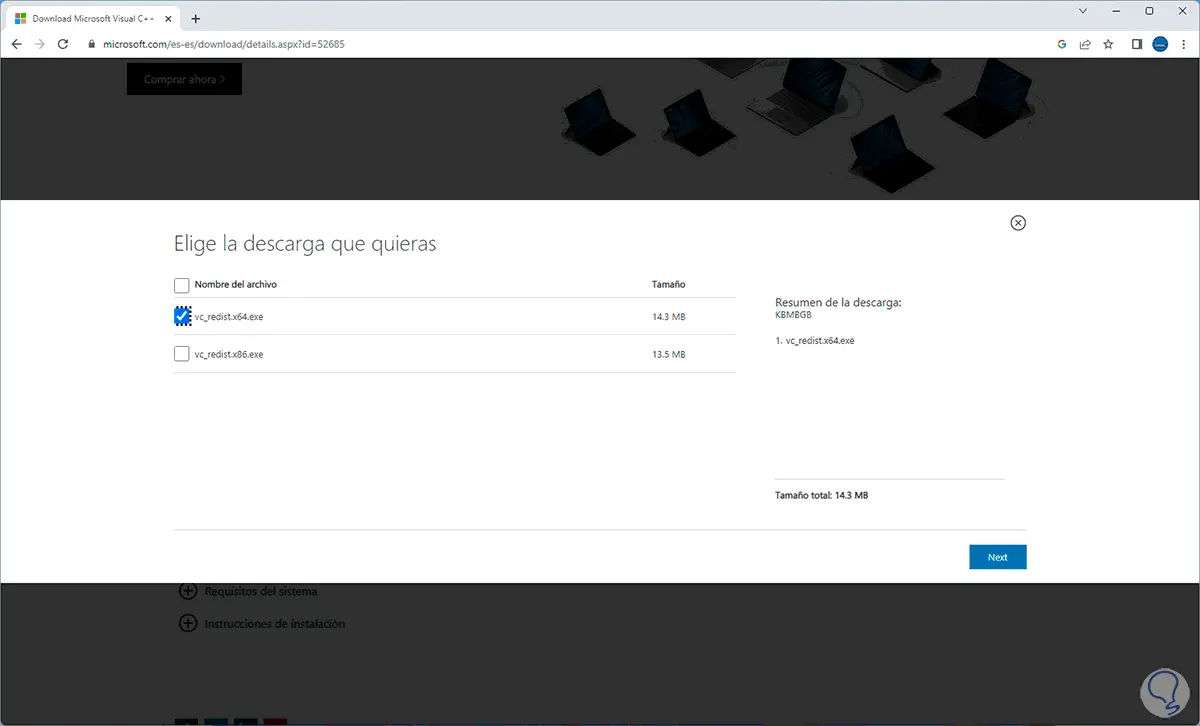
Wir klicken auf „Weiter“, um den Download zu starten:
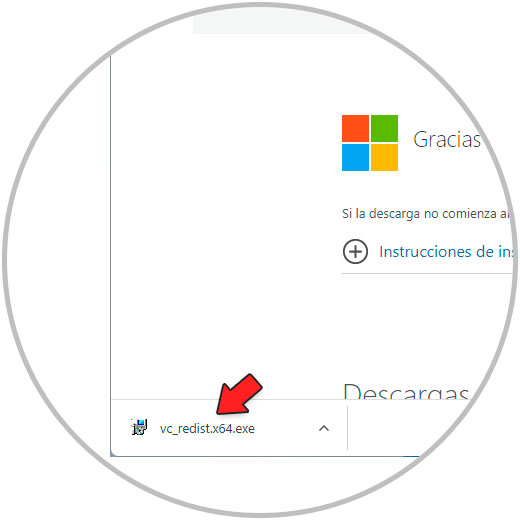
Führen Sie die Datei aus und die folgende Meldung wird geöffnet:
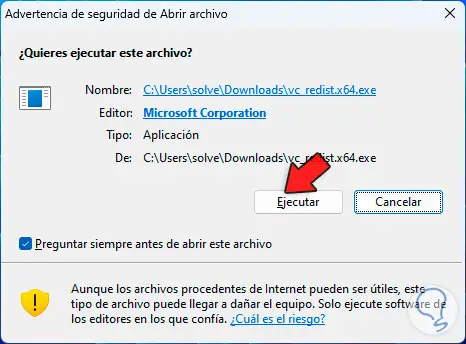
Der Installationsassistent wird geöffnet:
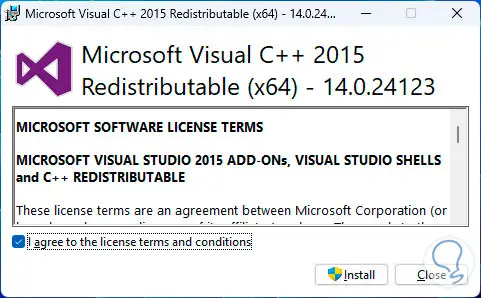
Wir aktivieren die Lizenzbox und klicken auf „Installieren“, um den Vorgang zu starten:
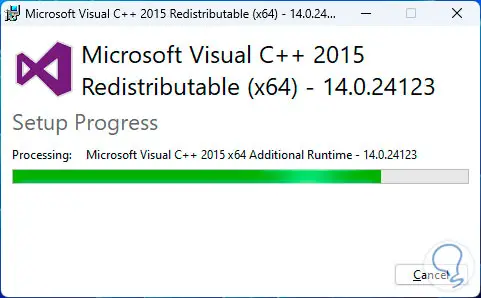
Am Ende sehen wir Folgendes:
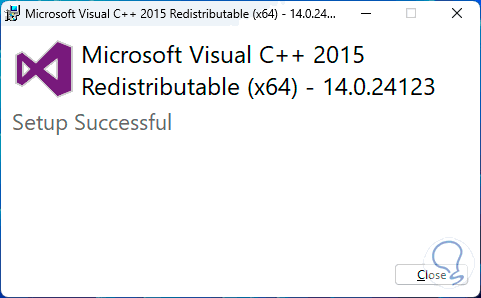
Nach der Installation öffnen wir den Datei-Explorer und gehen zum Pfad:
C:WindowsSystem32
Bestätigen Sie dort, dass die Datei vcruntime140.dll existiert:
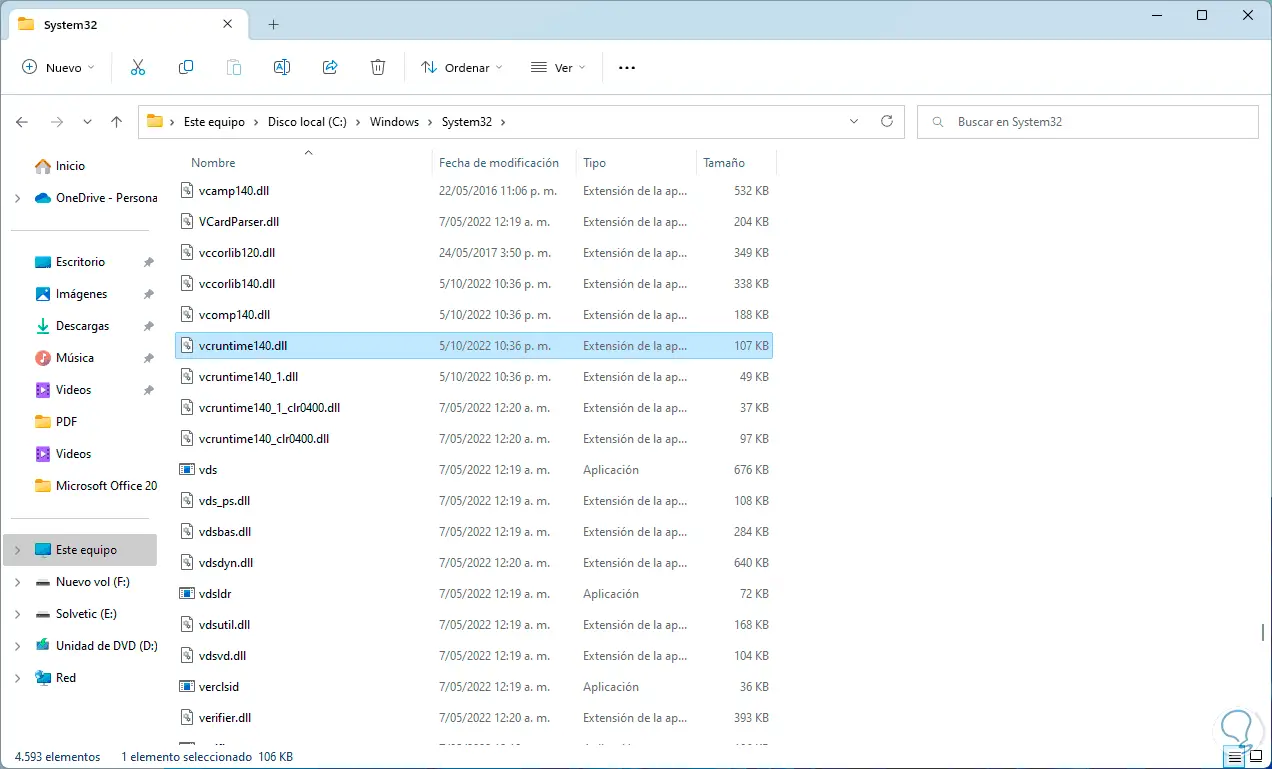
Es ist Zeit, Windows neu zu starten:
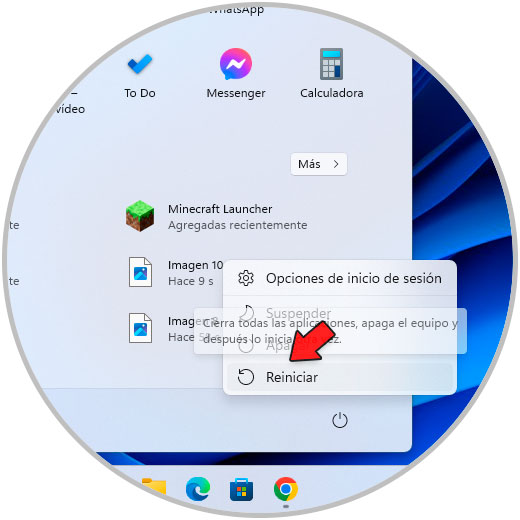
Das System wird neu gestartet:
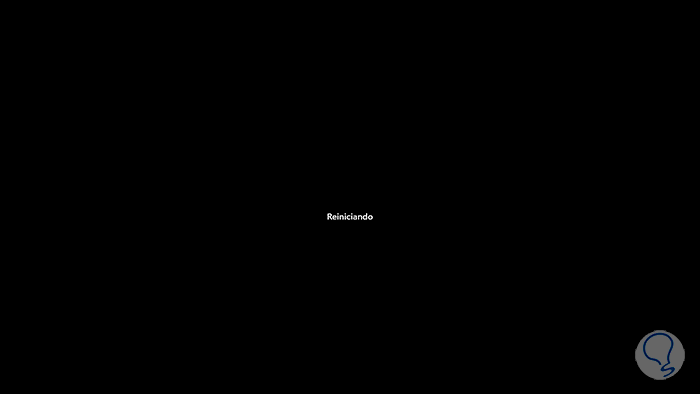
Wir warten darauf, dass die Sitzung erneut gestartet wird:
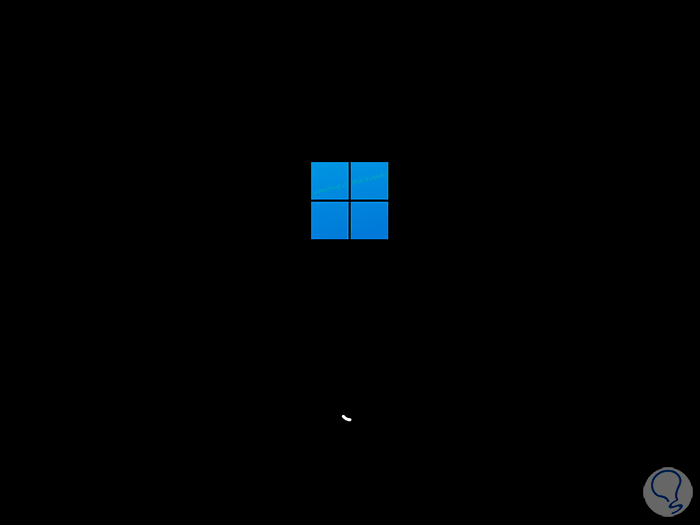
2 Lösung für den vcruntime140.dll-Fehler in der Systemsteuerung
Mit dieser Methode versuchen wir, den gesamten Satz von Microsoft Visual C++-Bibliotheken zu reparieren.
Wir öffnen die Systemsteuerung und klicken auf „Programm deinstallieren“:
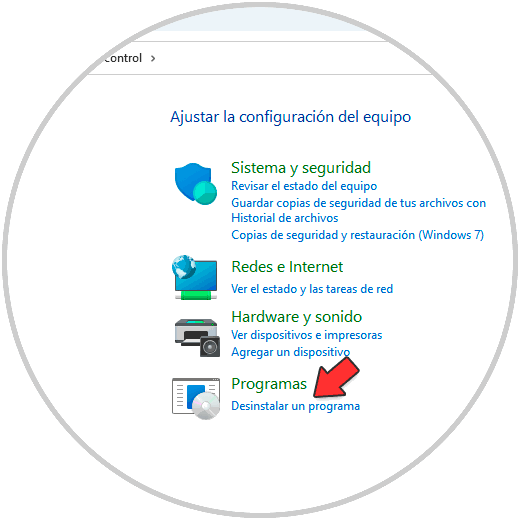
Im nächsten Fenster wählen wir „Microsoft Visual C++ 2015“ aus. Wir klicken auf „Ändern“, um Folgendes zu sehen:
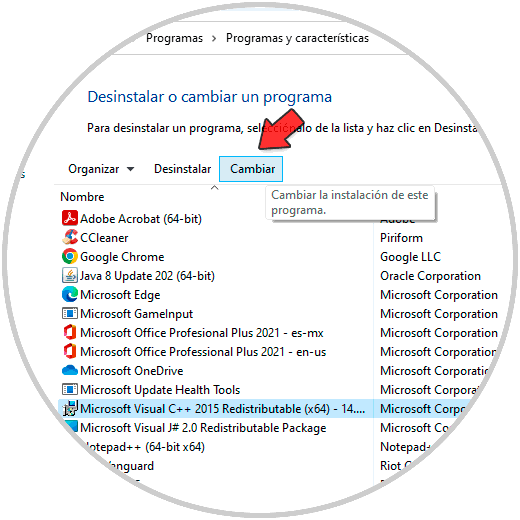
Wir klicken auf „Reparieren“, um eine interne Reparatur von Visual C++ durchzuführen:
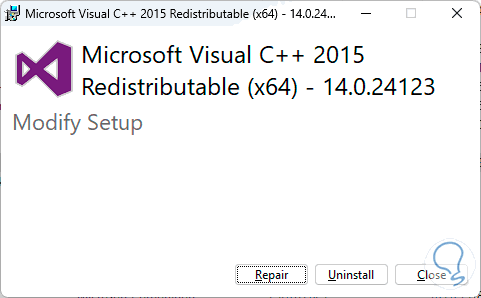
Wir werden den Prozess sehen
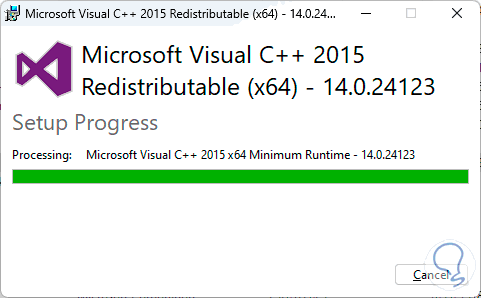
Am Ende sehen wir folgendes. Wir klicken auf „Neu starten“, um Windows neu zu starten:
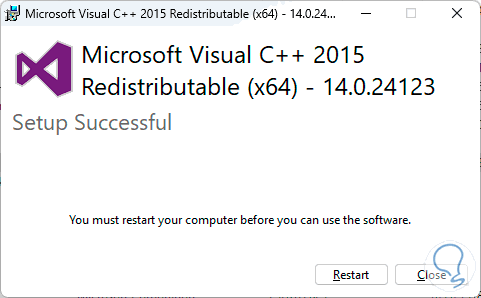
Windows wird neu gestartet
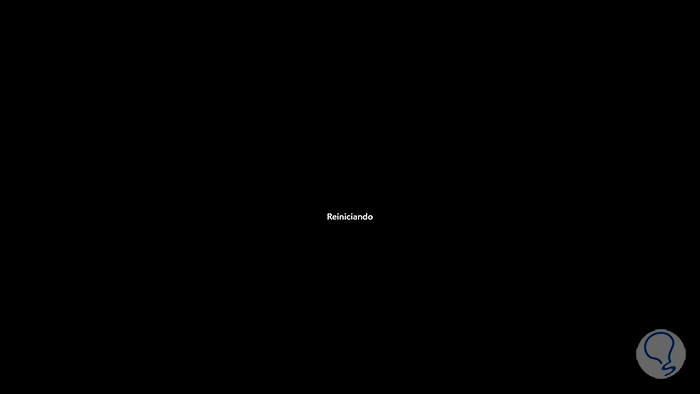
3 Lösung für den vcruntime140.dll-Fehler beim Installieren von Abhängigkeiten
Es ist möglich, jede der Abhängigkeiten zu installieren, damit der gesamte Satz von Bibliotheken ordnungsgemäß funktioniert. Es ist wichtig klarzustellen, dass diese Abhängigkeiten in einigen Fällen nicht mit Windows 11 kompatibel sind.
Zunächst gehen wir zu der folgenden URL, um das .NET Framework herunterzuladen:
Das .NET Framework lässt sich in die Programmiersprachen C#, Visual Basic oder F# integrieren, um Anwendungen unter Windows schreiben zu können. Diese Version des .NET Framework fügt Sprach- und Plattformerweiterungen für C#, Visual Basic und F# hinzu. Dies erleichtert das Schreiben von asynchronem Code und verbessert die Kontrollflussoptionen. Ein großer Vorteil ist die Verbesserung der Skalierbarkeit von Webanwendungen.
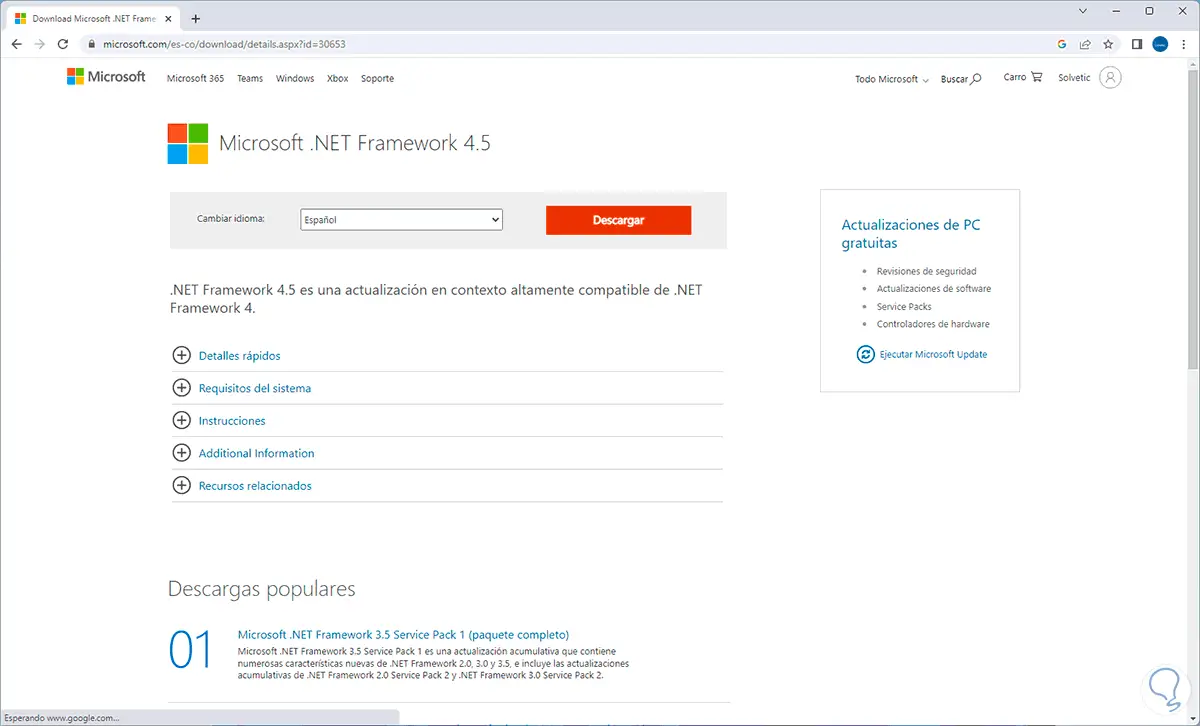
Wir laden die Datei herunter:
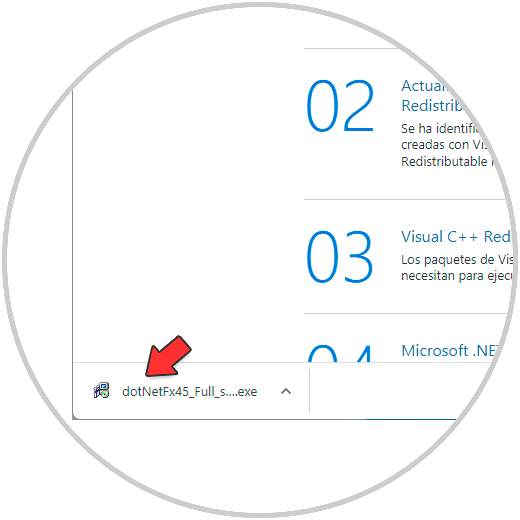
Führen Sie die Datei aus und Sie müssen die UAC-Berechtigungen akzeptieren:
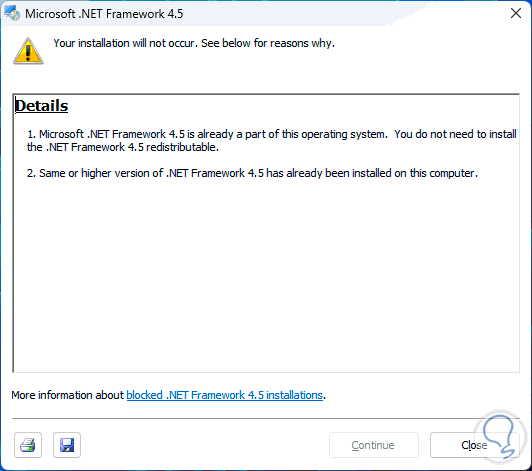
Sie können Folgendes sehen:
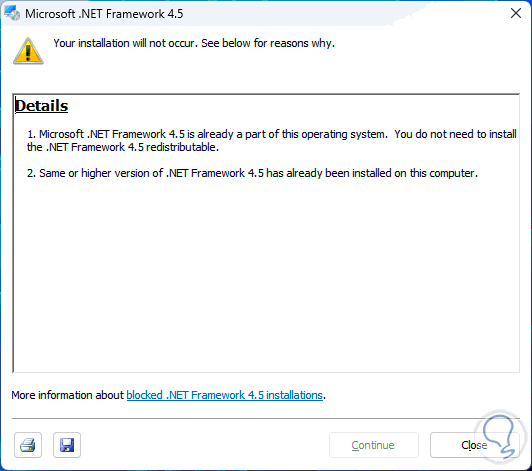
Dies, falls es bereits über Windows Update installiert wurde, andernfalls müssen wir den Schritten des Assistenten folgen.
Jetzt gehen wir zu der folgenden URL, um Adobe Shockwave Player herunterzuladen (in Windows 11 ist dies nicht möglich):
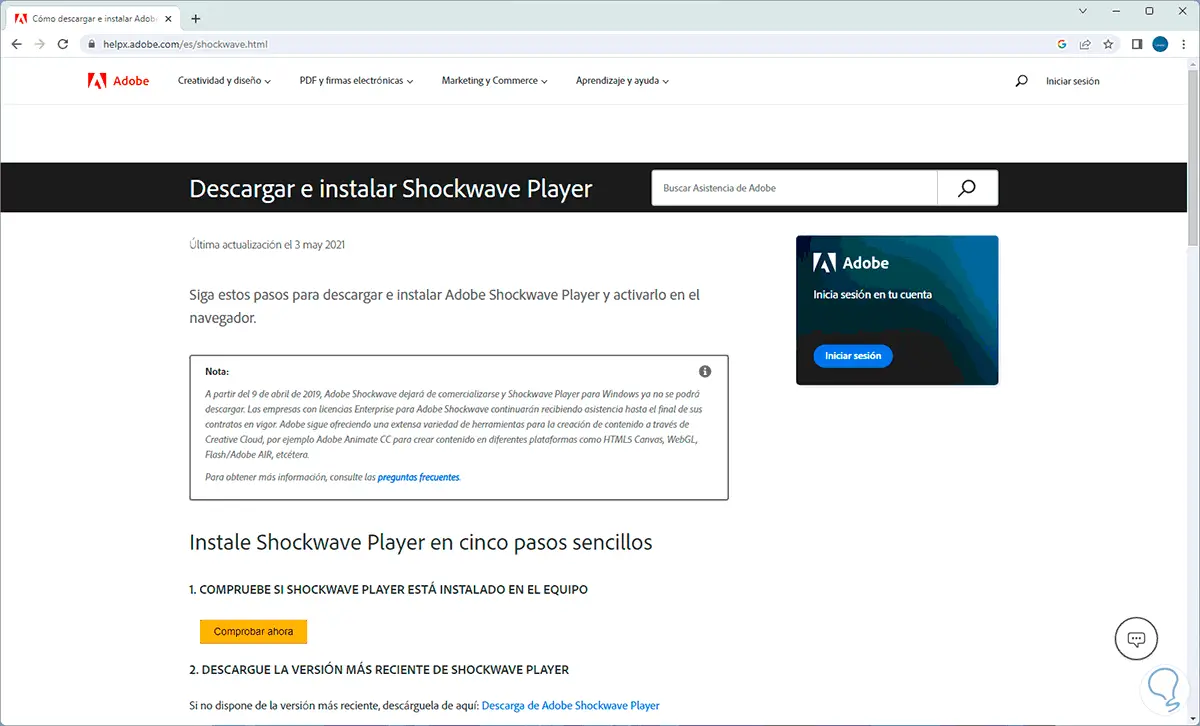
Denn heute kommen leistungsfähigere Technologien und bessere Funktionen zum Einsatz.
Jetzt gehen wir zu der folgenden URL, um Microsoft Silverlight herunterzuladen:
Silverlight ist ein Entwicklungstool, mit dem es möglich ist, Web- und mobile Anwendungen zu erstellen, die mit Browsern, Geräten und Betriebssystemen kompatibel sind, aber für Windows 11 ist es nicht mehr kompatibel:
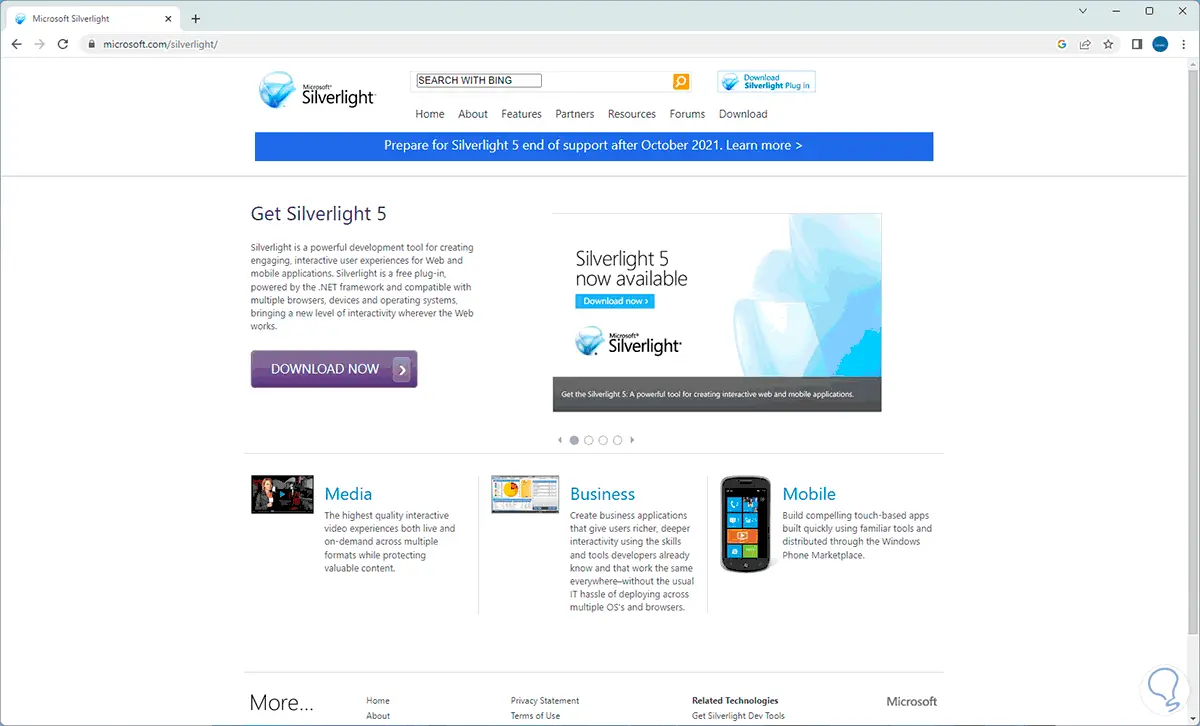
Wenn Sie auf Jetzt herunterladen klicken, sehen wir Folgendes:
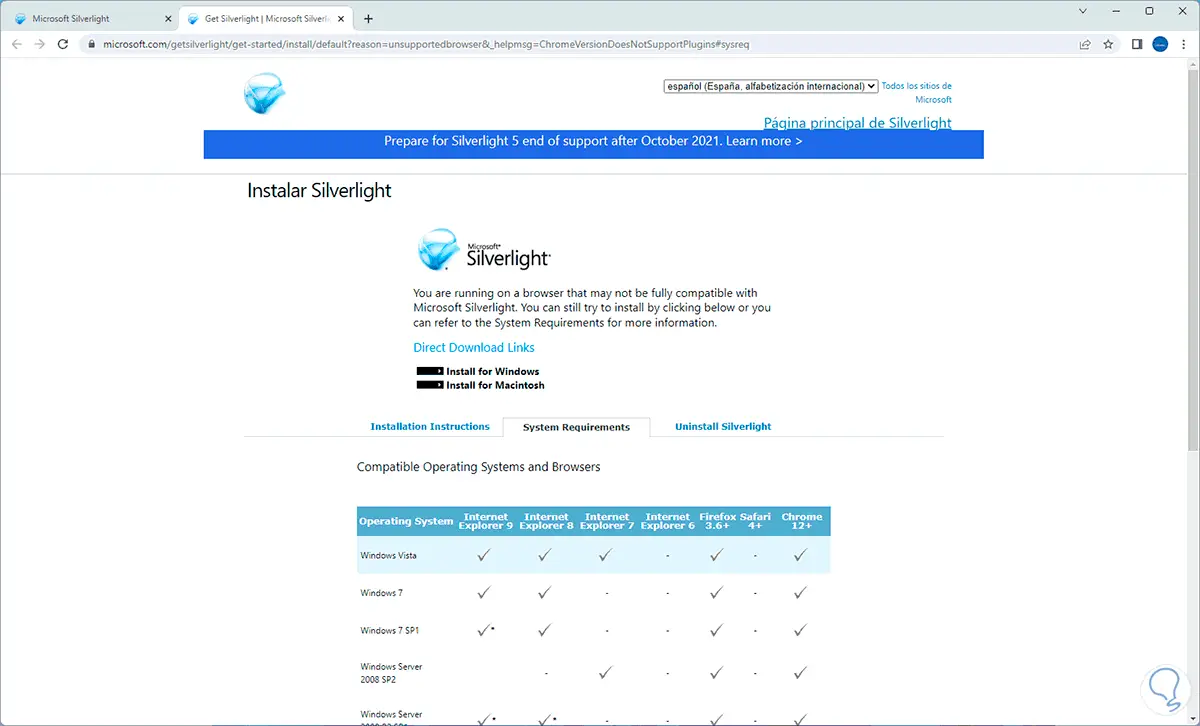
Es ist nur möglich, dieses Tool bis Windows 10 zu verwenden, da wir für Windows 11 keinen Zugriff erhalten:
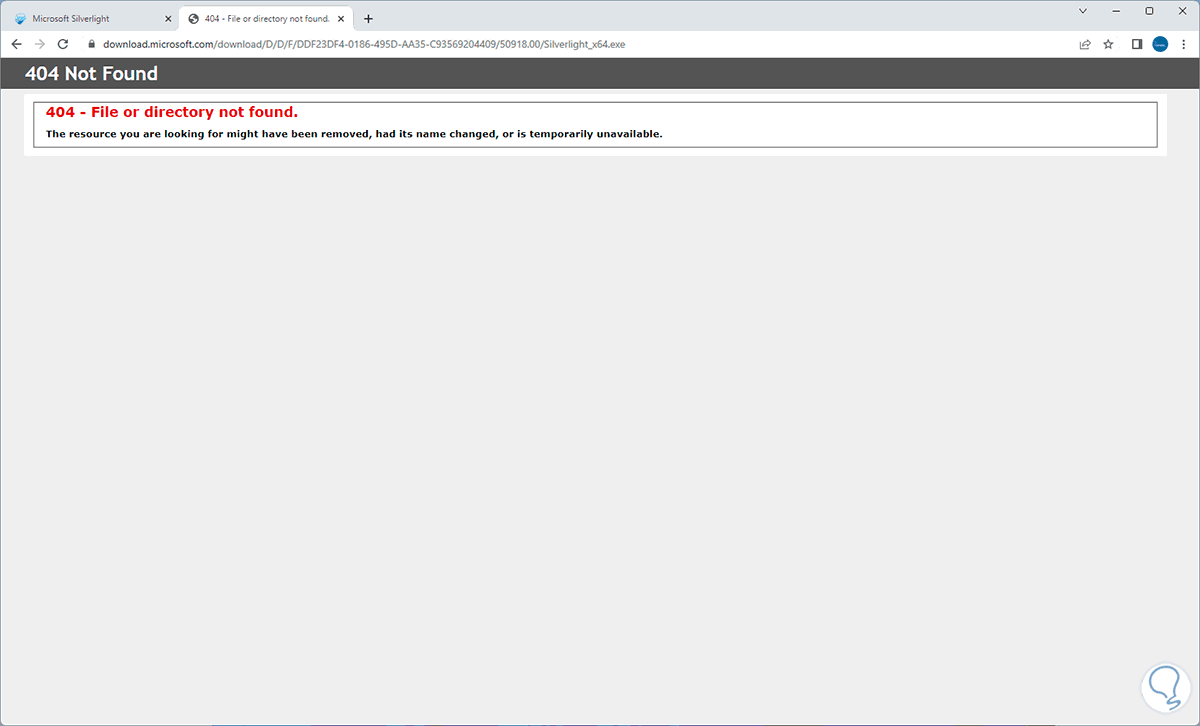
Schließlich gehen wir zu der folgenden URL, um Microsoft Visual J-Sharp herunterzuladen:
Dies ist ein Dienstprogramm zum Ausführen von Anwendungen, die mit der Java-Sprache geschrieben wurden. Wir werden Folgendes sehen:
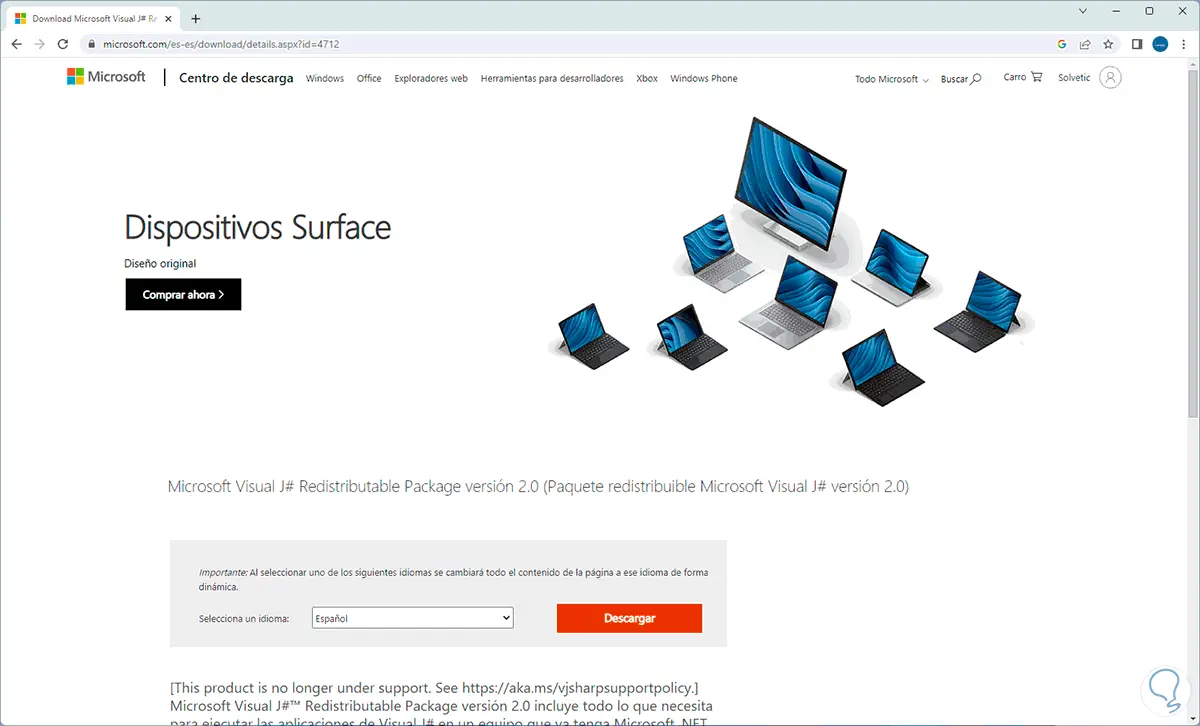
Wir laden die Datei herunter:
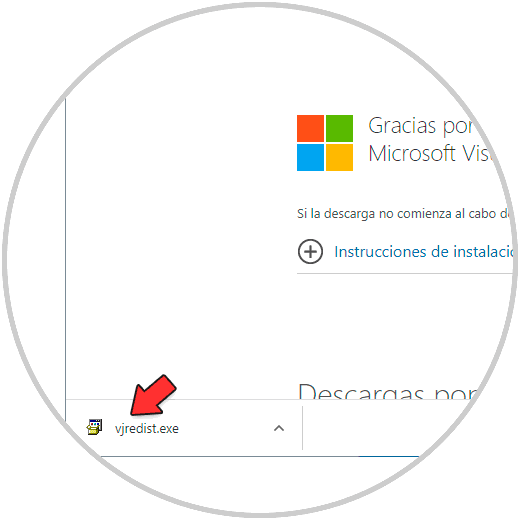
Wir führen die Datei aus und müssen die Berechtigungen akzeptieren:
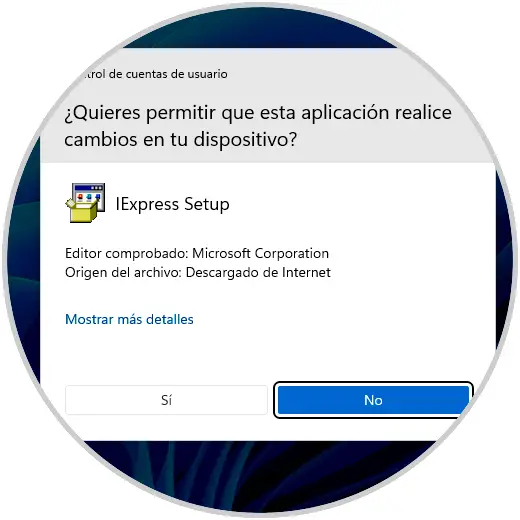
Wir klicken auf Ja und es ist möglich, dass es dank Windows Update-Updates bereits installiert ist:
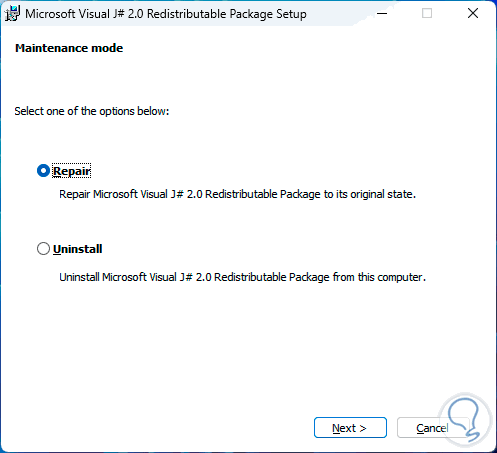
Jede dieser Lösungen hilft, den VCRUNTIME140.dll-Fehler zu beheben und auf die verschiedenen Anwendungen zuzugreifen.