Wenn wir mit Windows 10 arbeiten, finden wir ein modernes und zuverlässiges System, das über Funktionen verfügt, die es ihm ermöglichen, aus anderen Systemen herauszukommen, aber auch als Benutzer können wir den bereits bekannten und nicht angenehmen blauen Bildschirm oder auch Blue Screen of Death sehen. Dieser blaue Bildschirm startet einen Code, in dem die Ursache des von diesem Prozess erzeugten Fehlers angezeigt wird, damit der Administrator oder Benutzer etwas mehr Gewissheit über die endgültige Ursache des Fehlers haben kann. Es gibt verschiedene Fehler, die zu den Auswirkungen des blauen Bildschirms führen die Arbeit des Benutzers und in TechnoWikis erklären wir, wie dieser Fehler auf einfache, aber effektive Weise behoben werden kann.
Screenshot-Fehler sind in Windows-Systemen häufig und wir können auch Probleme wie den schwarzen Bildschirm in Windows 10 finden, wo es auch auf unserem Computer wie ein komplexer Fehler erscheint. Bevor diese Farbbildschirme angezeigt werden, verhält sich der Computer manchmal auf ungewöhnliche Weise, z. B. flackert Windows 10 oder funktioniert nicht wie gewohnt.
ABONNIEREN SIE AUF YOUTUBE
So beheben Sie den Bluescreen-Fehler in Windows 10
Wenn dieser blaue Bildschirm normalerweise generiert wird, gibt das Gerät eine Reihe von erweiterten Optionen ein. Auf dem erweiterten Startbildschirm gehen wir zu “Probleme lösen”:
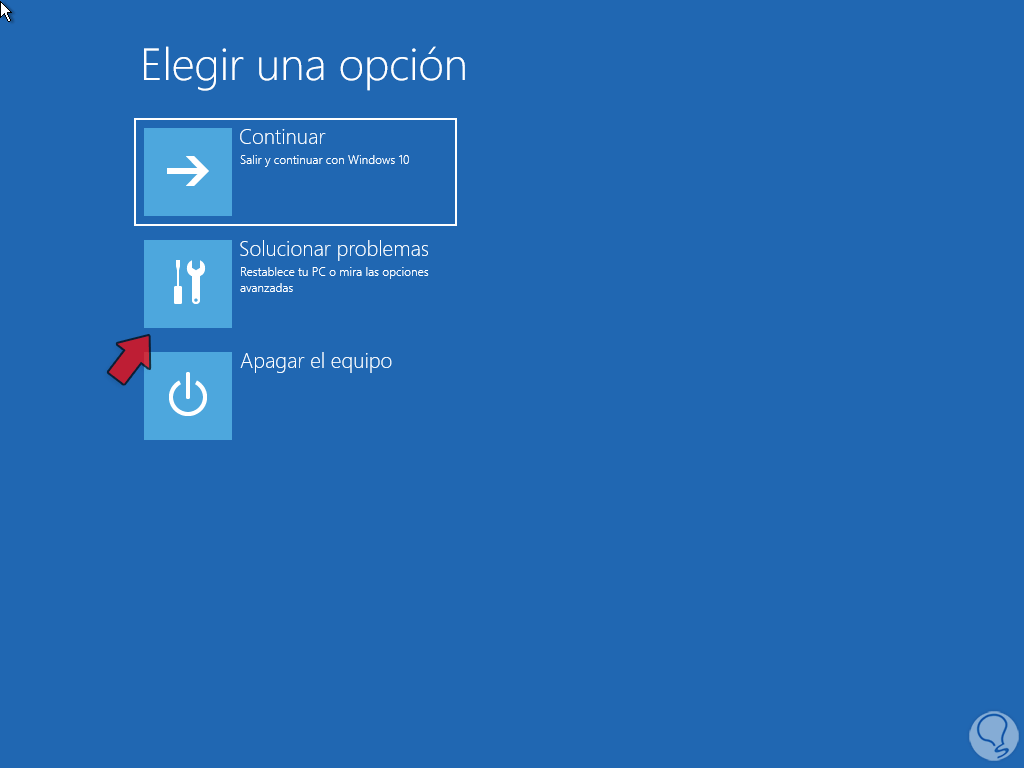
Dann klicken wir auf „Erweiterte Optionen“:
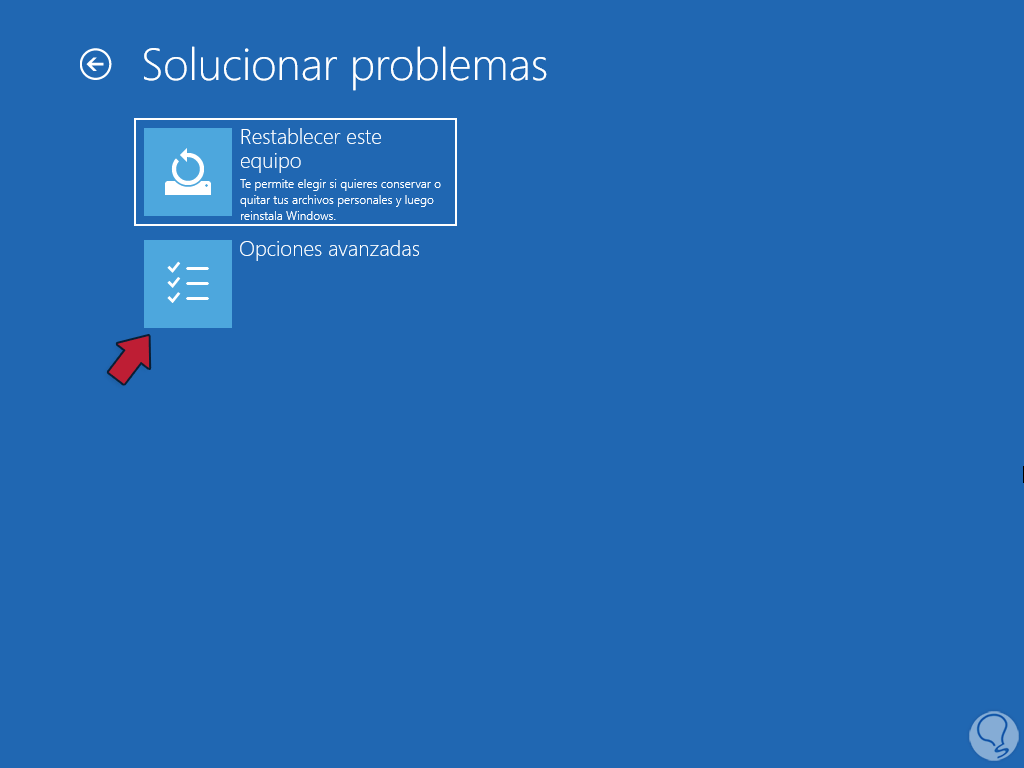
Schließlich sehen wir die zu verwendenden Optionen. Wir klicken auf “Eingabeaufforderung”
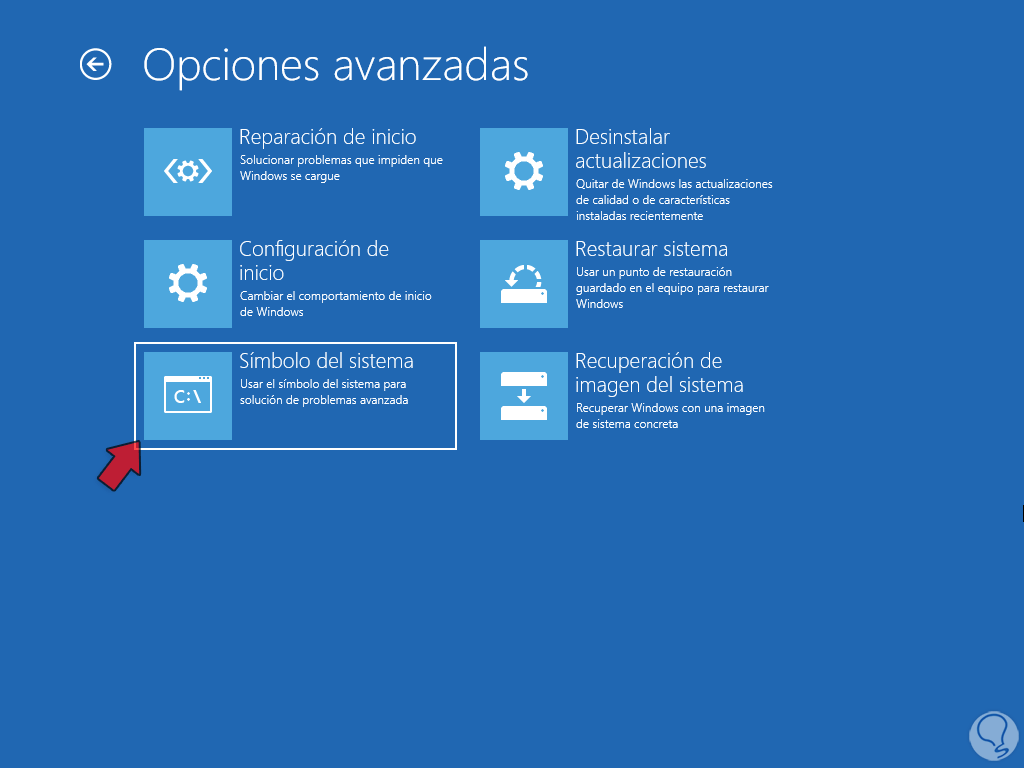
und dann muss der Benutzer ausgewählt werden:
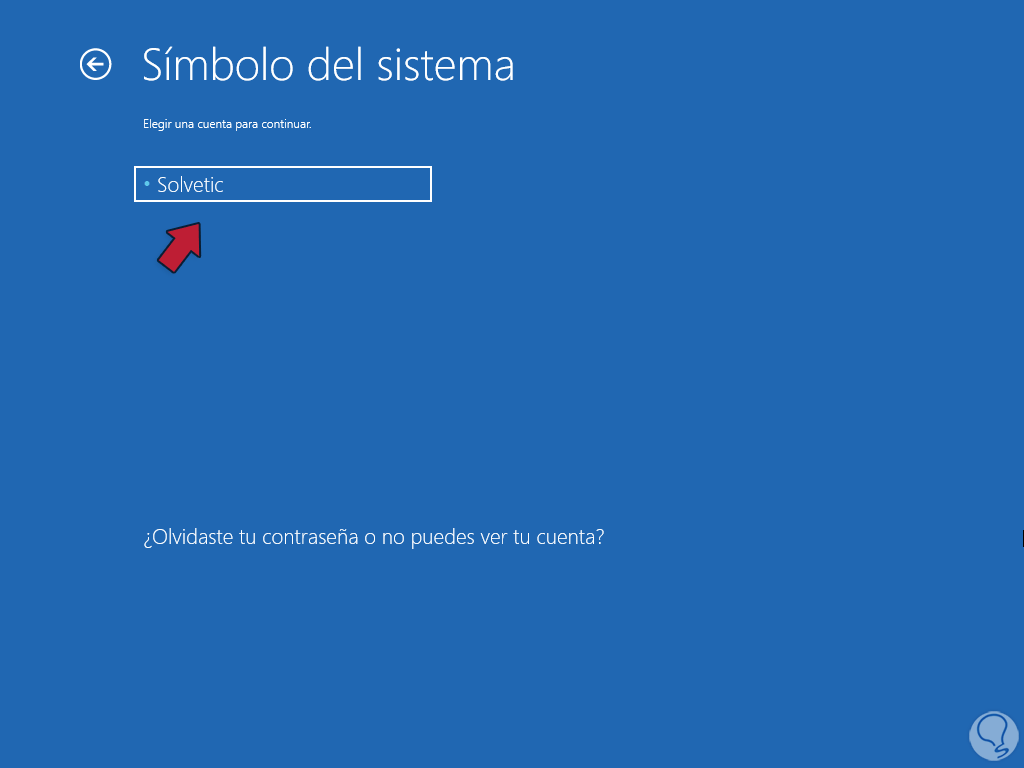
Wir geben das Passwort dazu ein:
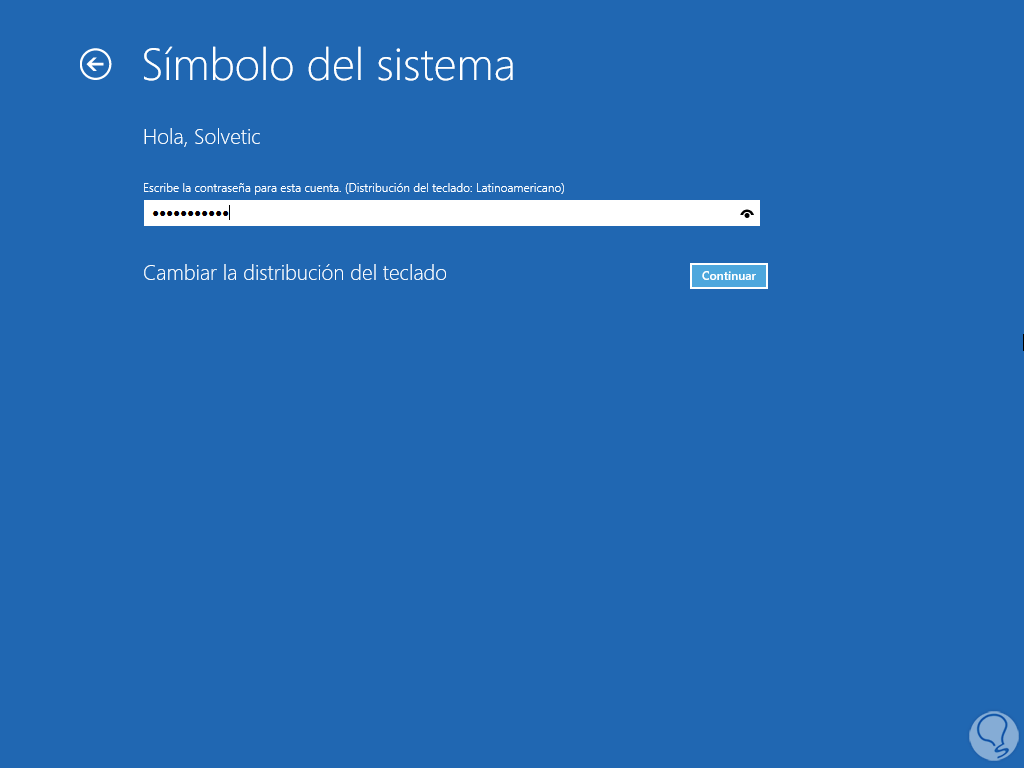
In der Eingabeaufforderungskonsole führen wir “bcdedit” aus:
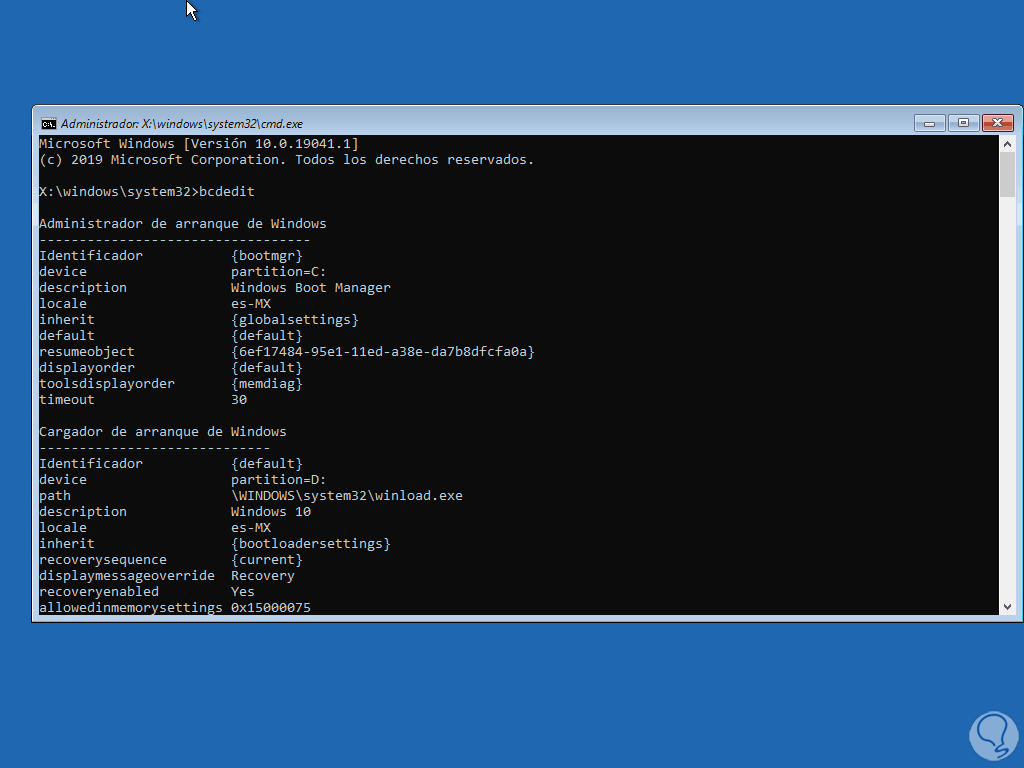
Lassen Sie uns ein wenig verstehen, was bcdedit ist. In Windows 10 sind alle Boot Configuration Data (BCD)-Dateien dafür verantwortlich, einen Speicher zu erstellen, in dem die Boot-Anwendungen sowie die entsprechenden Boot-Anwendungskonfigurationen gestartet werden, sodass bcdedit oder BCDEdit entwickelt wurde als Kommandozeilen-Tool, mit dem wir BCD-Stores verwalten können, d. h. wir können damit neue Stores erstellen, bestehende Stores ändern oder bearbeiten, die Bootmenü-Parameter anpassen und mehr.
Im Ergebnis des im Abschnitt „Windows-Bootloader“ ausgeführten Befehls suchen wir den Fehlercode und kopieren den Namen des Prozesses. Jetzt führen wir Folgendes aus:
bcdedit /deletevalue {Standard} (Prozessname) 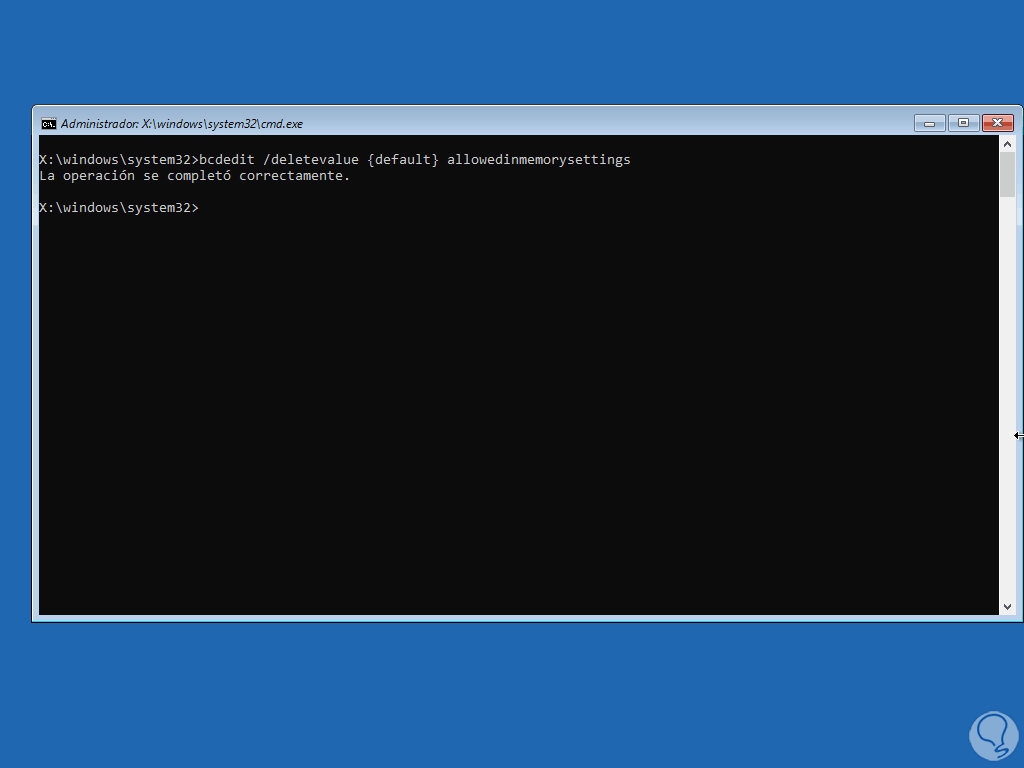
Wir verlassen die Konsole mit „exit“, um folgendes zu sehen:
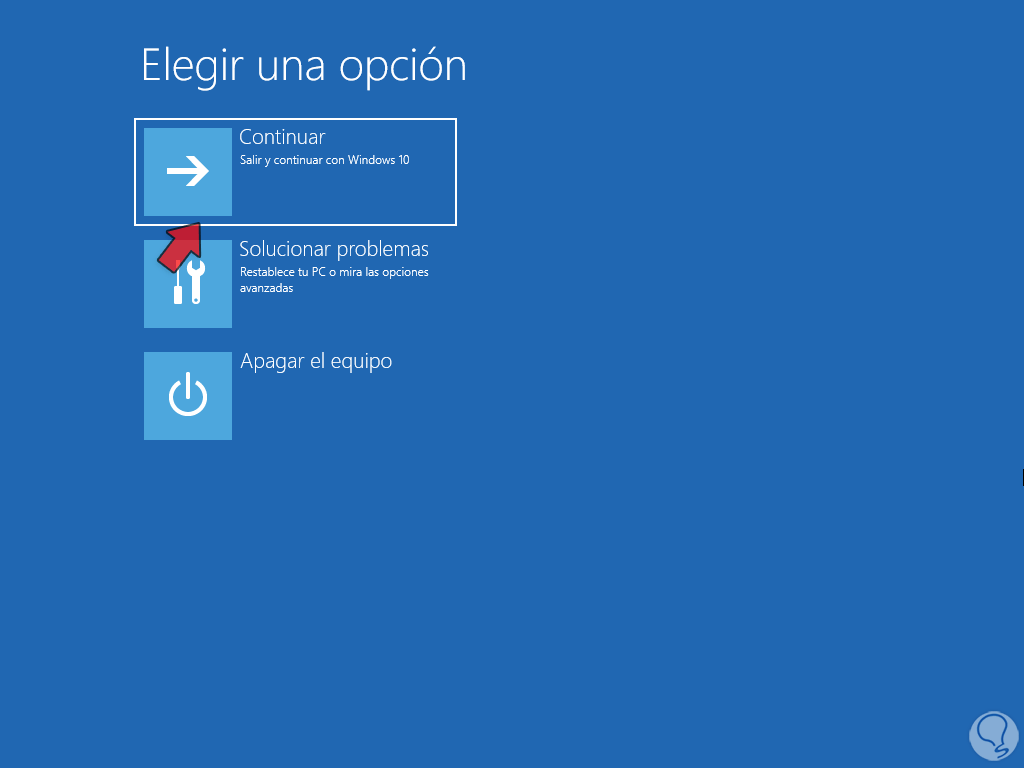
Wir klicken auf „Weiter“, um uns bei Windows 10 anzumelden:
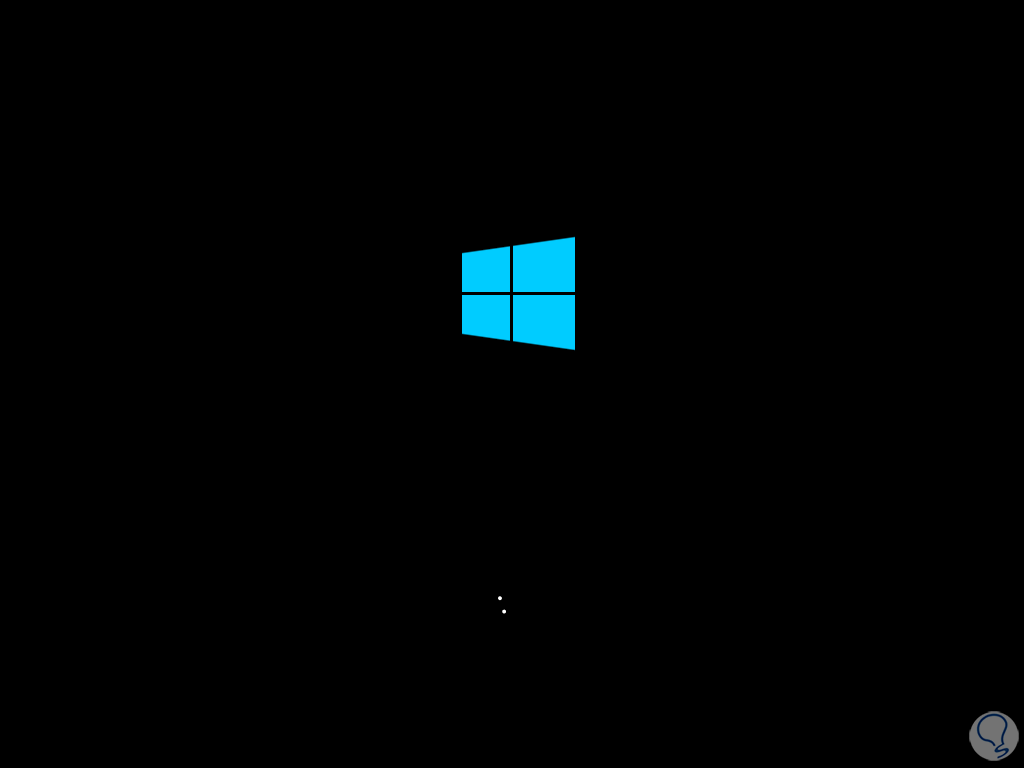
Geben Sie das Zugangspasswort ein:
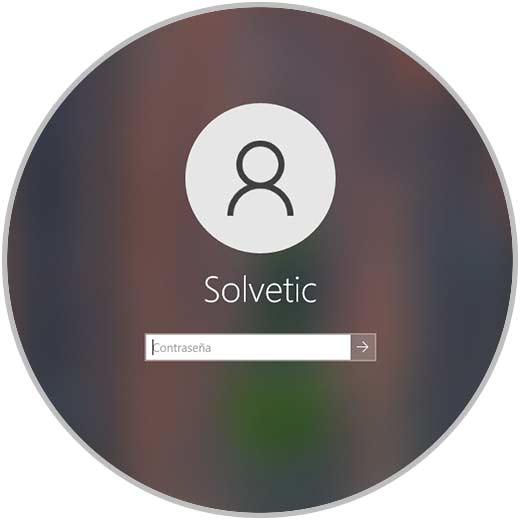
Wir haben Zugriff auf das System, ohne dass der blaue Bildschirm angezeigt wird:
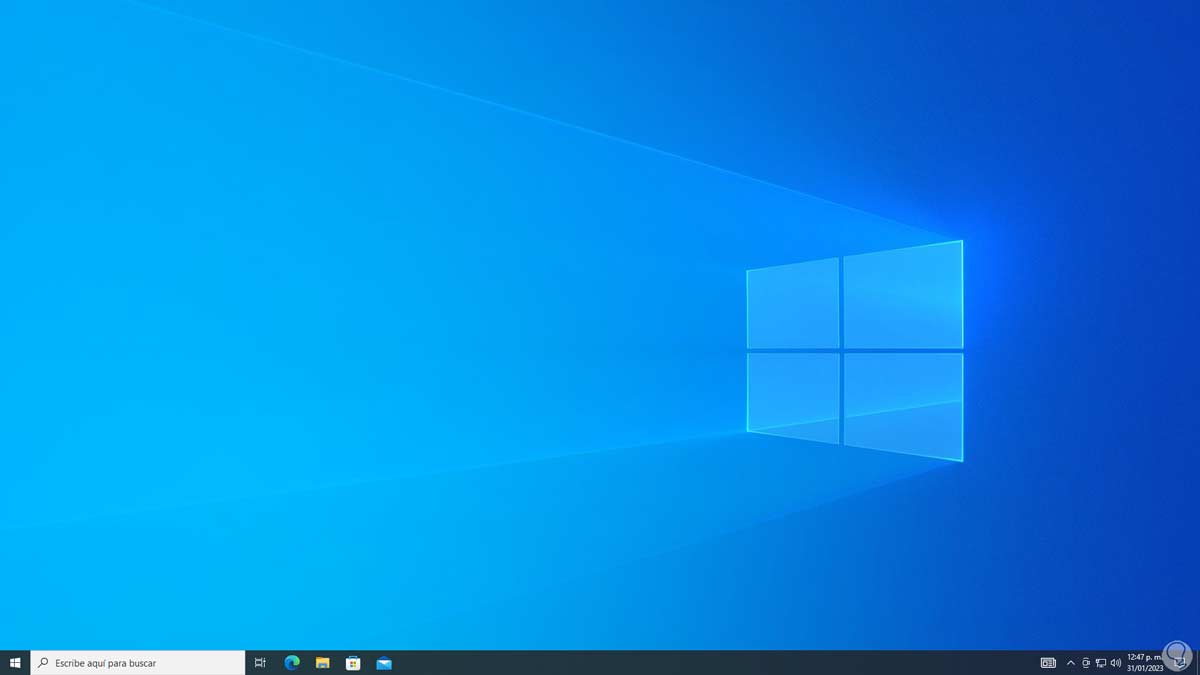
Dieser einfache Vorgang hilft, diesen Fehler zu vermeiden und funktioniert daher wie gewohnt in Windows 10.