Unsere Festplatten geben uns die Möglichkeit, für mehrere Aufgaben wie Backups, Installation von Anwendungen und verschiedene andere Funktionen verwendet zu werden. Viele von uns erstellen jetzt Partitionen, die es uns ermöglichen, die Festplatte in Segmente zu „unterteilen“, um die Daten zu verwalten dort gehostet, da es für die Privatsphäre nicht gut ist, alle Informationen in einem einzigen Sektor der Festplatte zu haben. Ein gut verwalteter Datenträger ist wichtig, um effizient auf unsere Informationen zugreifen zu können, und deshalb kann uns das Erstellen verschiedener Partitionen in Windows 10 helfen.
Es ist jedoch möglich, dass die Zeit kommt, in der diese Partition nicht mehr verwendet wird oder dass Sie den gesamten Speicherplatz auf der Festplatte benötigen. In diesem Fall gibt es einige Methoden zum Löschen von Partitionen in Windows 10, und TechnoWikis erklärt jede einzelne davon Sie.
ABONNIEREN SIE AUF YOUTUBE
1 Löschen Sie die Windows 10-Festplattenpartition aus der Datenträgerverwaltung
Es ist eine der einfachsten Methoden und wird daher am häufigsten für diesen Vorgang verwendet. Zuerst öffnen wir den Datei-Explorer und überprüfen die zu löschende Partition:
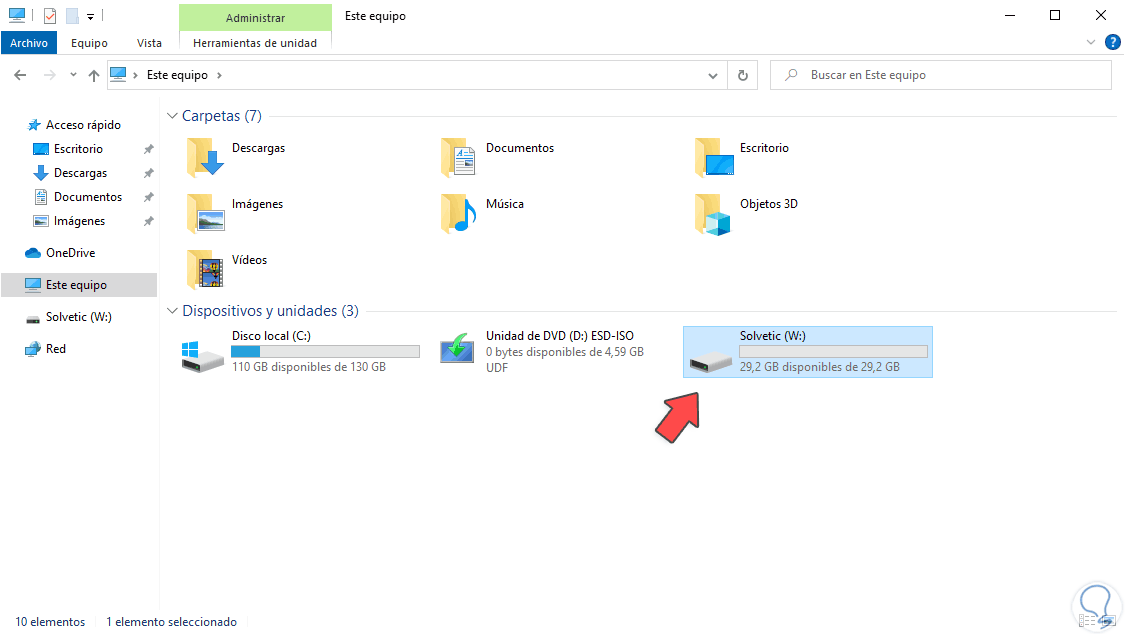
Wir öffnen den Disk Manager aus dem Start-Kontextmenü:
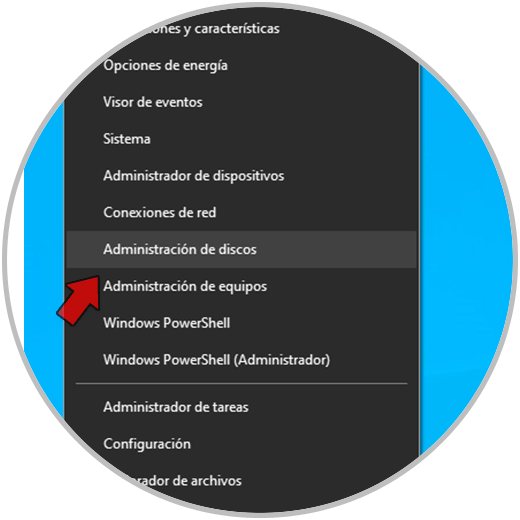
In der Administrator-Konsole klicken wir mit der rechten Maustaste auf die zu löschende Partition und wählen „Volume löschen“:
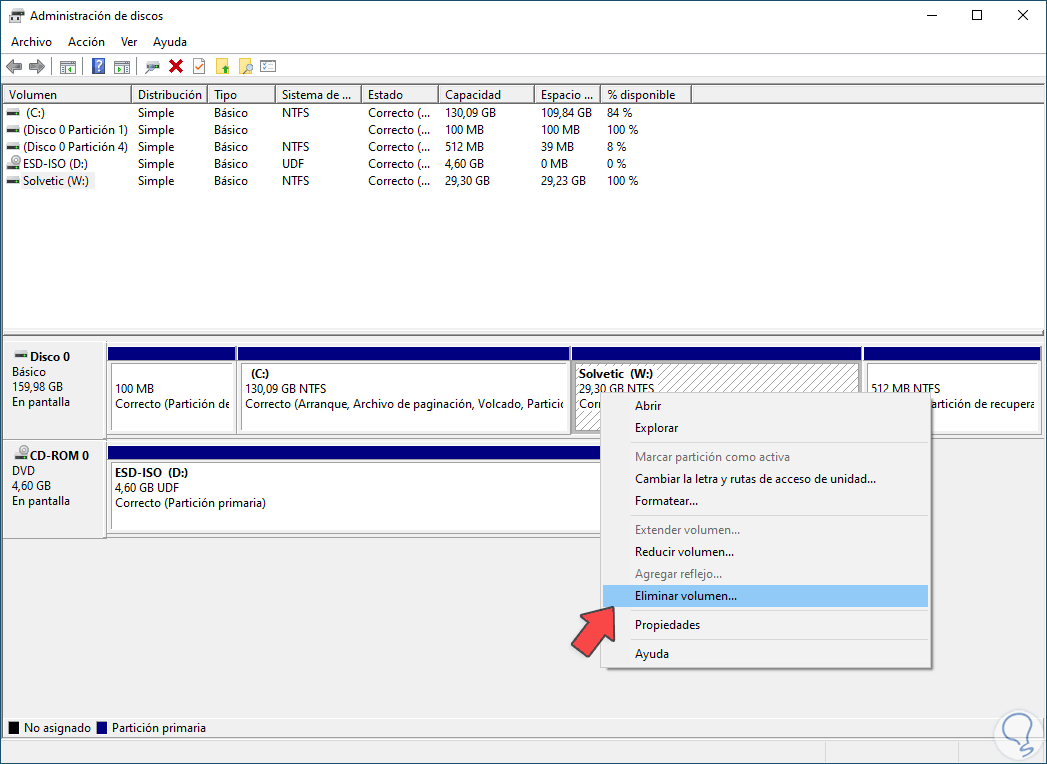
Wir sehen die folgende Meldung angezeigt:
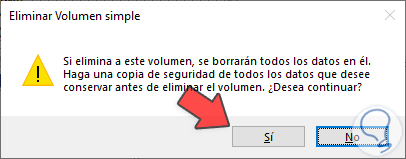
Bestätigen Sie den Vorgang mit Ja und die Partition bleibt verfügbar, aber nicht aktiv:
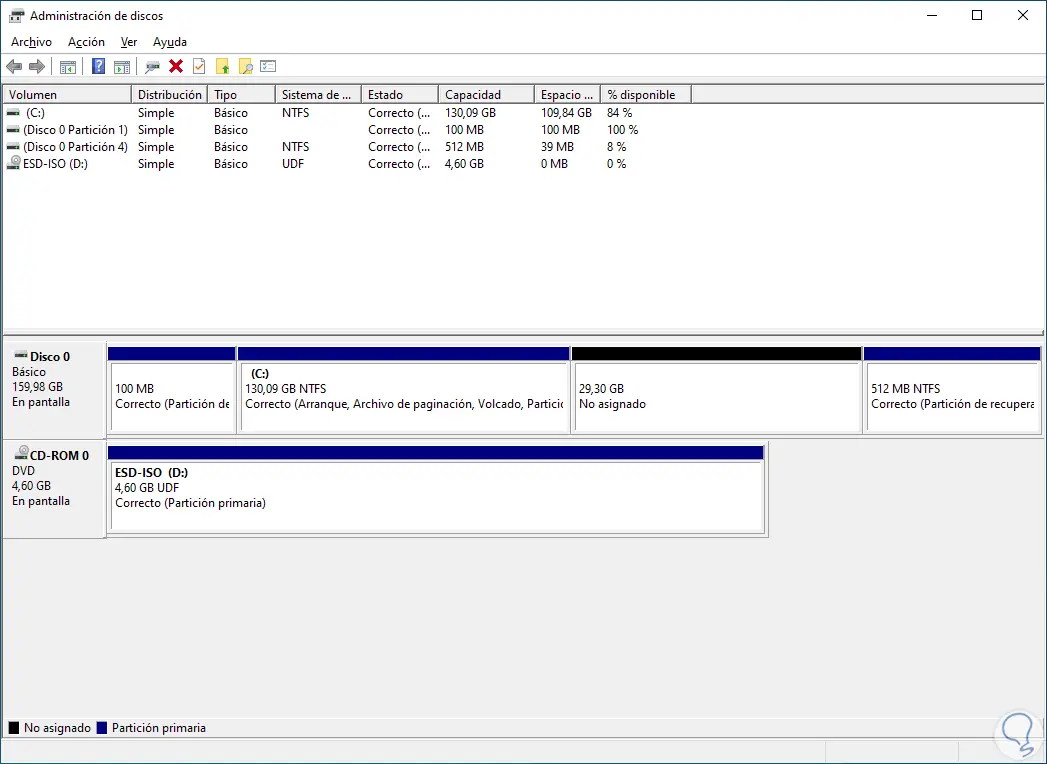
Falls wir diesen Platz benötigen, können wir das Laufwerk C vollständig erweitern.
Überprüfen Sie im Datei-Explorer, dass die Partition nicht verfügbar ist:
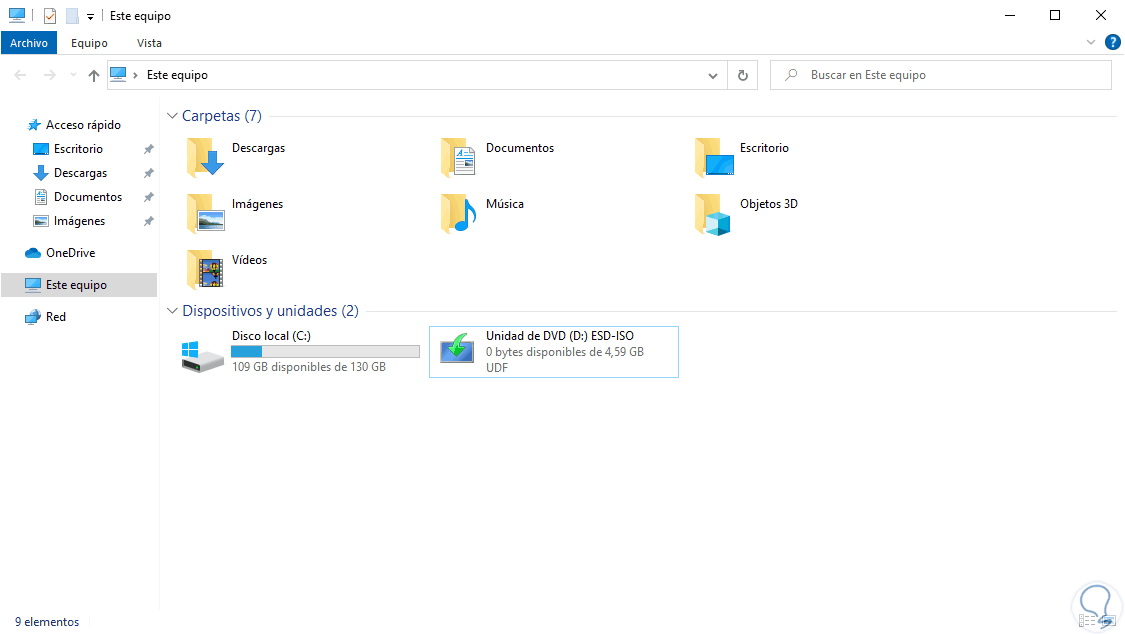
2 Löschen Sie die Windows 10-Festplattenpartition aus PowerShell
Dies ist eine weitere Methode, um eine aktive Partition in Windows 10 auf sichere und funktionale Weise löschen zu können, wir öffnen PowerShell als Administrator:
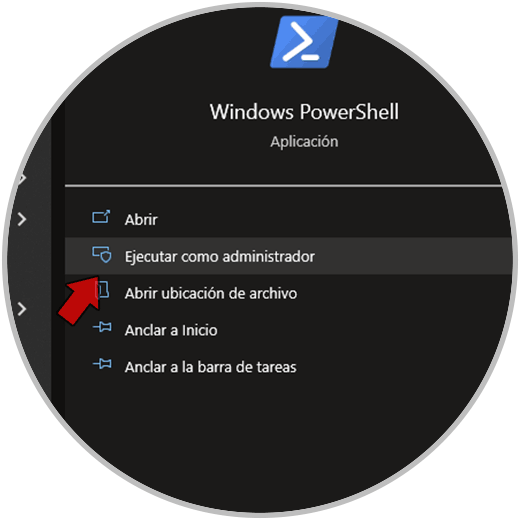
In der Konsole listen wir die aktuellen Volumes auf:
Get-Volume
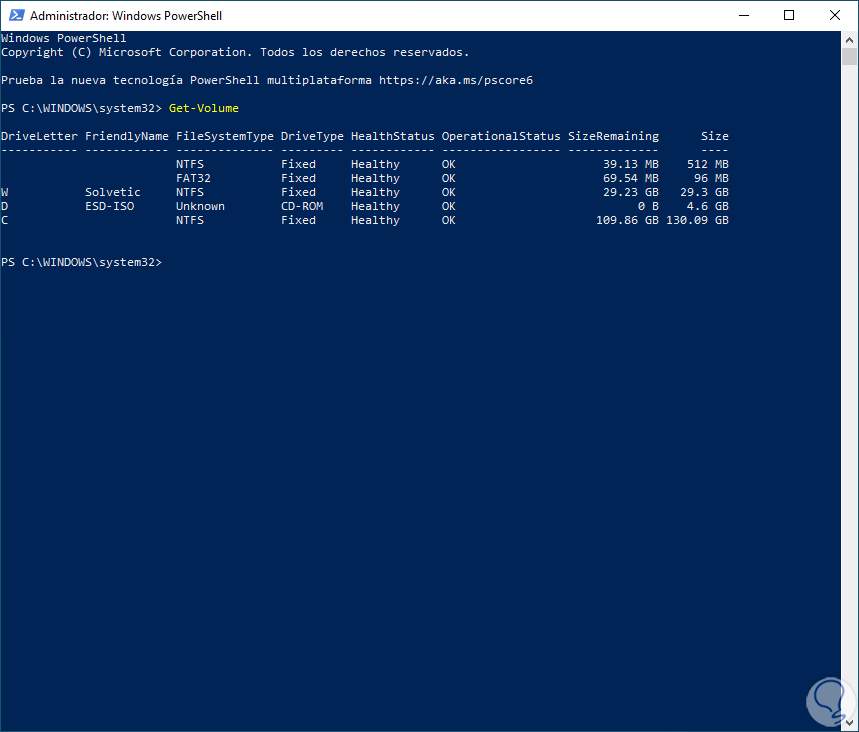
Wir löschen die Partition mit der Syntax:
Remove-Partition -DriveLetter(Buchstabe)
Wir müssen die Aktion mit dem Buchstaben S bestätigen:
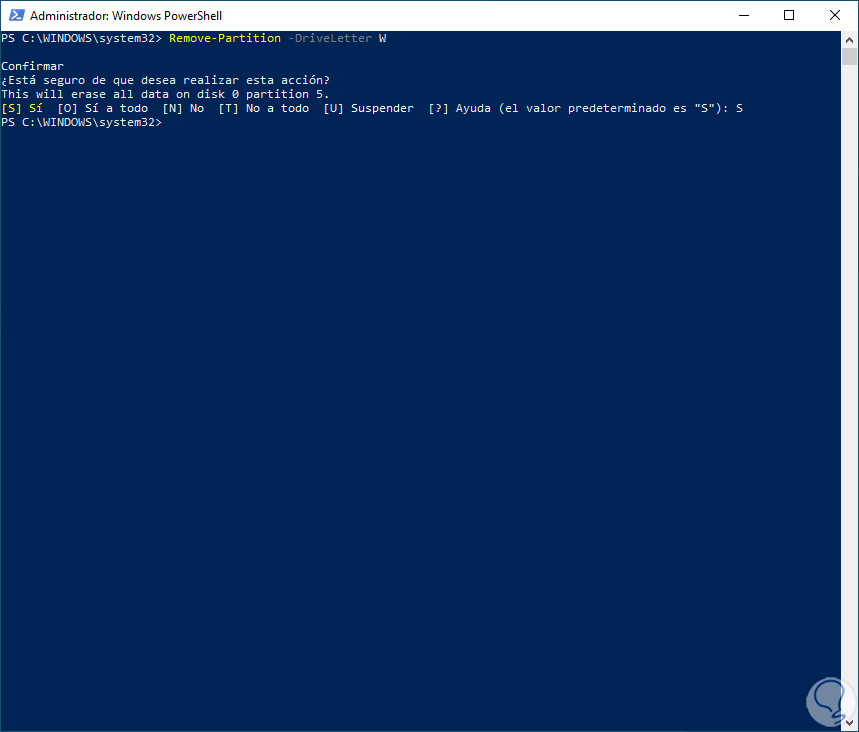
Wir validieren im Datei-Explorer, dass die Partition nicht aktiv ist:
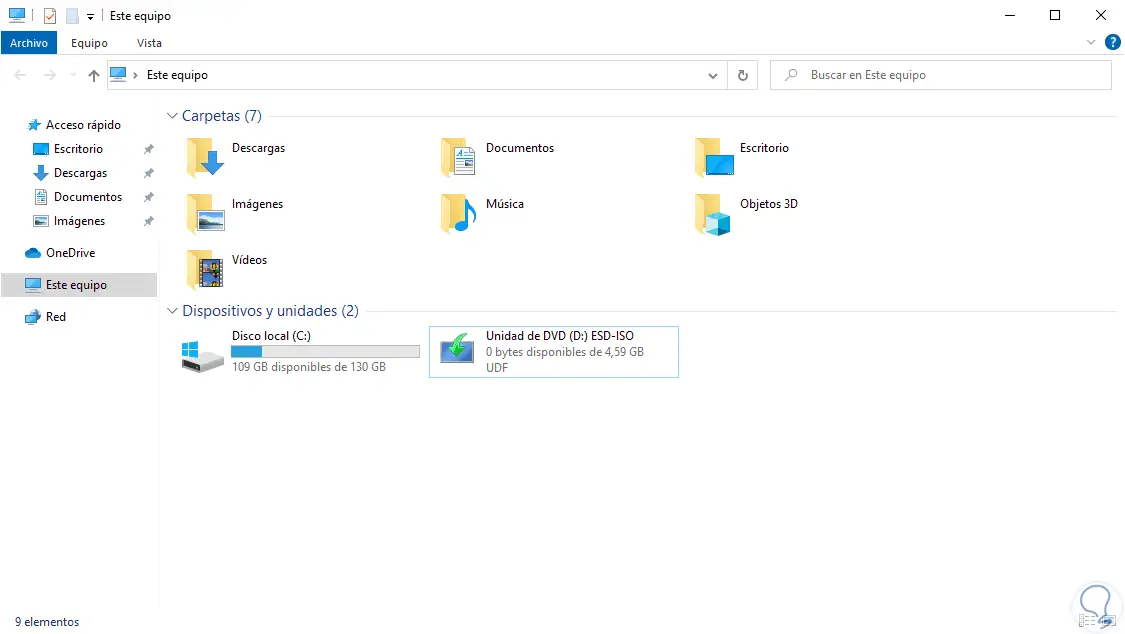
Wenn die Partition keinen Buchstaben hat, ist es möglich, dass die Partition aktiv ist, aber keinen zugewiesenen Buchstaben hat, in PowerShell führen wir Folgendes aus:
GetDisk
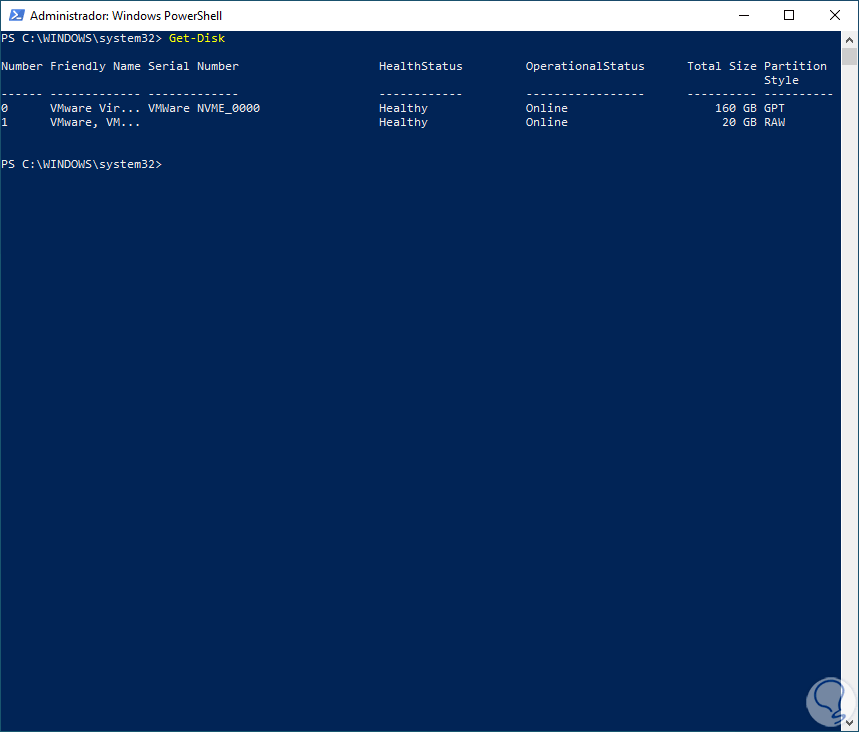
Wir wählen die Festplatte mit der Partition aus:
Get-Partition -DiskNumber(Nummer)
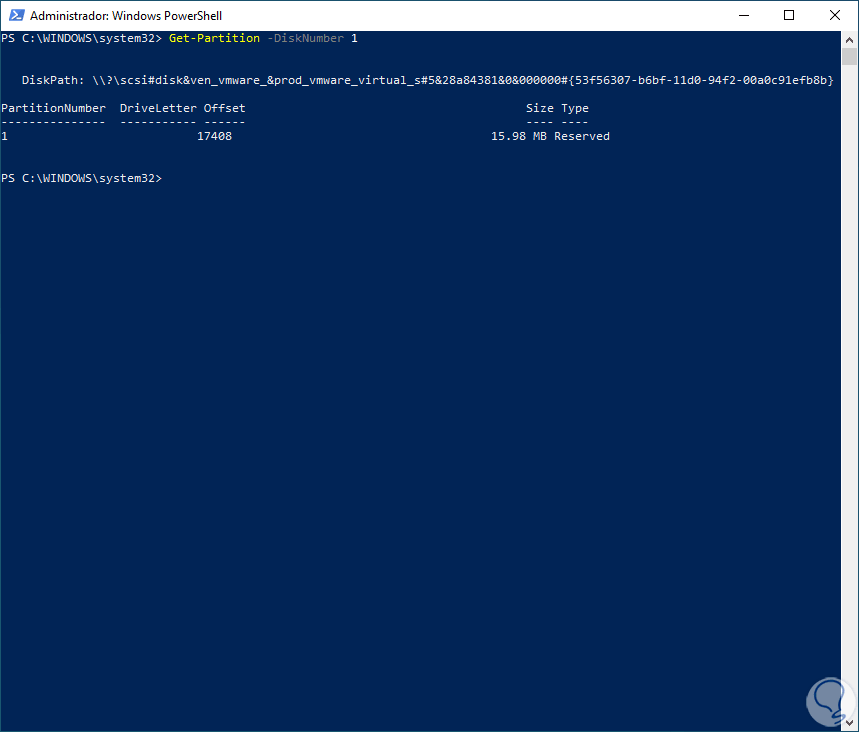
Falls die Partition nicht angezeigt wird, führen wir den Befehl erneut aus:
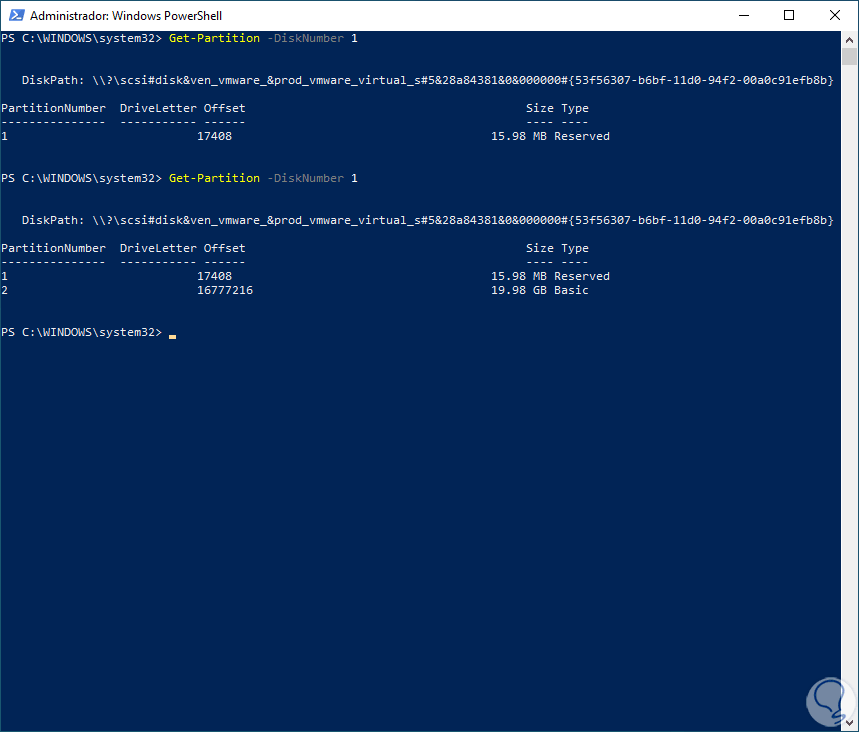
Wir löschen die Partition mit der Syntax:
Remove-Partition -DiskNumber(number) -PartitionNumber(number)
Bestätigen Sie die Aktion:
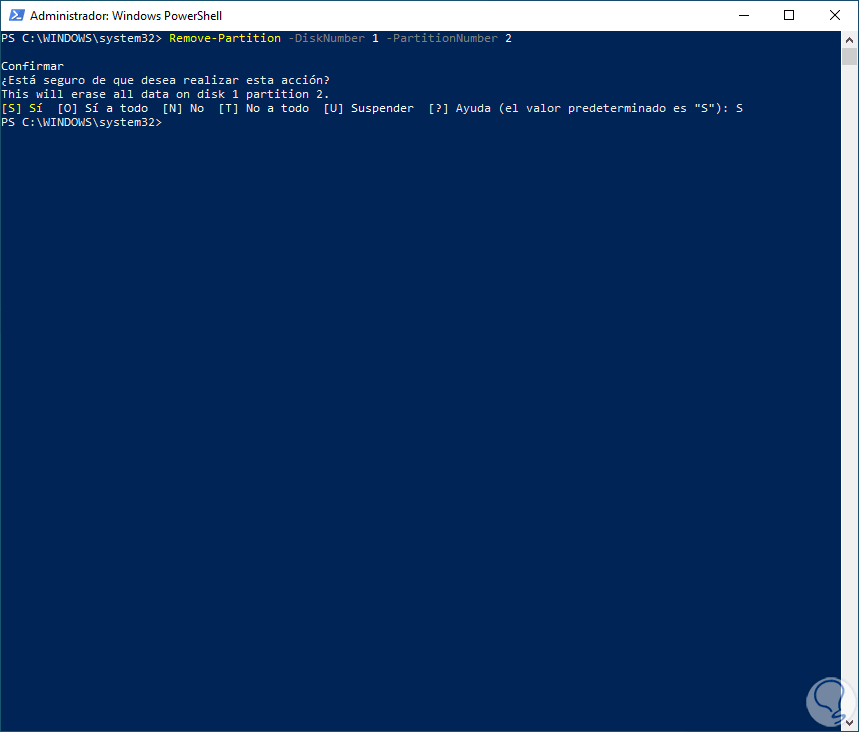
3 Löschen Sie die Windows 10-Festplattenpartition von CMD
Die CMD-Konsole ist eine weitere Möglichkeit, eine Partition in Windows 10 zu löschen, um diese Methode zu verwenden, öffnen wir CMD als Administrator:
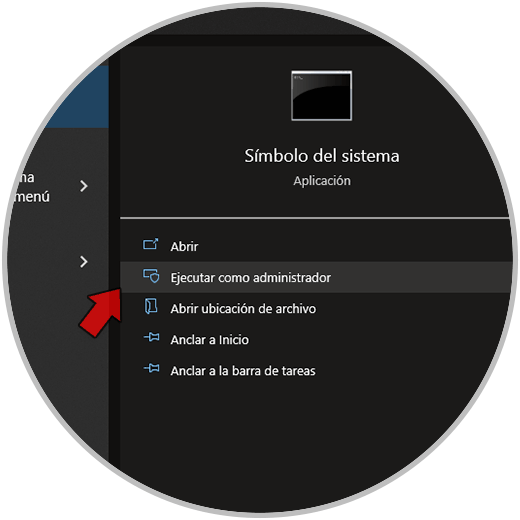
Wir öffnen den Datei-Explorer und prüfen die zu löschende Partition:
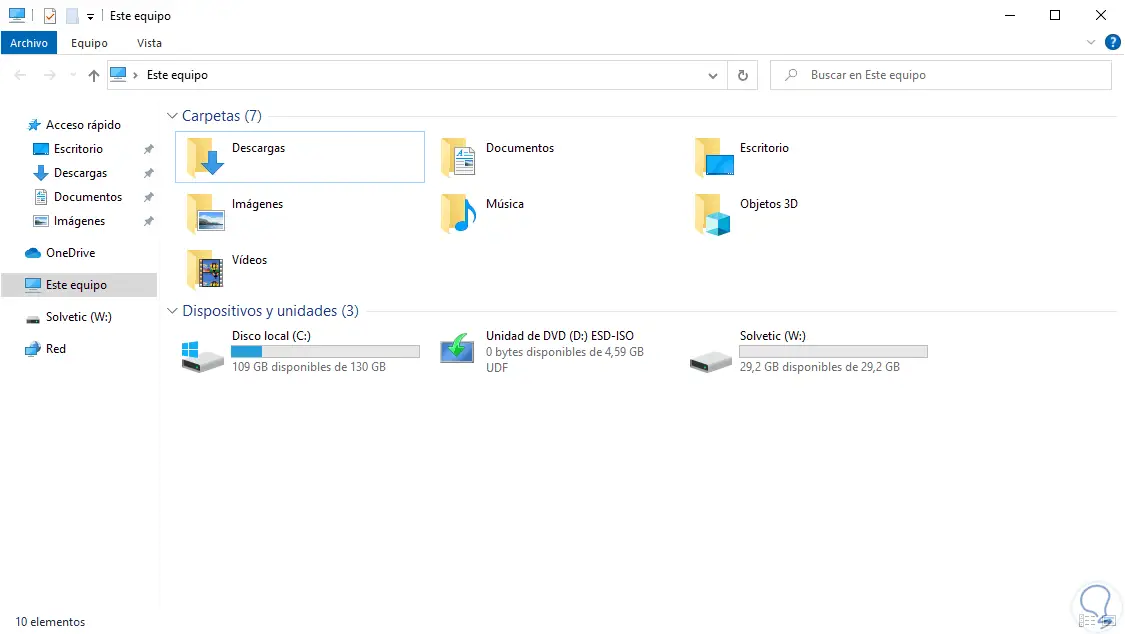
In der Konsole greifen wir auf das Festplattendienstprogramm zu:
Festplattenteil
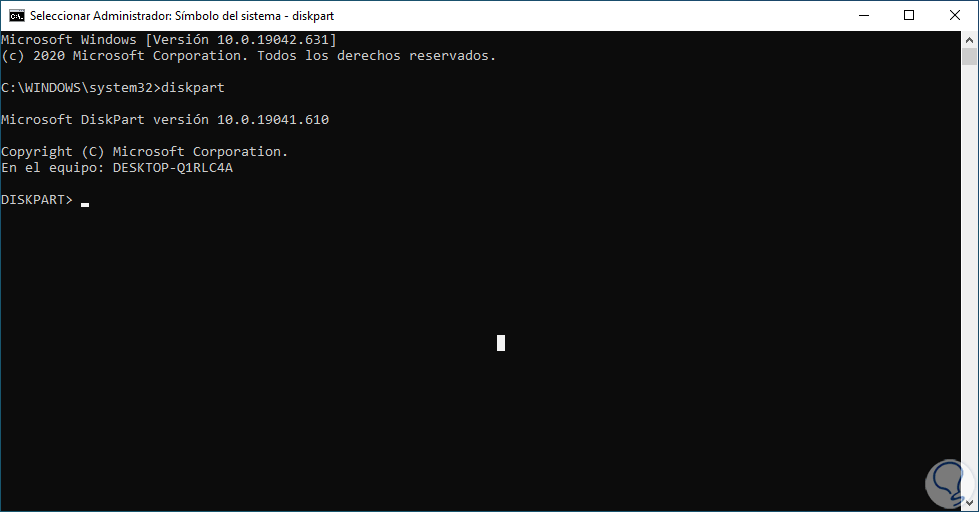
Wir listen die Bände auf:
Listenvolumen
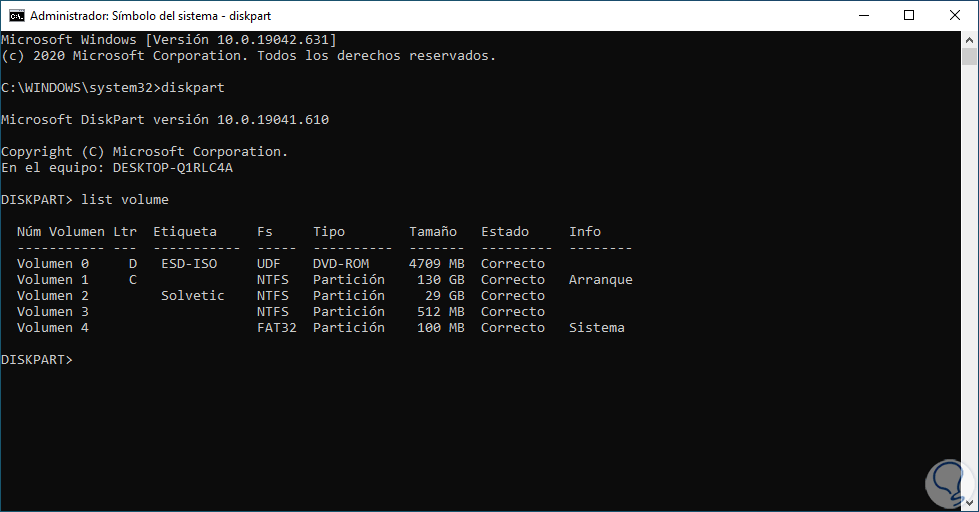
Wählen Sie das zu löschende Volume (Partition) aus:
Wählen Sie Lautstärke #
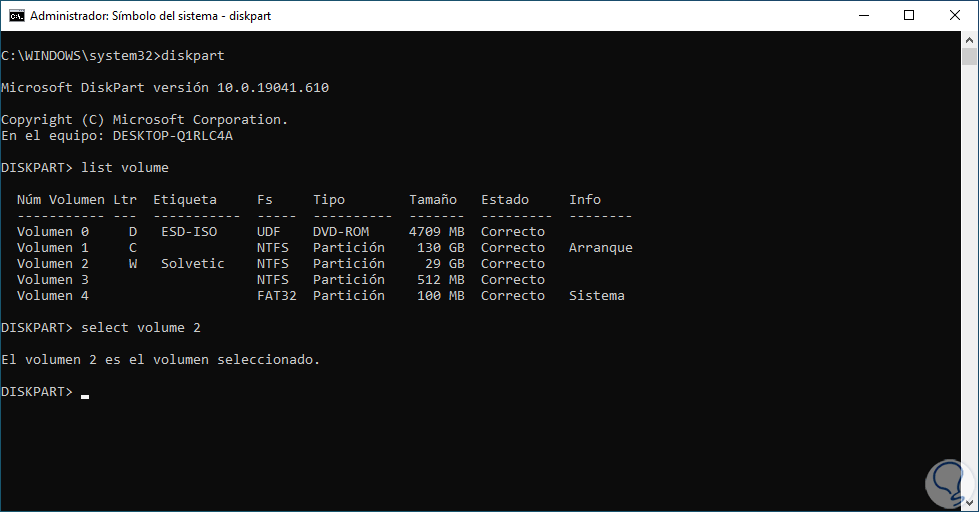
Wir löschen die Partition mit der Syntax:
Volumen löschen
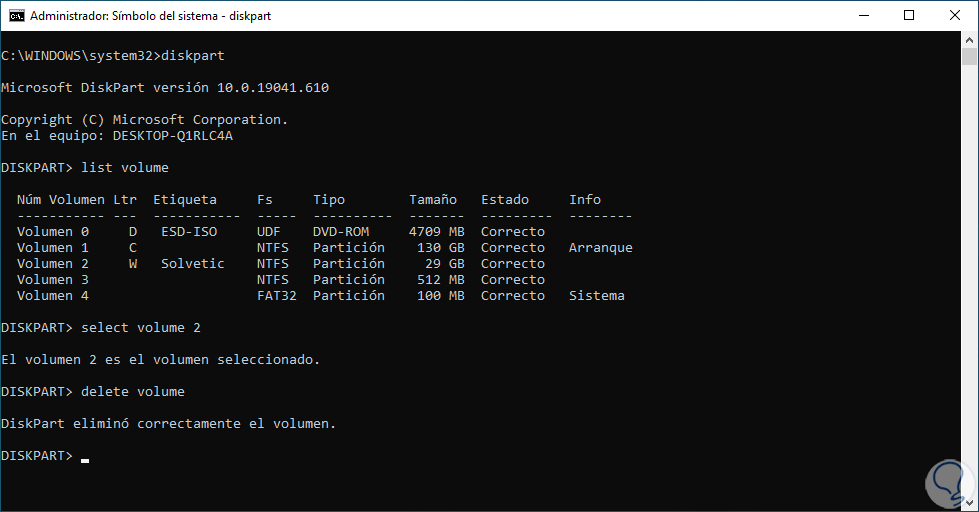
Überprüfen Sie im Datei-Explorer, dass diese Partition nicht mehr für die Verwendung sichtbar ist:
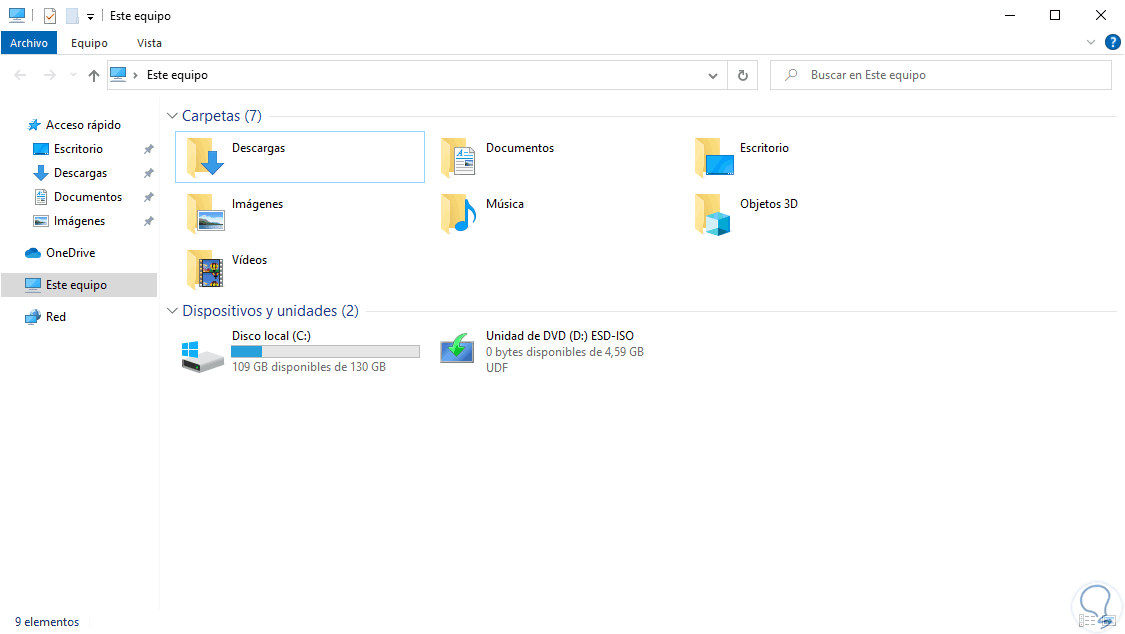
Es ist in der CMD-Konsole möglich, das Löschen der Partition mit dem Partitionsbefehl direkt zu verwenden, wir sehen im Datei-Explorer die zu löschende Partition:
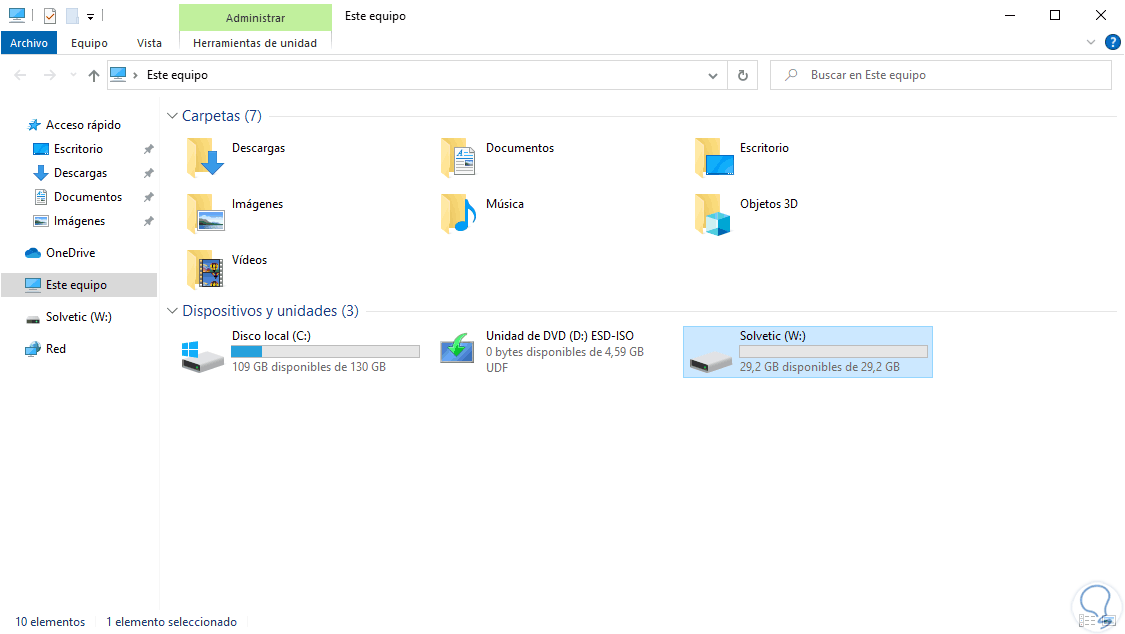
In der CMD-Konsole greifen wir mit dem Befehl diskpart auf Diskpart zu und listen diesmal die Datenträger auf:
listdisk
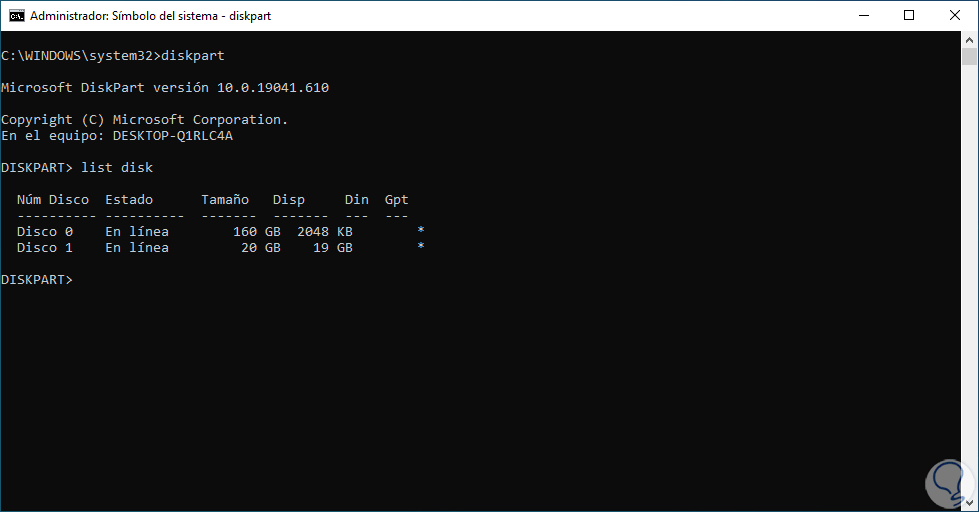
Wir wählen die Festplatte aus, auf der sich die Partition befindet.
Datenträgernummer auswählen
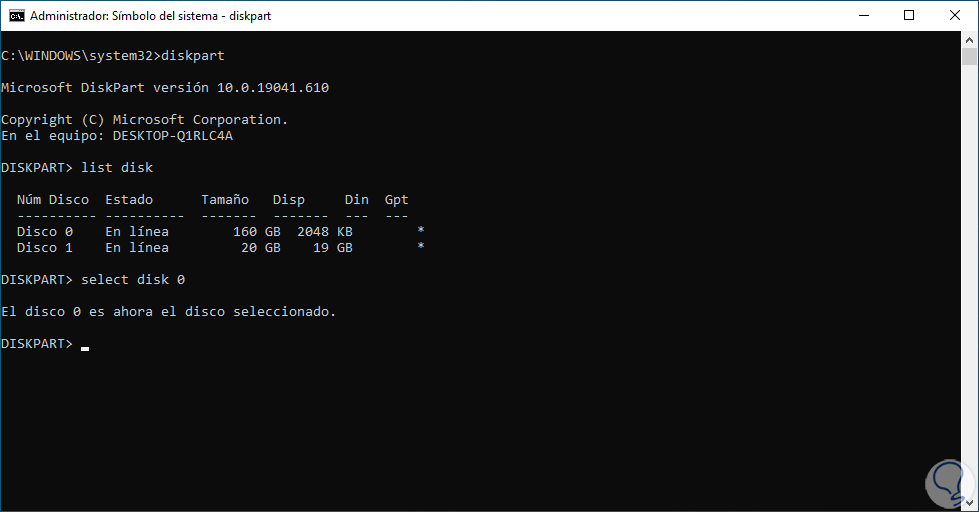
Wir listen die auf dieser Festplatte verfügbaren Partitionen auf:
Listenpartition
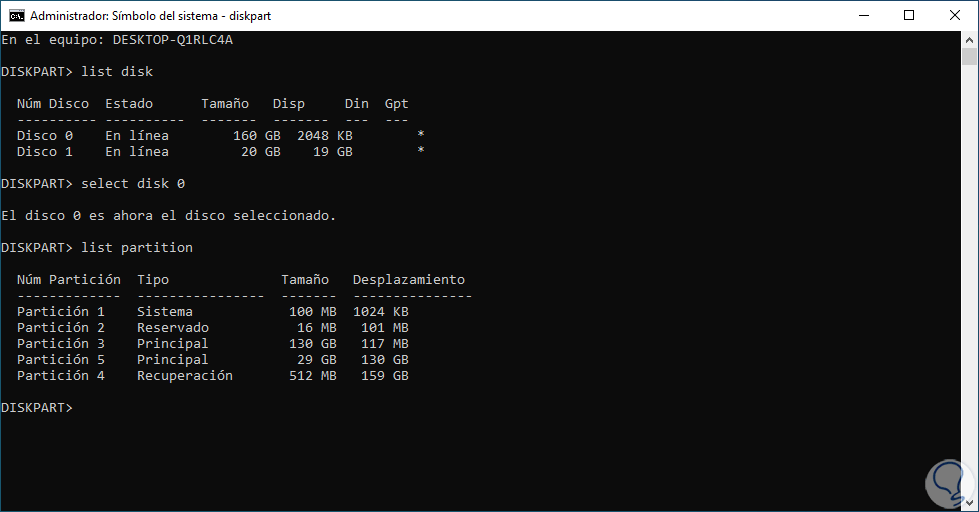
Wir wählen die zu löschende Partition mit der Syntax aus:
Wählen Sie die Partition #
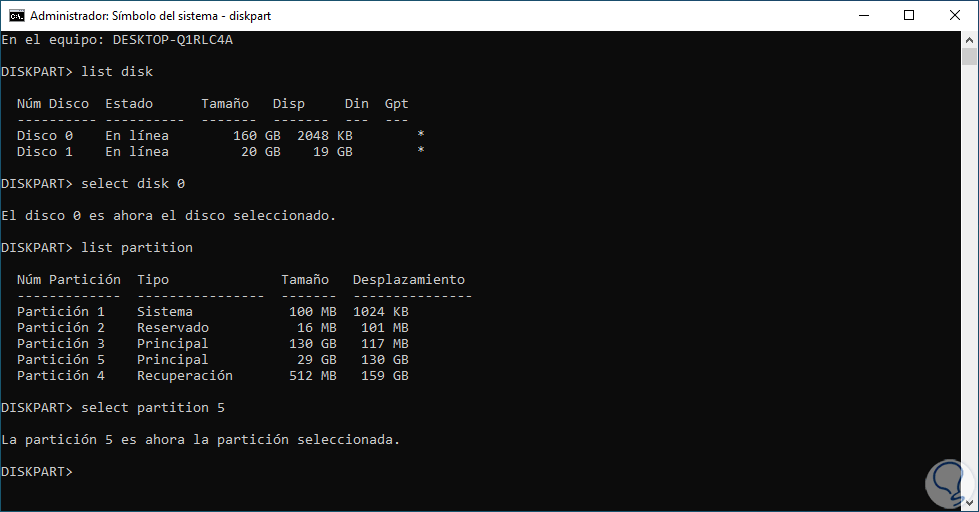
Wir löschen die Partition:
Partition löschen
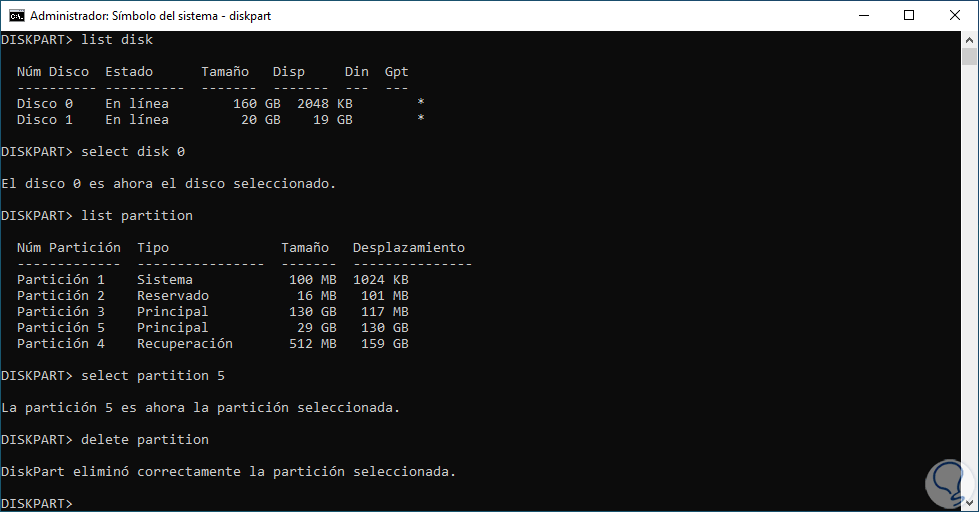
Im Explorer überprüfen wir, ob es entfernt wurde:
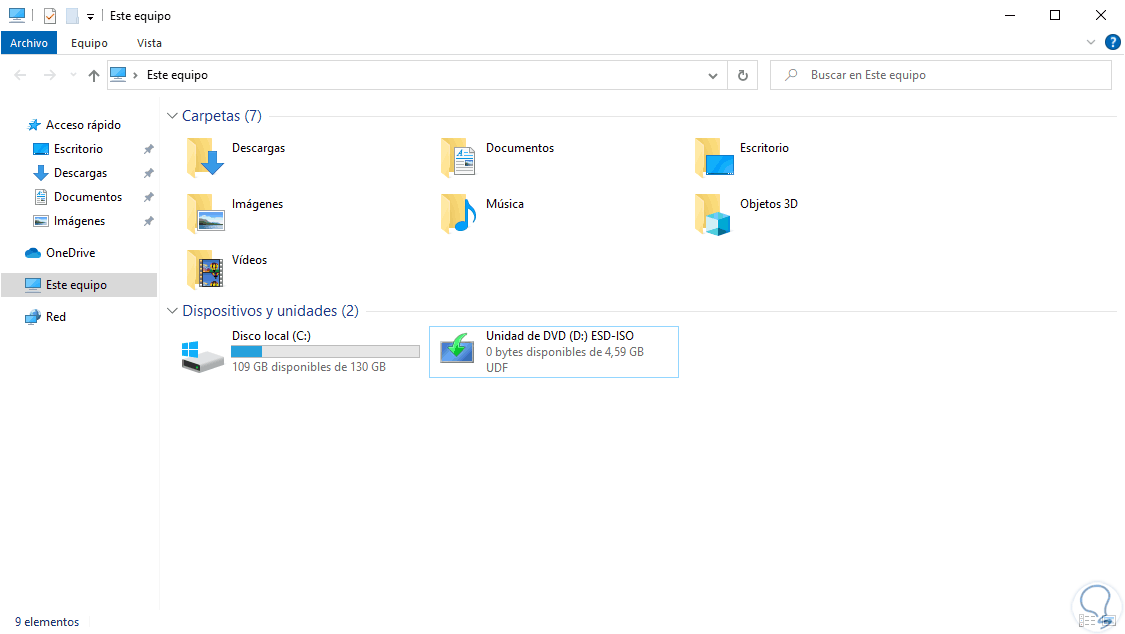
Dies sind die Optionen zum vollständigen Löschen einer Partition in Windows 10.