Office integriert den abgesicherten Modus oder den abgesicherten Modus in seine Anwendungen . Dies ist ein Mechanismus, mit dem das Programm ohne Add-Ons und mit einer Einschränkung der Dienste gestartet wird, um Aufgaben auszuführen, die im Allgemeinen unterstützt oder korrigiert werden Fehler, es ist ideal für Verwaltungsaufgaben. Wenn wir die Ursache eines Problems im System finden müssen, können wir im abgesicherten Modus den Computer mit kaum Ressourcen starten, um mögliche Gründe für diese Fehler auszuschließen.
Wenn Sie zu irgendeinem Zeitpunkt den abgesicherten Modus in Microsoft Word verwenden möchten , müssen Sie die Strg-Taste drücken und Word öffnen. Dadurch wird Microsoft Word im abgesicherten Modus geöffnet. Wenn Sie jedoch die Fehlermeldung erhalten, Word in diesem Modus nicht zu öffnen, werden Sie von EinWie.com darüber informiert Word im abgesicherten Modus ohne Fehler zu öffnen .
Um auf dem Laufenden zu bleiben, abonniere unseren YouTube-Kanal! ABONNIEREN
Fix Word kann den abgesicherten Modus nicht starten
Wir gehen zu:
- Start
- Rahmen
- Anwendungen
- Anwendungen und Funktionen
Dort finden wir unsere Office-Version, in diesem Fall Microsoft Office Professional 2019. Wenn Sie darauf klicken, werden die folgenden Schaltflächen aktiviert:
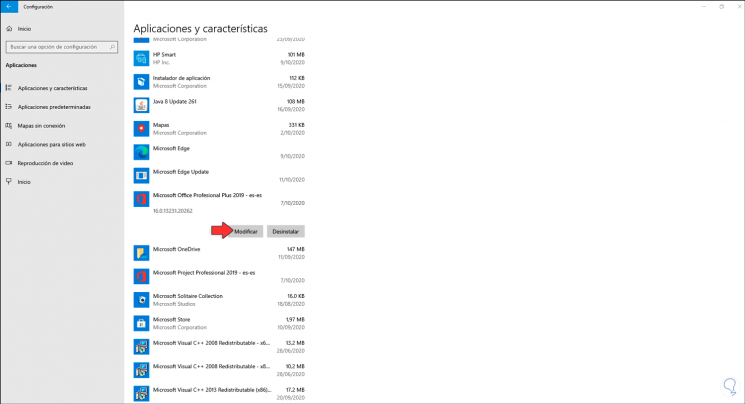
Wir klicken auf die Schaltfläche “Ändern” und das folgende Fenster des Office-Reparaturassistenten wird geöffnet:
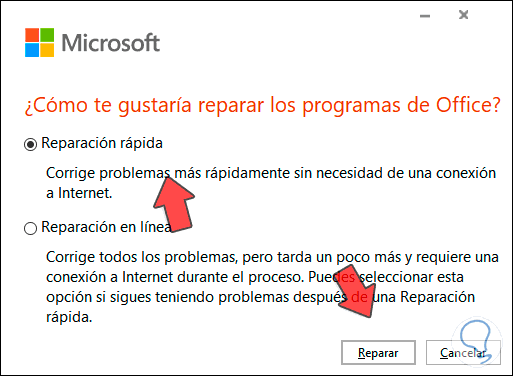
In diesem Fall müssen wir das Feld “Schnellreparatur” aktivieren, dann auf “Reparieren” klicken und das folgende Fenster wird geöffnet:
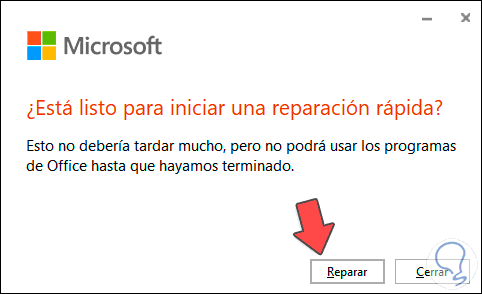
Wir klicken erneut auf “Reparieren” und die Reparatur aller Office-Komponenten und ihrer Programme findet statt:
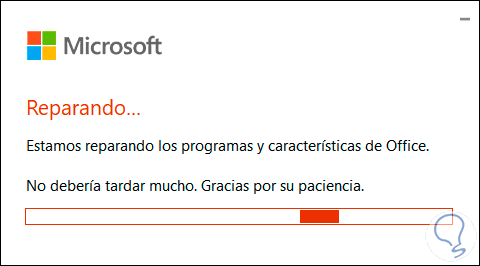
Am Ende dieses Prozesses sehen wir Folgendes. Wir klicken auf “Schließen”, um den Assistenten zu beenden.
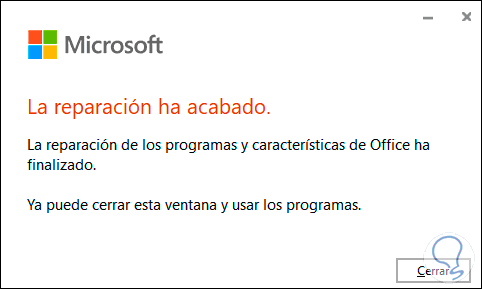
Nachdem wir überprüft haben, ob alles korrekt funktioniert, drücken wir die STRG-Taste und öffnen Word. Die folgende Meldung wird angezeigt:
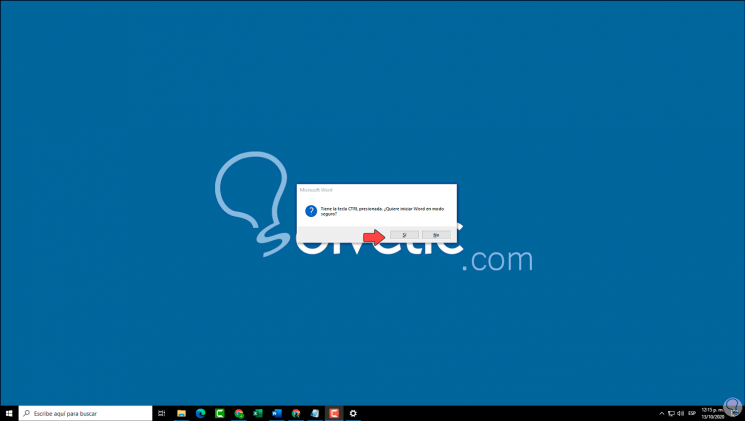
Wir bestätigen das Öffnen von Word im abgesicherten Modus durch Klicken auf “Ja”. Microsoft Word wird in diesem Modus mit den bereits genannten Einschränkungen geöffnet:
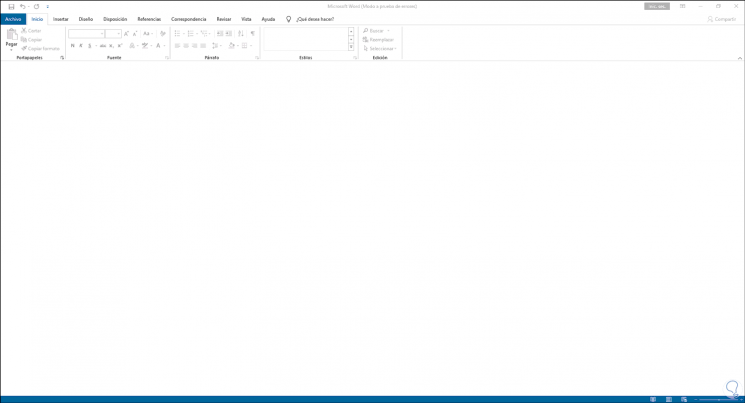
So einfach können wir den Fehler beim Öffnen von Word im Folgemodus in Windows 10 beheben.