Wenn Sie Ihr MacBook Air / Pro starten, haben Sie wahrscheinlich einige Probleme. Ihr Mac gibt beispielsweise weder über die Lautsprecher noch über die Kopfhörer einen Ton aus. Also, wie kann man das Soundproblem auf dem Mac beheben? Keine Sorge, in diesem Artikel finden Sie die Lösungen, mit denen Sie diese beiden Probleme auf dem Mac einfach beheben können.
Contents
Problem 1: Mac erzeugt keinen Ton, Lautsprecher funktionieren nicht
Einige Leute haben sich in der Apple-Support-Community beschwert, dass es unmöglich ist, etwas von ihrem Mac zu hören, es gibt ein sehr ernstes Audioproblem. Um dieses Problem zu beheben, befolgen Sie bitte die folgenden Lösungen.
Spielen Sie Musik ab, um zu überprüfen, ob Ihr Mac Töne erzeugen kann. Wenn sich der Fortschrittsbalken Ihres Musikplayers bewegt, Sie aber nichts hören, liegt ein Tonproblem vor.
Lösung 1: MacBook Air / Pro neu starten
Starten Sie Ihr MacBook Air / Pro neu. Wie wir alle sehr gut wissen, kann ein einfacher Neustart im Allgemeinen einige kleinere Probleme auf elektronischen Geräten beheben, einschließlich des hier zitierten Audioproblems, das dazu führt, dass Mac-Audio nicht funktioniert.
Lösung 2: Erhöhen Sie die Lautstärke des MacBook Air / Pro
Stellen Sie sicher, dass Sie die Lautstärke Ihres Macs erhöht haben. Drücken Sie die Lauter-Taste, um dies zu überprüfen. Dies liegt daran, dass Sie bei minimaler Lautstärke nichts hören können.
Lösung 3: macOS aktualisieren
Verwenden Sie die neueste Version von macOS, die immer die neuesten Fehlerbehebungen enthält. Geben Sie dazu “Software Update” in die Suchleiste ein, um die neuesten verfügbaren Updates zu finden.
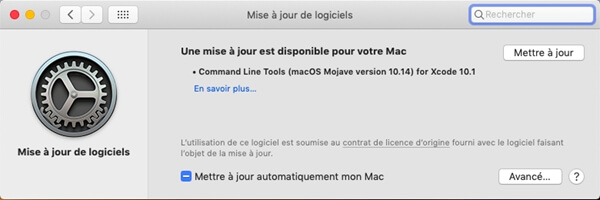
Lösung 4: Musik mit anderen Apps hören
Manchmal kann die Tatsache, dass kein Ton vom Mac zu hören ist, durch einen Fehler in der Software oder Anwendung verursacht werden, die Sie zum Starten der betroffenen Audiodatei verwenden.
Lösung 5: Überprüfen Sie die Audioeinstellungen auf dem Mac
Überprüfen Sie die Systemeinstellungen. Gehen Sie zu „Apple“ → „Systemeinstellungen…“ → „Ton“ → „Ausgabe“ → „Interne Lautsprecher“. Stellen Sie sicher, dass Sie das Kontrollkästchen „Stumm“ deaktiviert und den Lautstärkeregler nach rechts verschoben haben.
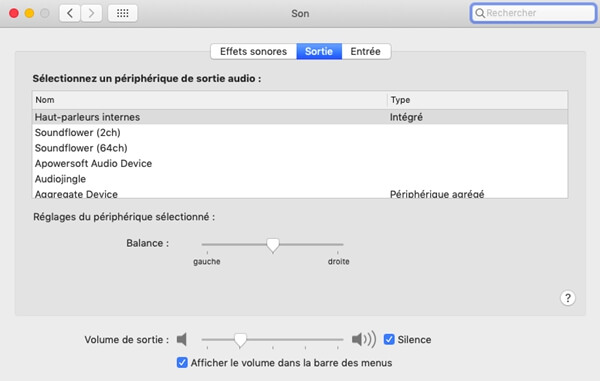
Lösung 6: Trennen Sie die externen Lautsprecher
Stellen Sie sicher, dass Sie alle externen Lautsprecher auf dem MacBook getrennt haben. Der Ton wird möglicherweise an Ihren Fernseher ausgegeben, wenn Sie das MacBook daran anschließen.
Lösung 7: Starten Sie den Soundcontroller neu
Gehen Sie zum “Aktivitätsmonitor” im Ordner “Dienstprogramme”, wählen Sie unter “Prozesse” einen Zeitraum aus und klicken Sie dann auf die Schaltfläche “Beenden eines Vorgangs erzwingen”. Schließlich wird der Audio-Controller Ihres MAC automatisch neu gestartet, damit der Ton wieder funktionieren kann.
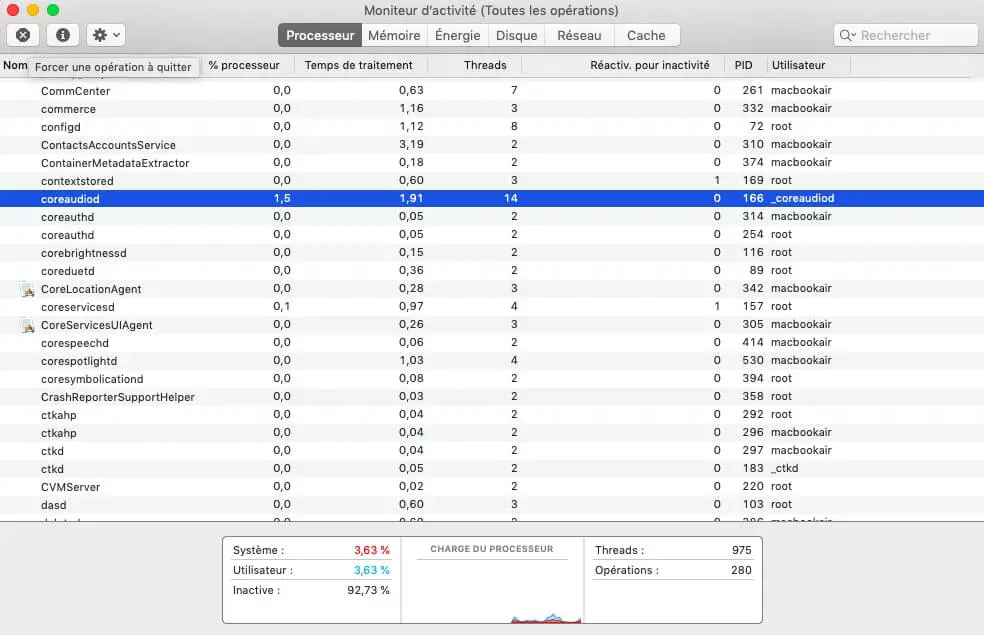
Lösung 8: NVRAM auf MacBook Air / Pro zurücksetzen
Wenn auf Ihrem Mac ein Audioproblem auftritt, sollten Sie das Zurücksetzen des NVRAM in Betracht ziehen. Halten Sie nach dem Neustart Ihres MacBook Air / Pro die Tasten “Befehl”, “Option”, “R” und “P” gedrückt.
Siehe auch den Artikel: So setzen Sie NVRAM auf einem MacBook Air / Pro zurück

Lösung 9: SMC auf MacBook Air / Pro zurücksetzen
Die Vorgänge können variieren, je nachdem, ob Ihr Mac über einen austauschbaren Akku verfügt oder nicht.
Für weitere Informationen lesen Sie bitte den Artikel: Vollständige Anleitung zum Zurücksetzen von PRAM und SMC auf Ihrem Mac
Wenn die oben genannten Lösungen Ihr Problem nicht beheben, sollten Sie sich direkt an den Apple Support wenden, um Hilfe zu erhalten.
Problem 2: Mac macht keinen Ton, kann nichts über Kopfhörer hören
Ein Benutzer der Apple Support Community sagte: „Als ich gestern mit meinen Kopfhörern Musik hörte, hörte die Musik plötzlich auf. Anscheinend läuft die Musik noch, aber ich kann nichts hören. »Was tun in diesem Fall? Zuerst müssen Sie die Kopfhörer trennen und Ihre Musik über die internen Lautsprecher des Mac hören, um festzustellen, ob das Problem an Ihren Kopfhörern oder Ihrem Computer liegt.
Wenn Sie feststellen, dass das Problem mit dem an Ihren Mac angeschlossenen Headset liegt, können Sie die folgenden Lösungen ausprobieren, um das Problem zu beheben.
Lösung 1: Grundlegende Fehlerbehebung
Um zu beheben, dass Ihr Mac keinen Ton von Ihren Kopfhörern oder Ohrhörern erzeugt, sollten Sie die folgenden Tipps ausprobieren:
- Starten Sie Ihr MacBook neu.
- Versuchen Sie, das Headset an andere Geräte anzuschließen, z. B. ein iPhone oder ein Android-Gerät.
- Trennen Sie Ihre Kopfhörer und schließen Sie sie wieder an.
- Stellen Sie die Lautstärke auf das Maximum ein, indem Sie die Lauter-Taste drücken.
Verwenden Sie ein Apple-Headset.
Lösung 2: Überprüfen Sie die Helmabnutzung
Vergewissern Sie sich, dass der Audioanschluss nicht blockiert ist. Heben Sie den Laptop an und blasen Sie in die Kopfhörerbuchse, um den Staub darin herauszublasen. Wenn der Port blockiert ist, wird Ihr Mac daran gehindert, Ton für die Kopfhörer zu erzeugen.
Lösung 3: Setzen Sie die Headset-Einstellungen zurück
Überprüfen Sie die Systemeinstellungen. Gehen Sie zunächst in den “Systemeinstellungen …” zu “Sound”, indem Sie auf Ihrem Mac auf das Menü “Apple” klicken. Wählen Sie dann im Abschnitt “Ausgabe” “Kopfhörer”. Schieben Sie dann die „Ausgabelautstärke“ nach rechts und deaktivieren Sie das Kontrollkästchen „Stille“.
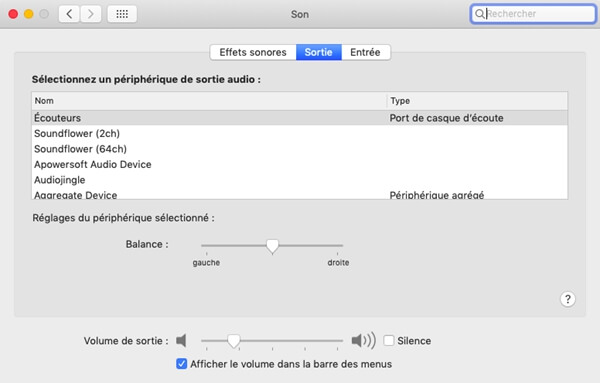
Lösung 4: Ersetzen Sie den Lautsprecher durch Kopfhörer
Wenn Sie den Ton mit Ihrem an Ihr MacBook Air / Pro angeschlossenen Kopfhörer hören möchten, wenn der MacBook-Bildschirm auf einem Fernseher angezeigt wird, sollten Sie auf das Audiosymbol in der Menüleiste klicken, um Ihre Lautsprecheroptionen auf Helm umzustellen.
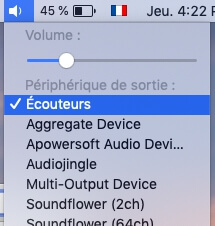
Lösung 5: Starten Sie den Soundcontroller neu
Starten Sie „Activity Monitor“ auf Ihrem Mac und wählen Sie „coreaudiod“ aus der Liste der Prozesse. Beenden Sie dann den Vorgang. Danach wird der Soundcontroller automatisch neu gestartet, um Ihr MacBook Air / Pro-Audioproblem zu beheben.
Wenn Sie mit dem Ergebnis der oben genannten Lösungen nicht zufrieden sind, müssen Sie möglicherweise Ihr MacBook Air / Pro zurücksetzen.