Wenn wir in Word an einem Dokument arbeiten, haben wir dank der gesamten Auswahl an Optionen, die dort zur Verfügung stehen, um mit Schriftarten, Rändern, Abständen usw. zu arbeiten, verschiedene Optionen für eine umfassende Arbeit, aber eine Option, die uns eine richtige Reihenfolge ermöglicht Der Inhaltsaufbau erfolgt über die Nummerierung der Seiten, mit der es möglich ist, weitere Funktionen wie Inhaltsverzeichnisse etc. zu integrieren.
Es ist möglich, dass wir die Nummerierung auf allen Seiten des Dokuments verwenden möchten oder dass die Nummerierung nur auf einer bestimmten Seite beginnen soll. TechnoWikis zeigt Ihnen je nach Fall beide Optionen an.
ABONNIEREN SIE AUF YOUTUBE
1 Nummerierung der Seiten in Word für das gesamte Dokument
Unsere erste Möglichkeit besteht darin, alle Seiten des Dokuments zu nummerieren. Zunächst öffnen wir das Word-Dokument, um die Seiten anzuzeigen:
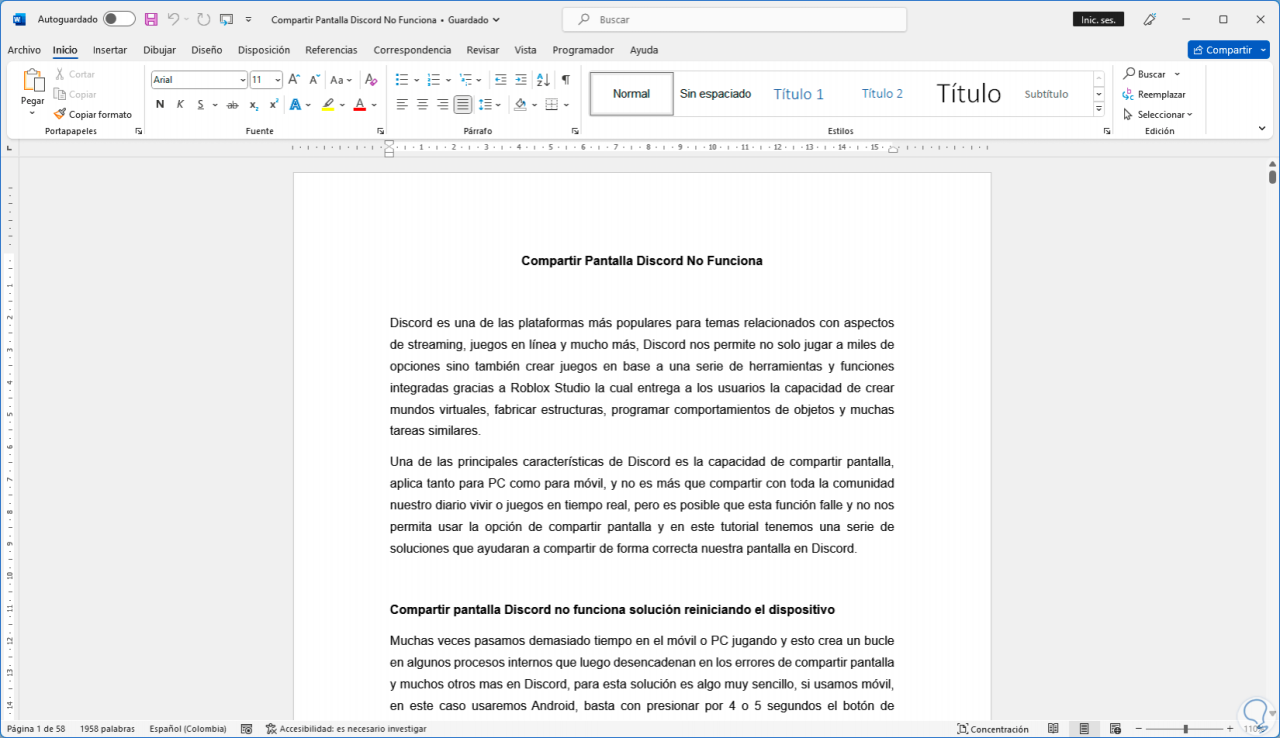
Um die Seiten besser sehen zu können und den auszuführenden Vorgang zu sehen, gehen wir zum Menü „Ansicht“ und klicken dort in der Zoom-Gruppe auf die Option „Mehrere Seiten“:
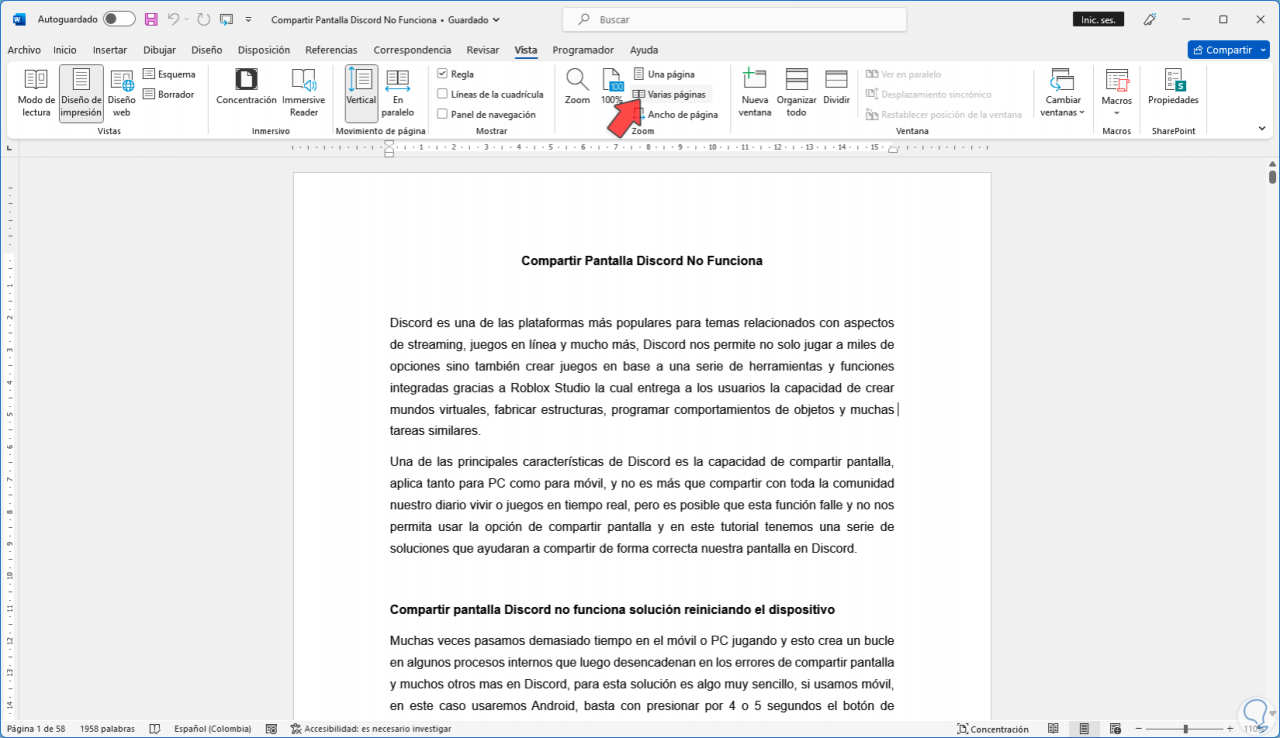
Wir werden die neue Struktur des Dokuments in Word sehen. Jetzt ist es uns möglich, die Größe des Dokuments über den Zoom unten in Word nach Bedarf anzupassen.
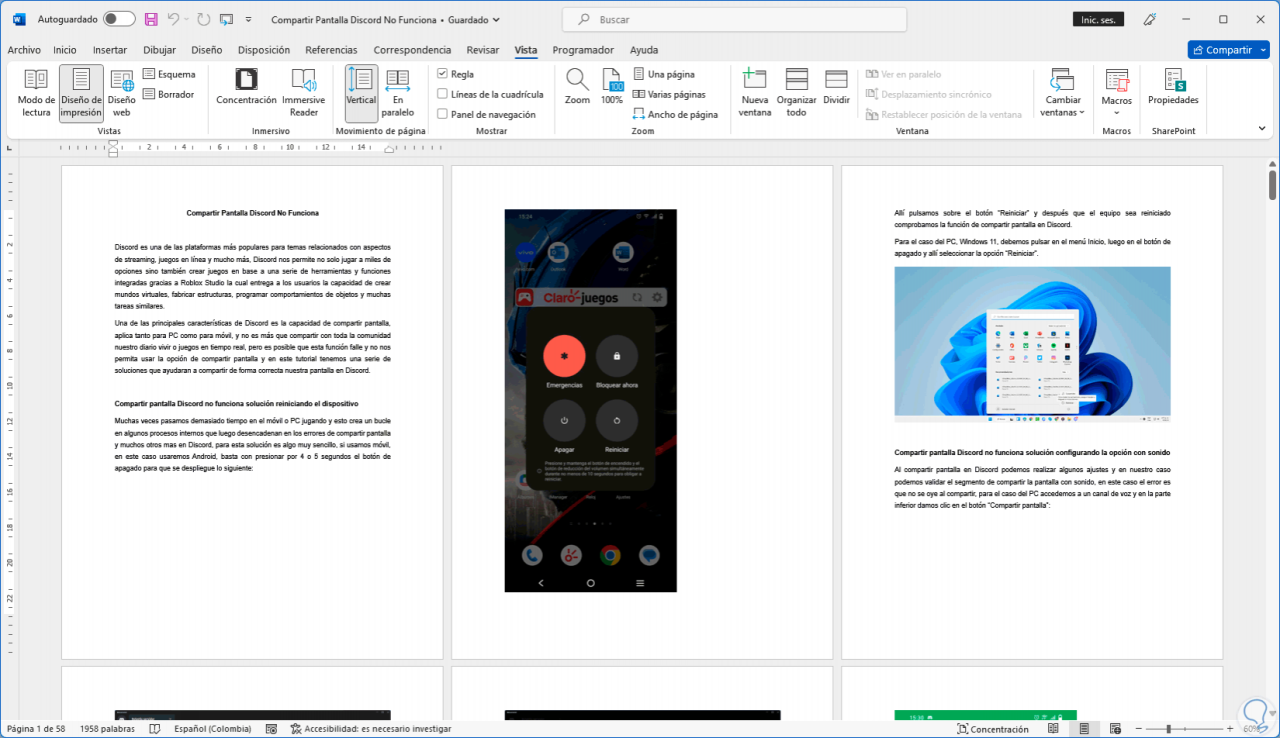
Danach gehen wir zum Menü „Einfügen“, dort gehen wir zur Gruppe „Kopf- und Fußzeile“ und klicken auf „Seitenzahl“, wir sehen verschiedene Optionen zum Hinzufügen der Seitenzahl, es ist möglich, die auszuwählen eine, die sich am besten an den Inhalt des Dokuments anpasst:
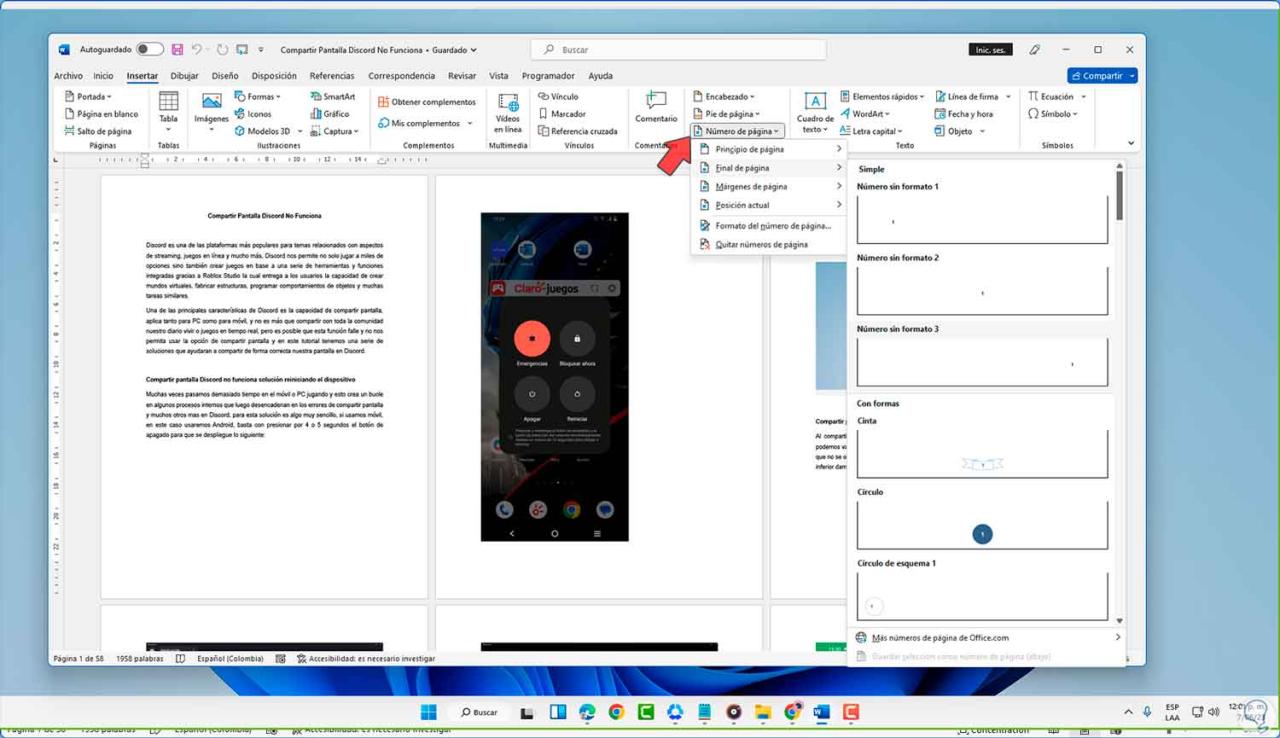
Wenn Sie auf die verfügbare Option klicken, erfolgt die Nummerierung im gesamten Dokument, beginnend mit Nummer 1 auf der ersten Seite und von dort aus aufsteigend:
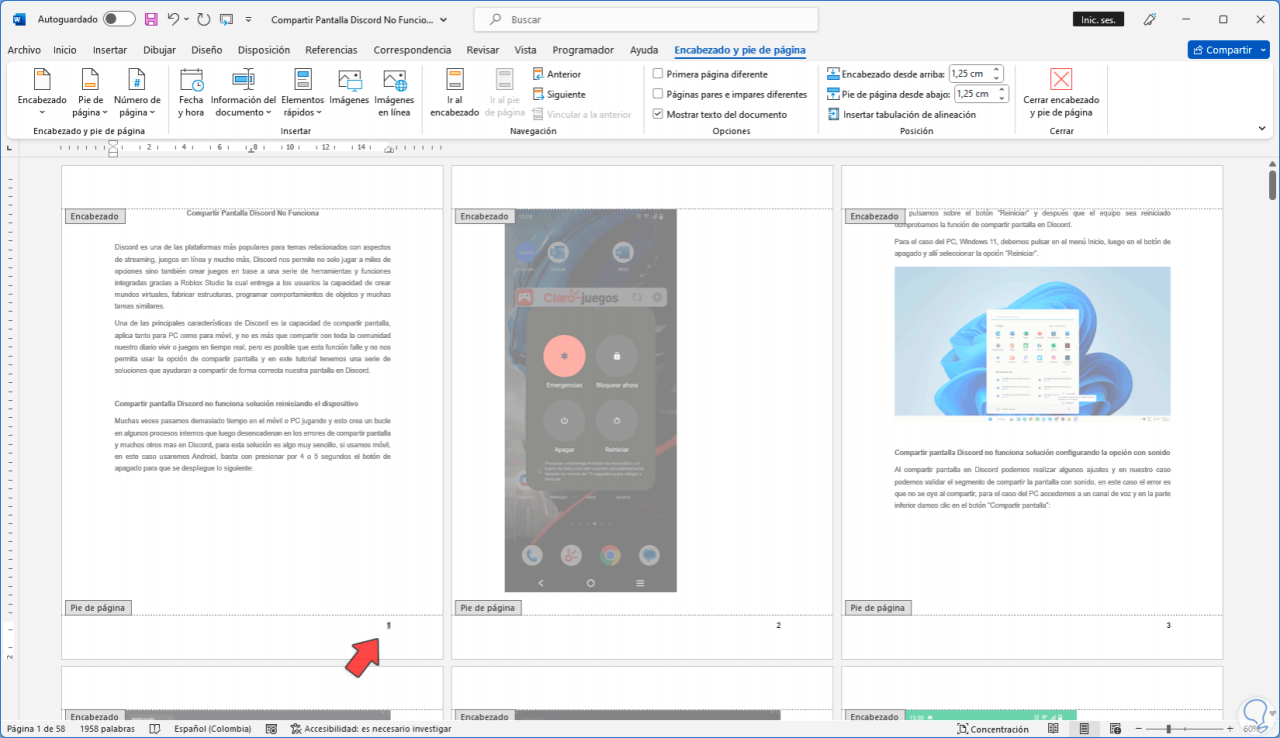
Wir können außerhalb des Dokuments klicken und sehen, dass die gesamte Nummerierung ihrer Reihenfolge auf den Seiten der Datei folgt:
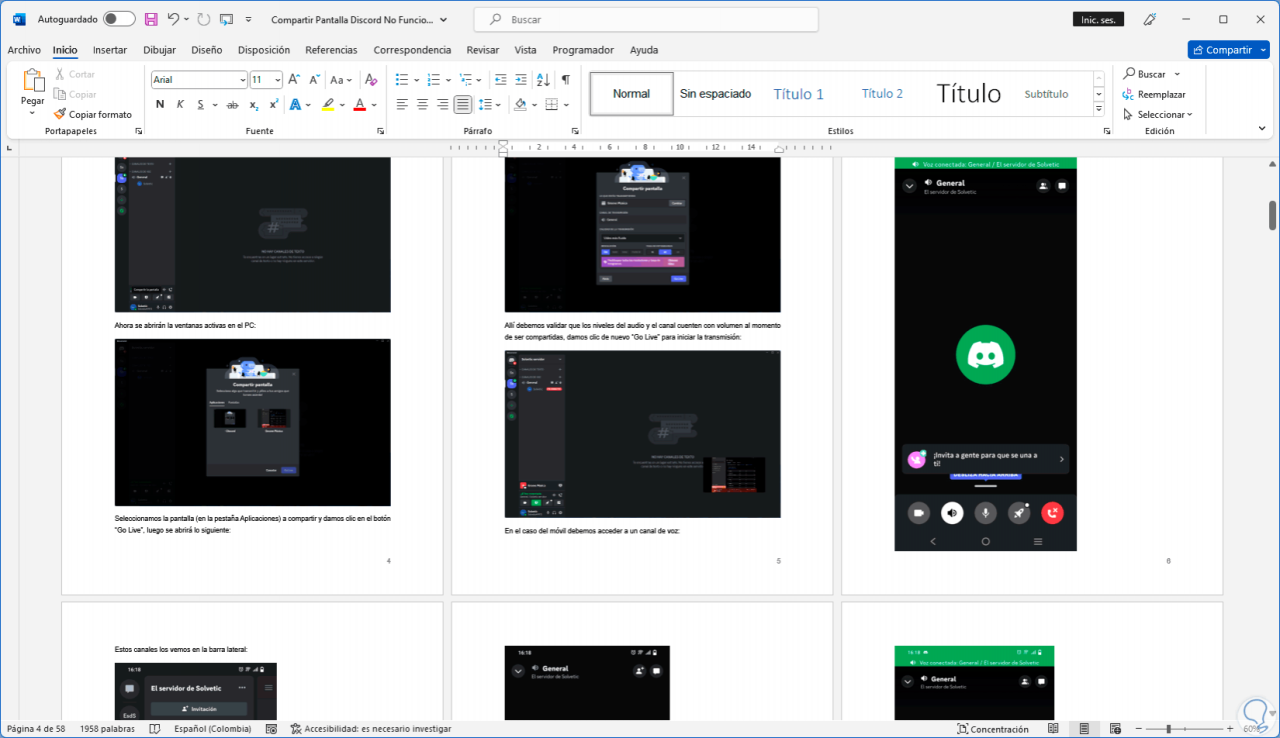
2 Nummernseiten in Word von einer beliebigen Seite aus
Nun ist es möglich, dass wir die Nummerierung auf einer bestimmten Seite und nicht am Anfang benötigen. TechnoWikis erklärt Ihnen, wie Sie dies erreichen. Wir werden das Dokument öffnen, um zu sehen, wie es zusammengesetzt ist:
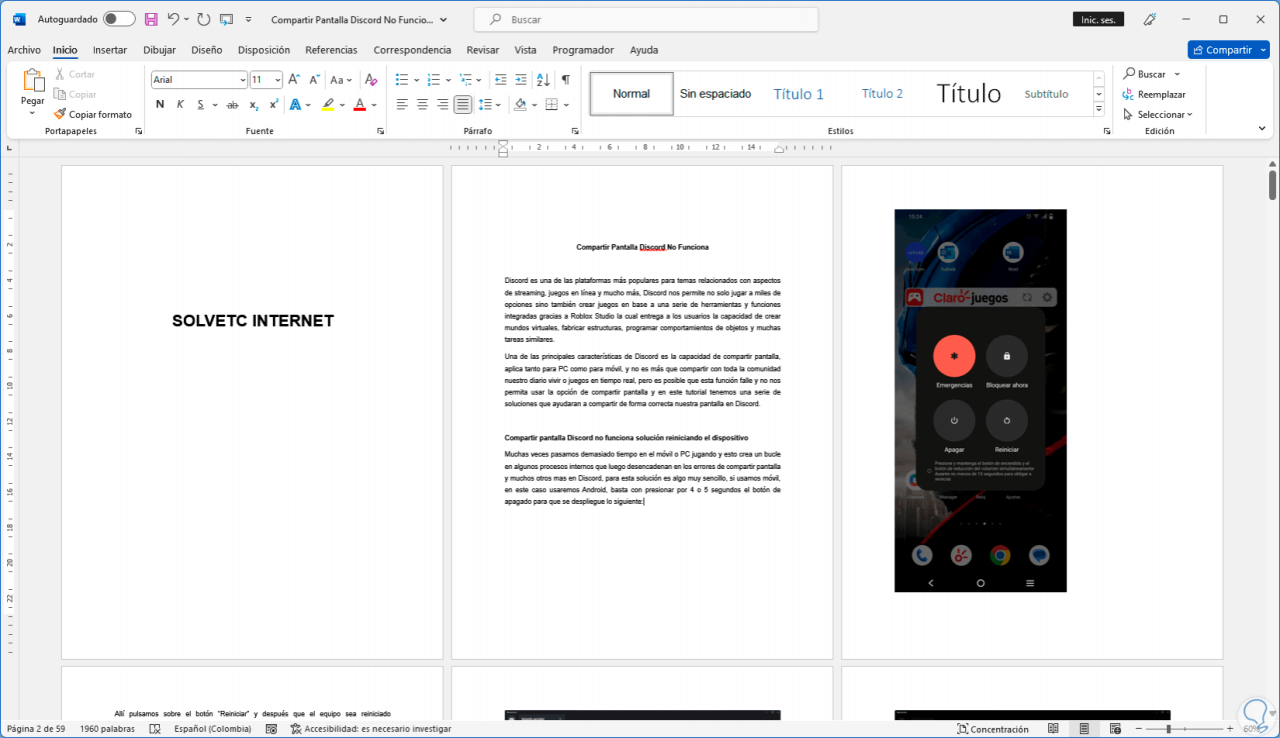
Jetzt doppelklicken wir entweder auf die Kopf- oder Fußzeile, um zu sehen, wie das Dokument aufgebaut ist:
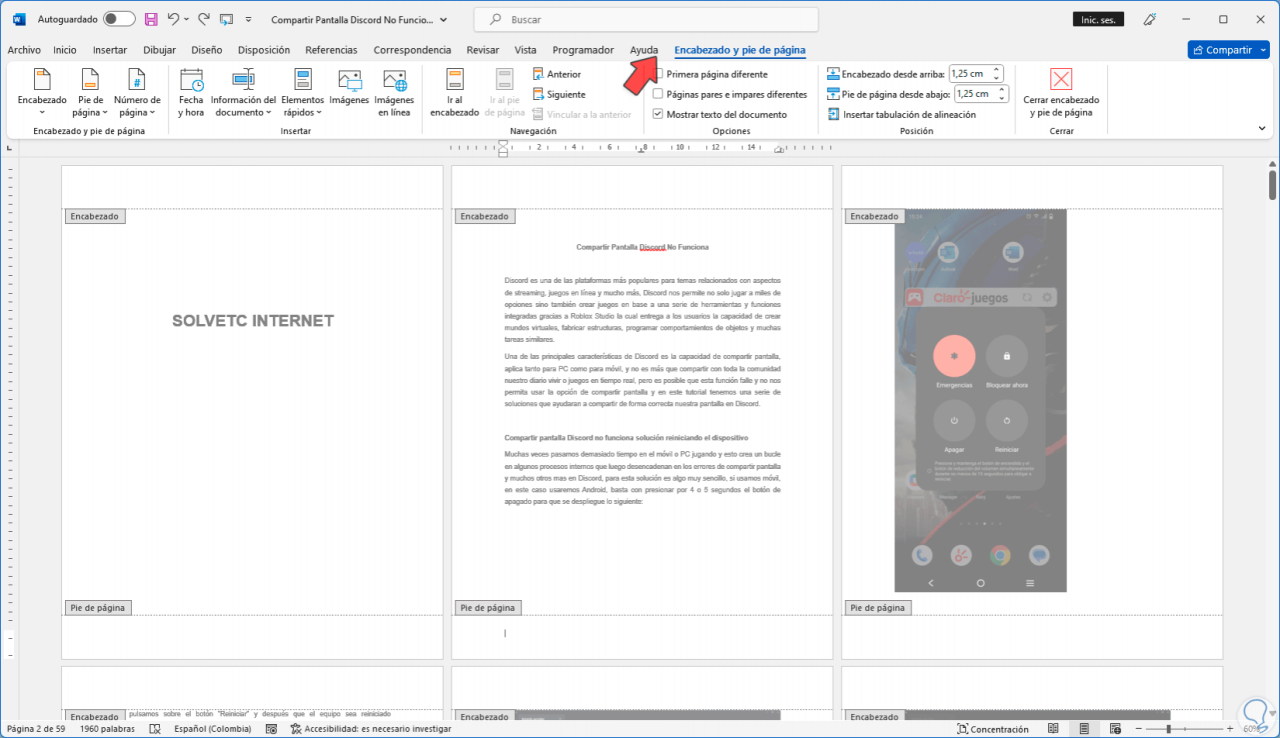
Wenn wir dies sehen, müssen wir einen kleinen Prozess durchführen, um die Nummerierung von einer anderen Seite zu erreichen. Wir gehen zum Menü „Layout“ und klicken dort auf die Option „Springen – Nächste Seite“:
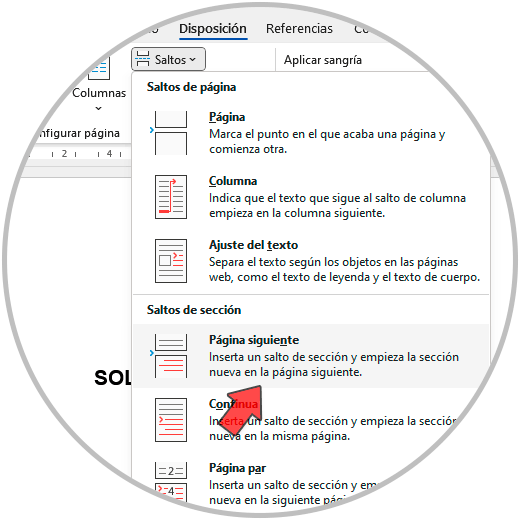
Dadurch wird die Struktur des Dokuments geändert. Dort können wir den verschobenen Text anpassen. Anschließend doppelklicken wir erneut auf die Kopf- oder Fußzeile und sehen nun, dass die Legende Abschnitt und die entsprechende Nummer verfügbar sind:
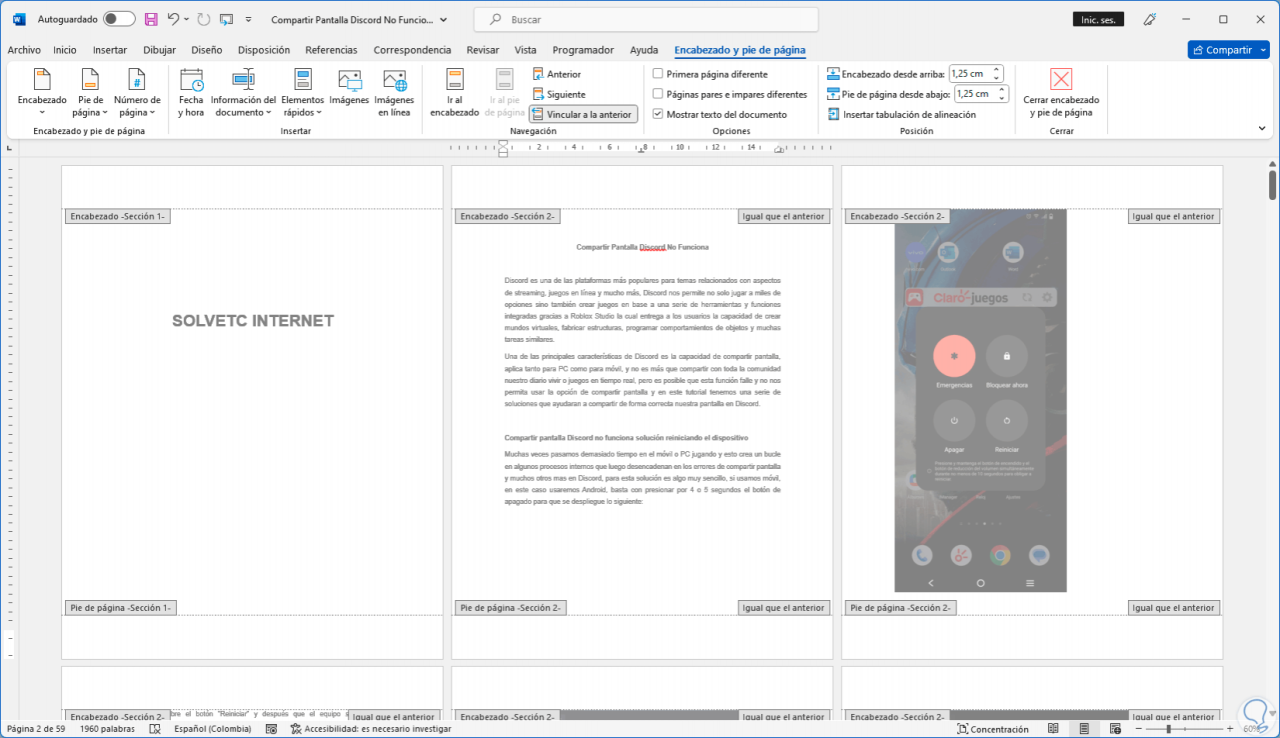
Danach platzieren wir den Cursor auf der Seite, auf der die Nummerierung beginnen soll, und klicken dort oben auf die Option „Link zur vorherigen“, damit diese Seite nicht mit der vorherigen Seite verknüpft ist:
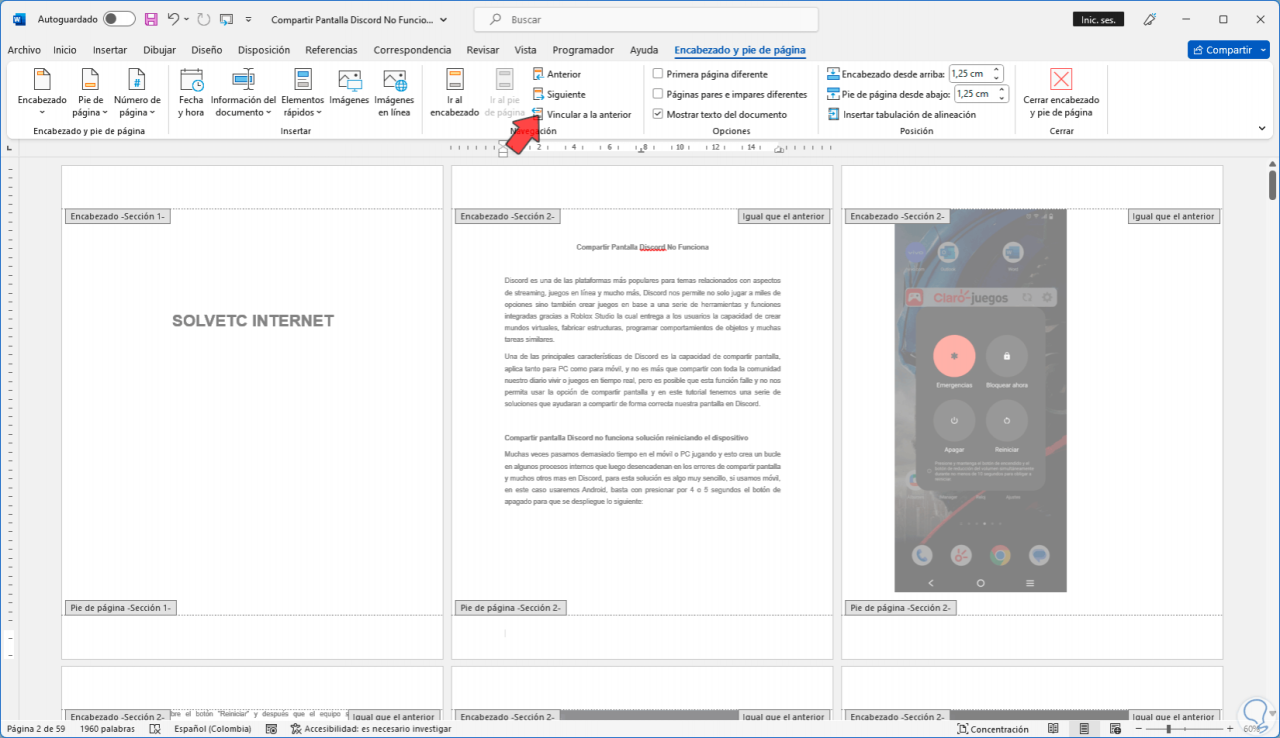
Wir sind bereit, die Nummerierung hinzuzufügen, klicken auf die Option „Seitenzahl“ und klicken in der Liste, die wir Ihnen zeigen, auf „Seitenzahlformat“:
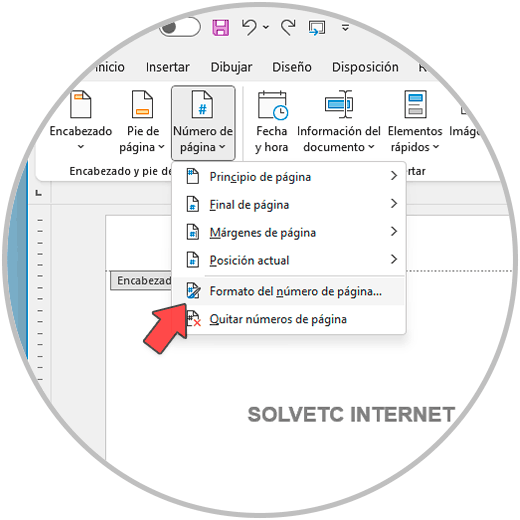
Im Abschnitt „Seitennummerierung“ aktivieren wir das Feld „Start in“ und müssen überprüfen, ob die Nummer 1 vorhanden ist. Wir übernehmen die Änderungen.
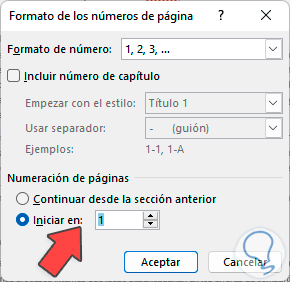
Danach klicken wir auf „Seitenzahl“ und dann auf die Option, die der Anforderung entspricht, diese Zahl im Dokument darzustellen:
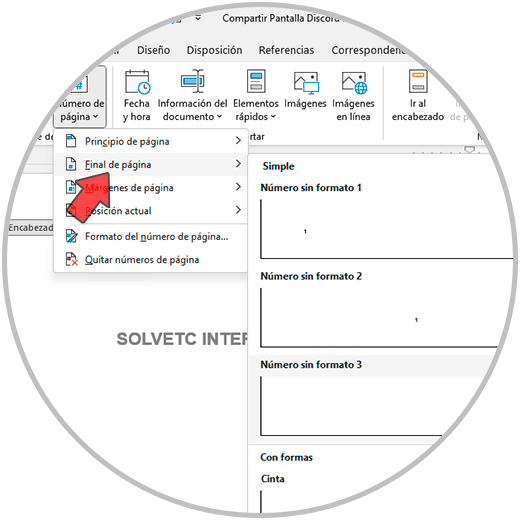
Als Ergebnis sehen wir, dass die Nummerierung auf der von uns ausgewählten Seite beginnt, nicht jedoch am Anfang des Dokuments:
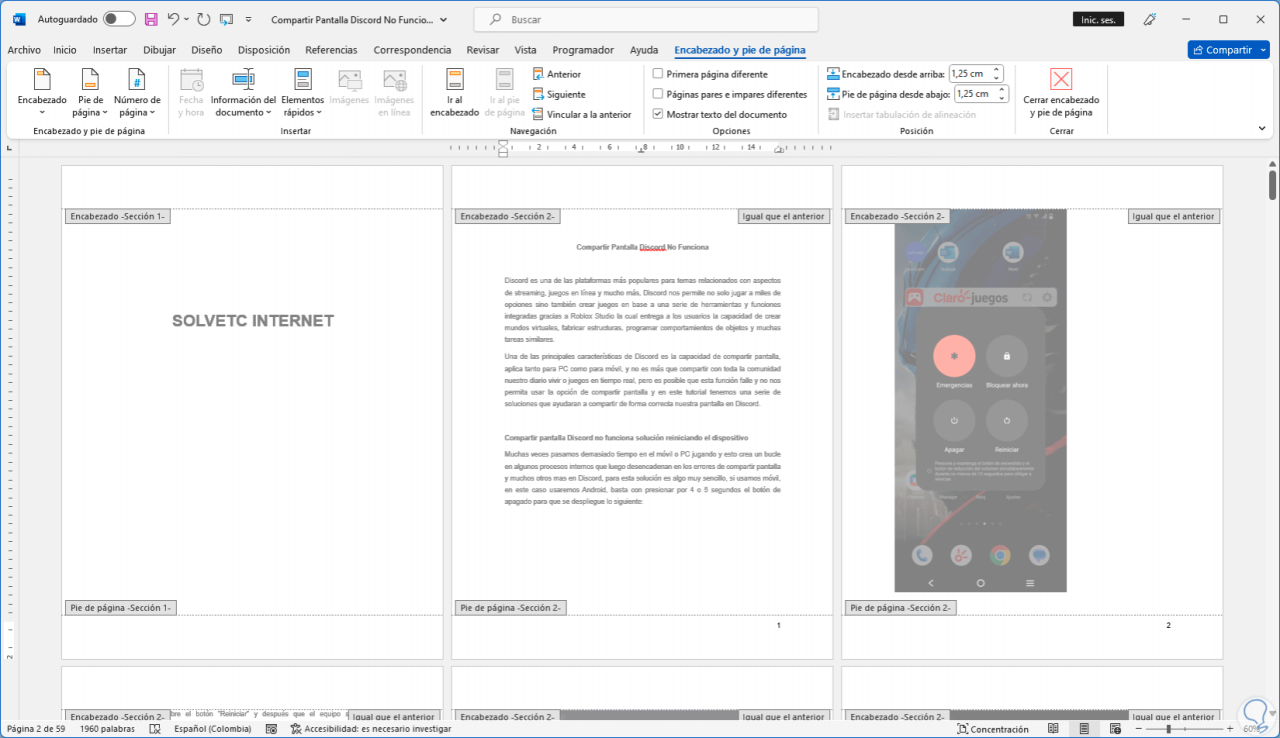
Wir können auf die Seite klicken, um die Nummerierung anzuzeigen:
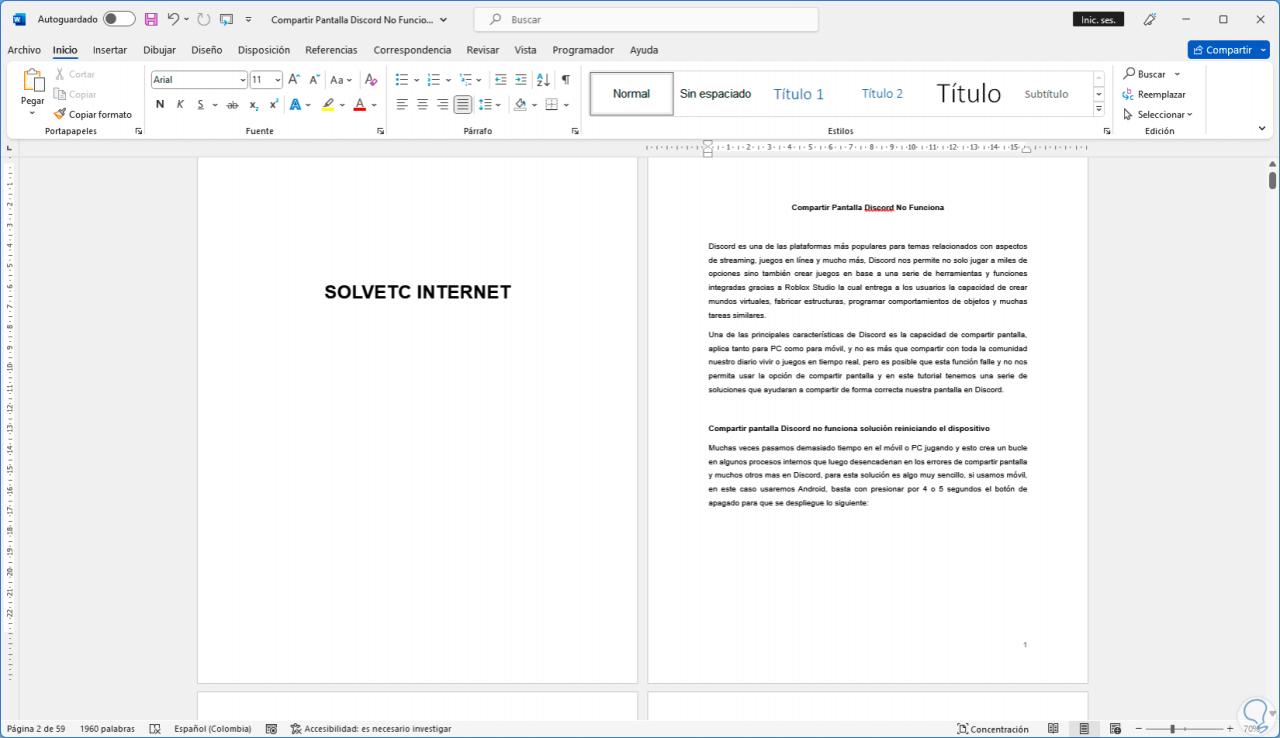
Wenn wir etwas nach unten gehen, wird die Nummerierung fortgesetzt:
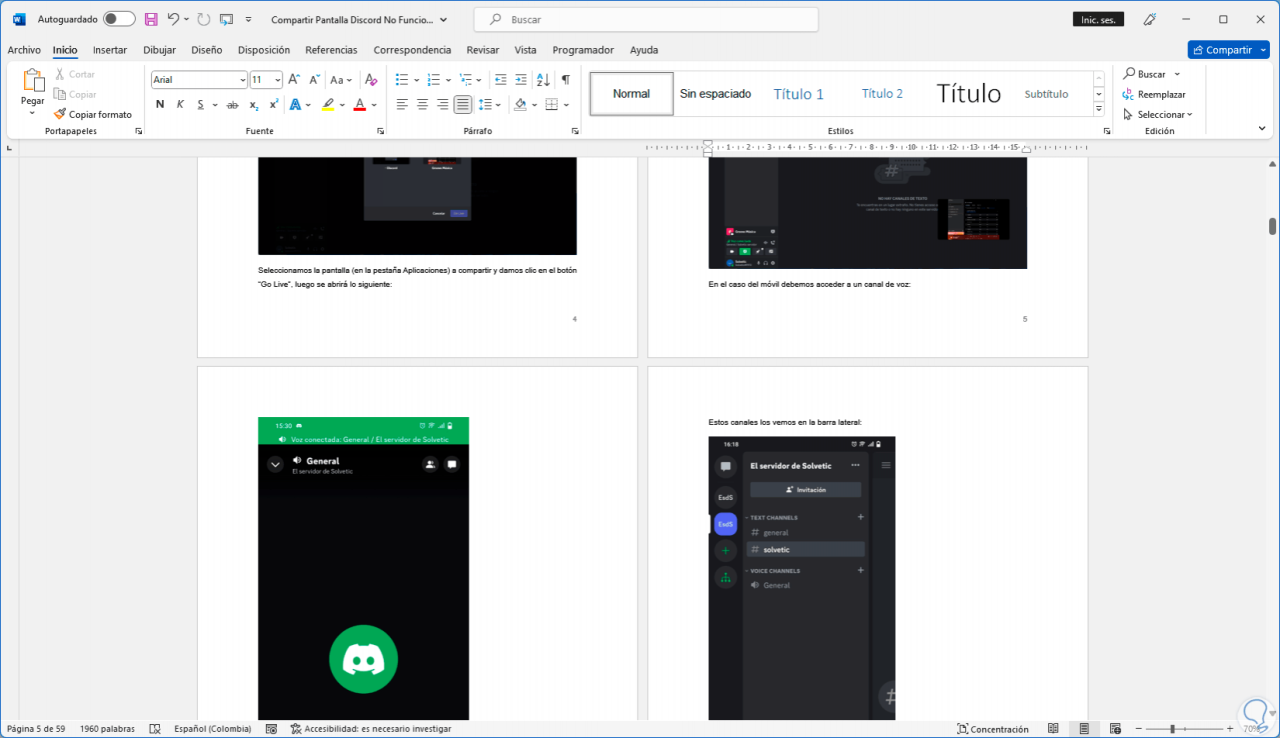
So einfach ist es, einem Word-Dokument eine Nummerierung zuzuweisen und festzulegen, ob das gesamte Dokument oder nur eine bestimmte Seite nummeriert werden soll. Denken Sie daran, dass Microsoft Word es uns ermöglicht, diese Nummerierung in verschiedenen Stilen zu verwenden, damit alles am professionellsten ist und so vollständig wie möglich.