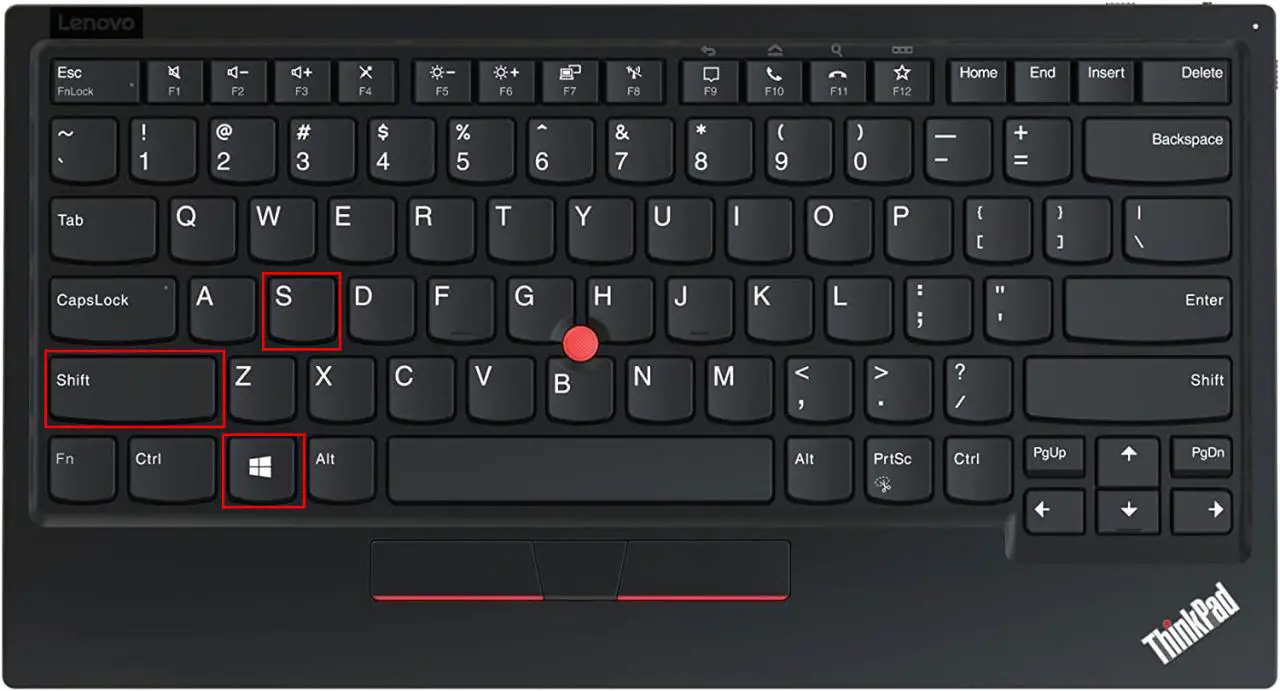Sie sind grundlegende Funktionen in jedem Betriebssystem, das sein Geld wert ist. Mit den Screenshot-Funktionen in Windows 11 können Sie noch einen Schritt weiter gehen. Um die Produktivität zu steigern, müssen wir diese Möglichkeit beherrschen, das Gesehene aufzuzeichnen, mit der Absicht, es in eine Datei umzuwandeln und dann zu teilen.
Die Dienstprogramme sind vielfältig, von der visuellen Erinnerung an Aufgaben bis hin zum Zeigen eines Kollegen, wo wir uns befinden, oder dem Anzeigen der Fehlermeldung für das Unternehmen, dass ein Remote-Problem für uns gelöst wird. In diesem Sinne bietet das neue Microsoft-Betriebssystem verschiedene Möglichkeiten zum Erfassen von . Lernen wir sie im Detail kennen.
Contents
Index
- Verwenden Sie die Schaltfläche „Drucken“.
- Das Snipping-Tool
- Ein Rechteck
- ein freies Formular
- Fenster
- ganzer Bildschirm
- Wo ist unser Screenshot in Windows 11?
- Verknüpfen Sie die Schaltfläche „Druckbildschirm“ mit dem Snipping-Tool
Verwenden Sie die Schaltfläche ImpPt, um einen Screenshot in Windows 11 zu erstellen
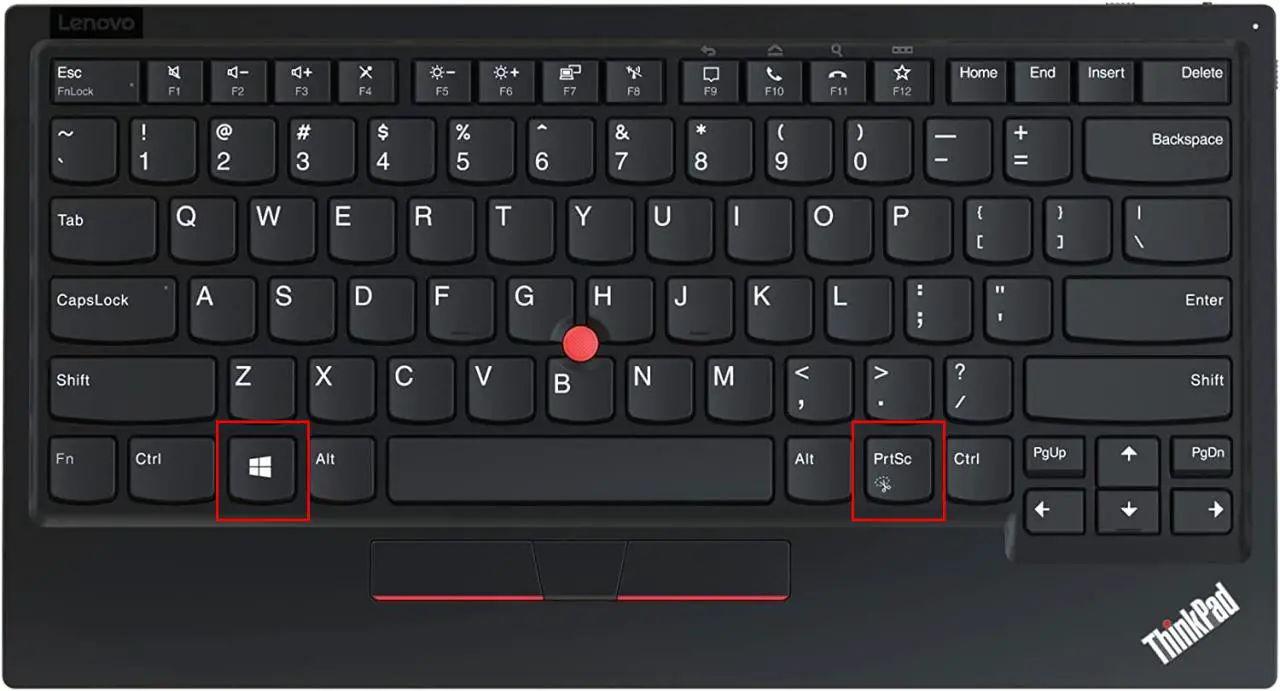
Es ist die einfachste und schnellste Option . Machen Sie einen Schnappschuss von allem, was wir auf dem Bildschirm haben. Der Weg zum „Drucken“ erfolgt über die Tastenkombination „ Windows + ImpPt “.
Je nach Tastaturlayout und Sprache kann die Schaltfläche unterschiedlich aufgerufen werden. Wir finden es als ImpPt, PrtScrn oder PrtScr.
Beim Erfassen des Bildschirms wird eine Animation ausgeführt, ähnlich wie beim Aufnehmen eines Fotos. Zu diesem Zeitpunkt haben wir eine Datei mit einer PNG-Erweiterung erstellt , die sich im Unterordner „Screenshots“ des Ordners „Images“ befindet.
Das Snipping-Tool für Screenshots in Windows 11 
Wenn Sie einen bestimmten Teil des Bildschirms genauer ausschneiden möchten, müssen Sie das Ausschneiden-Werkzeug verwenden. Es ist eine Standardanwendung in Windows 11, die mit der Kombination „ Umschalt + Windows + S “ oder durch Suchen unter den Systemanwendungen aktiviert wird.
Das Tool ermöglicht uns vier Möglichkeiten, Aufnahmen zu machen :
1. Ein Rechteck
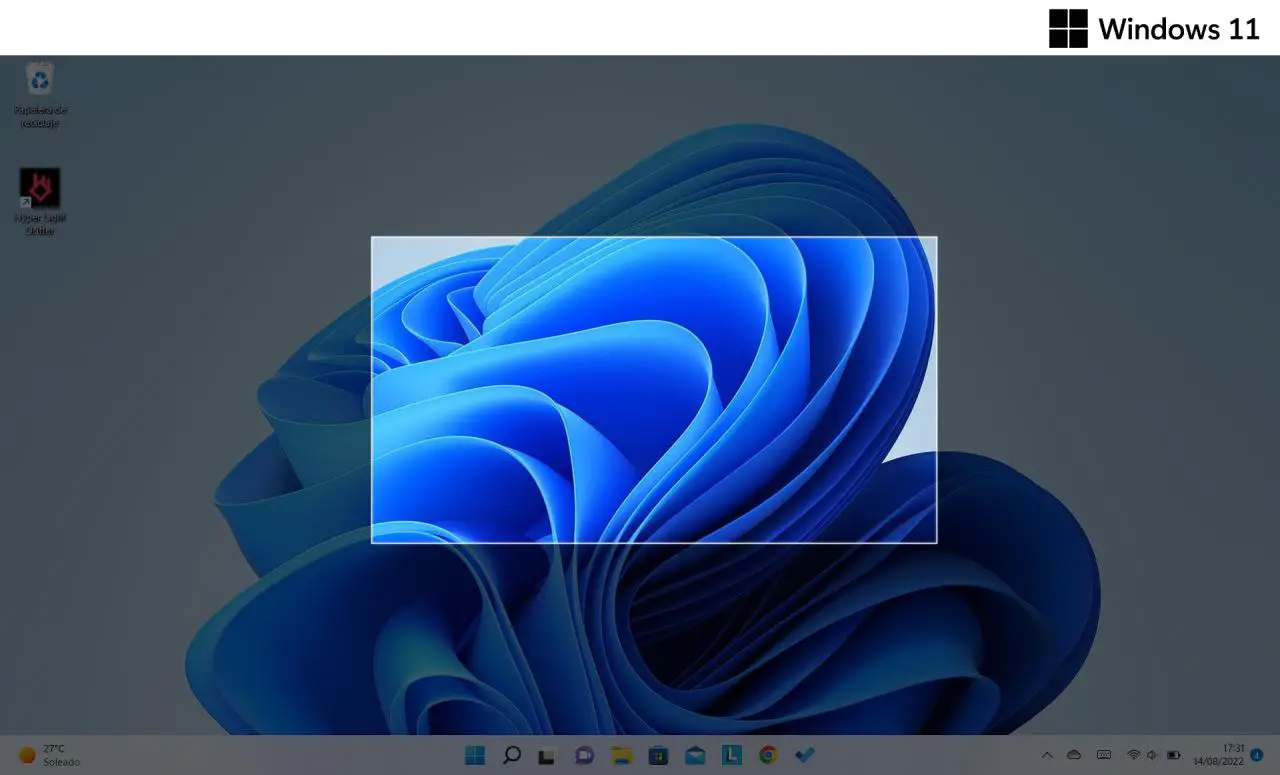
Zeichnen Sie ein Rechteck auf dem Bildschirm, um ein Bild dieses Teils zu erzeugen .
2. Eine freie Form
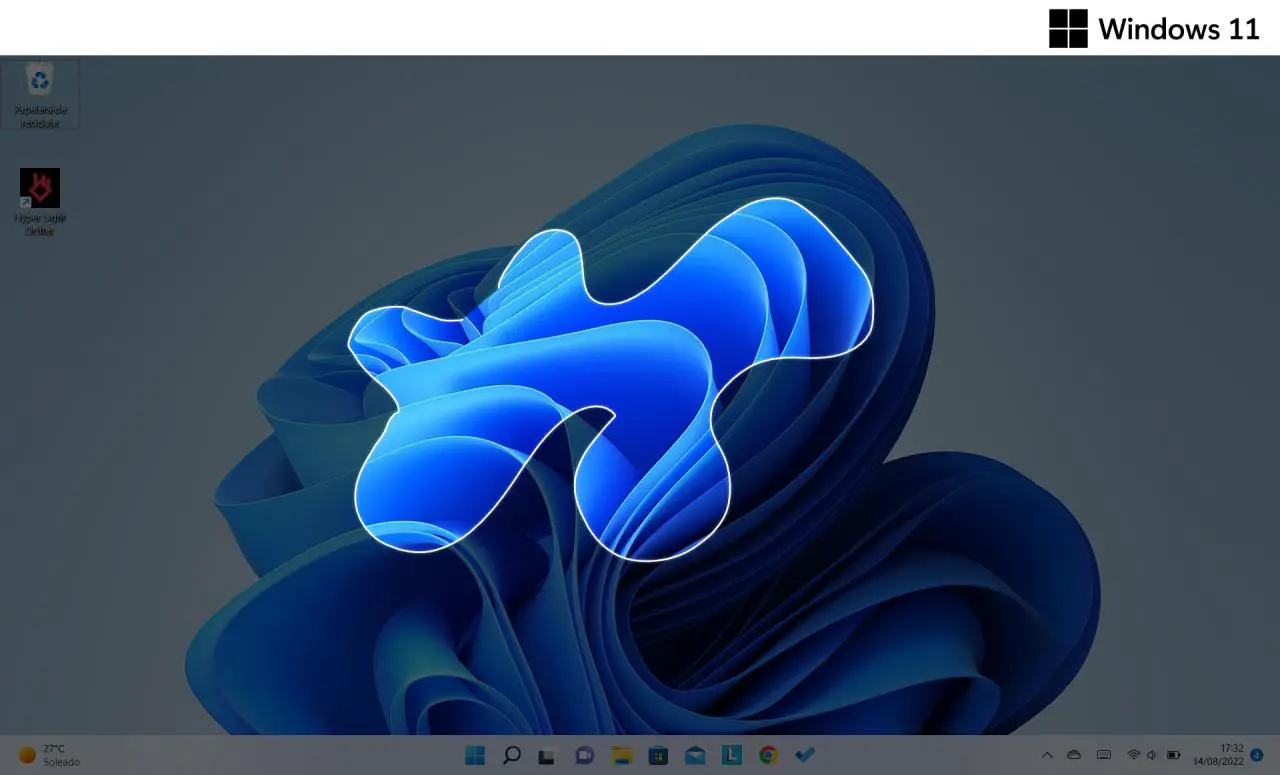
Zeichnen Sie eine Silhouette freihändig oder mit der Maus , das ausgeschnittene Bild wird der Inhalt dieses Bereichs sein.
3. Ein Fenster
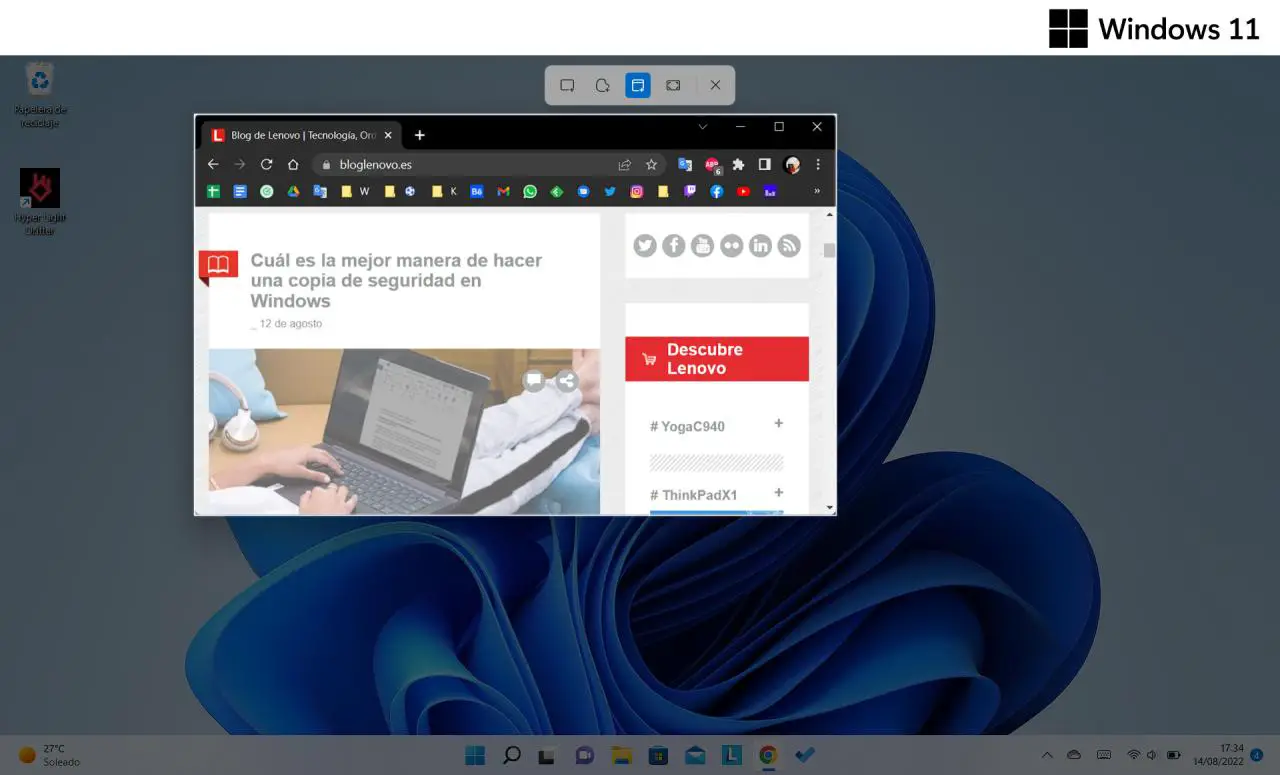
Bei vielen Gelegenheiten interessiert uns nur, den Inhalt eines der spezifischen Fenster zu erfassen, die wir geöffnet haben.
4. Vollbild
Es ist dieselbe Aktion wie bei der Ausführung der Kombination „Windows + ImpPt“, jedoch über das Snipping-Menü.
Wo sind unsere Screenshots in Windows 11?
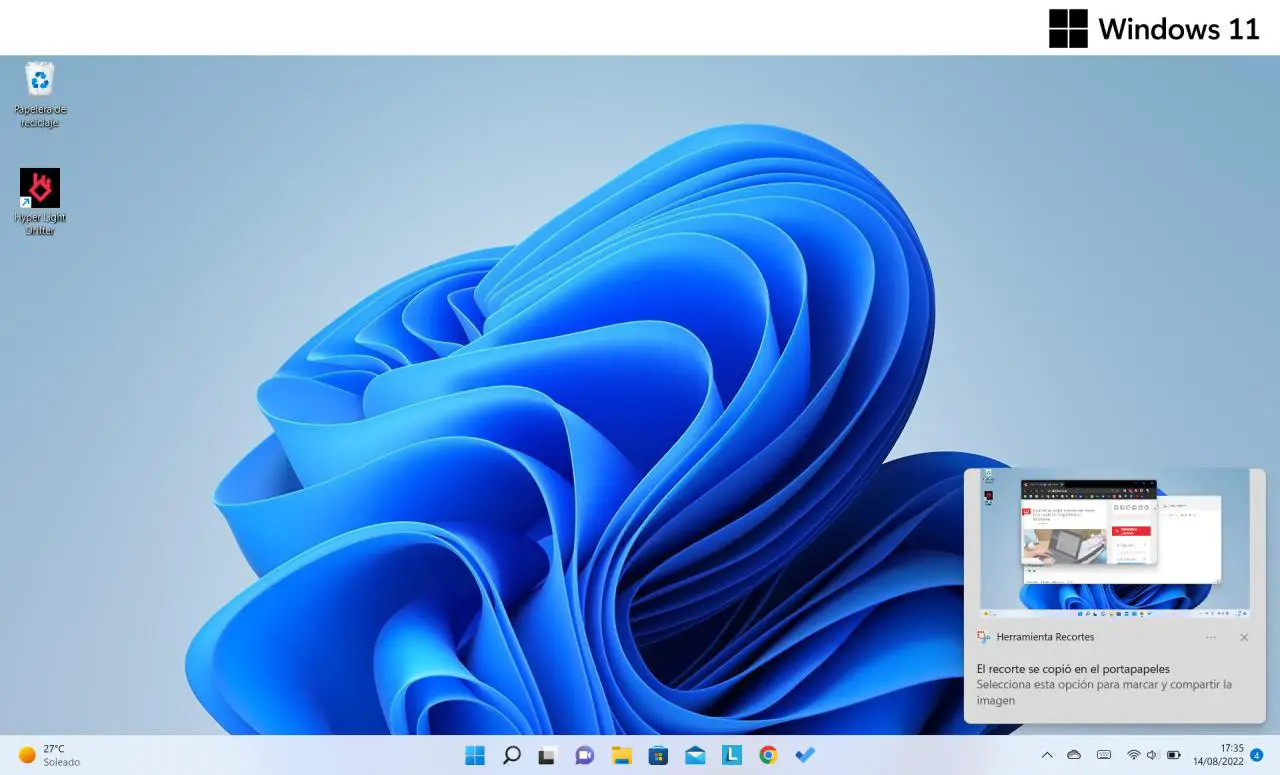
Wenn Sie eine Aufnahme machen, erscheint sofort ein schwebendes Fenster im unteren rechten Teil des Bildschirms, in dem wir das aufgenommene Bild sehen. Wir können klicken und es öffnet sich ein einfaches Bearbeitungsfenster, in dem wir die Datei speichern können.
Wenn wir diese Ansicht nicht angeklickt haben, steht das Bild in unserer Zwischenablage zur Verwendung bereit. Zum Beispiel öffnen wir die Mail und drücken „Strg + V“, und der Ausschnitt wird in unseren Text eingefügt.
Verknüpfen Sie die Schaltfläche „Drucken“ mit dem „Snipping“-Tool
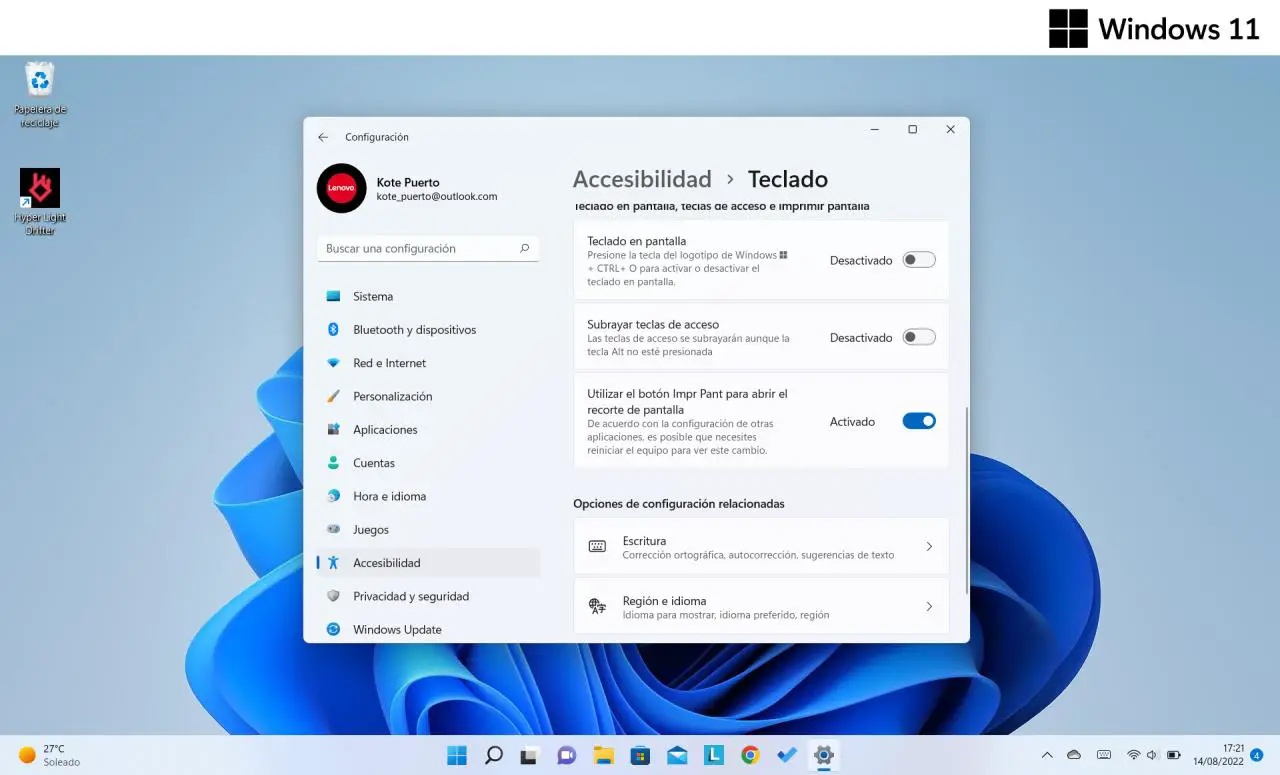
Für den Fall, dass unsere bevorzugte Option für Captures das Snipping-Tool ist, ist es möglich, eine Verknüpfung dazu in der ImpPt-Schaltfläche zu erstellen. Der Prozess ist einfach:
- Drücken Sie die Windows-Taste und geben Sie Einstellungen ein.
- Wählen Sie Barrierefreiheit und dann Tastatur.
- Aktivieren Sie die Option „Druckbildschirm verwenden, um Bildschirmausschnitt zu öffnen“.