Kopier- und Einfügeaufgaben sind bei der Verwendung unserer Geräte üblich, um mit den Informationen arbeiten zu können, z. B. mit der Option, ein Bild auf einen Mac zu kopieren und es so später verwenden zu können. Diese Aufgaben ermöglichen es uns, Dateien und Ordner durch Kopieren auf dem Mac zu verschieben und so unsere Daten schnell zu steuern, um sie mit Tastatur und Maus auf dem Mac zu kopieren und einzufügen.
In macOS führen wir bestimmte Aufgaben häufig aus und diese sind unzählig, aber einige sind häufiger als andere und eines der auffälligsten Elemente ist das Kopieren und Einfügen. Als Benutzer gewöhnen wir uns an eine bestimmte Methode, aber was wir nicht wissen, ist, dass es sie gibt verschiedene Möglichkeiten, diese Aktionen auszuführen, und TechnoWikis erklärt, wie Sie mit verschiedenen praktischen Methoden kopieren und einfügen können.
ABONNIEREN SIE AUF YOUTUBE
Contents
1 Kopieren und Einfügen auf dem Mac mit Tastatur und Maus aus dem App-Menü
Diese erste Methode variiert je nach den Anwendungen, die wir sowohl zum Kopieren als auch zum Einfügen von Text oder Elementen verwenden. In diesem Fall verwenden wir ein Beispiel mit einem Google-Dokument. Wir öffnen den Inhalt mit der gewünschten Anwendung:
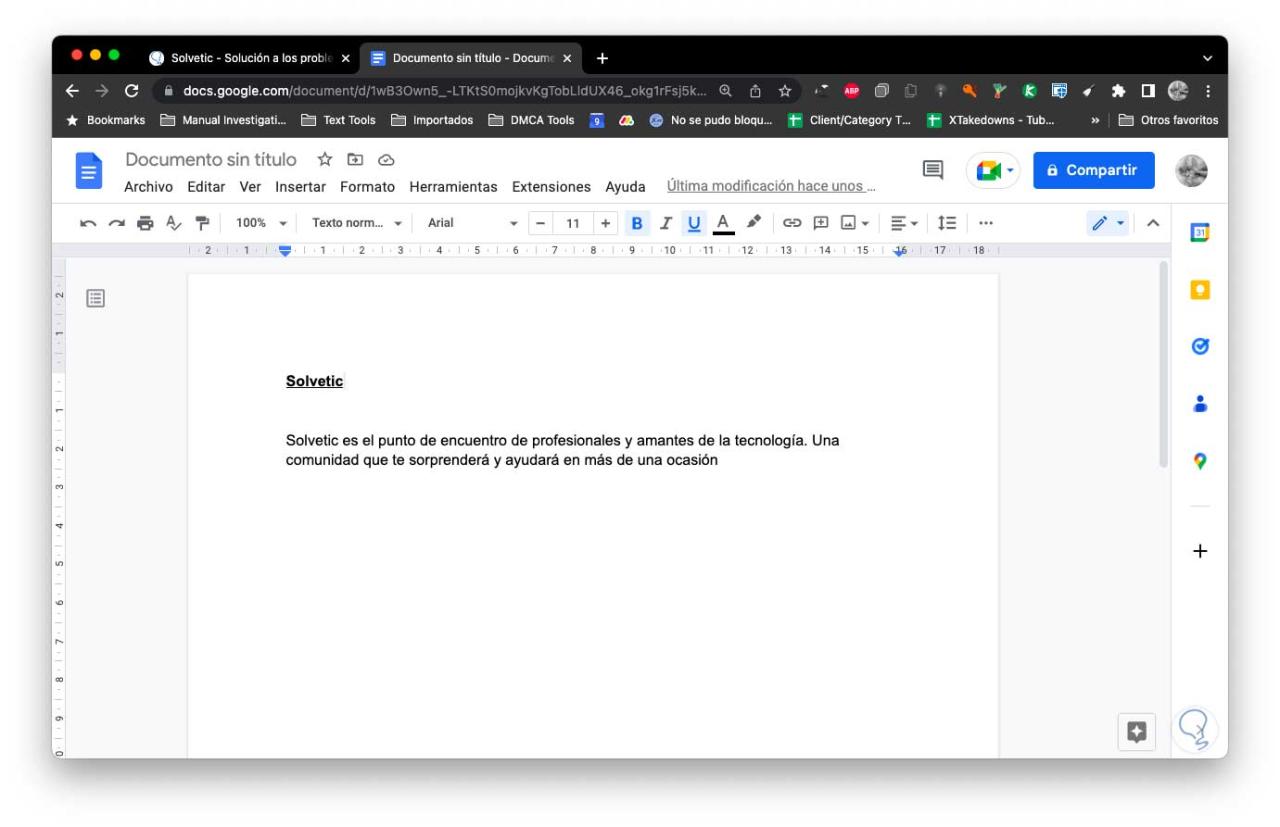
Wir wählen den Text aus, um ihn zu kopieren, gehen wir zu “Bearbeiten – Kopieren”:
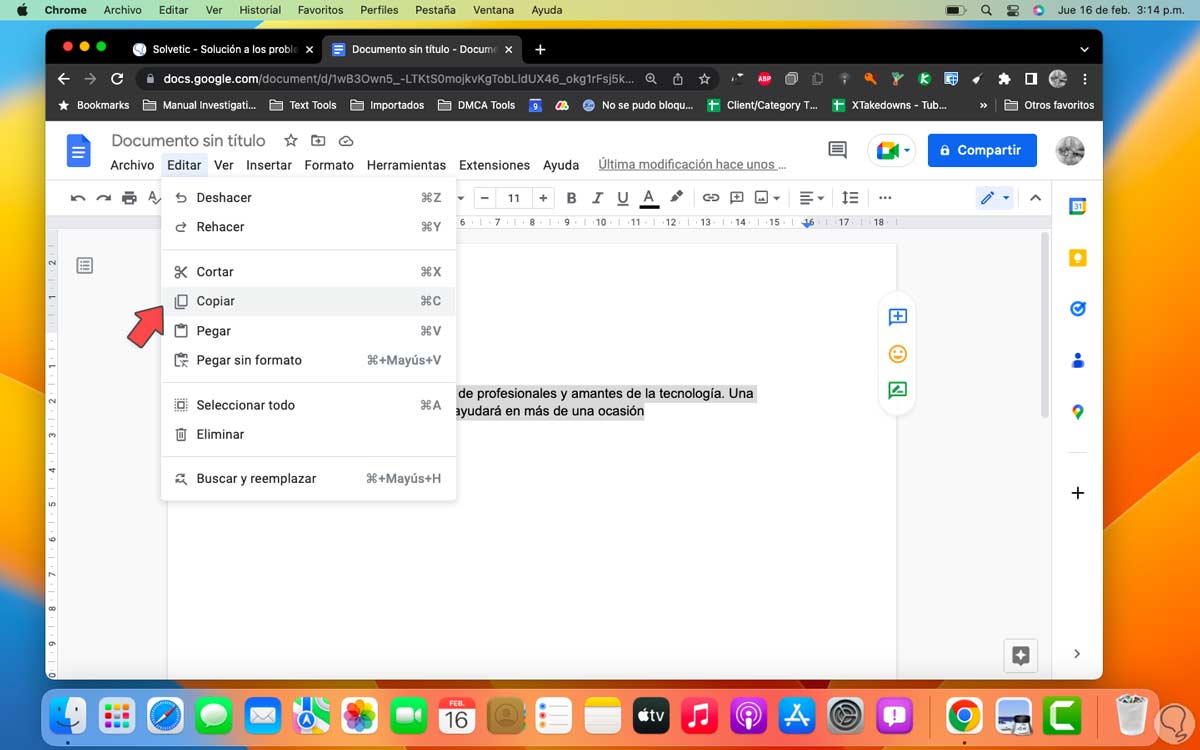
Wir platzieren den Cursor an der gewünschten Stelle und um den Text einzufügen, gehen wir zu “Bearbeiten – Einfügen”:
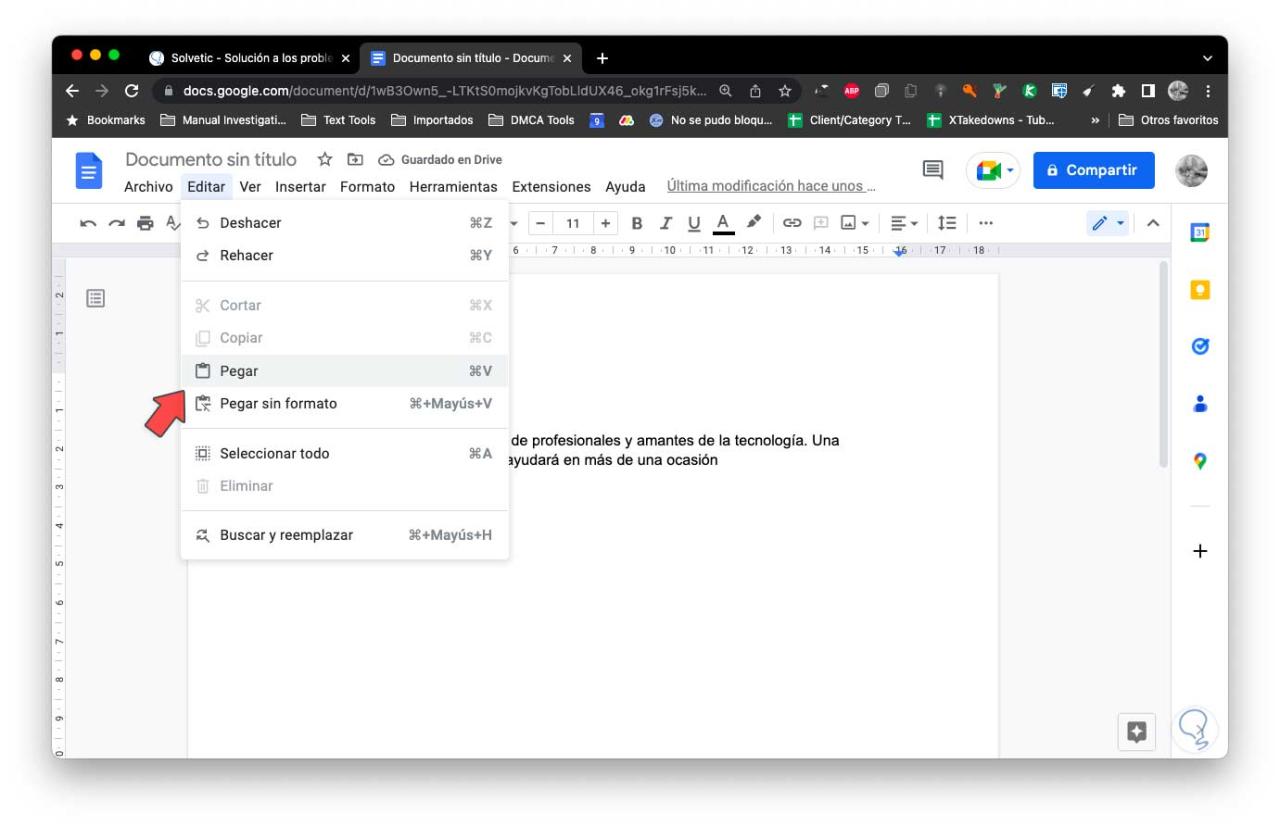
Wir sehen den eingefügten Text:
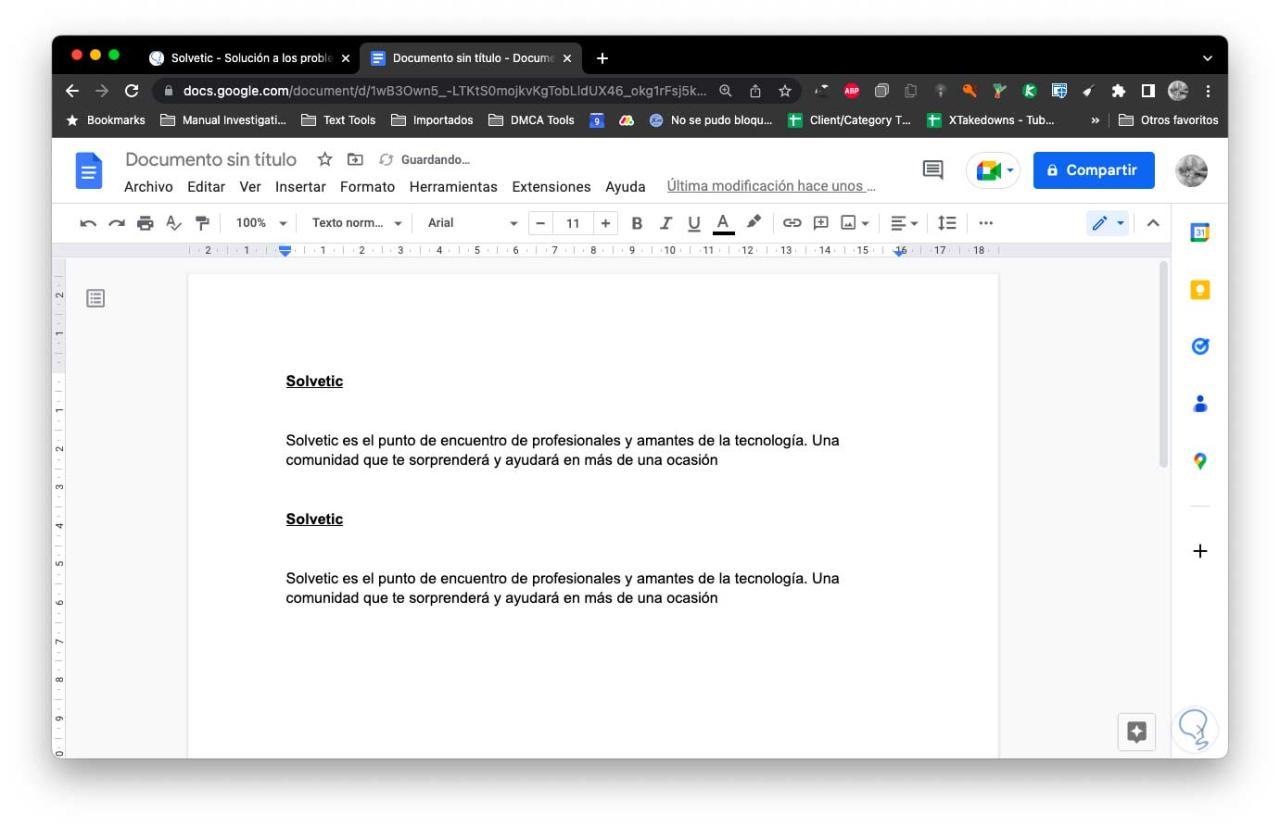
2 Kopieren und Einfügen auf dem Mac mit Tastatur und Maus von der Tastatur
Dies ist vielleicht die am häufigsten verwendete Methode für den Kopier- und Einfügevorgang in macOS, der Vorgang ist sehr einfach, zuerst wählen wir den Text aus:
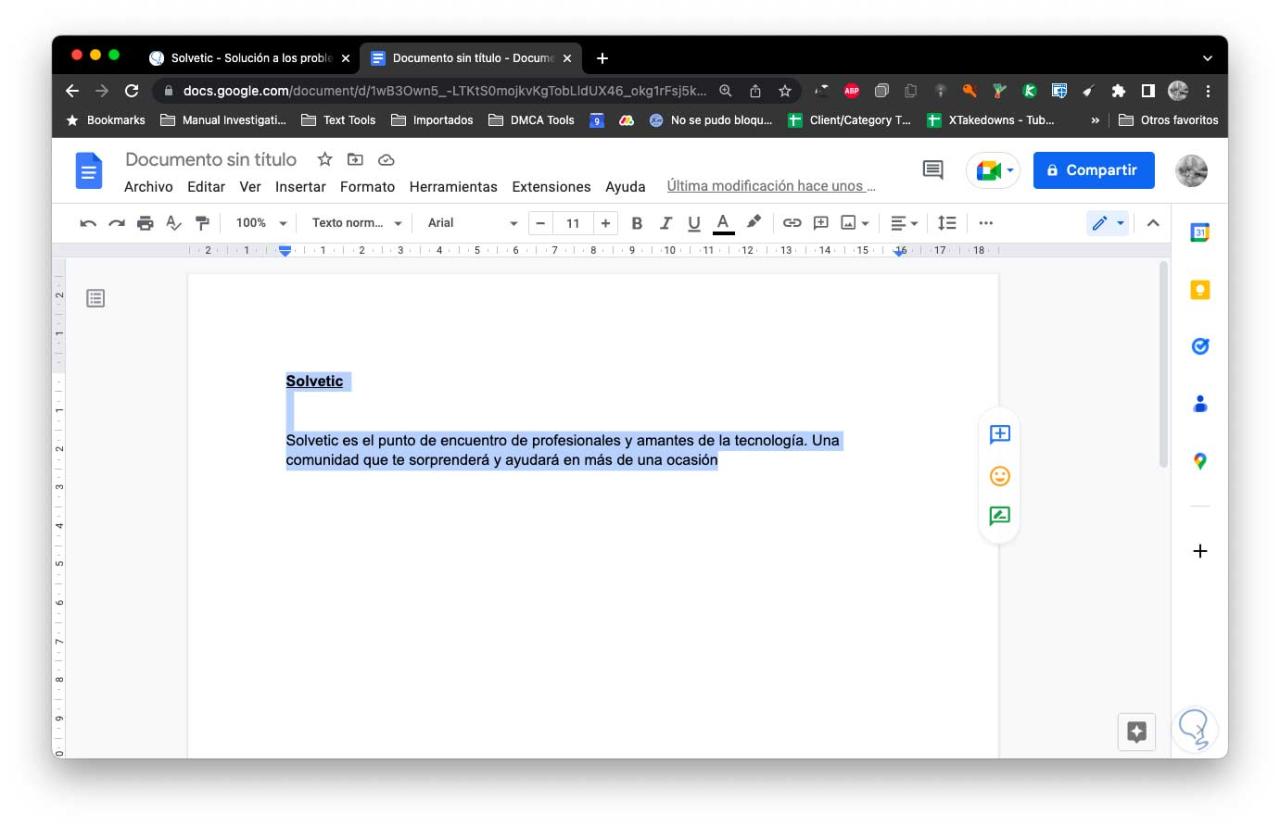
Wir kopieren den Inhalt mit den Tasten Command + C, wählen aus, wo der Text eingefügt werden soll, und verwenden die Tasten Command + V, um den Text einzufügen:
⌘ + C
⌘ + V
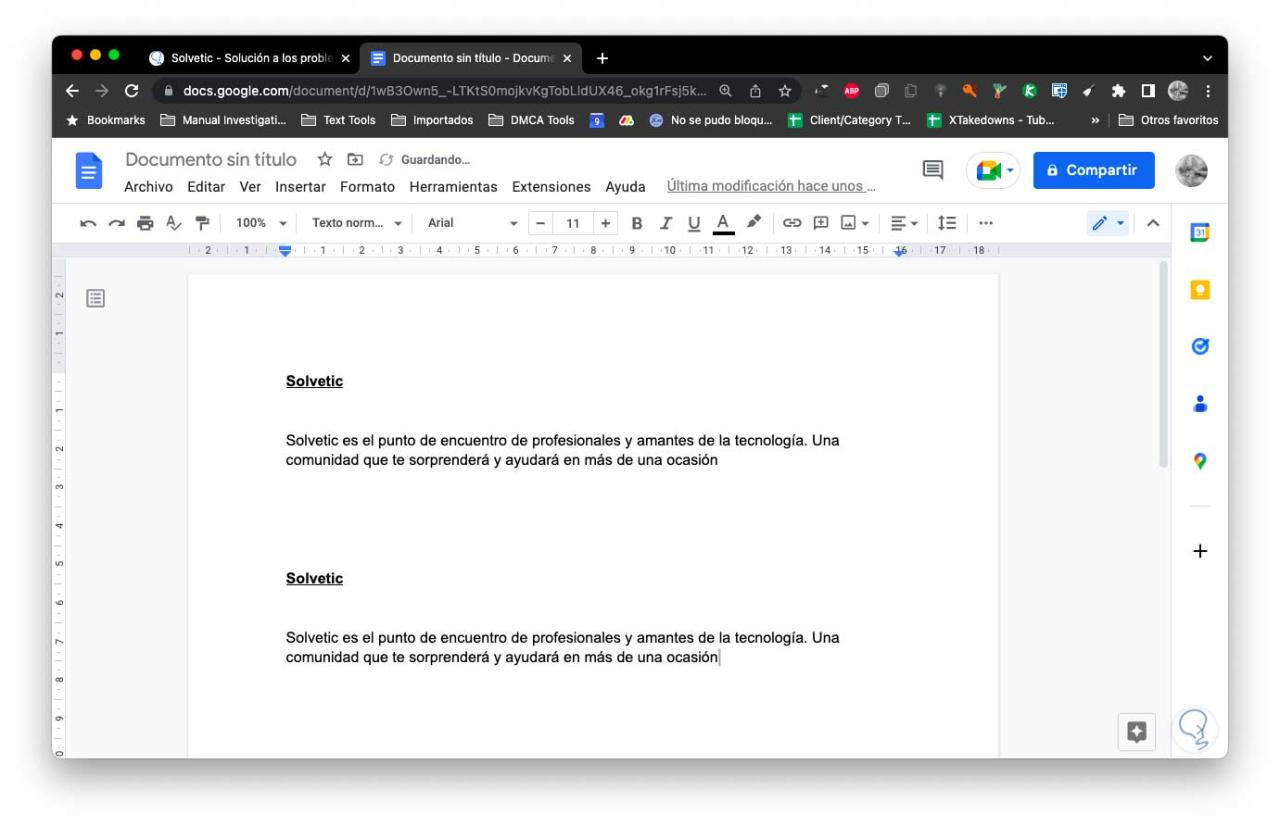
3 Kopieren und Einfügen auf dem Mac mit Tastatur und Maus von der Maus
Diese Methode gilt für die Verwendung des Rechtsklicks von macOS zum Kopieren und Einfügen von Inhalten. Wir wählen den Text aus, jetzt kopieren wir den Inhalt, indem wir mit der rechten Maustaste darauf klicken (Strg + Klick) und „Kopieren“ auswählen:
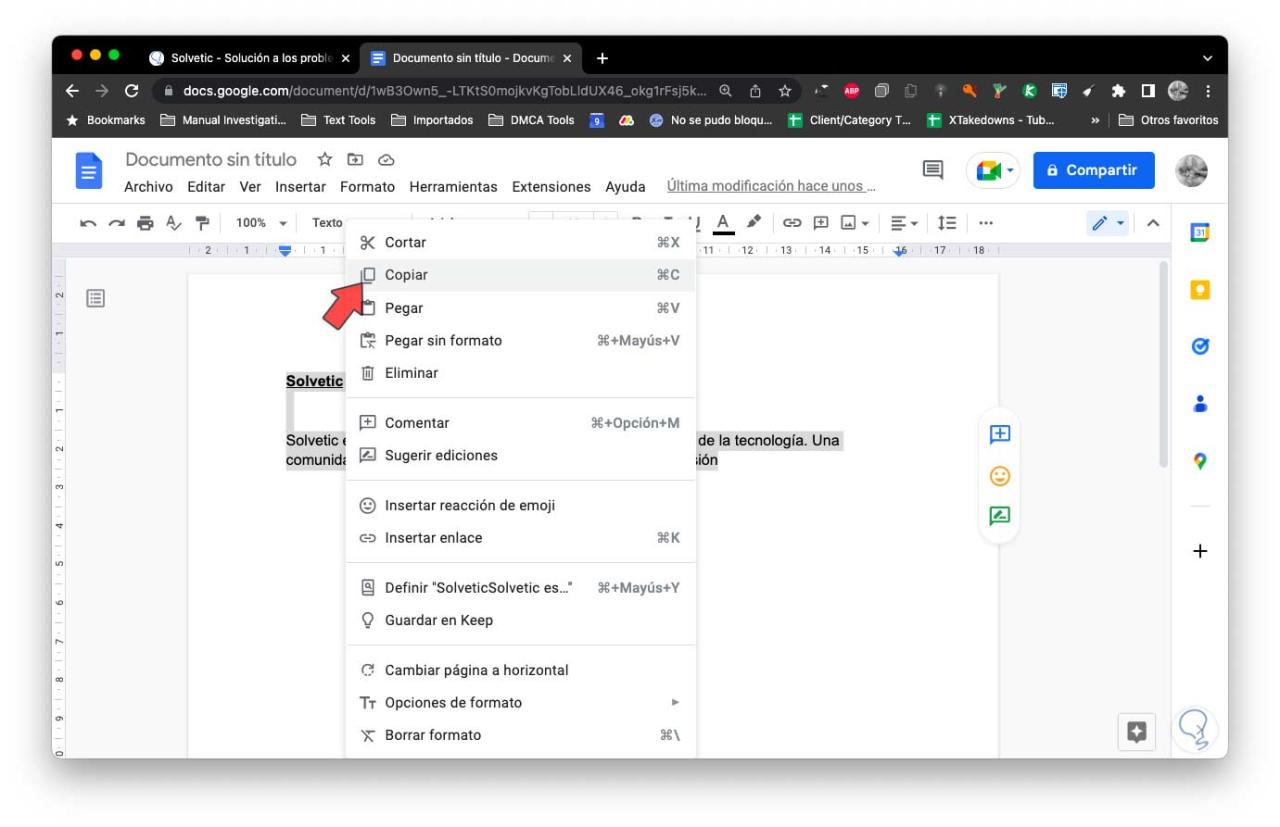
Wir wählen aus, wo der Text eingefügt werden soll, klicken mit der rechten Maustaste (Strg + Klick) und wählen in den angezeigten Optionen “Einfügen”:
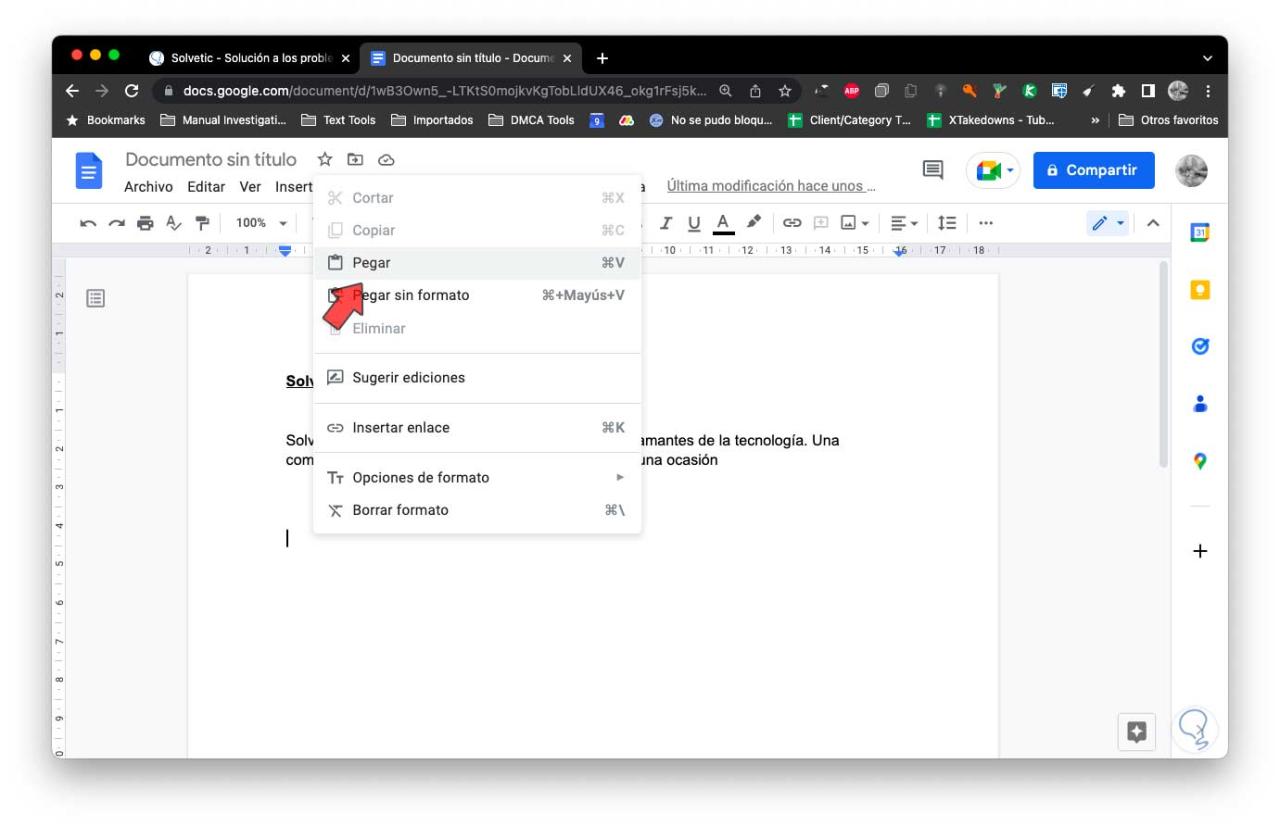
Jetzt wird der Text dort verfügbar sein:
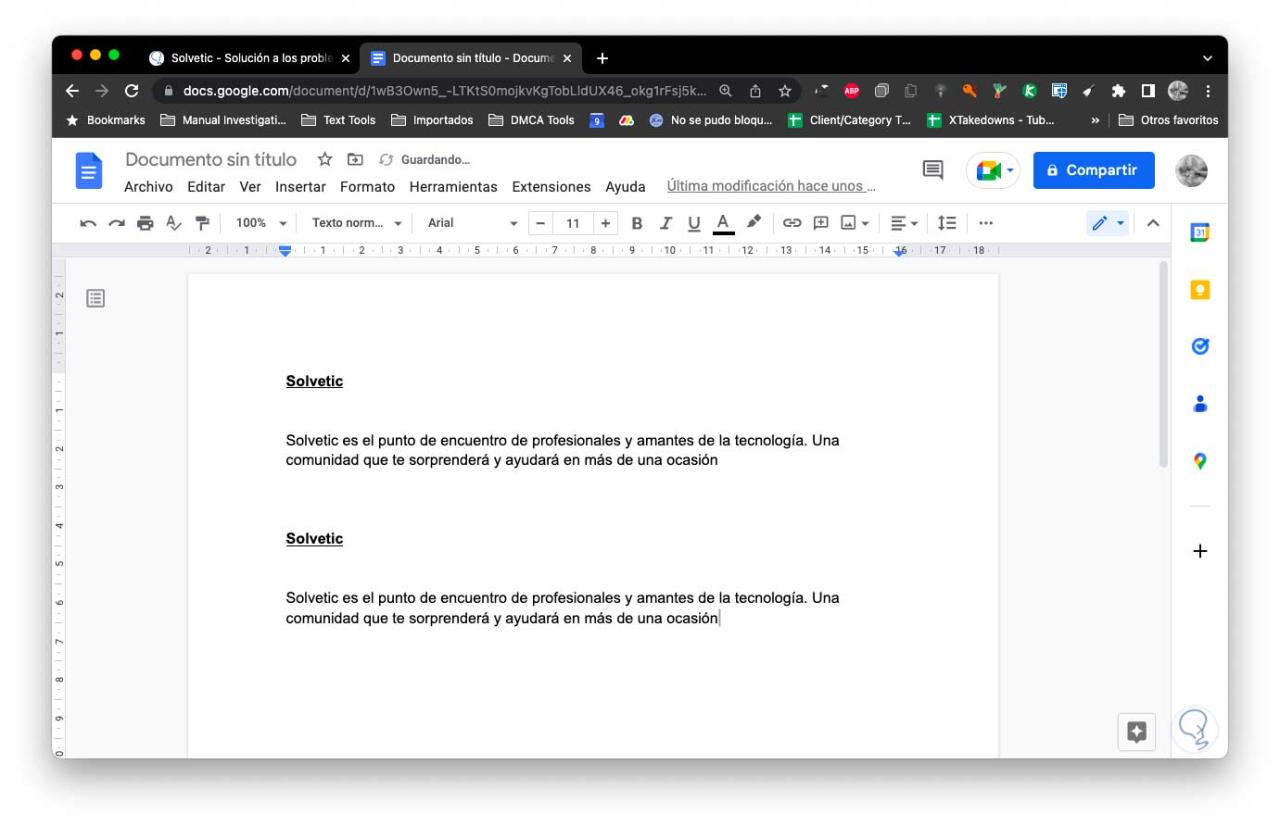
4 Kopieren und Einfügen auf dem Mac mit Tastatur und Maus zur Auswahl von Inhalten
Diese Option gilt, wenn der Inhalt der Datei umfangreich ist und alles kopiert werden muss. Um dies nicht nach Absätzen oder Segmenten zu tun, können wir alles auswählen und so den Vorgang vereinfachen. In diesem Fall klicken wir unter “Bearbeiten” auf ” Wählen Sie Alle”:
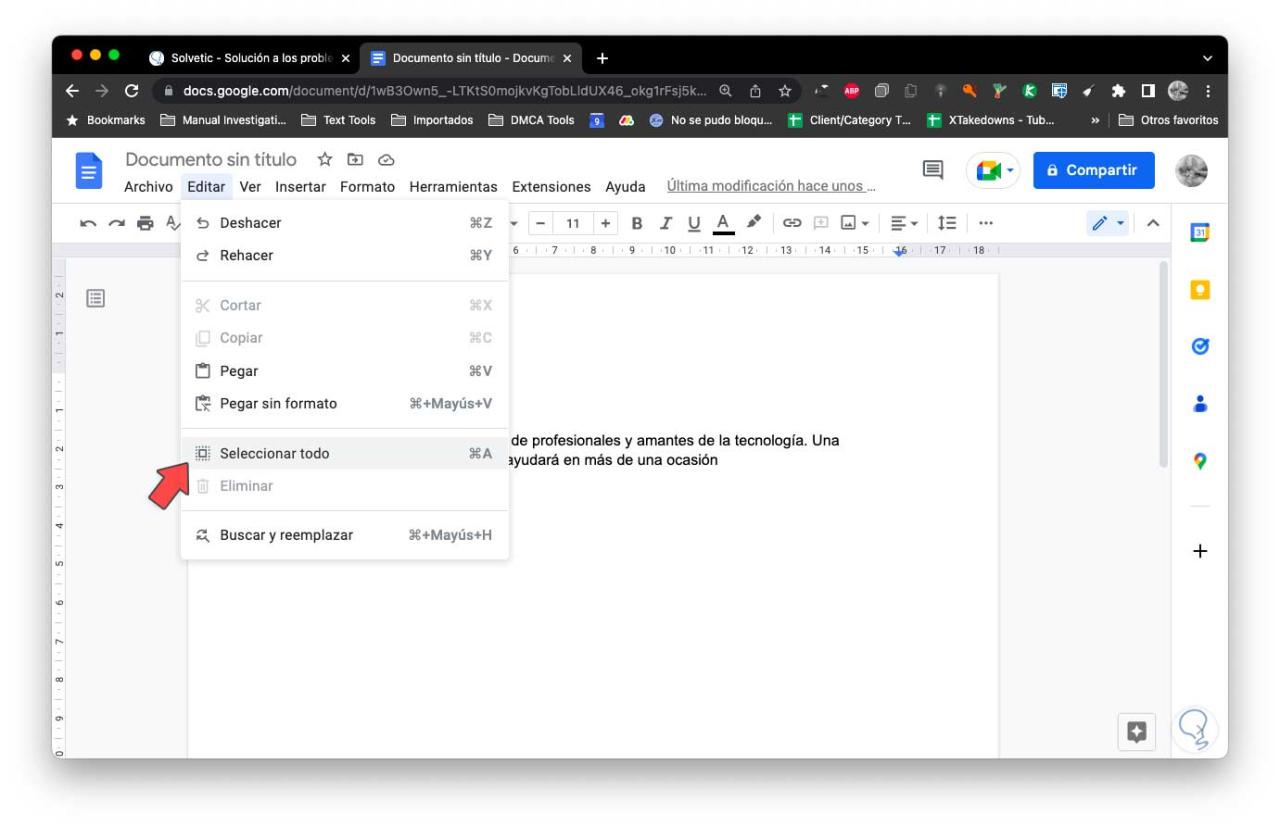
Wir sehen alle ausgewählten Inhalte:
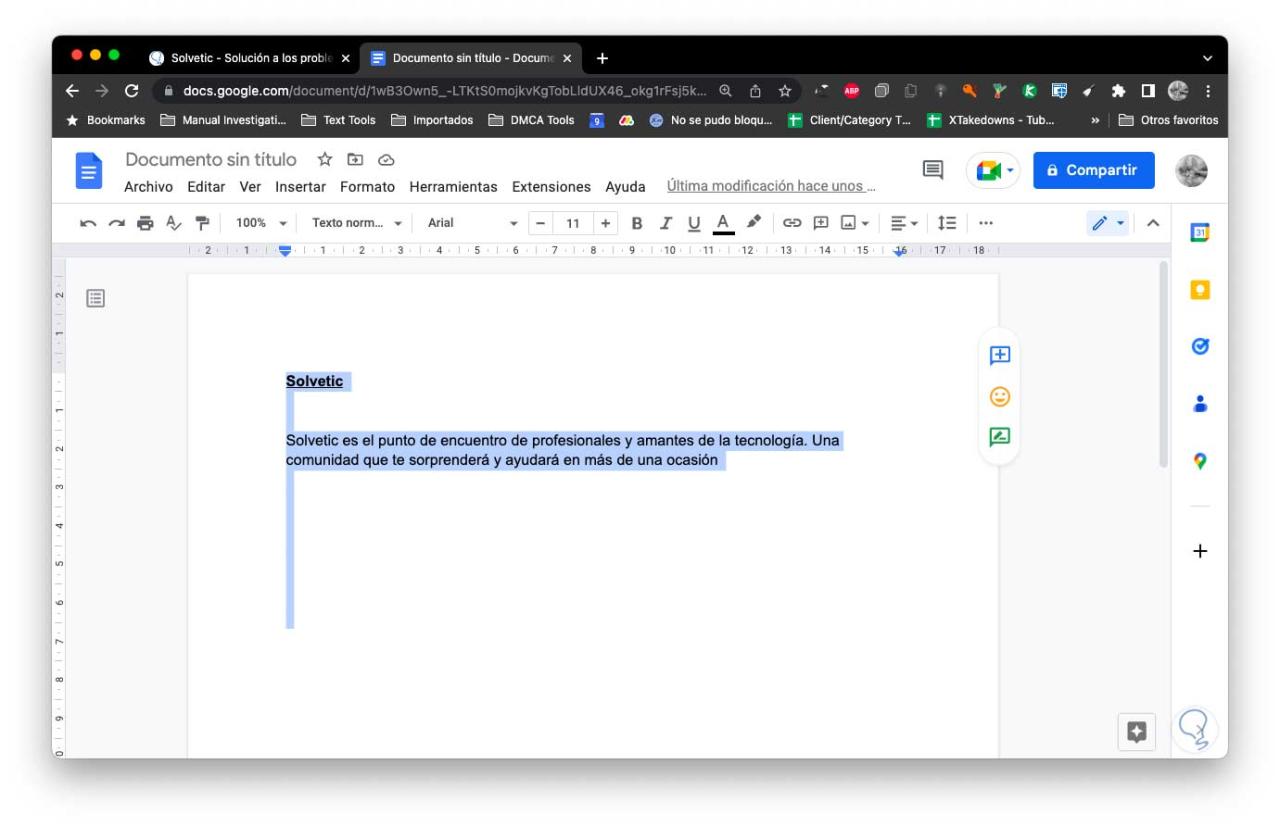
Wir kopieren die Auswahl aus “Bearbeiten – Kopieren”:
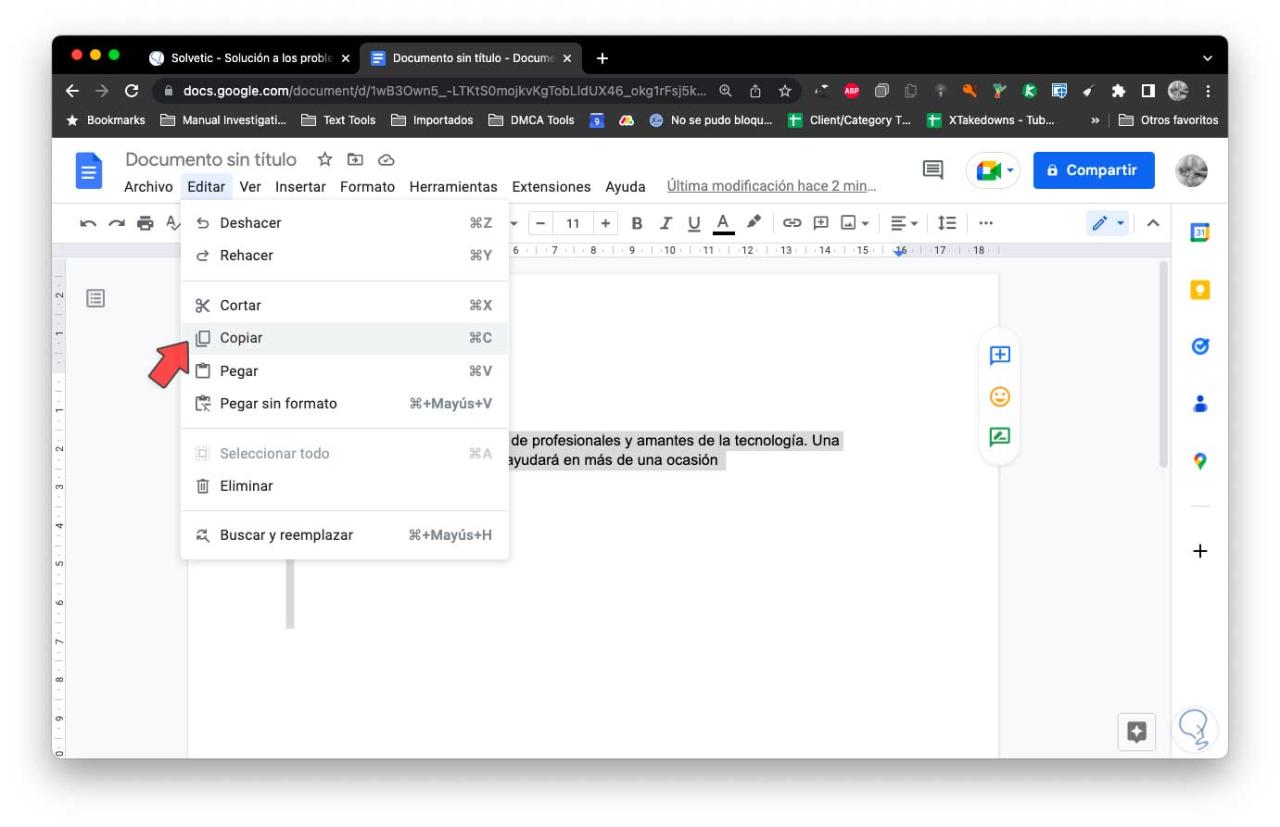
Wir fügen den Text von “Bearbeiten – Einfügen” ein:
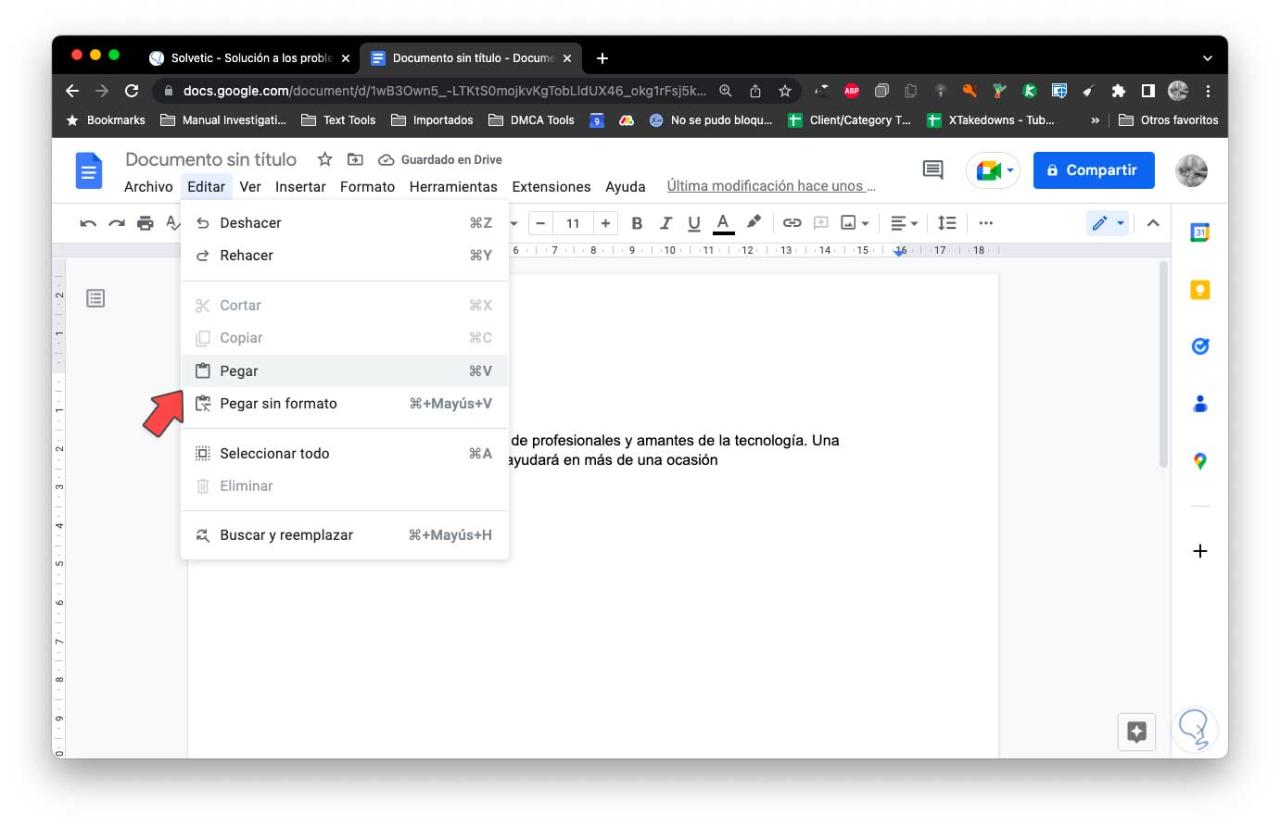
Dort wird der kopierte Text eingefügt:
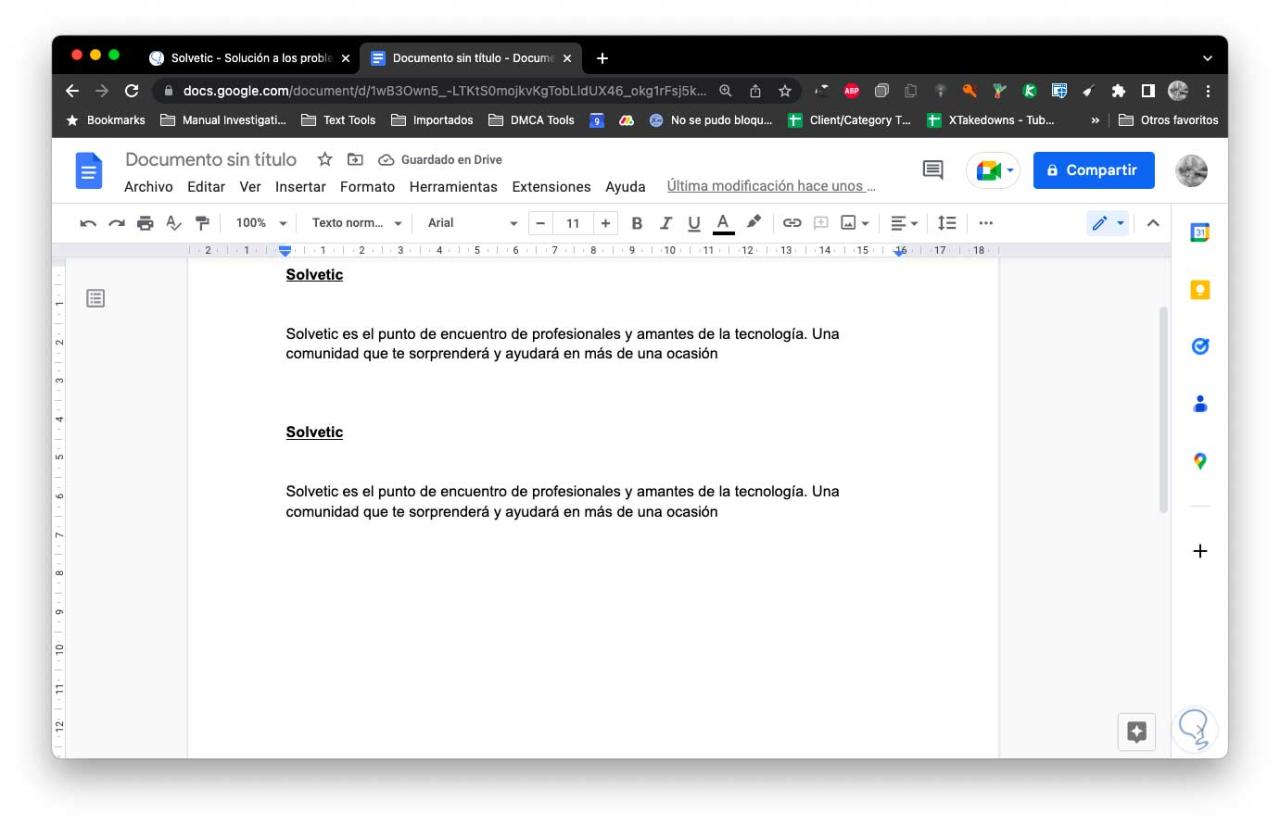
5 Kopieren und Einfügen auf dem Mac mit Tastatur und Maus mit Screenshot
Diese Methode gibt uns die Möglichkeit, einen Bildschirm des ausgewählten Textes zu erfassen, um ihn an einer anderen Stelle einzufügen, aber mit diesem Vorgang ist es nicht möglich, ihn am Zielort zu bearbeiten, da es sich um ein Bild handelt.
Um es zu verwenden, kombinieren wir die folgenden Tasten und wählen den zu erfassenden Text aus:
⌘ + Strg + Umschalt + 4
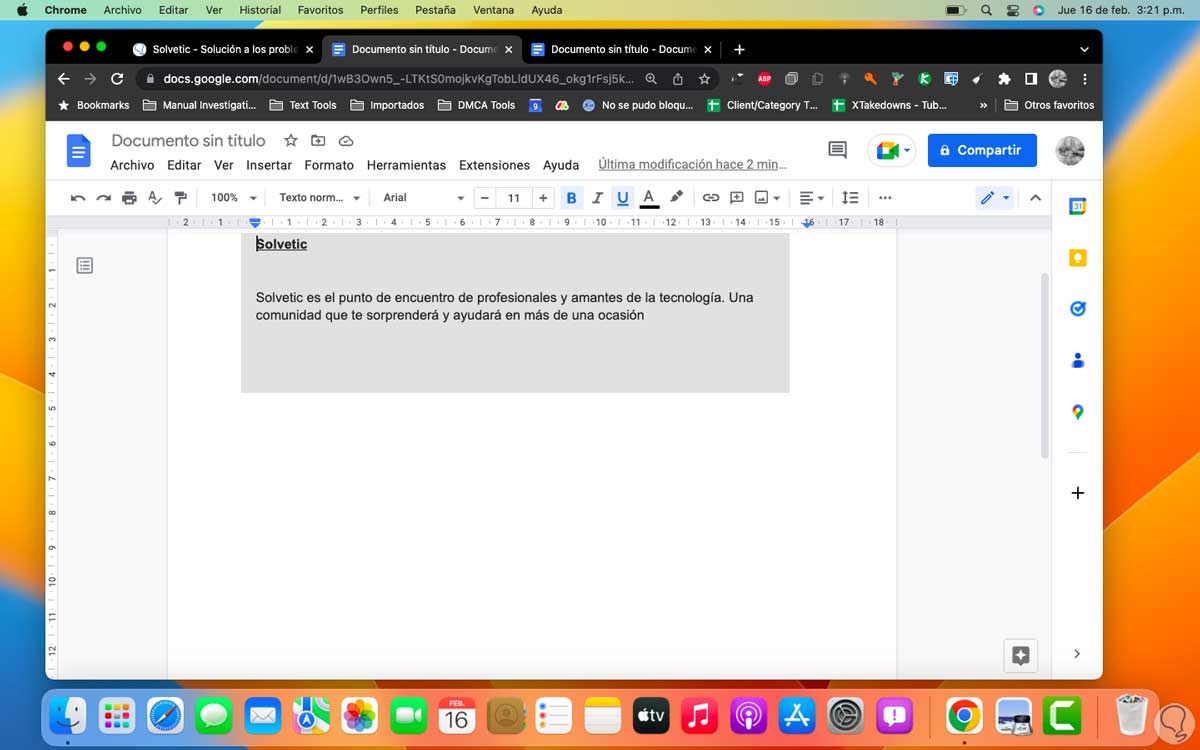
Die Aufnahme wird automatisch gespeichert, am Ziel fügen wir die Aufnahme mit einer der oben angegebenen Methoden ein:
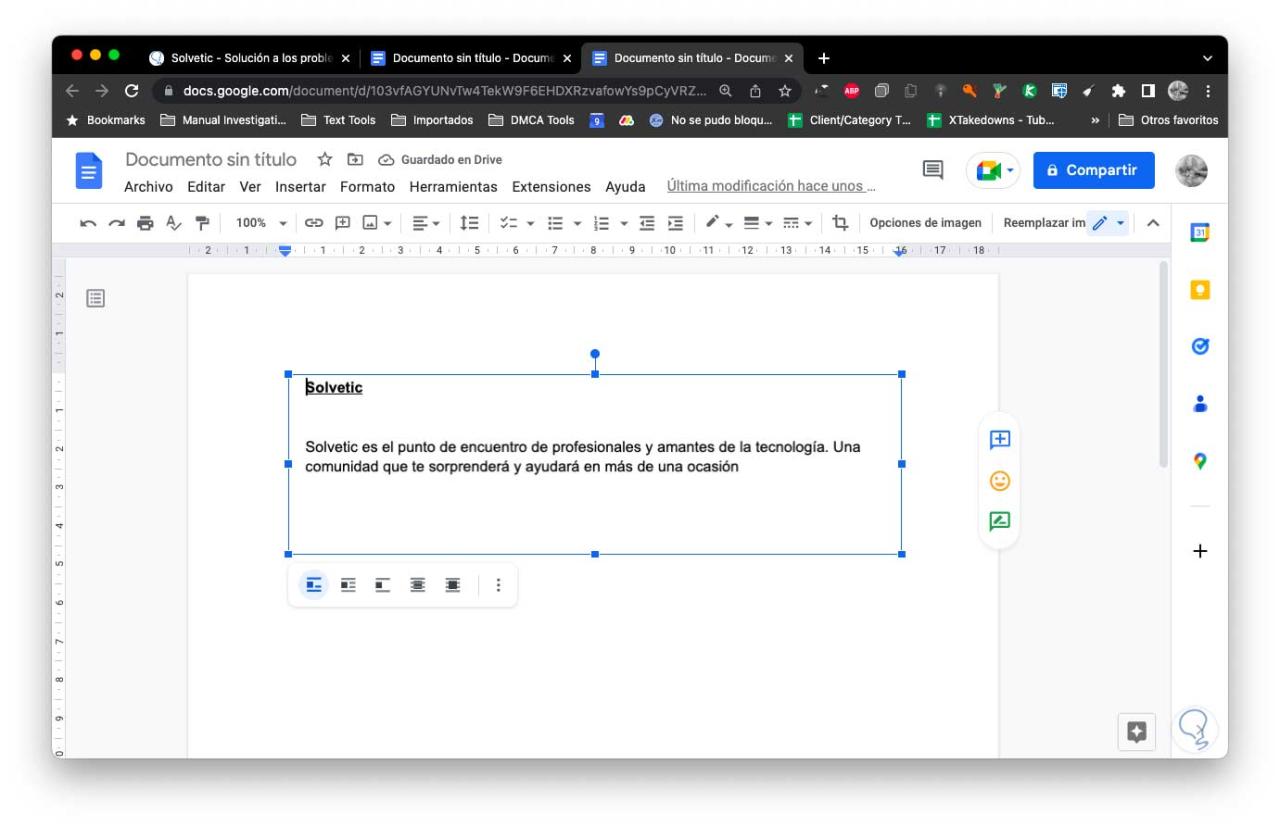
6 Kopieren und Einfügen auf dem Mac mit Tastatur und Maus durch Ziehen von Elementen
Dies ist eine weitere der in macOS verfügbaren Methoden zum Kopieren und Einfügen, und durch direktes Ziehen der Objekte sehen wir die zu verschiebenden Elemente:
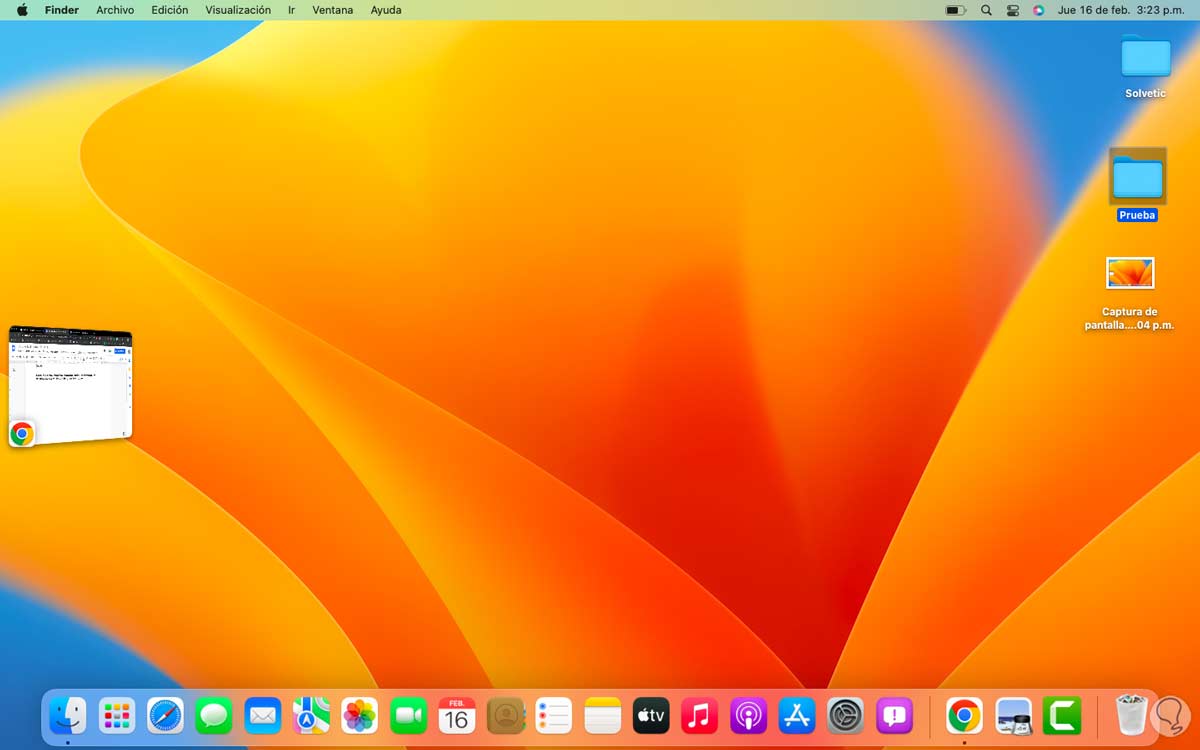
Wir wählen die Elemente aus und ziehen sie an die gewünschte Stelle:
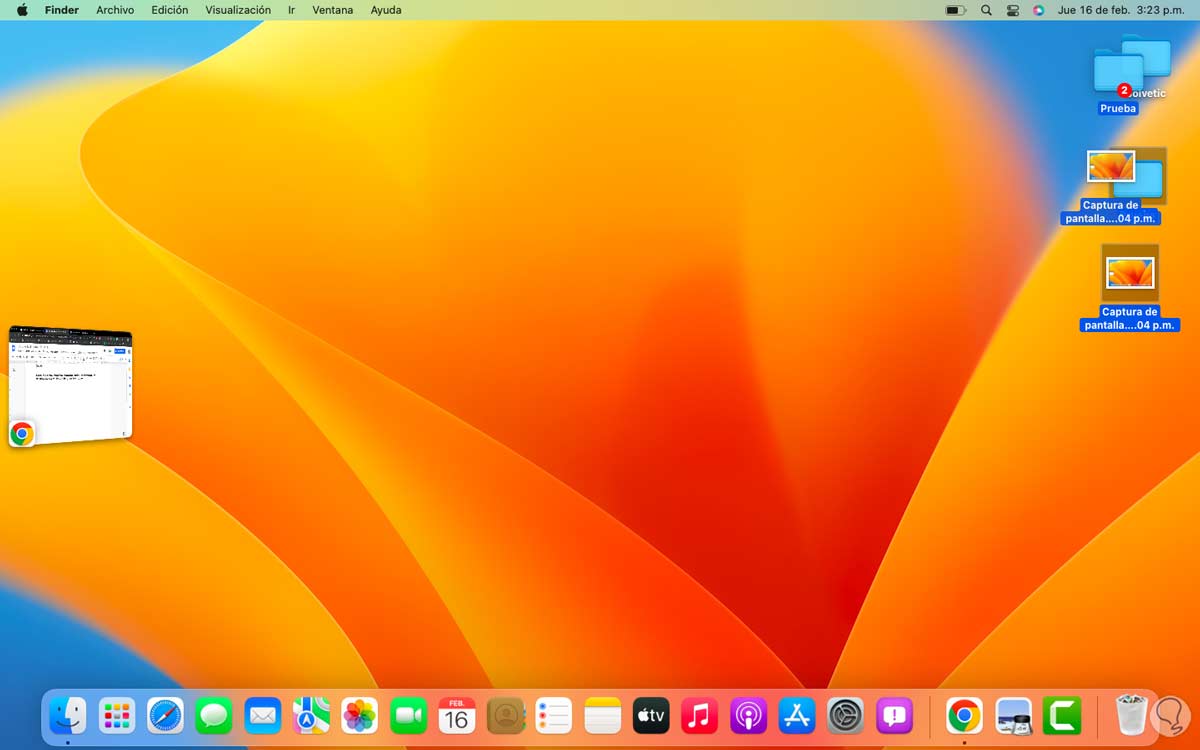
Wir werden sehen, dass sie sich bewegt haben:
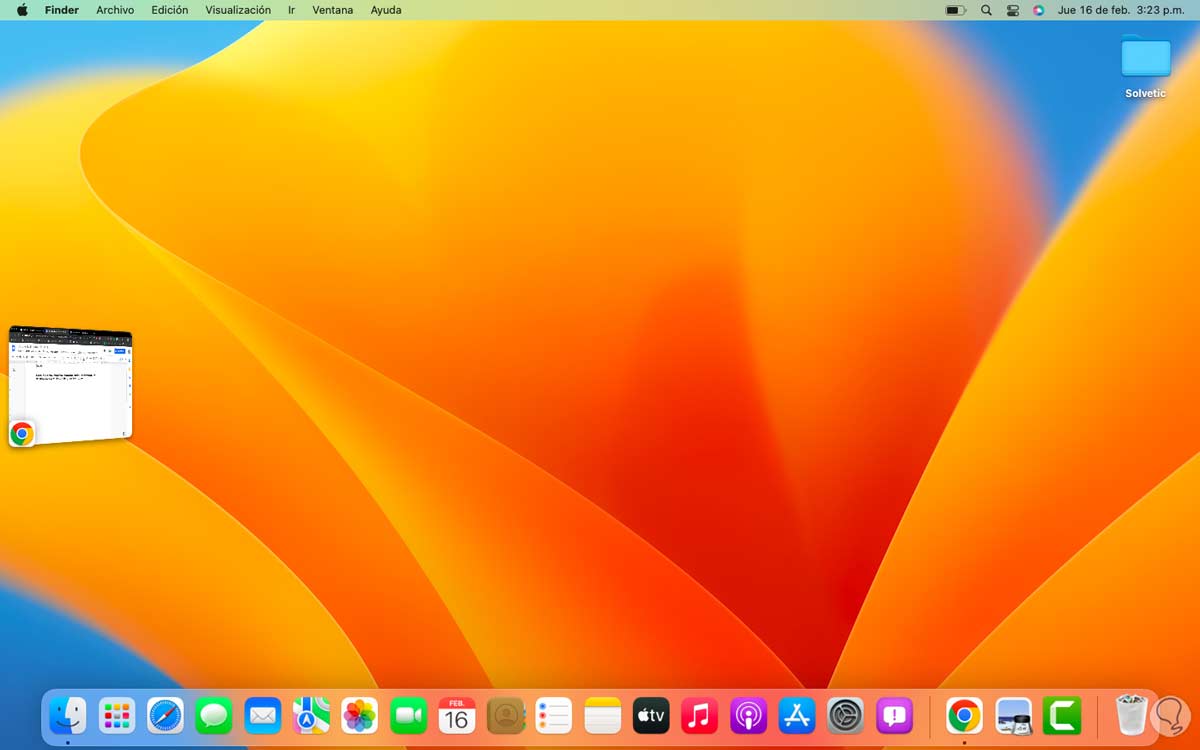
Wir greifen auf den Ordner zu, um die gezogenen Objekte anzuzeigen:
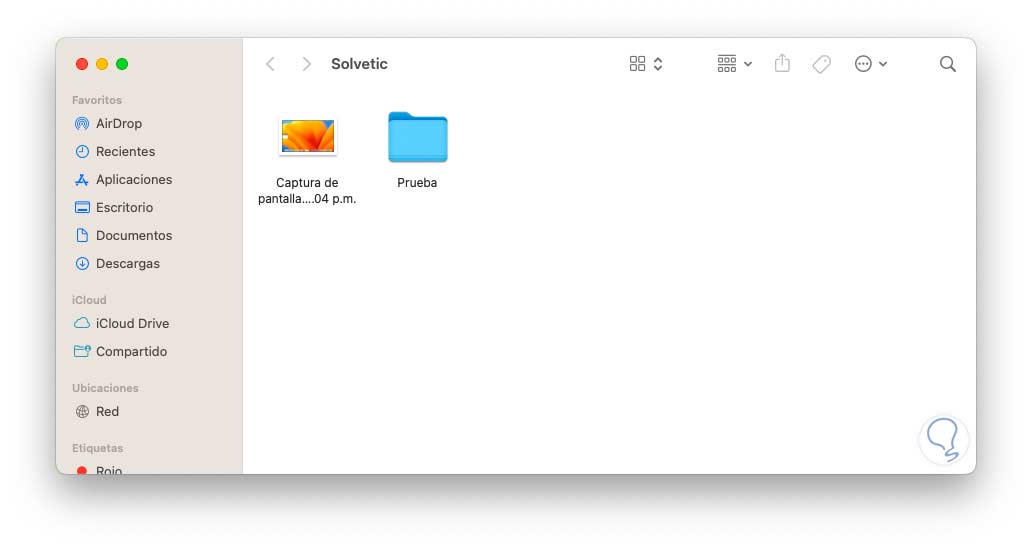
Dies sind die in macOS verfügbaren Optionen zum Kopieren und Einfügen von Dateien und Elementen nach Bedarf.