ABONNIEREN SIE AUF YOUTUBE
Die Arbeit an Tabellenkalkulationen gehört zu den Aufgaben, die viele Benutzer in ihrem täglichen Leben erledigen müssen, da mit ihnen verschiedene Aufgaben mit allen Arten von Daten (Datum, Text, Zahlen usw.) ausgeführt werden können und wir verschiedene Möglichkeiten finden, diese zu verwenden Elemente und zwei der beliebtesten sind Excel, das Teil der Office-Suite ist, und Spreadsheets oder Google Sheets, das in unser Google-E-Mail-Konto integriert ist.
- Während Excel lokal ausgeführt wird, funktioniert Google Sheets vollständig online (und ermöglicht den Zugriff auf Dateien von überall auf der Welt).
- Auf Speicherebene können wir mit Google Sheets etwa 5.000.000 Zellen füllen und bearbeiten, während Excel bis zu 17.179.869.184 Zellen zulässt und damit Excel deutlich überlegen ist.
- Auf Grafikebene verfügt Excel über weitaus erweiterte Optionen als Google Sheets.
- Auf Funktionsebene verfügen sowohl Excel als auch Google Sheets über die Grundfunktionen, Excel bietet uns jedoch eine Gruppe erweiterter Funktionen für umfassendes Arbeiten.
- Google Sheets verfügt über eine Zwei-Faktor-Authentifizierung und HTTPS, was eine Verbesserung der Sicherheit gewährleistet.
- Beide ermöglichen das Hinzufügen von Benutzern.
- Es ist möglich, Dateien sowohl in Excel als auch in Google Sheets in Echtzeit zu bearbeiten.
- Mit beiden können Sie Benachrichtigungen und einige andere Funktionen konfigurieren.
Es ist möglich, dass wir aus Arbeits- oder Mobilitätsgründen unsere Excel-Dateien in Google Sheets konvertieren möchten, um die Daten jederzeit verfügbar zu haben. TechnoWikis erklärt Ihnen in wenigen Schritten, wie dies gelingt.
1 So konvertieren Sie Excel von Google Drive in Google Sheets
Dies ist eine der einfachen Methoden, um diese Konvertierung zu erreichen. Dazu öffnen wir Google Drive über den folgenden Link:
Wenn wir dort zugreifen, müssen wir uns anmelden, dann auf „Neu“ und dann auf „Datei hochladen“ klicken:
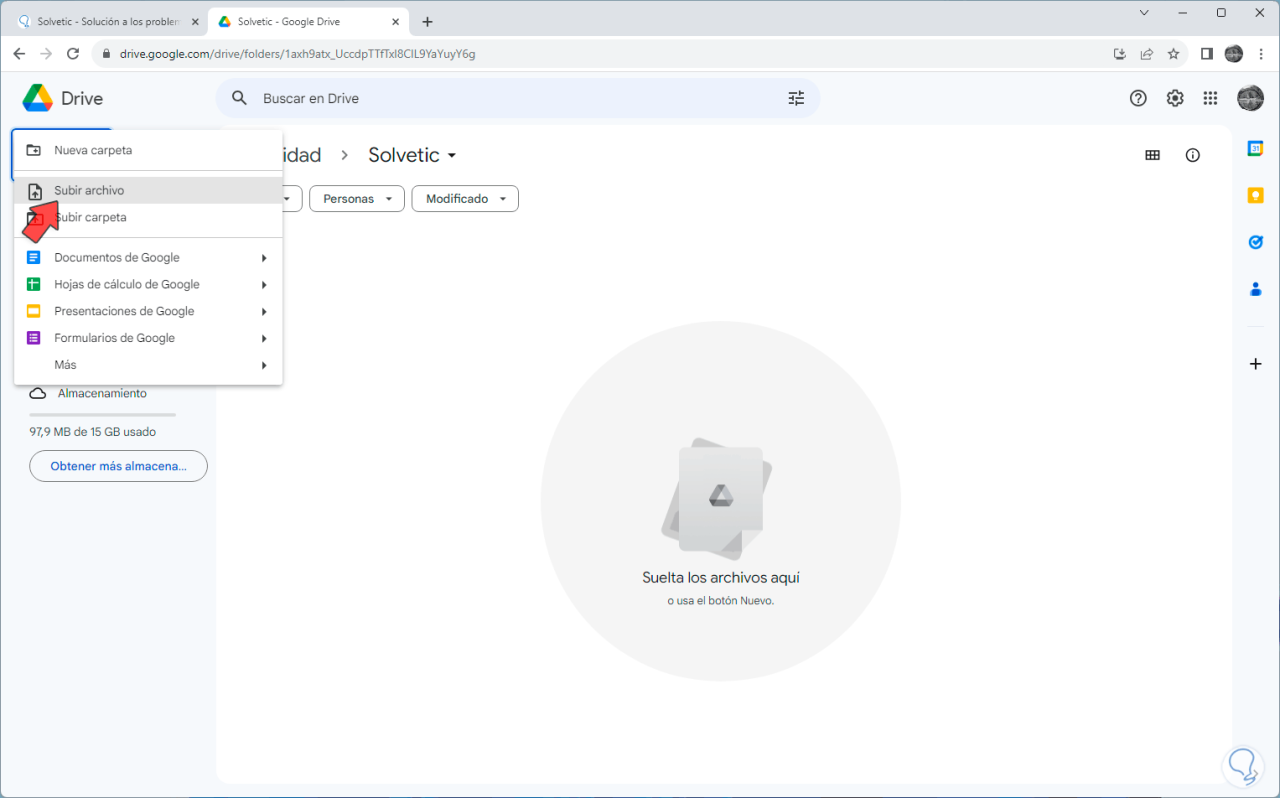
Im Popup-Fenster wählen wir die Excel-Datei aus:
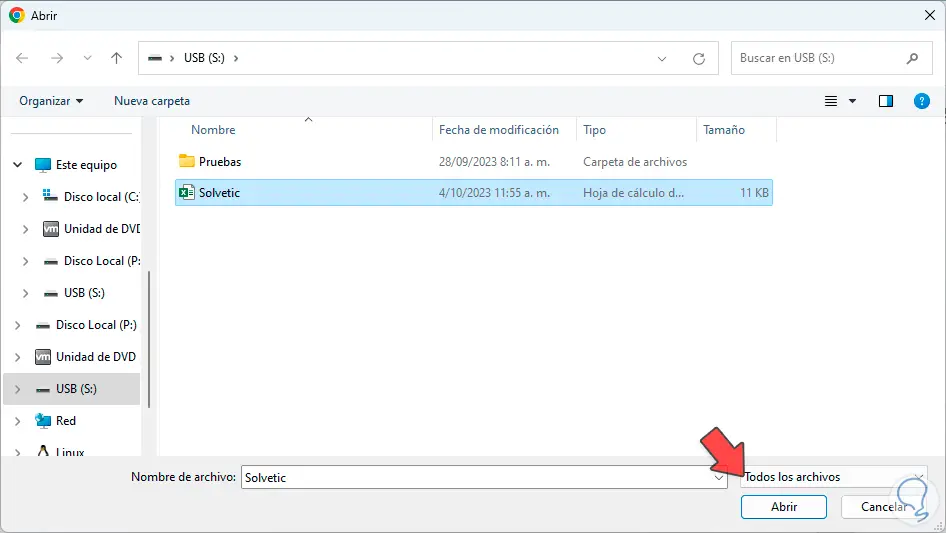
Wir klicken auf „Öffnen“, damit die Datei auf Google Drive hochgeladen wird:
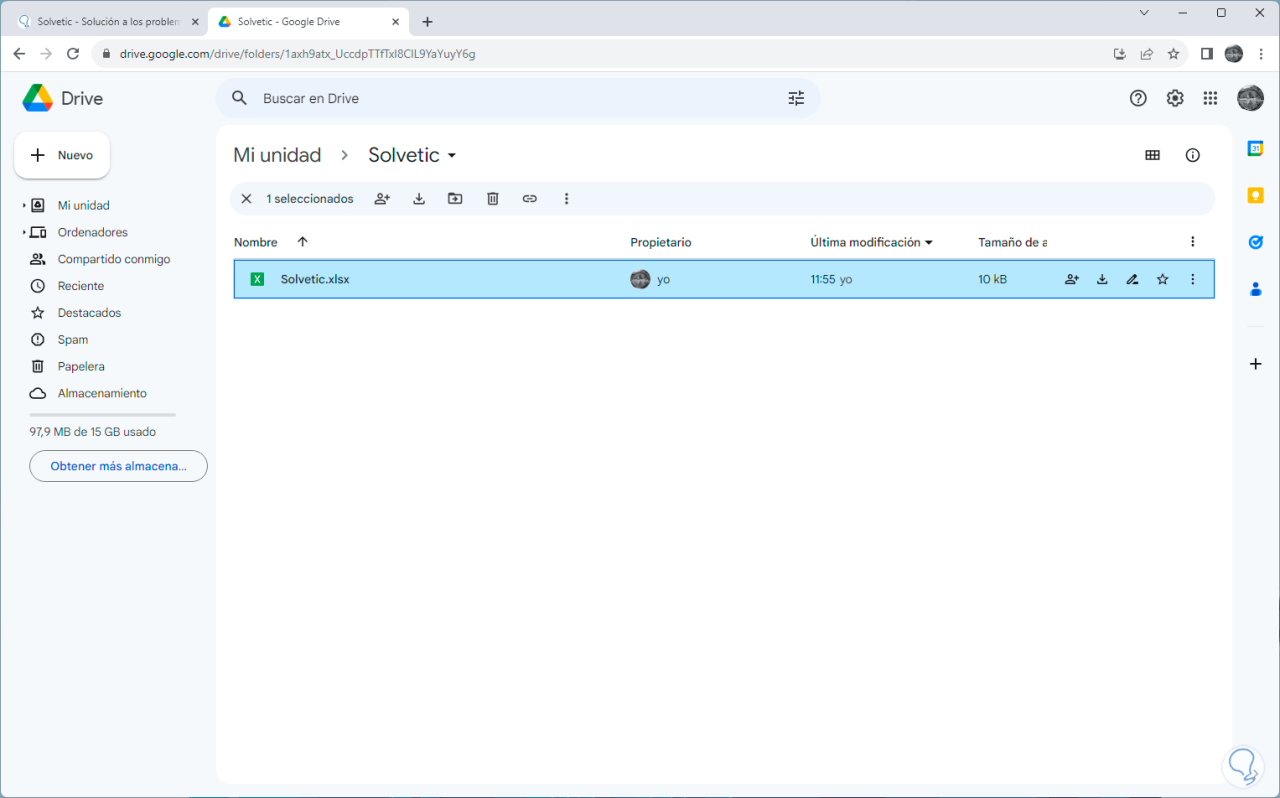
Nun klicken wir mit der rechten Maustaste auf die Excel-Datei und gehen zum Pfad „Öffnen mit – Google Sheets“:
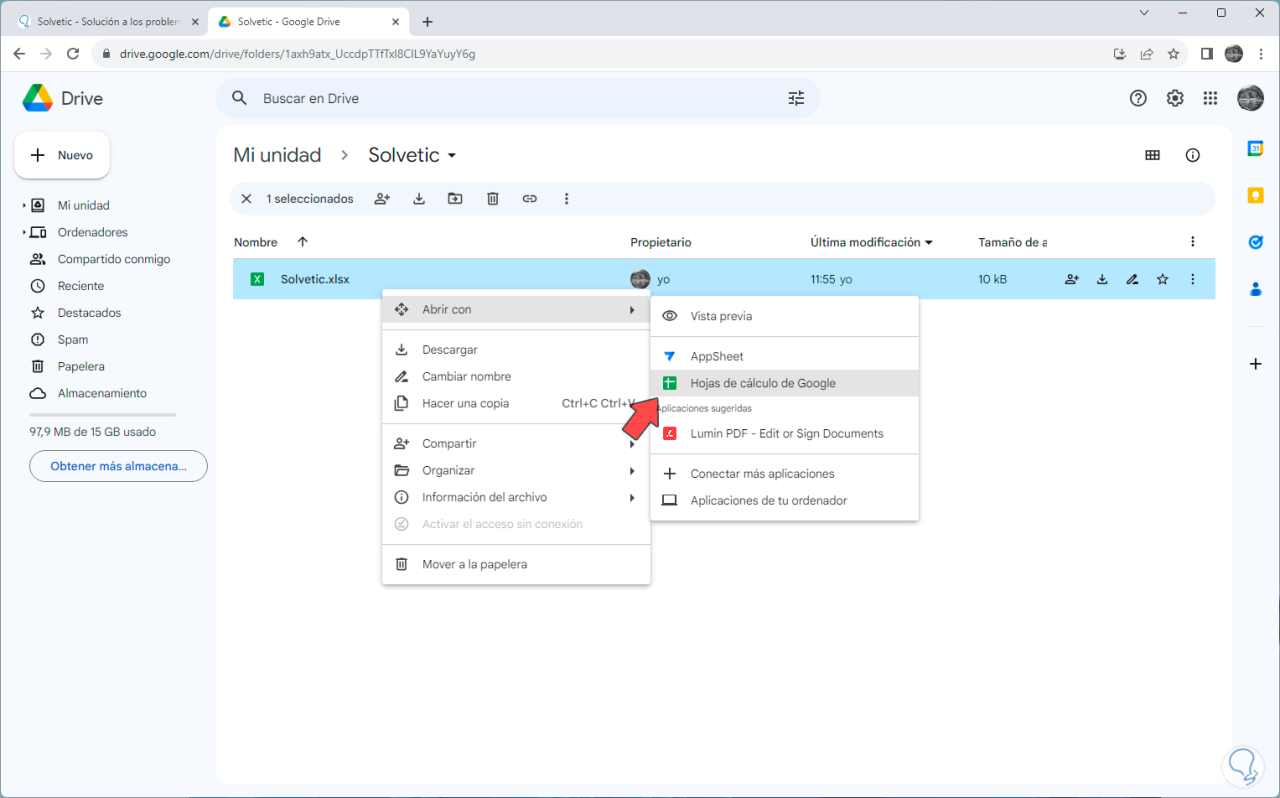
Wir können sehen, dass die Datei immer noch im Excel-Format (.XLSX) vorliegt, obwohl sie in Google gespeichert ist. Hier klicken wir auf das Menü „Datei“ und dann auf „Als Google-Tabelle speichern“:
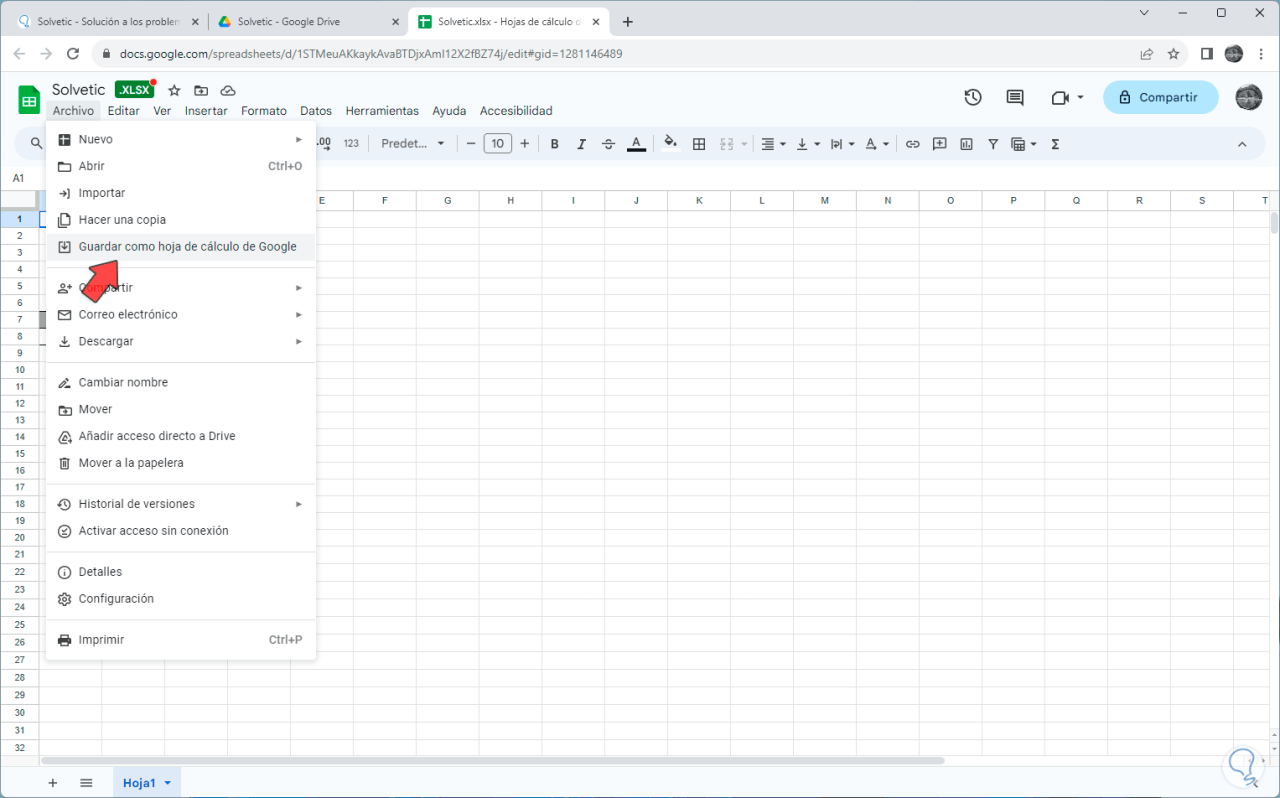
Es öffnet sich ein neues Fenster mit der konvertierten Datei in Google Sheets:
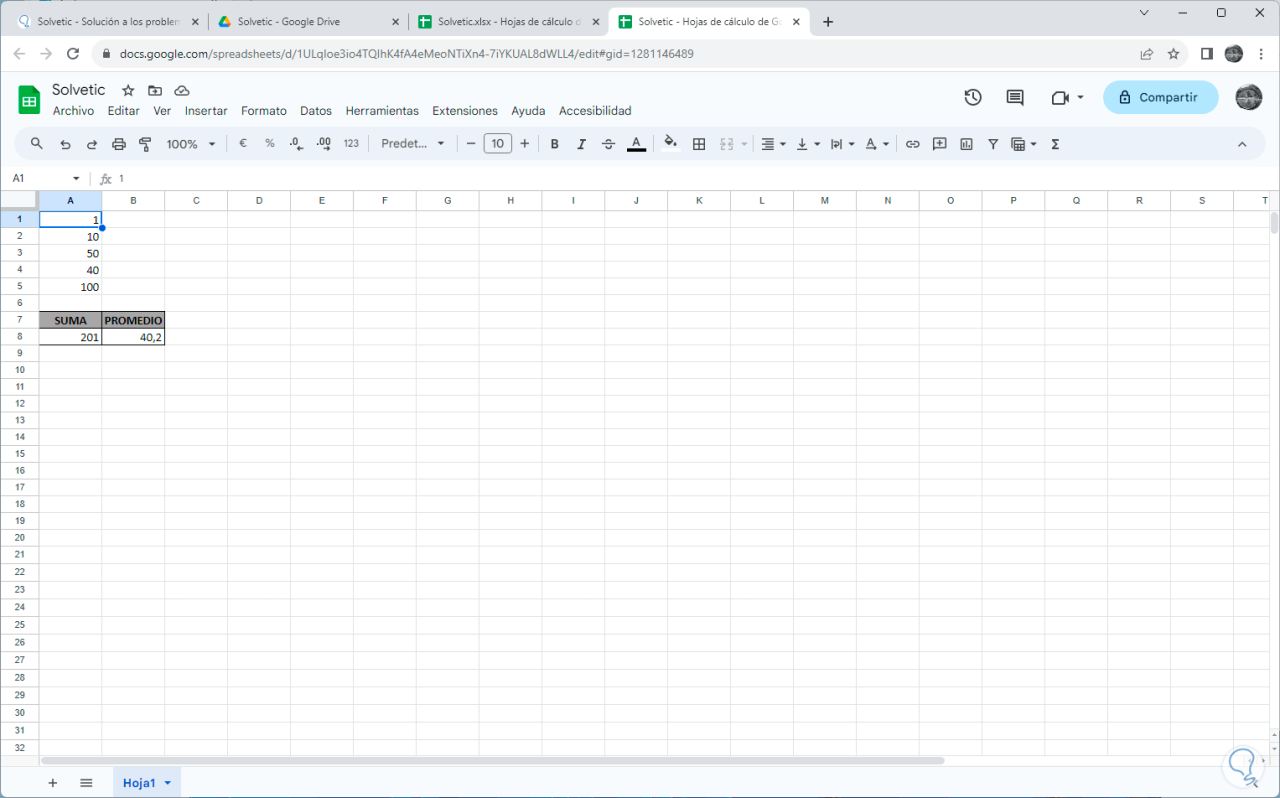
2 So konvertieren Sie Excel von Sheets in Google Sheets
Dies ist eine weitere Option, die wir haben, um unsere Excel-Dateien in Google Sheets zu konvertieren. Für diesen Vorgang öffnen wir Spreadsheets unter dem folgenden Link:
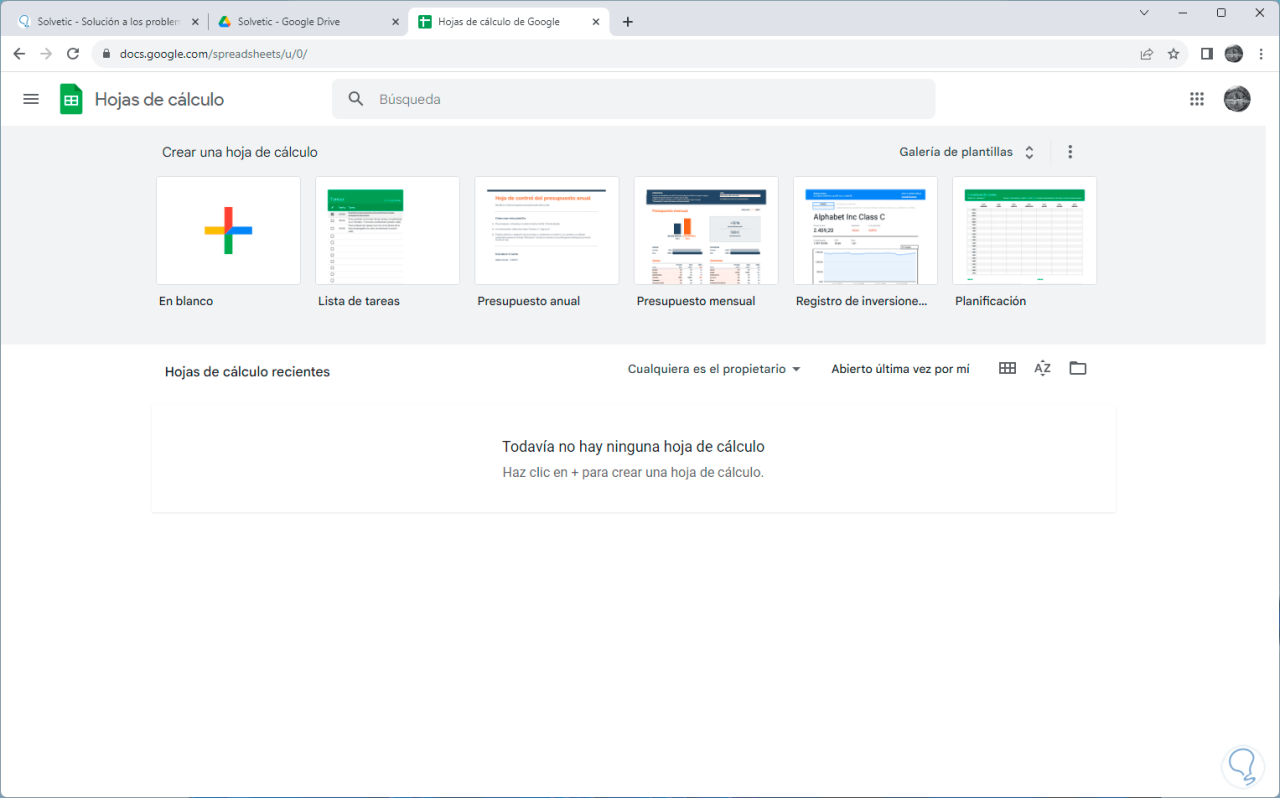
Hier klicken wir auf „Dateiauswahl öffnen“ (Symbol mit Ordnerbild), um die Excel-Datei auszuwählen, im Reiter „Hochladen“ klicken wir auf „Durchsuchen“:
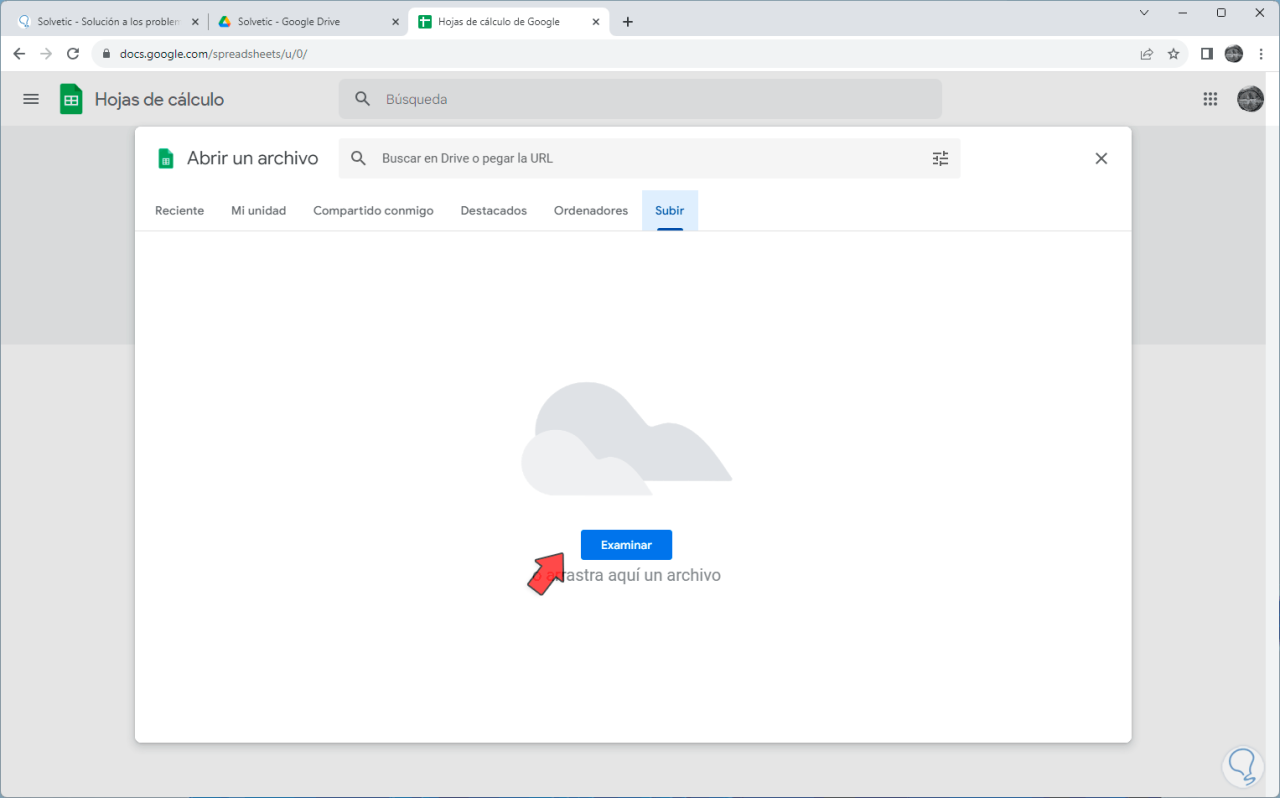
Wir wählen die Datei aus. Wir klicken auf „Öffnen“, mit dieser Methode,
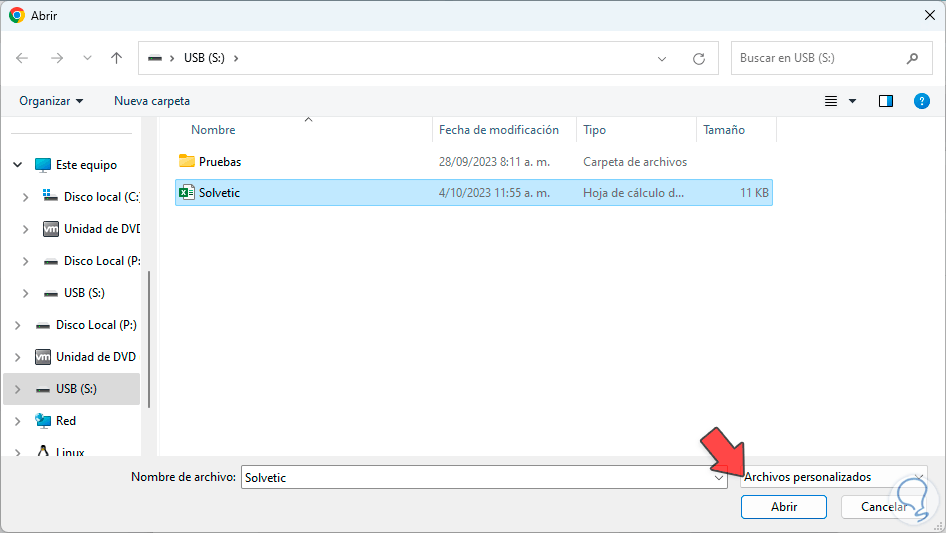
Die Excel-Datei wird automatisch in Google Sheets konvertiert:
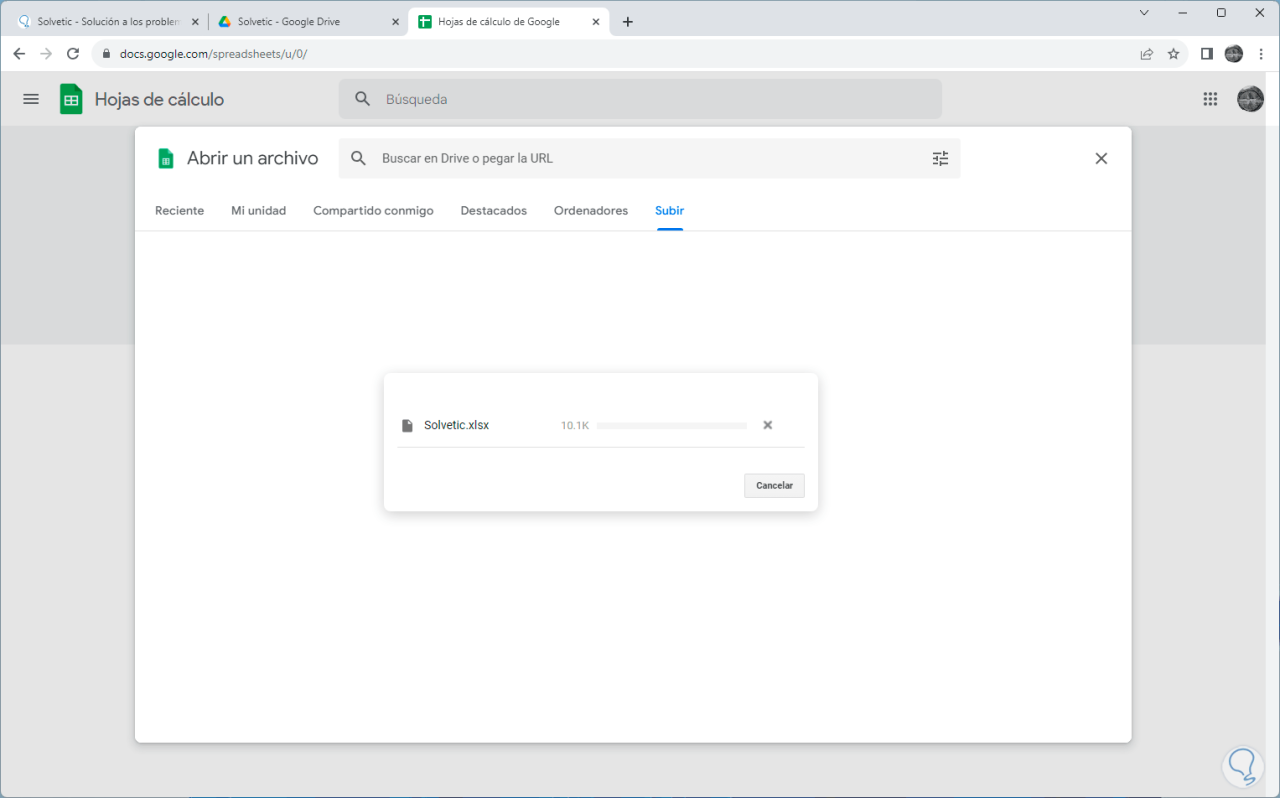
Sobald es hochgeladen wurde, bestätigen wir es:
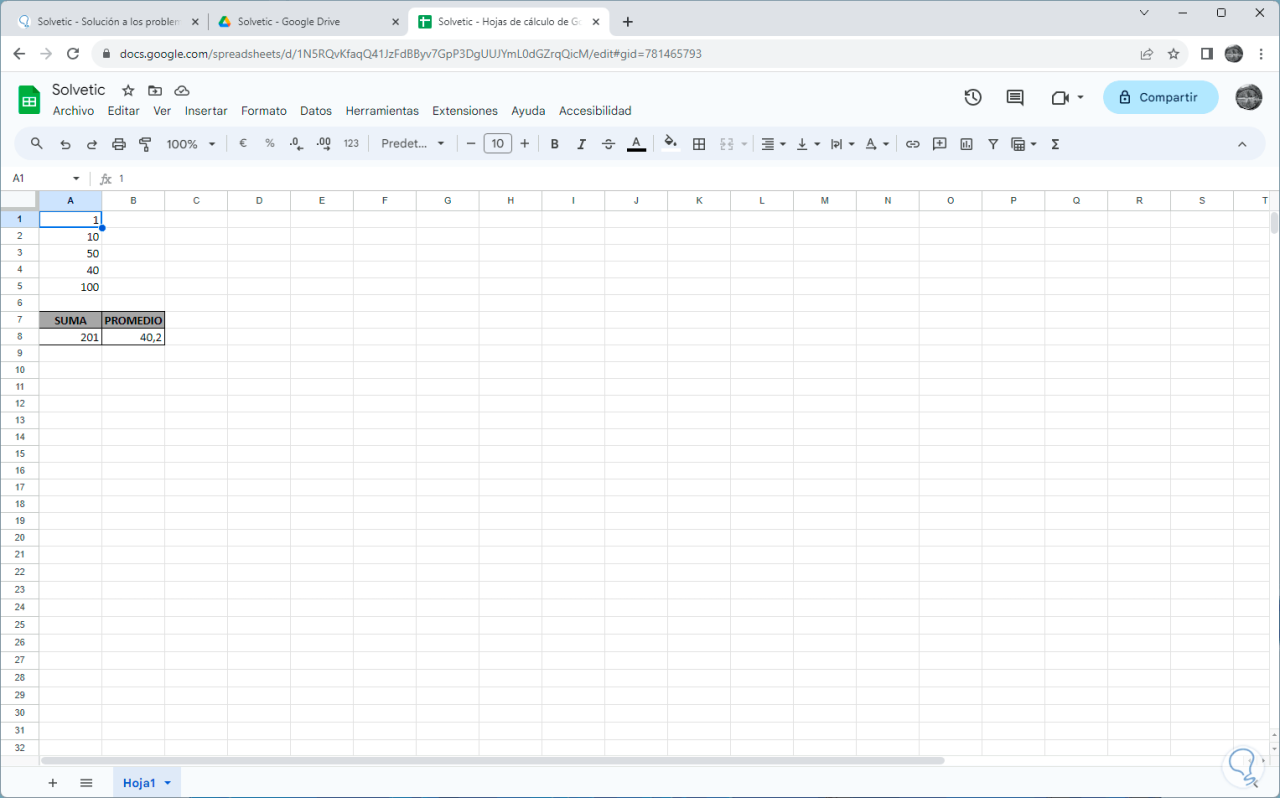
3 So konfigurieren Sie die automatische Konvertierung in Google Sheets
Schließlich ist es möglich, Google so zu konfigurieren, dass Excel-Dateien immer in Google Sheets konvertiert werden. Dazu öffnen wir Google Drive, klicken auf das Zahnradsymbol und dann auf „Einstellungen“:
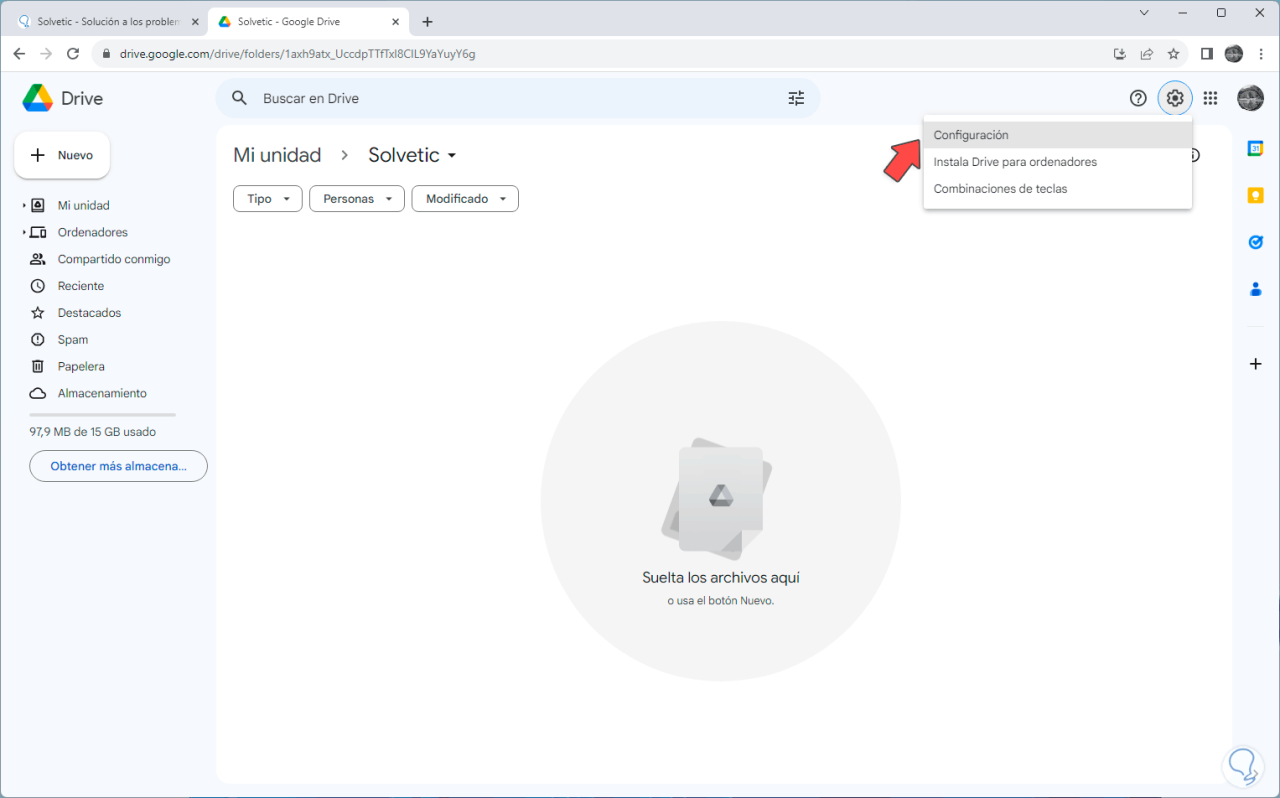
Dann aktivieren wir das Kästchen „Hochgeladene Dateien in das Google Docs-Editor-Format konvertieren“:
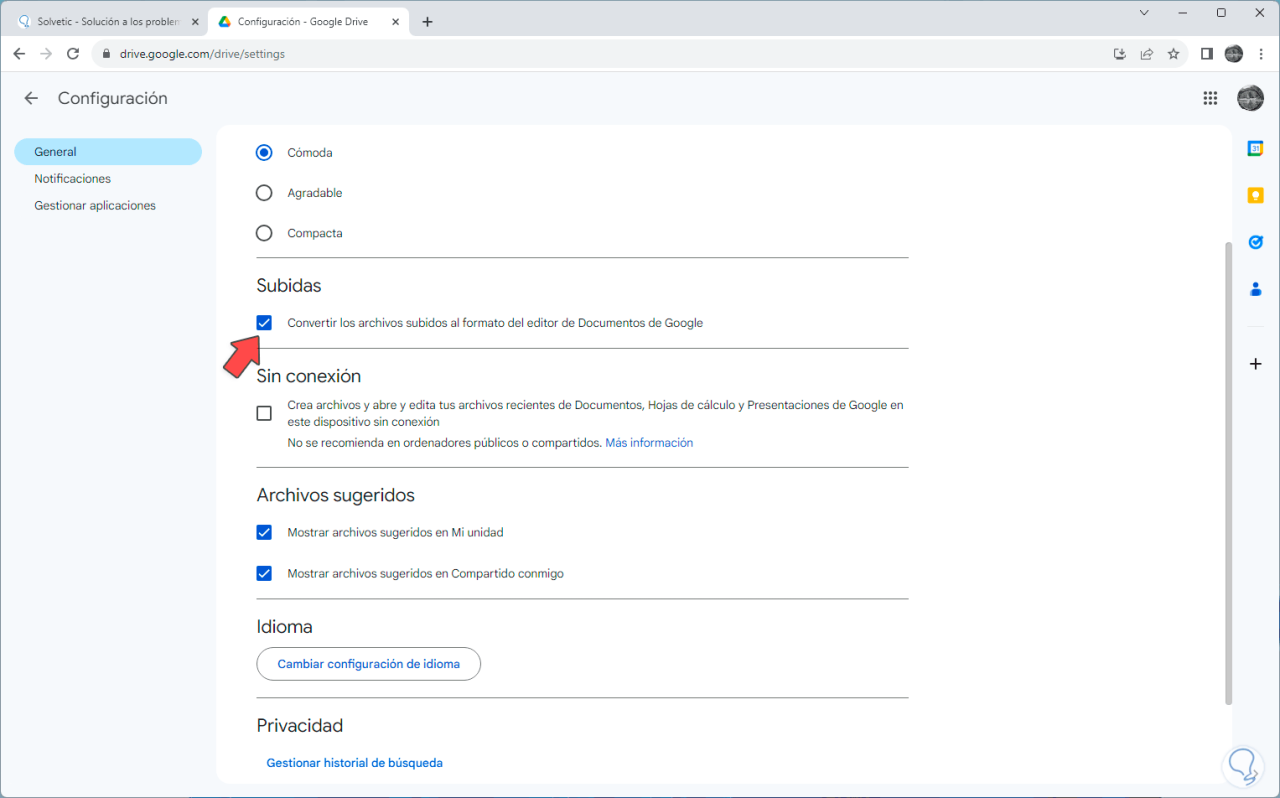
Sie haben die Möglichkeit, Excel in Google Sheets zu konvertieren.