Windows 10 bietet verschiedene Optionen, um die Benutzererfahrung so vollständig wie möglich zu gestalten. Wenn wir eine Website häufig für persönliche, Bildungs- oder Arbeitszwecke verwenden, können wir einen Schritt weiter gehen und diese Websites konvertieren. Es handelt sich um native Windows 10-Anwendungen . der Zweck diese Websites als eine weitere Systemressource zu haben ist, die traditionellen Aktionen der Anwendungen ausüben. wenn diese Umwandlung zu schaffen, wird die Website aussehen und das normale Verhalten hat , dass , wenn es in einem Browser geöffnet wurde.
Die Änderung liegt in der Tatsache, dass im Anwendungsfenster kein Element des Browsers angezeigt wird, dh die Lesezeichenleiste, die Adressleiste usw. sind nicht vorhanden. Bei Verwendung von Google Chrome verwendet die Website-Anwendung Chrome im Hintergrund, während bei Verwendung von Microsoft Edge die Browser-Anwendung den Edge-Browser selbst verwendet.
Mal sehen, wie wir unsere Webseite in einer Anwendung in Windows 10 erstellen.
Um auf dem Laufenden zu bleiben, abonniere unseren YouTube-Kanal! ABONNIEREN
1. Konvertieren Sie die Webseite in die Windows 10 Chrome App
Dazu öffnen wir in Google Chrome Google Chrome und gehen dann zum Menü “Anpassen und Steuern von Google Chrome – Weitere Tools – Verknüpfung erstellen”:
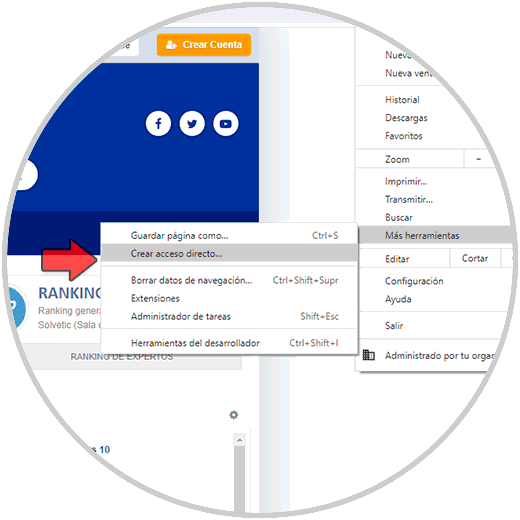
Im Popup-Fenster geben wir den gewünschten Namen ein und aktivieren das Feld “Als Fenster öffnen”:
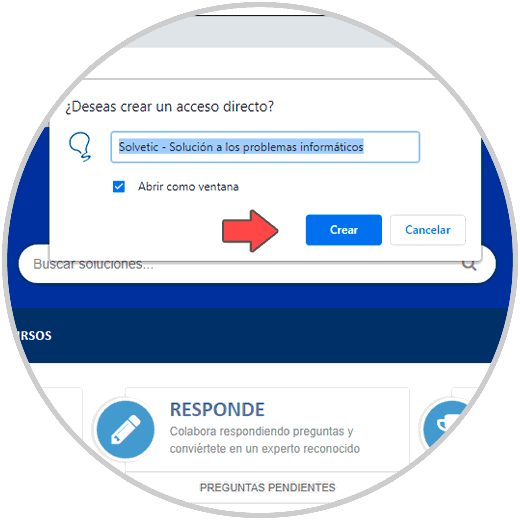
Wir klicken auf Erstellen und die Seite wird geöffnet:
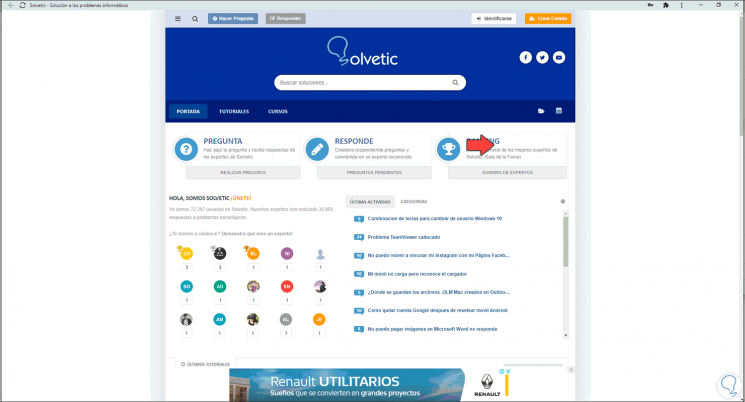
Wie wir sehen können, ist die Struktur der Anwendung identisch mit der Website, jedoch ohne deren Plugins und Tools. Die Anwendung wird als Verknüpfung verfügbar sein:
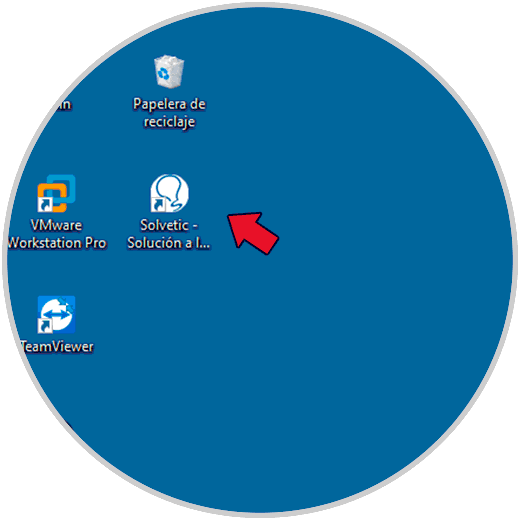
In der Suchmaschine geben wir den erstellten Namen ein und er wird als verfügbare Anwendung angezeigt:
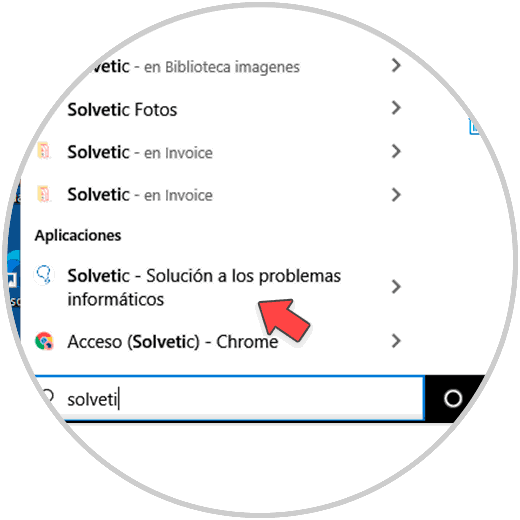
2. Konvertieren Sie die Webseite in die Windows 10 Edge App
In diesem Fall öffnen wir Edge und gehen zur gewünschten Seite. Dann gehen wir zum Pfad “Menü – Anwendungen – Diese Site als Anwendung installieren”:
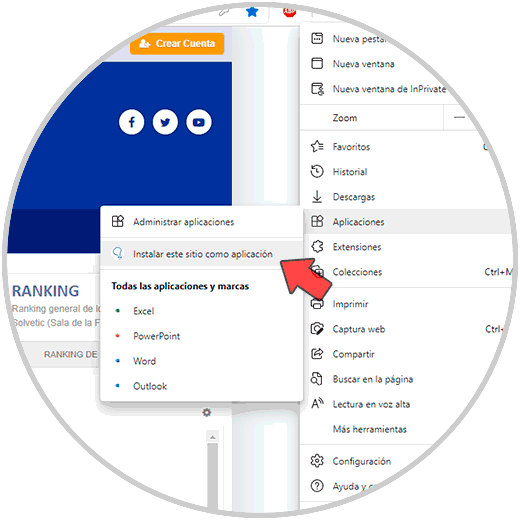
Im Popup-Fenster geben wir den gewünschten Namen ein und klicken auf “Installieren”:
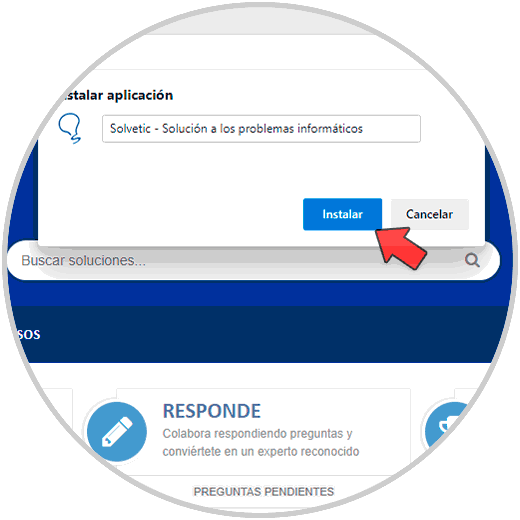
Auf diese Weise wird die Site als Anwendung automatisch geöffnet:
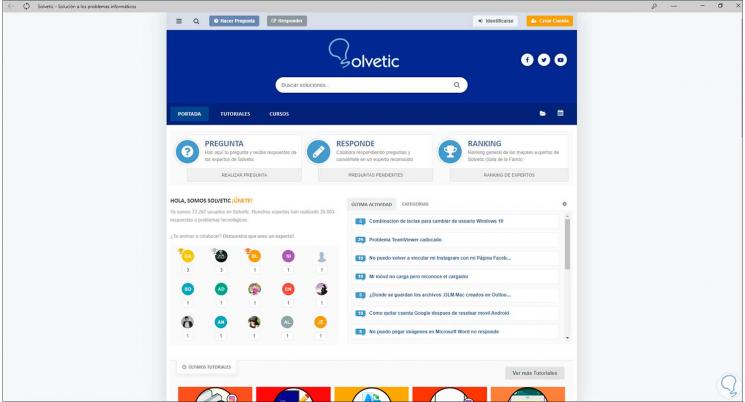
In der Suchmaschine geben wir den erstellten Namen ein und es wird als Anwendung sein:
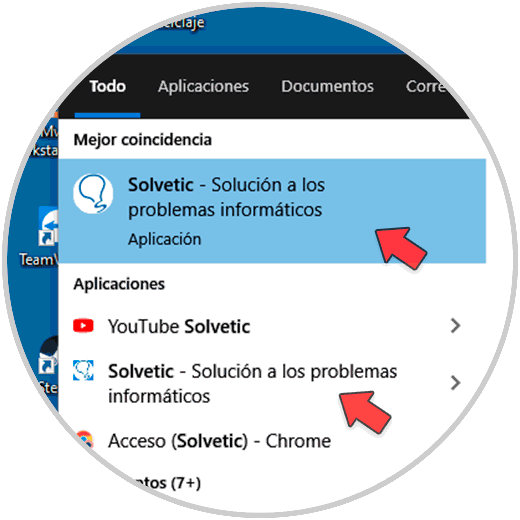
Dies war der Prozess zum Konvertieren einer Website in eine Anwendung unter Windows mithilfe von Google Chrome und Microsoft Edge.