Das Öffnen der Box, in der sich Ihr neuer Mac befindet, kann wirklich ein aufregendes Erlebnis sein, besonders wenn es Ihr erster Mac ist. Aber der wahre Spaß kommt erst nach dem ersten Start. Während Sie sofort loslegen und Ihren neuen Mac verwenden möchten, lohnt es sich, sich ein paar Minuten Zeit zu nehmen, um ihn so einzurichten, dass er Ihren Anforderungen entspricht.
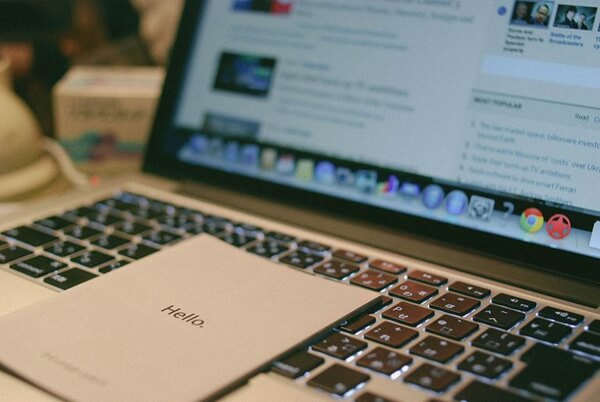
Contents
Ergonomische Einrichtungsanleitung für Ihren Desktop-Computer
Da viele es normalerweise eilig haben, ihre neuen Macs zum Laufen zu bringen, wird das ergonomische Setup oft übersehen, aber es würde entweder langfristige Freude oder langfristige Schmerzen bei der Verwendung des Geräts definieren.

Bevor Sie Ihren Desktop-Mac einrichten, lesen Sie diese Anleitung zu Dos and Don’ts. Sie werden vielleicht überrascht sein, alles zu sehen, was im aktuellen Setup nicht vorhanden ist.
So konfigurieren Sie Ihren Computer ergonomisch
Wenn Ihr neuer Mac einer der tragbaren Macs von Apple ist, wie das MacBook Pro oder MacBook Air, haben Sie zusätzliche Optionen, um eine komfortable Arbeitsumgebung zu schaffen. Auch wenn es sich um ein tragbares Gerät handelt, sollten Sie in Erwägung ziehen, einen semi-permanenten Standort für die Verwendung zu Hause zu schaffen. So profitieren Sie vor allem an den Abenden, an denen der Kopf auf dem Schreibtisch liegt, von einem gut geeigneten Arbeitsplatz.
Wenn Sie mit Ihrem tragbaren Mac beschäftigt sind, können Ihnen die Tipps in diesem Artikel dabei helfen, die Benutzerfreundlichkeit zu maximieren. Augen, Handgelenke und Rücken werden es Ihnen danken.
Erstellen Sie ein Benutzerkonto auf Ihrem Mac
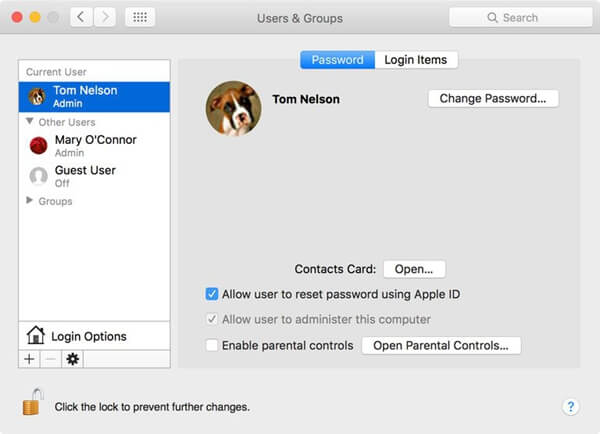
Wenn Sie Ihren brandneuen Mac starten, werden Sie durch die Erstellung eines Administratorkontos geführt. Während viele Benutzer mit nur einem Administratorkonto zufrieden sind, können andere zusätzliche Benutzerkonten Ihren Mac vielseitiger machen.
Ein zweites Administratorkonto kann nützlich sein, wenn Ihr Mac Probleme durch Software hat. Ein vorhandenes, aber nicht verwendetes Administratorkonto weist alle Systemstandardeinstellungen auf und kann bei der Fehlerbehebung hilfreich sein.
Neben Administratorkonten können Sie Standardbenutzerkonten für Ihre Familienmitglieder erstellen. Dies ermöglicht es ihnen, den Mac zu verwenden, verhindert jedoch, dass sie Systemänderungen vornehmen, sie können nur Änderungen an ihren eigenen Konten vornehmen.
Sie können auch verwaltete Konten einrichten, bei denen es sich um Standardkonten mit Kindersicherungsoptionen handelt, die den Zugriff auf bestimmte Apps zulassen oder verweigern sowie steuern, wann und wie lange der Computer verwendet werden kann.
Konfigurieren Sie die Systemeinstellungen Ihres Mac
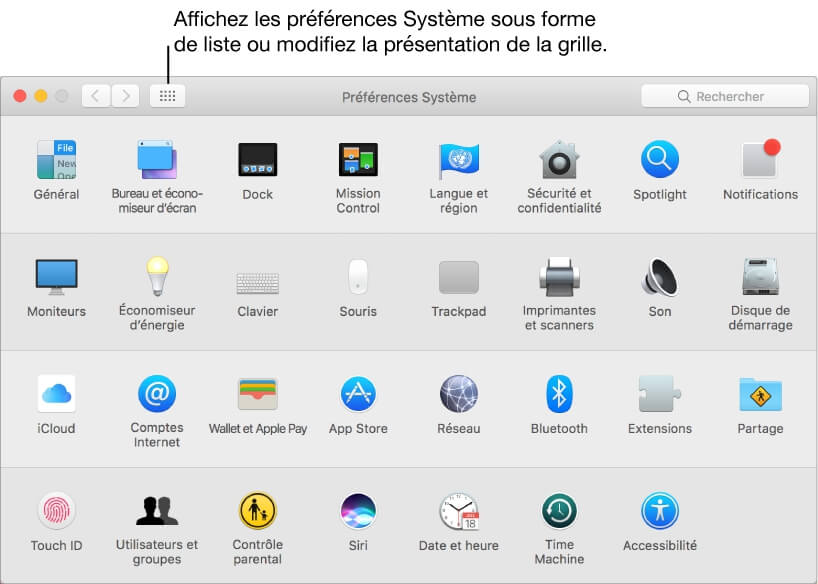
Die Systemeinstellungen sind das Herzstück des Mac. Sie bestimmen, wie Ihr Mac funktioniert und welche Optionen verfügbar sind. Sie ermöglichen Ihnen auch, die Benutzeroberfläche anzupassen.
Die Mac-Systemeinstellungen bestehen aus einzelnen Einstellungsfenstern. Apple bietet viele Einstellungsbereiche, in denen Sie Bildschirm, Maus, Benutzerkonten, Sicherheit und Bildschirmschoner konfigurieren können. Zusätzliche Optionen sind über Anwendungen von Drittanbietern verfügbar. Sie hätten beispielsweise einen Einstellungsbereich zum Konfigurieren von Adobe Flash Player oder einer Tastatur eines Drittanbieters, die Sie Ihrem System hinzugefügt haben.
Wenn Sie einen Aspekt Ihres Mac anpassen möchten, sind die Systemeinstellungen der richtige Ausgangspunkt.
Verwenden Sie den Finder auf Ihrem Mac
![]()
Der Finder ist Apples Methode für den Zugriff auf Dateien, Ordner und Anwendungen. Wenn Sie von einem Windows-PC zu einem Mac wechseln, können Sie sich den Finder wie den Windows-Explorer vorstellen.
Der Finder, eine der individuellsten Anwendungen auf dem Mac, ist sehr vielseitig. Wenn Sie ein neuer Mac-Benutzer sind, lohnt es sich, sich damit vertraut zu machen, da es Ihnen helfen kann, viele Dinge zu erreichen.
Sichern Sie Ihren Mac
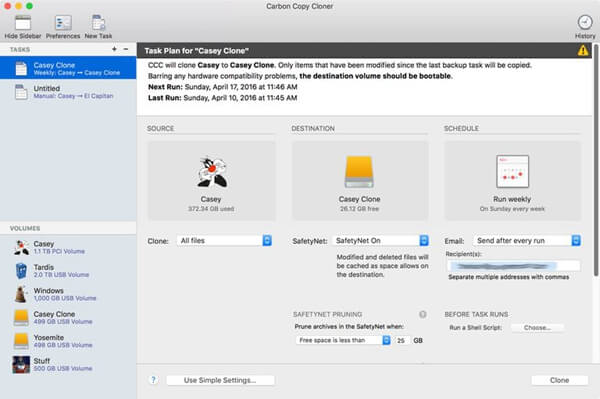
Der Mac verfügt über ein integriertes Backup-System namens Time Machine. Da Time Machine einfach zu bedienen ist und hervorragend funktioniert, empfehle ich jedem, es zum Erstellen von Backups zu verwenden. Auch wenn Sie nach der Aktivierung nichts anderes tun, haben Sie zumindest die Grundlagen abgedeckt.
Es gibt andere Schritte, die Sie unternehmen können, um zu überprüfen, ob etwas nicht stimmt. Dies ist nur eine kleine Unannehmlichkeit und keine große Katastrophe. Diese Schritte umfassen das Erlernen des Klonens Ihres Starttreibers, das Erlernen der Verwendung anderer beliebter Backup-Apps und das Einrichten einer oder zweier externer Festplatten für Ihre persönlichen Bedürfnisse.
Bevor Sie Ihren Mac verwenden, um viele Bilder, Filme, Musik und Dokumente zu speichern, nehmen Sie sich etwas Zeit, um Ihr Backup-System einzurichten.
Verwenden Sie den Wiederherstellungsdatenträger-Assistenten
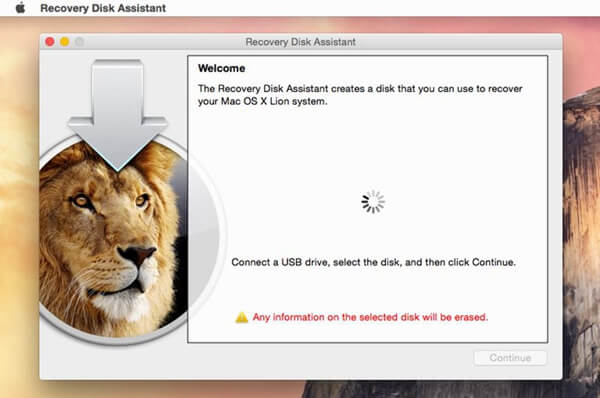
Bei der Installation von OS X wird automatisch eine Recovery HD-Partition auf dem Mac-Startlaufwerk erstellt. Diese spezielle Partition ist versteckt und nicht sichtbar, kann aber durch gleichzeitiges Drücken der Tasten Command + R beim Starten Ihres Macs aufgerufen werden. Sie können die Recovery HD-Partition verwenden, um Ihren Mac zu reparieren oder OS X neu zu installieren.
Ein Nachteil der Recovery HD-Partition ist, dass sie sich im Boot-Treiber befindet. Wenn bei Ihrem Startlaufwerk ein physisches Problem auftritt, kann dies dazu führen, dass es fehlschlägt und Sie nicht darauf zugreifen können. Sie können manuell eine Kopie der Recovery HD-Partition auf einer zweiten Festplatte oder einem USB-Flash-Laufwerk erstellen, sodass Sie bei einem Absturz immer Ihren Mac hochfahren und herausfinden können, was los ist.
So führen Sie eine Neuinstallation von macOS Sierra durch

MacOS Sierra ist das erste Mac-Betriebssystem, das den neuen Namen MacOS verwendet. Das Ziel der Namensänderung war es, sich stärker mit dem Betriebssystem des Mac zu verbinden als mit den anderen Betriebssystemen, die Apple verwendet: iOS, tvOS und watchOS.
Während die Namensänderung dem Betriebssystemnamen Konsistenz verleiht, unterscheidet sich das aktuelle MacOS Sierra nicht wesentlich vom vorherigen OS X El Capitan. Es enthält jedoch viele neue Funktionen, einschließlich Siri für Mac, auf die viele Leute gewartet haben.
Wenn auf Ihrem Mac eine ältere Version des Mac-Betriebssystems ausgeführt wird, werden Sie feststellen, dass die Anweisungen zur Neuinstallation zum Aktualisieren Ihres Mac sehr hilfreich sind.
Eine Sache noch. Hinzu kommt eine noch einfacher durchzuführende Update-Installation mit dem Vorteil, dass alle Benutzerdaten und aktuellen Anwendungen erhalten bleiben. Sie finden den Link mit den Update-Anweisungen am Anfang des Artikels zur Neuinstallation.
So führen Sie eine Neuinstallation von OS X El Capitan auf Ihrem Mac durch
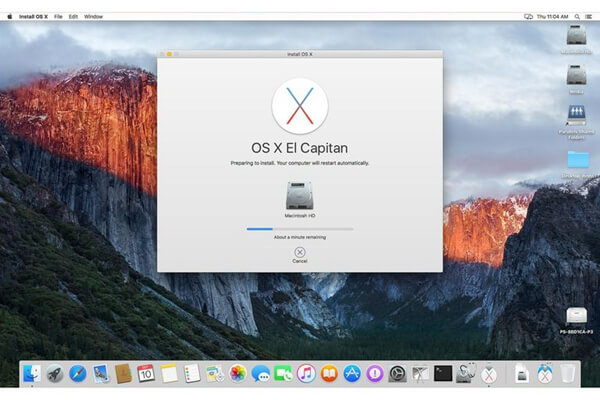
Wenn Sie während dieser Urlaubszeit einen neuen Mac verwendet haben, ist wahrscheinlich OS X El Capitan (10.11.x) installiert. Sie müssen nicht sofort eine Neuinstallation von OS X durchführen, aber vielleicht müssen Sie eines Tages, früher oder später, wissen, wie Sie Ihren Mac in den Zustand zurückversetzen können, in dem Sie ihn haben.
Führen Sie eine Neuinstallation von OS X Yosemite auf dem Startlaufwerk Ihres Macs durch
OS X Yosemite, auch bekannt als OS X 10.10, ist die erste Version von OS X, die Apple vor seiner endgültigen Veröffentlichung als öffentliche Betaversion verwendet hat. Yosemite bietet mehrere neue Funktionen, darunter den Handoff-Dienst, mit dem Sie dorthin zurückkehren können, wo Sie Ihren Mac verlassen haben.