Die Palette der Betriebssysteme für Windows Server-Server bietet dem Benutzer eine Reihe von Sonderfunktionen, damit alles, was mit der Objektverwaltung zu tun hat, so vollständig wie möglich ist. In der neuen Edition dieser Reihe von Servern, Windows Server 2022, werden sie bereitgestellt Viele weitere Besonderheiten, aber sicherlich etwas, das es schon seit Jahren gibt und das es auch weiterhin geben wird, ist die DHCP-Rolle.
DHCP (Dynamic Host Configuration Protocol) ist eine Rolle von Windows Server 2022, mit der es möglich ist, verschiedene IP-Adressbereiche für die Clientcomputer der Domäne festzulegen und eine viel direktere Kontrolle über jede verfügbare IP zu ermöglichen. Dadurch können einige umgeleitet werden IP-Adressen zu bestimmten Computern.
Durch die Implementierung dieser Rolle wird beim Anmelden am Client-Computer ein Prozess ausgeführt, um die verfügbare IP in dem von uns definierten Bereich zu gewähren. Dies hilft dabei, alles zu automatisieren und zusätzliche Verwaltungsaufgaben zu vermeiden.
- Subnetzmaske
- IP Adresse
- Tor
- DNS-Server
- Lease: Dies gibt die Zeit an, in der ein Computer die IP-Adresse in der Domäne aktiv hat
- DHCP-Bereich: Gibt die administrative Gruppe von Benutzern oder Computern im Subnetz an.
- DHCP-Bereich: Wie bereits erwähnt, handelt es sich um eine Gruppe von IP-Adressen, die an Clientcomputer gesendet werden sollen.
- IP-Adressreservierung: ist eine Funktion, mit der eine oder mehrere IP-Adressen für Verwaltungs- oder Supportzwecke getrennt werden können.
EinWie.com erklärt, wie DHCP auf Windows Server 2022 installiert und konfiguriert wird.
Um auf dem Laufenden zu bleiben, abonniere unseren YouTube-Kanal! ABONNIEREN
Konfigurieren Sie DHCP Windows Server 2022
Zuerst überprüfen wir die Windows Server-Version mit “winver”:
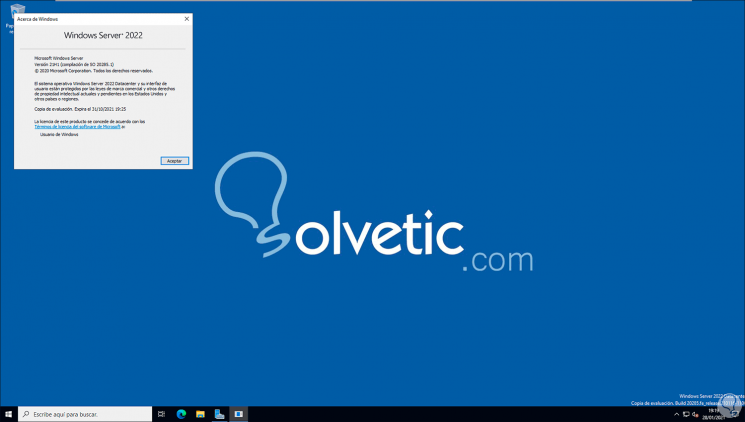
Nun gehen wir zum Server Manager und klicken auf “Rollen und Funktionen hinzufügen”:
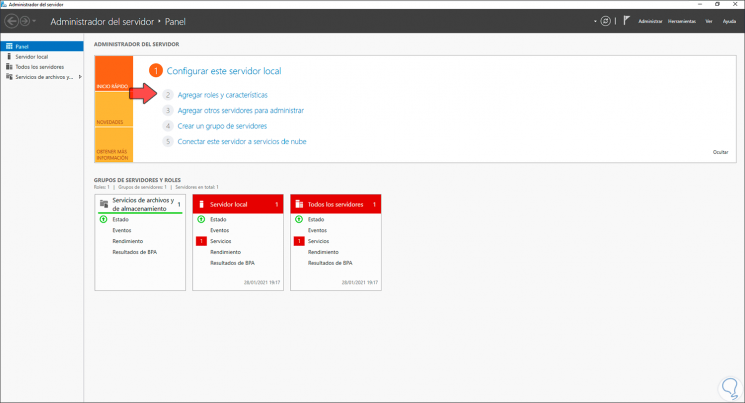
Der folgende Assistent wird angezeigt:
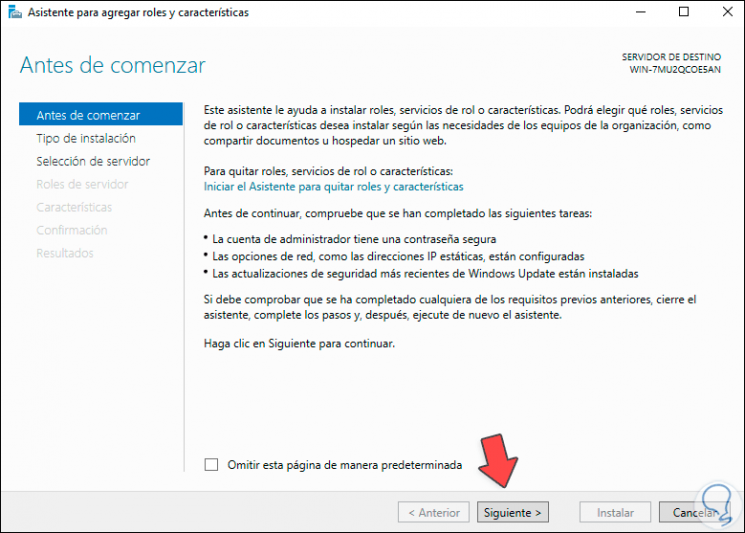
Klicken Sie auf Weiter und wählen Sie “Rollen- oder funktionsbasierte Installation”:
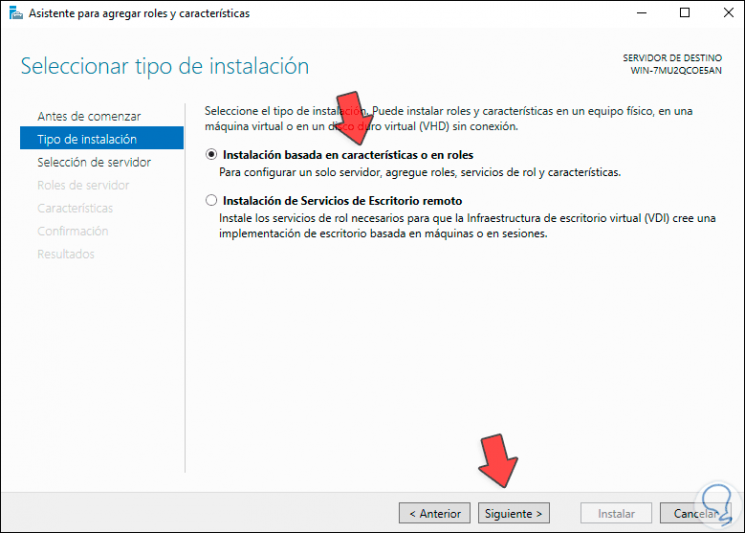
Wählen Sie nun den Server aus, auf dem die Rolle installiert werden soll:
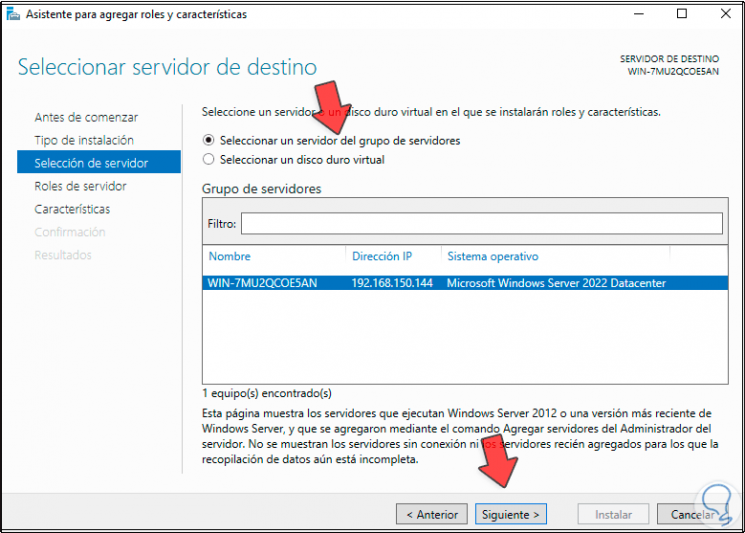
Klicken Sie auf Weiter und wählen Sie im Rollenfenster “DHCP-Server”:
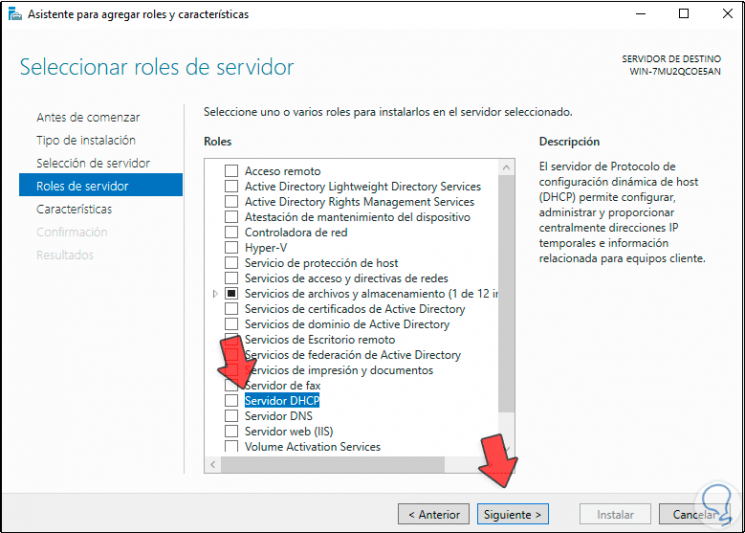
Wenn Sie dort klicken, wird das folgende Fenster geöffnet:
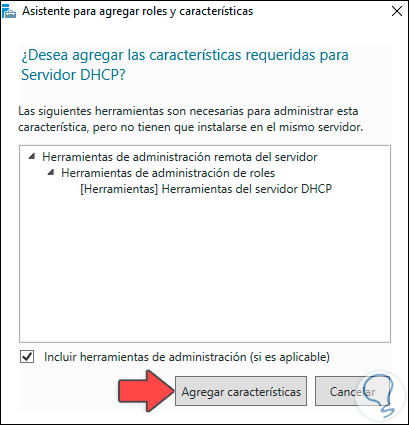
Fügen Sie die Merkmale hinzu, indem Sie auf “Merkmale hinzufügen” klicken:
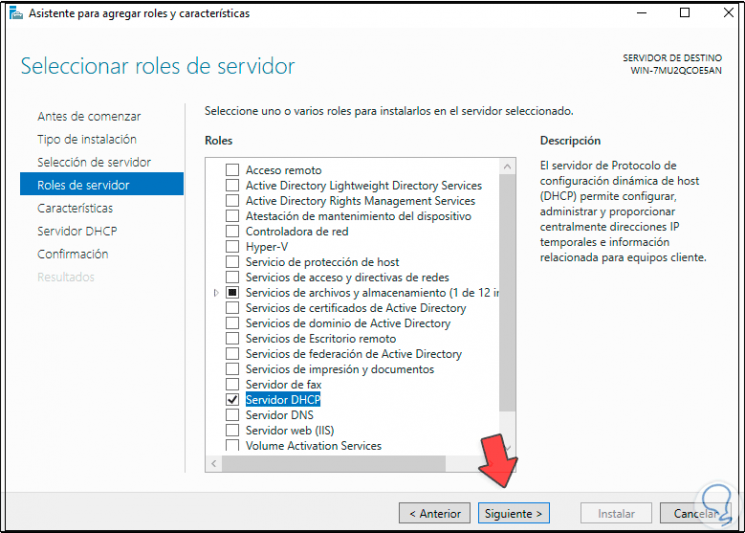
Klicken Sie auf Weiter, um auf den Abschnitt mit den Merkmalen zuzugreifen: In diesem Abschnitt werden keine Änderungen vorgenommen. Anschließend wird eine Zusammenfassung der DHCP-Rolle angezeigt:
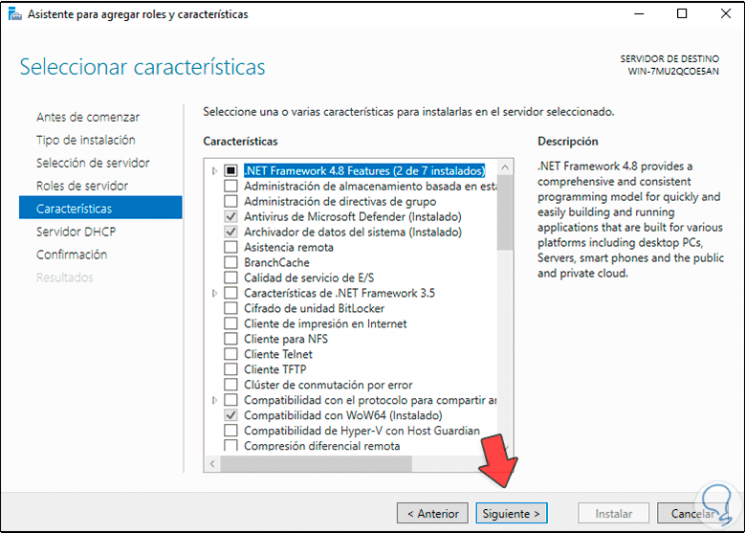
Klicken Sie auf Weiter, um eine Zusammenfassung der Rolle anzuzeigen, die unter Windows Server 2022 installiert werden soll:
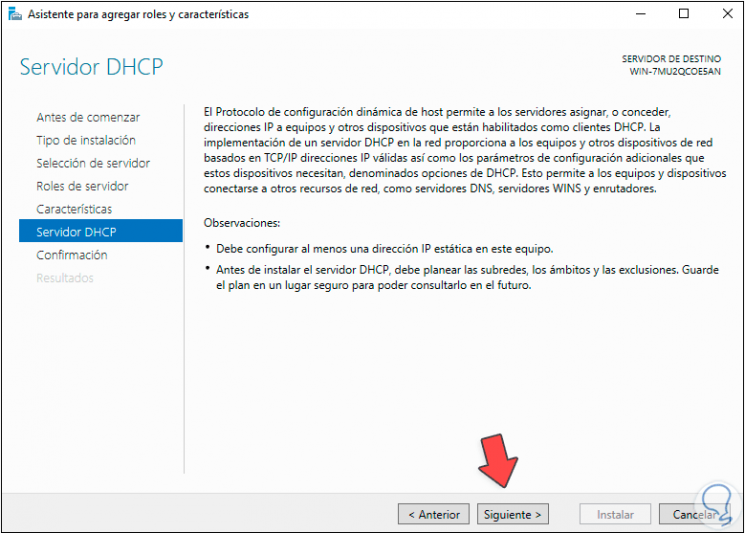
Klicken Sie auf Installieren, um mit der Installation der DHCP-Rolle fortzufahren:
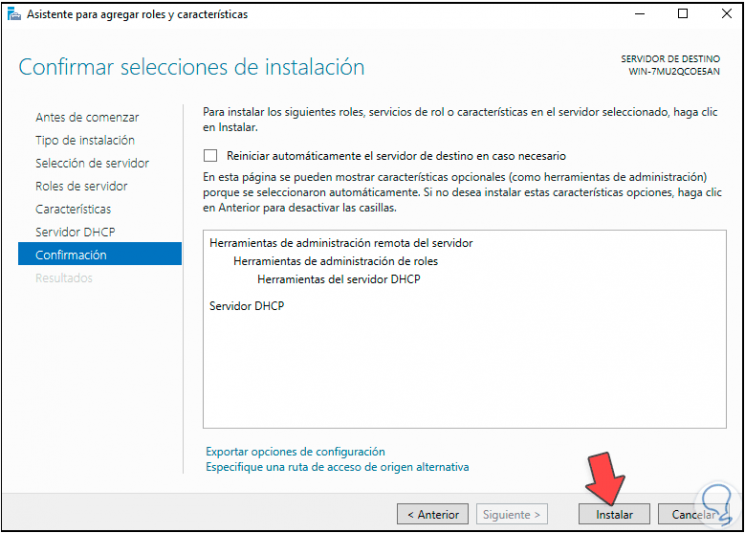
Am Ende sehen wir folgendes. Wir haben den Assistenten verlassen.
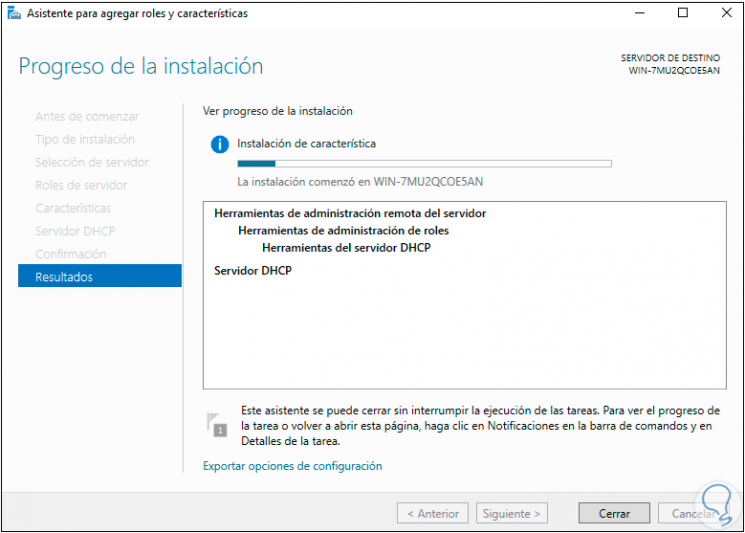
Oben sehen wir die Meldung “DHCP-Konfiguration abschließen”:
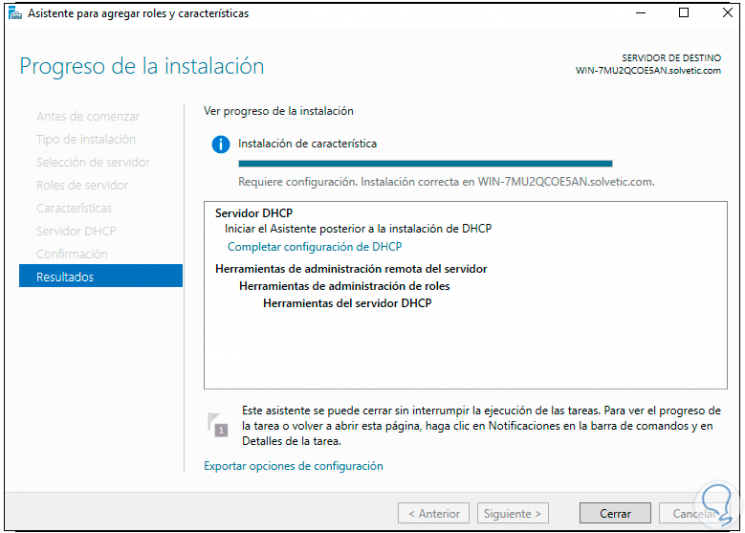
Wir klicken dort und der folgende Assistent wird geöffnet:
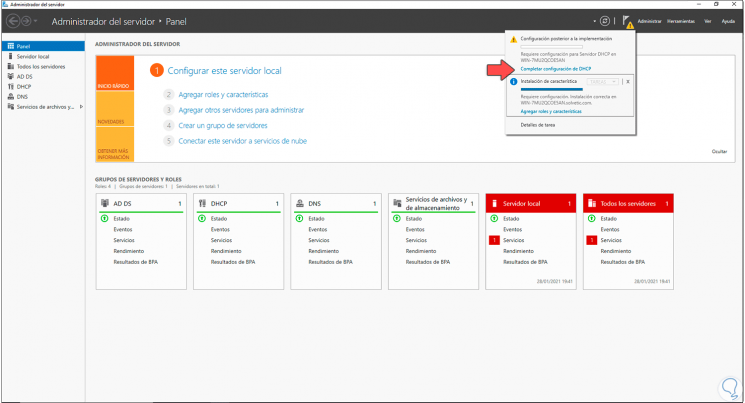
Klicken Sie auf Weiter und wählen Sie die zu verwendenden Anmeldeinformationen aus:
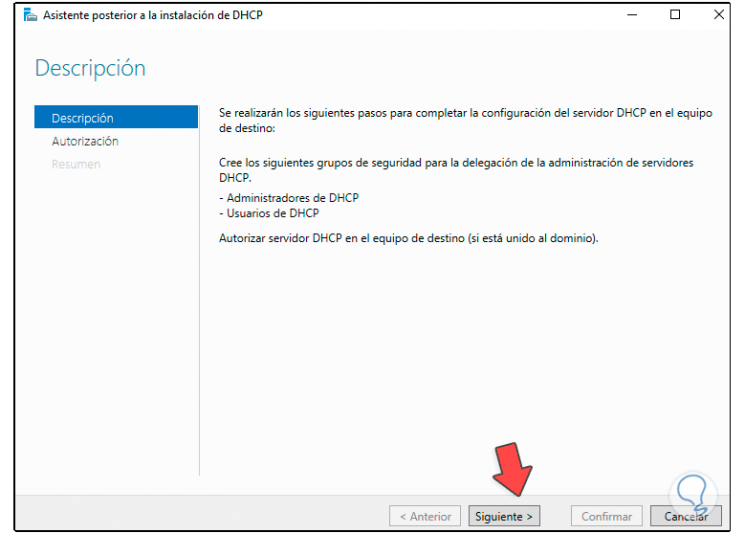
Wir können das lokale Administratorkonto verwenden oder andere nach Bedarf definieren. Klicken Sie auf “Bestätigen”, um die Änderungen zu übernehmen. Klicken Sie auf Schließen, um den Assistenten zu beenden.
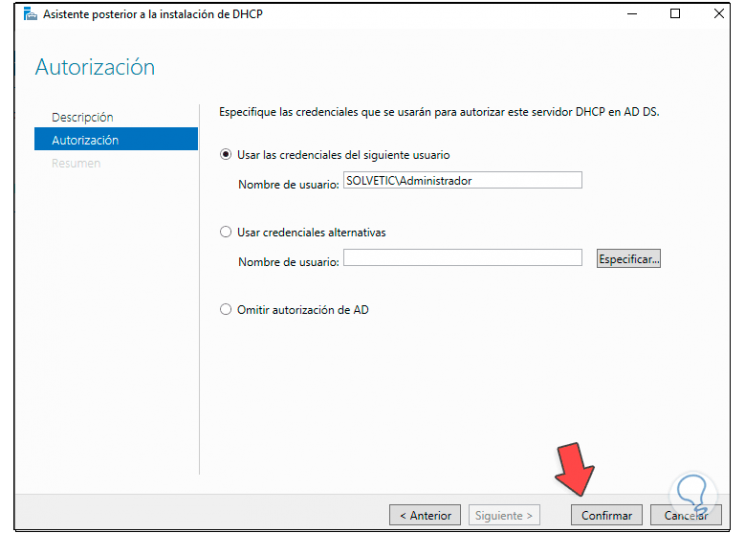
Wir überprüfen den DHCP-Abschnitt im Server-Manager:
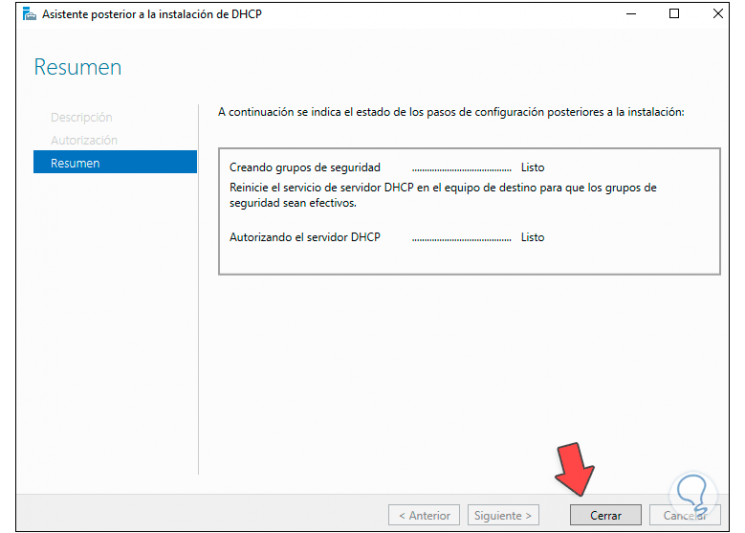
Gehen wir zu “Tools – DHCP”:
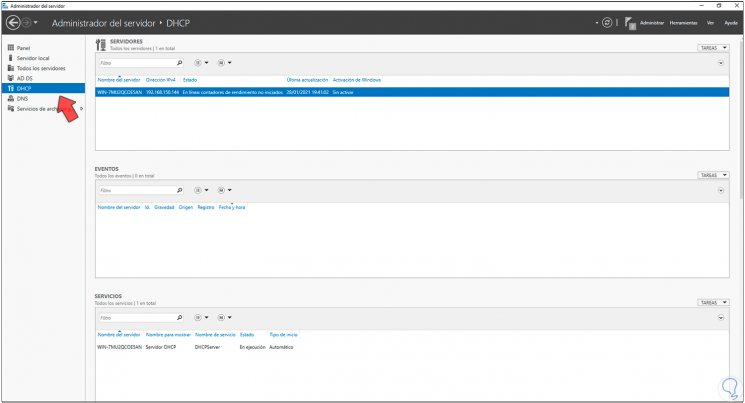
Im angezeigten Fenster wählen wir den Server aus und seine Details werden verfügbar sein:
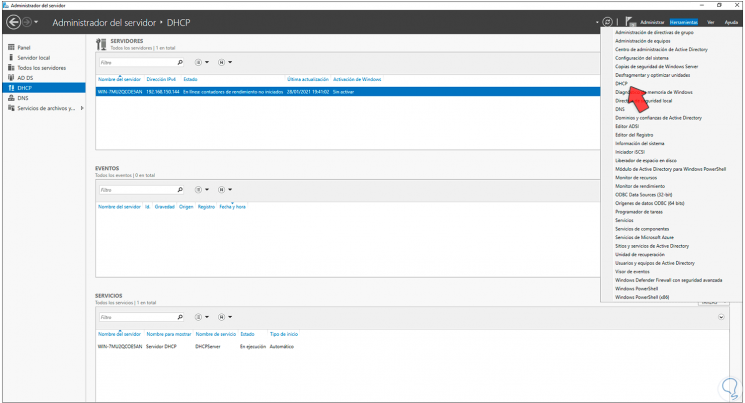
Wir sehen die Details von DHCP:
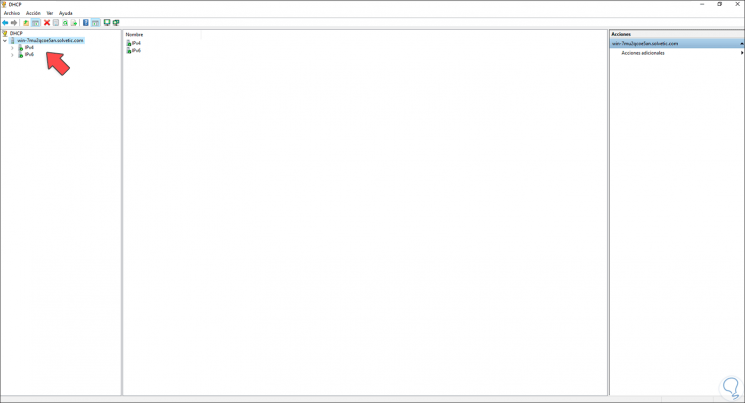
Wir klicken mit der rechten Maustaste auf “IPv4” und wählen “Neuer Bereich”:
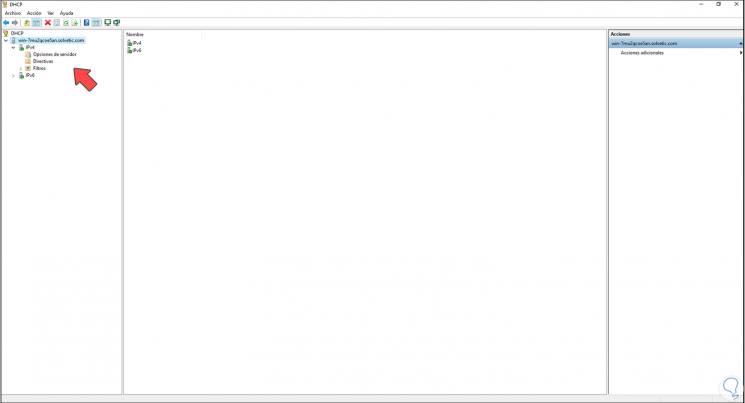
Der folgende Assistent wird geöffnet:
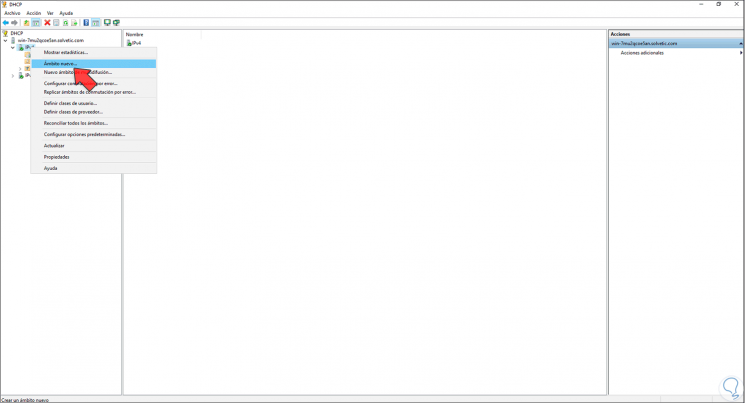
Wir klicken auf Weiter und weisen dem Bereich einen Namen zu:
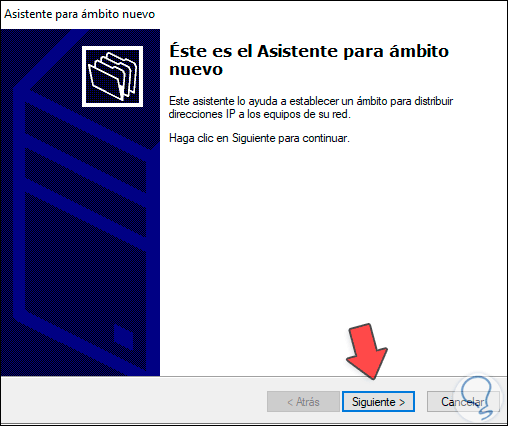
Klicken Sie auf Weiter, und wir legen den Bereich der IP-Adressen fest, die an die Client-Computer übermittelt werden sollen:
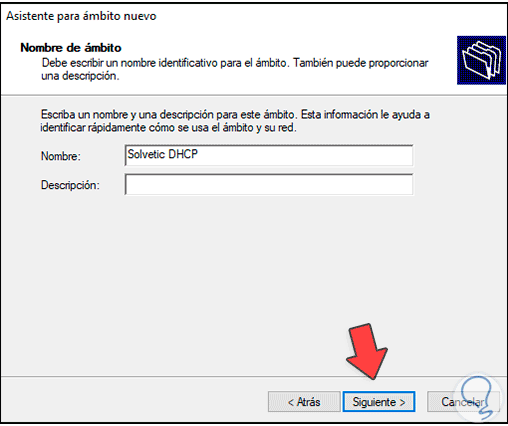
Im nächsten Fenster können wir Adressen für Support- oder Verwaltungsaufgaben ausschließen:
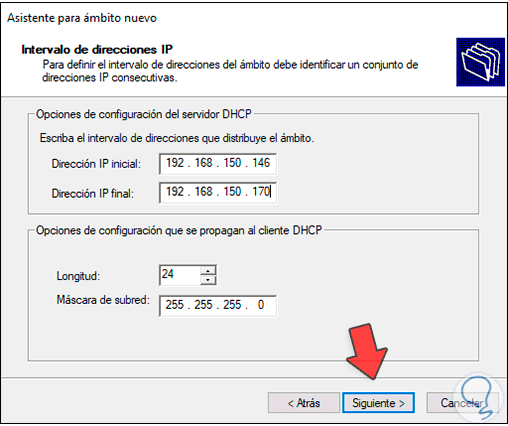
Im nächsten Fenster können wir den Ablauf der Gewährung der gelieferten Adressen feststellen:
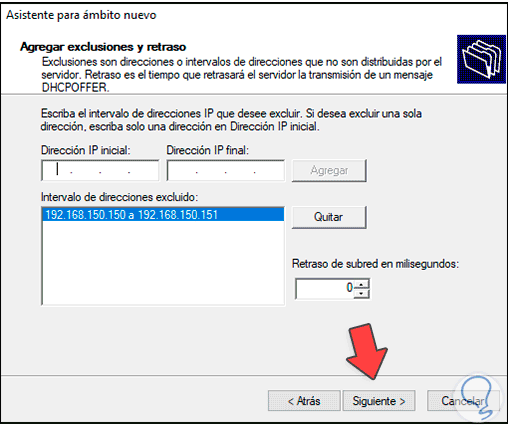
Klicken Sie auf Weiter und wir sehen Folgendes:
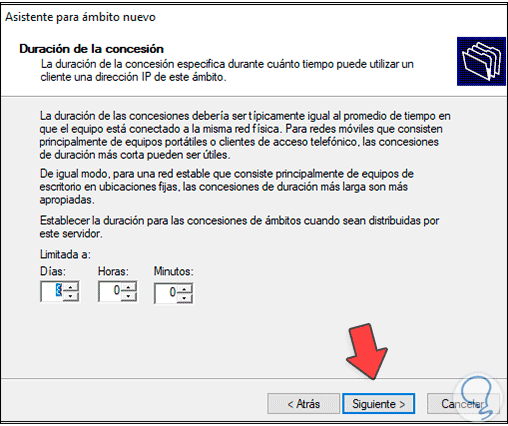
Wir lassen das Feld aktiv und klicken auf Weiter:
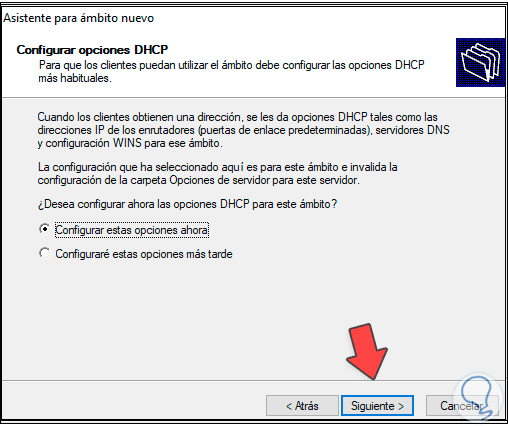
In diesem Abschnitt fügen wir die IP-Adresse für den Router hinzu:
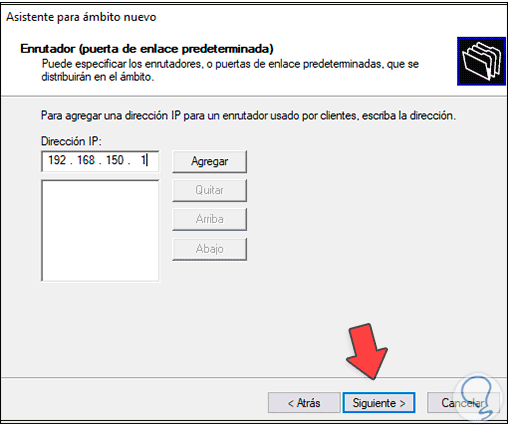
Als nächstes sehen wir Folgendes:
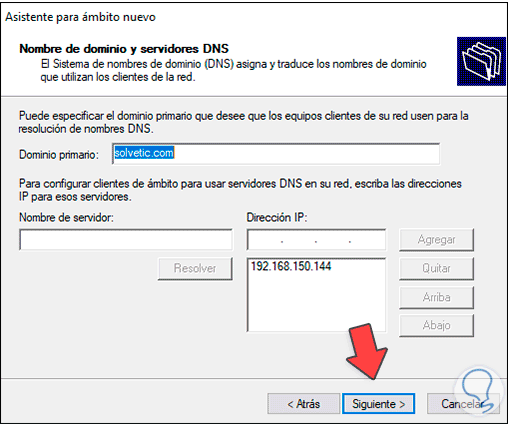
Dort finden wir die Hauptdomäne und es ist möglich, weitere Server hinzuzufügen, wenn wir sie haben. Klicken Sie auf Weiter und dann können Sie die IP-Adresskonfiguration für NetBIOS konfigurieren:
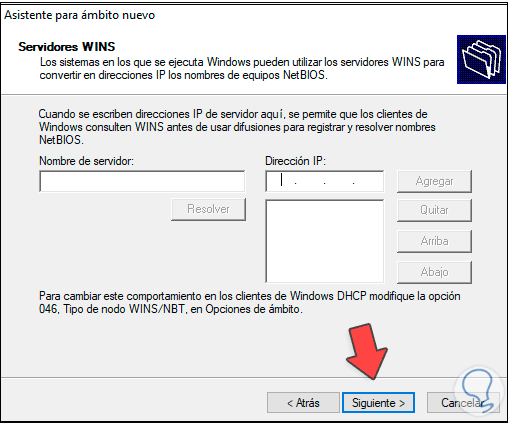
Klicken Sie auf Weiter und es ist jetzt möglich, diesen Bereich zu aktivieren:
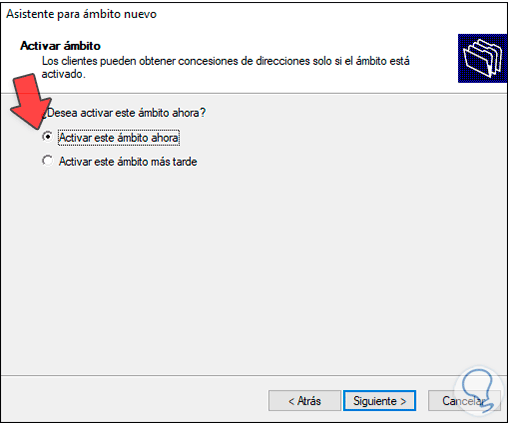
Klicken Sie auf Weiter, um es zu aktivieren:
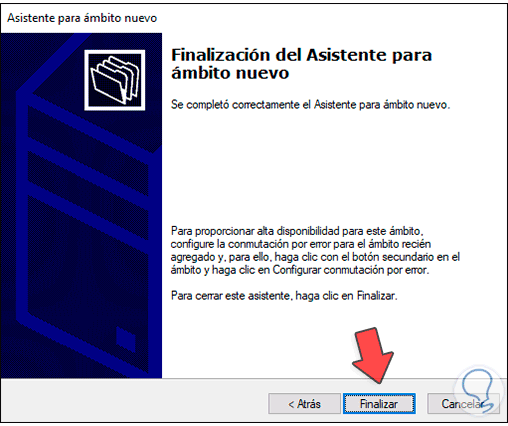
Klicken Sie auf Fertig stellen, um den Vorgang abzuschließen. Wir überprüfen den erstellten Bereich:
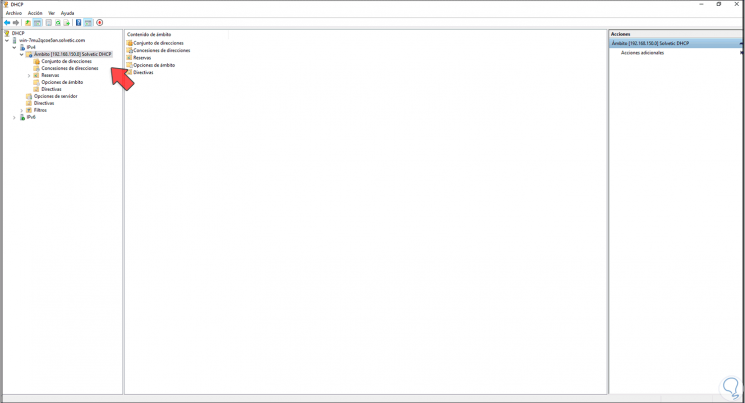
Wir können durch die verschiedenen Optionen im Feld navigieren:
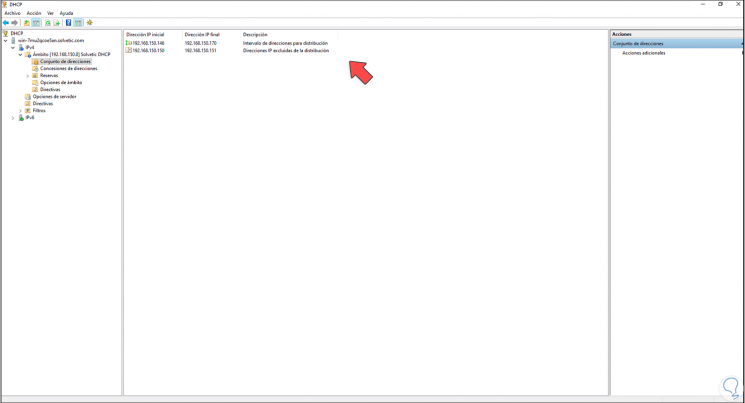
In den Bereichsoptionen sehen wir die festgelegten Adressen:
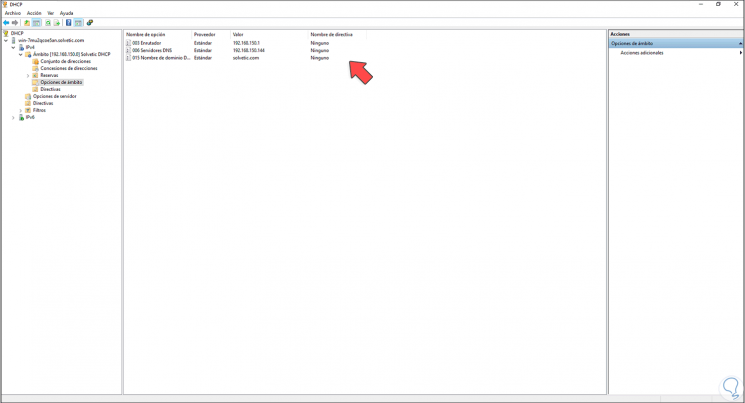
Um dies zu überprüfen, gehen wir zu einem Client-Computer und überprüfen dort anhand der Internet-Eigenschaften, ob er sich in der Domäne befindet und ob er die IP-Adressen von DHCP empfängt. Dazu gehen wir zum Network Center:
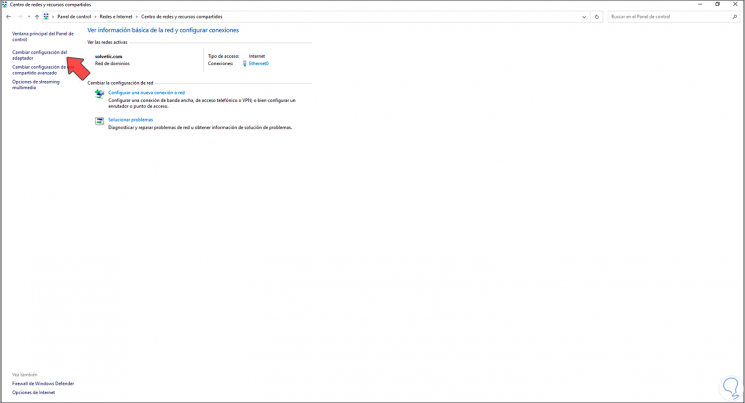
Wir gehen zu “Ändern der Adaptereinstellungen” und klicken mit der rechten Maustaste auf den Adapter, um “Eigenschaften” auszuwählen:
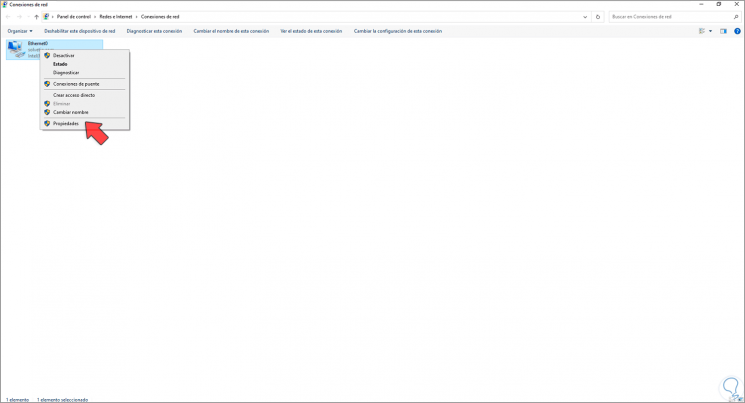
Gehen wir zum IPv4-Protokoll:
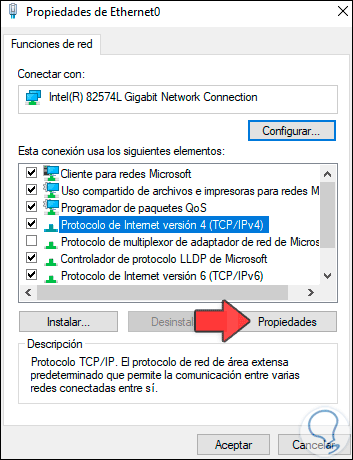
Klicken Sie auf Eigenschaften und überprüfen Sie, ob die IP über DHCP (automatisch) erfolgt:
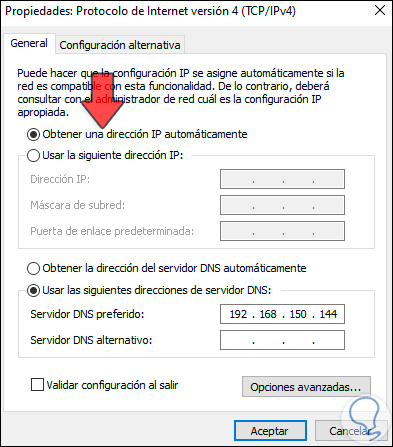
Jetzt gehen wir zur Eingabeaufforderung und aktualisieren die Anweisungen mit “gpupdate / force”:
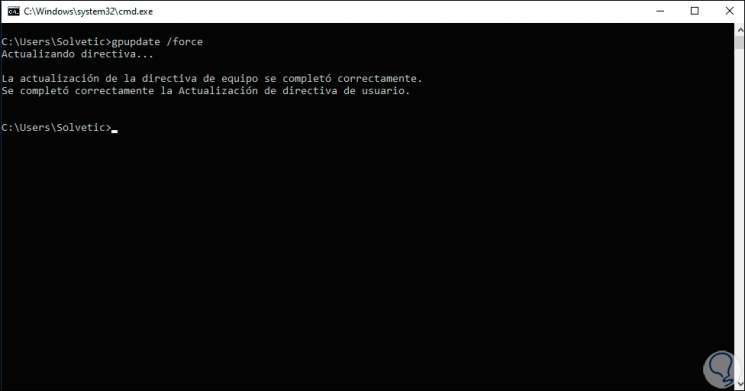
Überprüfen Sie mit “ipconfig”, ob die angegebene Adresse im definierten Bereich liegt:
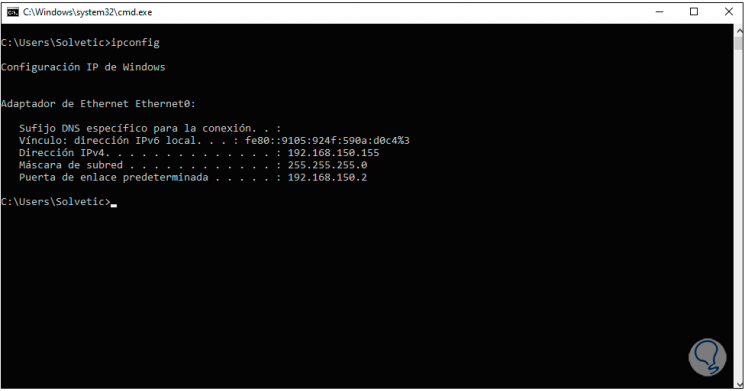
Daher haben wir den DHCP-Server in Windows Server 2022 konfiguriert.