Eine der besten in Windows 10 integrierten Funktionen ist die Möglichkeit , automatisierte Aufgaben zu erstellen , um bestimmte Aufgaben entweder mit dem System oder mit den dort installierten Anwendungen auszuführen. Eine dieser Optionen ist die Möglichkeit, das automatische Herunterfahren des Systems zu programmieren. Dies ist ideal, wenn wir abwesend sein müssen und diesen Vorgang nicht manuell ausführen können. In diesem Fall ermöglicht die Aufgabe, dass das System gemäß den angegebenen Kriterien ausgeschaltet wird selbst, um es nicht unnötig aktiv zu lassen, was zu Sicherheits- oder Datenschutzmängeln führen kann.
In diesem Tutorial erklärt EinWie.com Schritt für Schritt, wie Sie das Herunterfahren von Windows 10 automatisch konfigurieren .
Um auf dem Laufenden zu bleiben, abonniere unseren YouTube-Kanal! ABONNIEREN
Konfigurieren Sie das automatische Herunterfahren von Windows 10
Dazu geben wir in der Suchmaschine “Programmierer” ein:
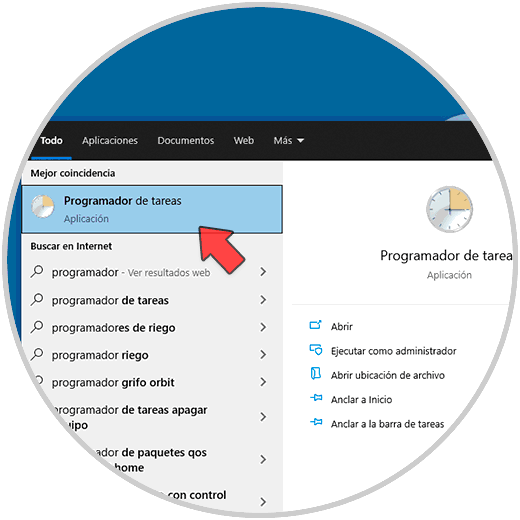
Wir wählen “Task Scheduler”, die Task Scheduler-Konsole sieht folgendermaßen aus:
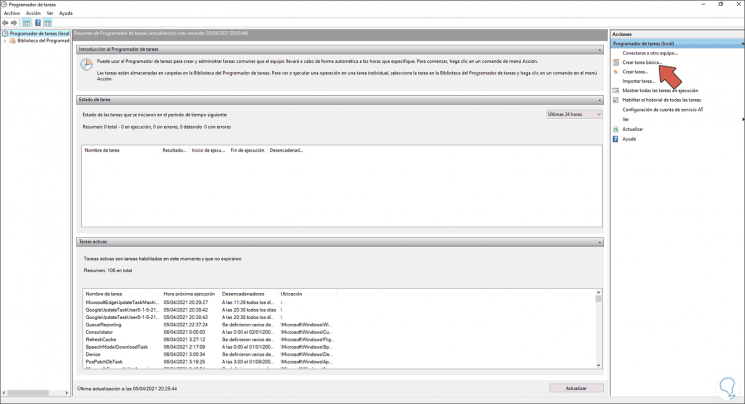
Wir klicken auf “Basisaufgabe erstellen” und geben im zuerst angezeigten Assistenten den Namen der zu erstellenden Aufgabe ein:
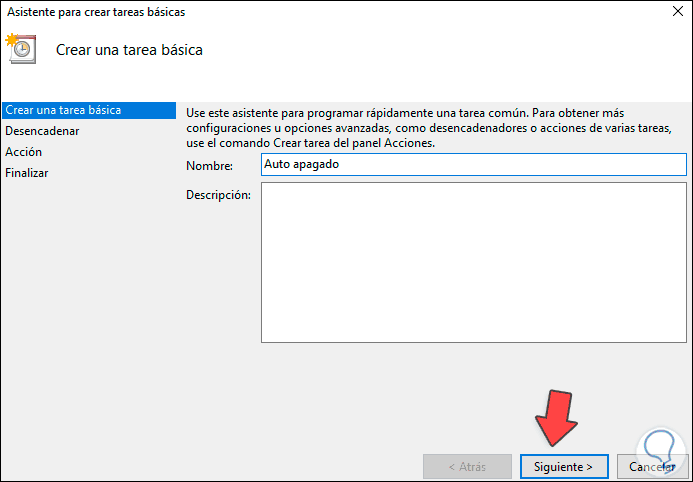
Wir klicken auf Weiter und definieren nun die Häufigkeit der Aufgabe, die täglich, einmal, wöchentlich usw. sein kann:
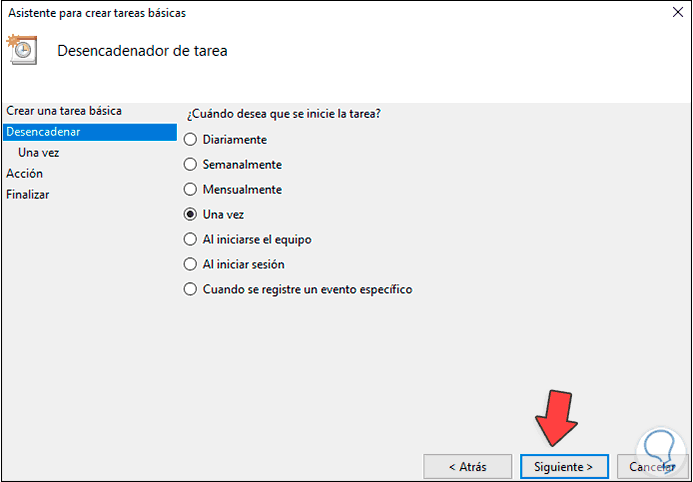
In diesem Fall haben wir “Einmal” ausgewählt, jetzt klicken wir auf Weiter und definieren den Beginn der Aufgabe (Datum und Uhrzeit):
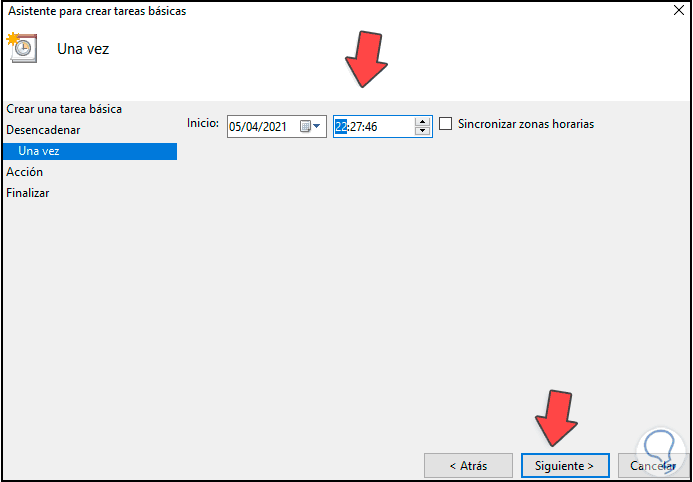
Im nächsten Fenster sehen wir Folgendes:
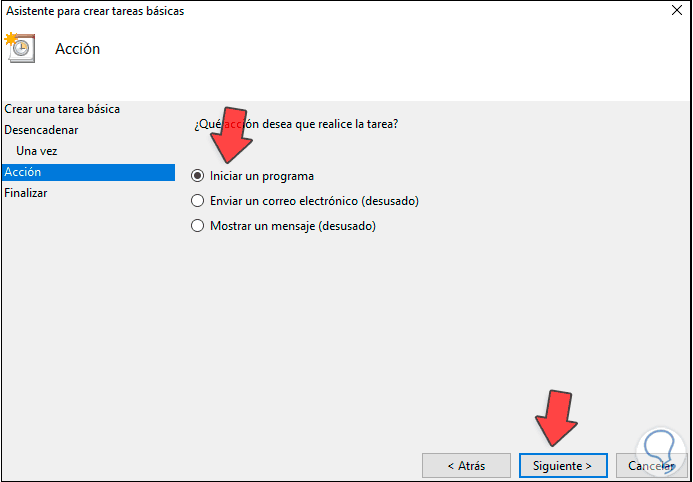
Dort legen wir fest, welche Aktion ausgeführt werden soll. In diesem Fall aktivieren wir die Option “Programm starten”. Klicken Sie auf Weiter, um Folgendes anzuzeigen:
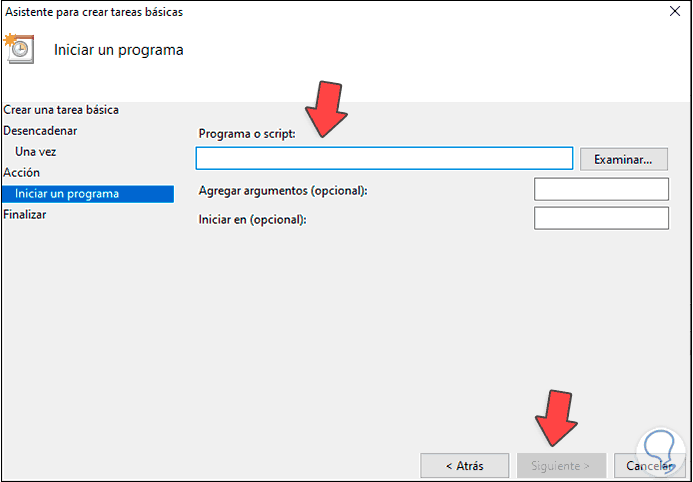
Wir klicken auf Durchsuchen und gehen zum Pfad “C: Windows System32 “. Dort wählen wir Herunterfahren:
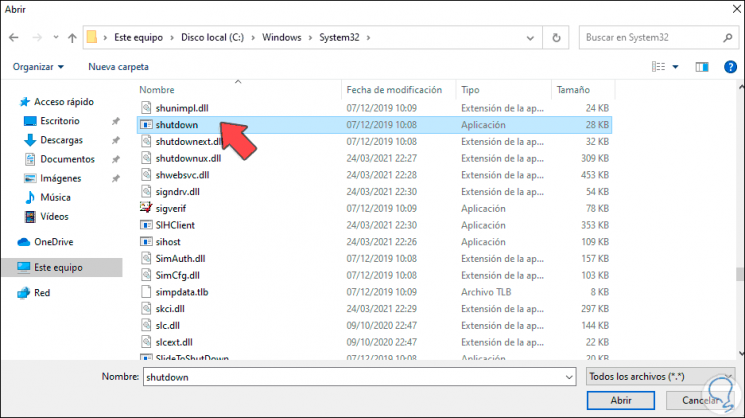
Klicken Sie auf Öffnen, um die Aktion hinzuzufügen:
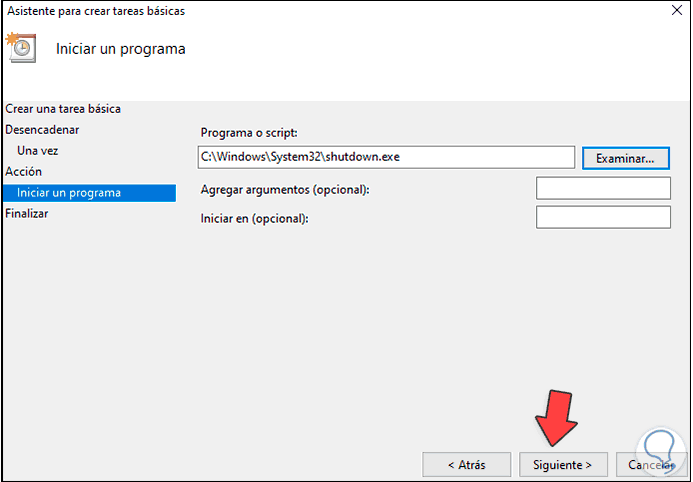
Nun fügen wir die Parameter “/ s / f” in das Feld “Argumente hinzufügen” ein:
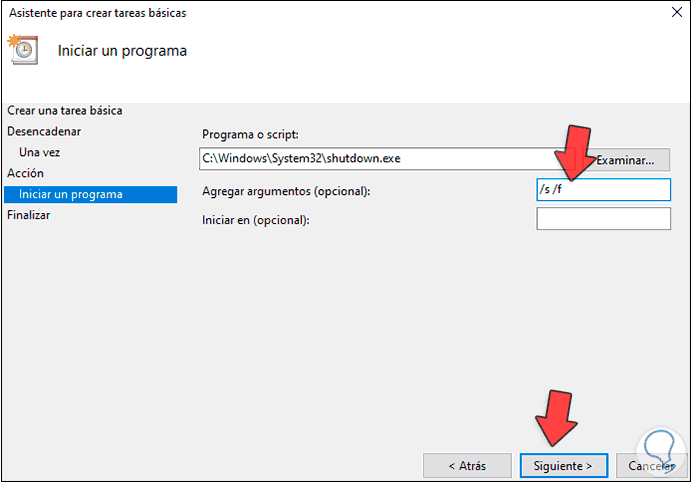
- Die Parameter schalten das Gerät aus
- Der Parameter / f erzwingt das Schließen von Anwendungen
Wir klicken auf Weiter, um eine Zusammenfassung der Aufgabe anzuzeigen. Übernehmen Sie die Änderungen, indem Sie auf Fertig stellen klicken.
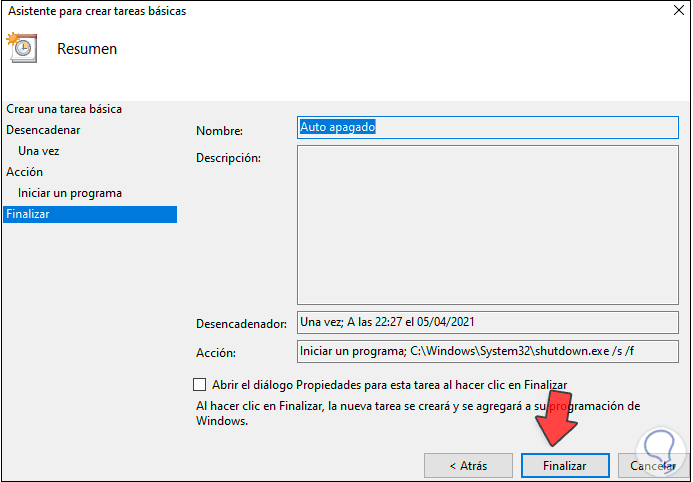
Wir suchen die erstellte Aufgabe im Scheduler:
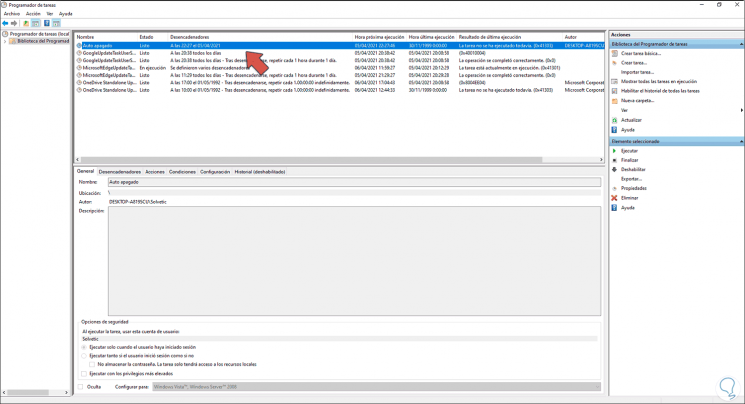
Wir klicken mit der rechten Maustaste darauf und wählen “Ausführen”:
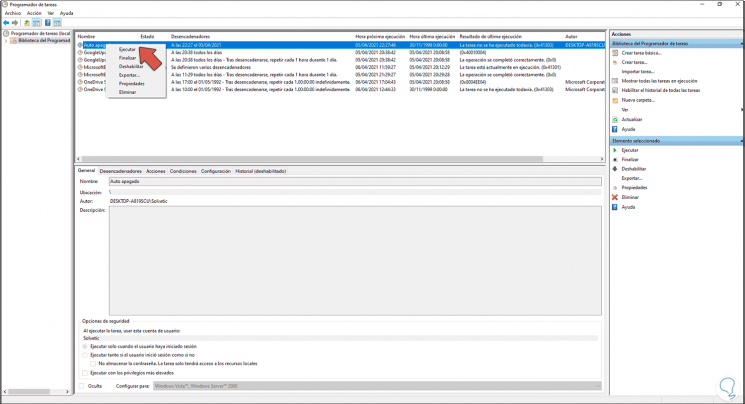
Dies, um sicherzustellen, dass die Aufgabe korrekt verarbeitet wird:
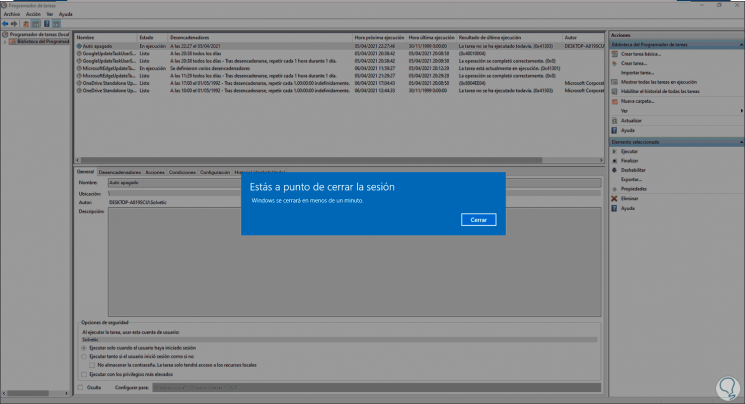
Klicken Sie auf Schließen und das System wird gemäß der festgelegten Konfiguration heruntergefahren:
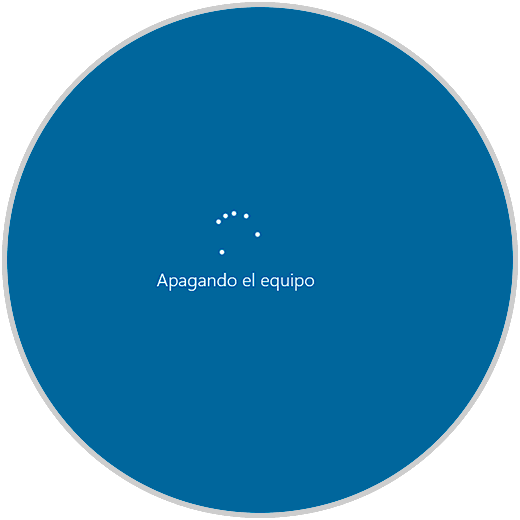
Auf diese Weise wurde das automatische Herunterfahren von Windows 10 konfiguriert.