Windows 11 ist ein integriertes System, mit dem wir Hunderte von Aufgaben und Aktivitäten ausführen können. Es ist jedoch nicht fehlerfrei. Ein Vorteil besteht jedoch darin, dass wir beides haben, wenn der beliebte und nicht so angenehme blaue oder schwarze Bildschirm in Windows 11 erscheint B. einen Codefehler als zugehörigen Namen, ermöglicht dies der direkten Verwaltung, diesen Fehler zu beheben. Einer dieser Fehler ist der KMODE EXCEPTION NOT HANDLED-Fehler.
Dieser Fehler tritt auf, wenn ein Programm oder ein Treiber versucht, eine Reihe von Prozessen im Kernelmodus (privilegierter Modus) auszuführen, und daher der Fehler generiert wird, dass diese Aktion nicht korrekt ausgeführt werden kann. Der Fehler „KMODE EXCEPTION NOT HANDLED“ nach der Installation von Windows 11 kann zu Fehlern wie dem Bluescreen in Windows 11 führen, der uns daran hindert, unseren Computer normal zu verwenden. Hier sind daher mehrere mögliche Lösungen.
- Betriebssystemaktualisierungen und bei denen Änderungen auftreten können, die nicht mit Treibern oder Programmen kompatibel sind.
- Hardwareprobleme durch fehlerhafte oder beschädigte Hardwaregeräte.
- Falsche Software.
- Inkompatible oder veraltete Treiber.
TechnoWikis verfügt über eine Reihe von Lösungen, die Ihnen helfen, diesen Fehler zu beheben und so in Windows 11 voll und funktionsfähig arbeiten zu können.
ABONNIEREN SIE AUF YOUTUBE
Contents
1 Deaktivieren Sie den Schnellstart von Windows 11
Diese Funktion namens Fast Startup ist eine Option, die, wie der Name schon sagt, ein schnelleres Laden und Starten von Windows ermöglicht, indem ein Image des Kernels und der Treiber in der Datei namens hiberfil.sys gespeichert wird.
Dadurch werden zum Zeitpunkt des Ausschaltens des PCs über die Schnellstartfunktion nicht alle Anwendungen und Dienste zu 100 % geschlossen, sondern Windows speichert den aktuellen Zustand in der Datei hiberfil.sys und zum Zeitpunkt des Einschaltens erneut , wird der Computer Windows 11 für das Laden dieser Datei in den Speicher verantwortlich sein, wodurch Sie den vorherigen Zustand schnell wiederherstellen können, was zu einem schnelleren Start führt.
Diese Funktion kann aufgrund der Datei hiberfil.sys zum Fehler KMODE EXCEPTION NOT HANDLED führen. Um diese Schnellstartfunktion zu deaktivieren, öffnen wir die Systemsteuerung, um Folgendes zu sehen: In den verschiedenen Optionen klicken wir auf „Hardware und Sound“
. siehe Folgendes:
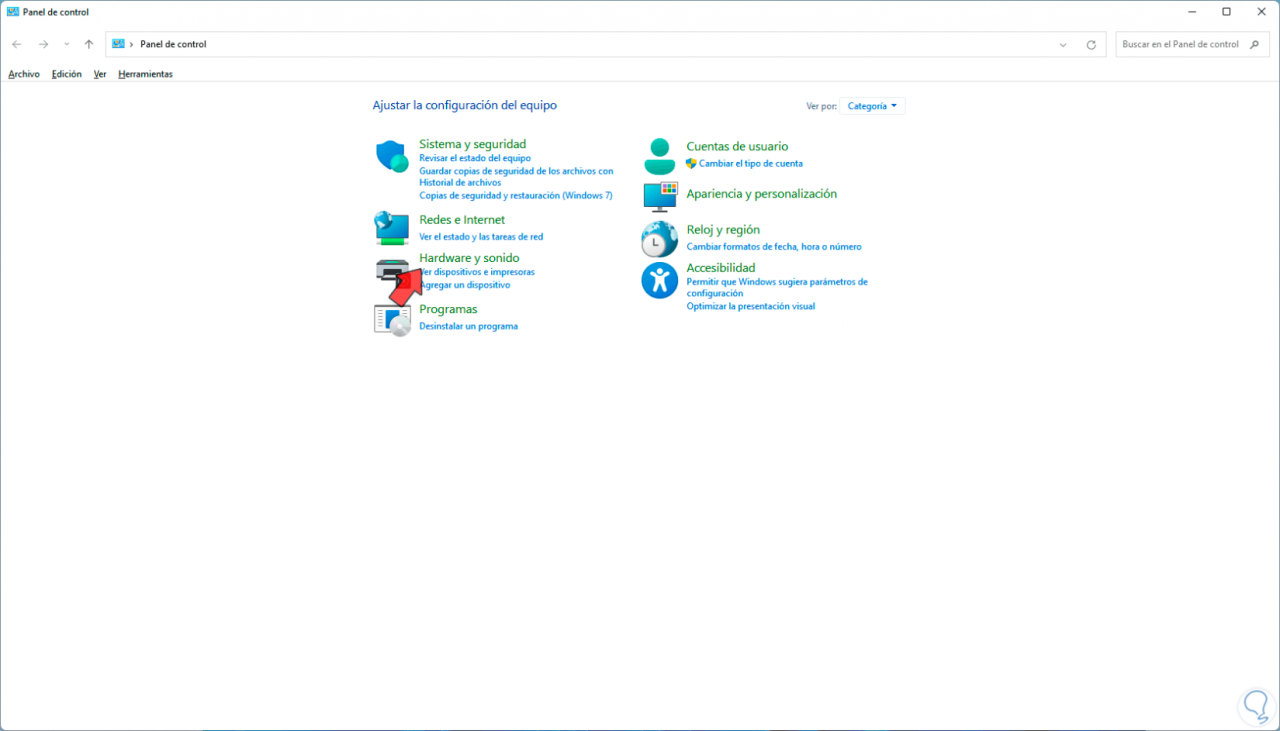
Wir klicken auf „Energieoptionen“, um dann auf die folgenden Optionen zuzugreifen:
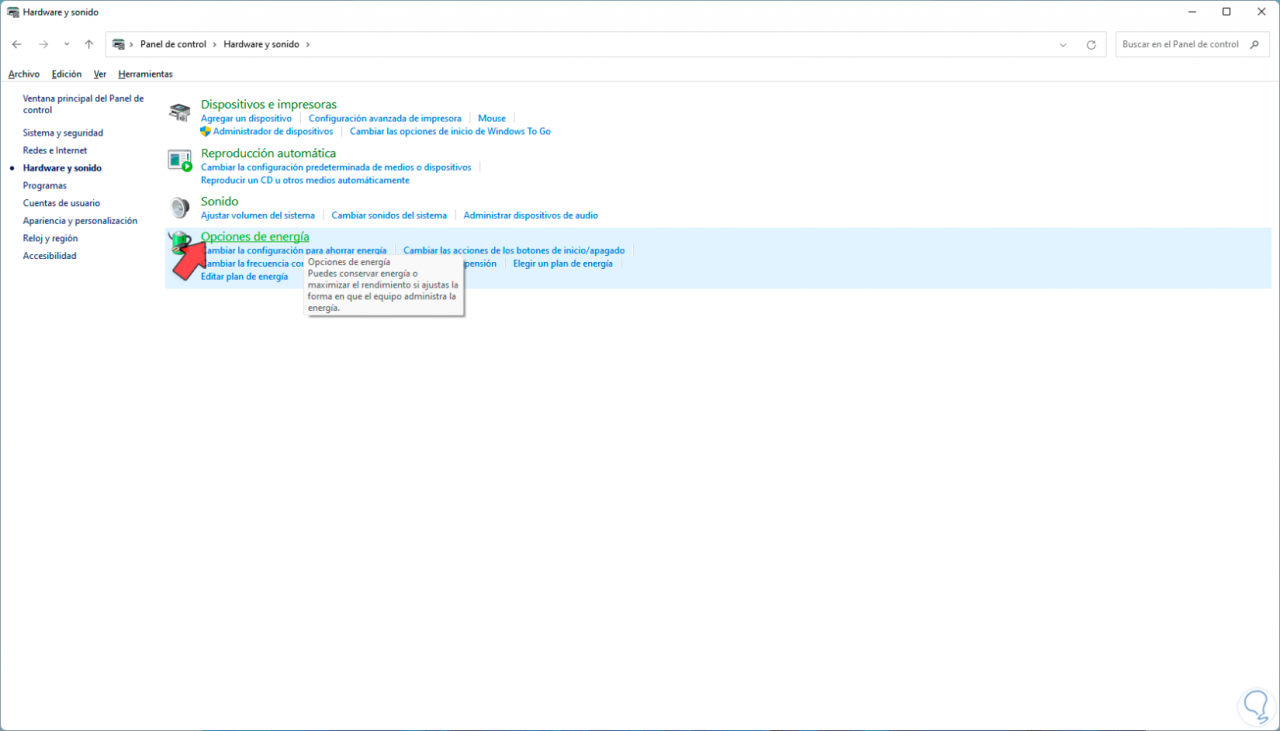
Nebenbei klicken wir auf die Option „Aktion der Start-/Stopp-Tasten wählen“, um dann Zugriff auf das folgende Fenster zu haben:
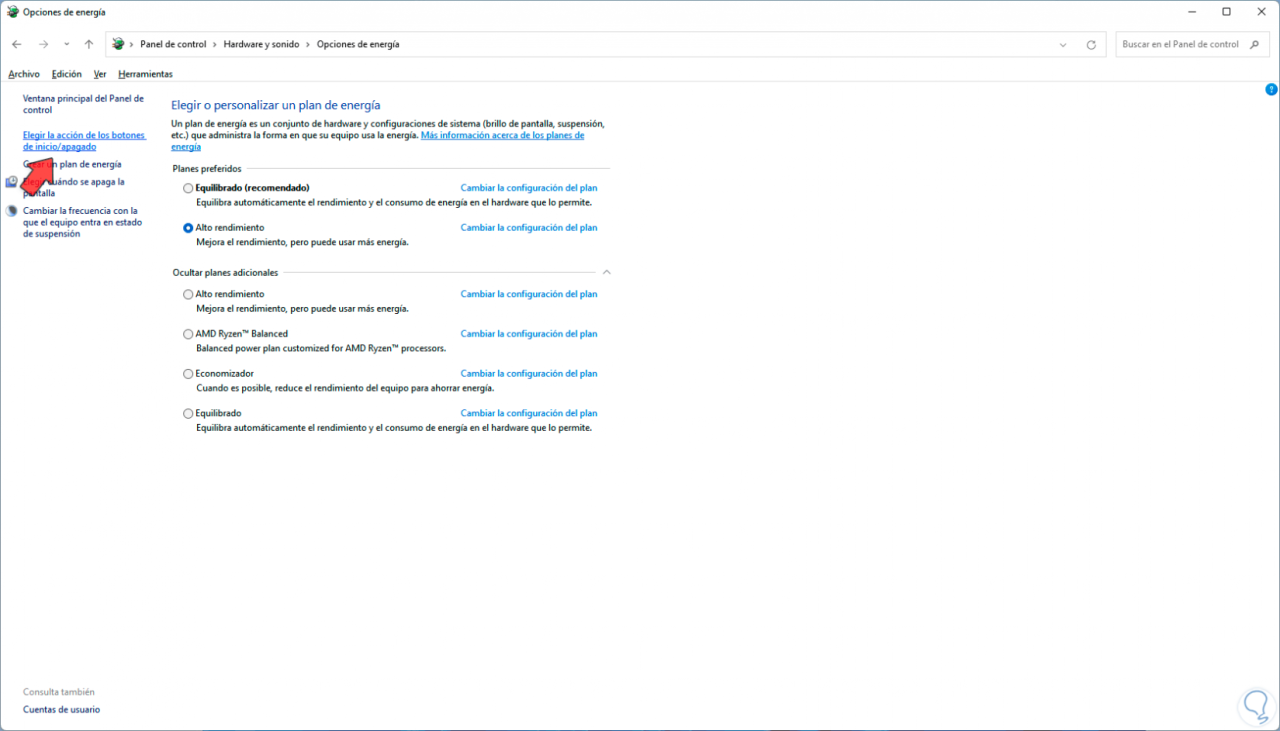
Dort klicken wir auf die Zeile „Derzeit nicht verfügbare Einstellungen ändern“, um eine Änderung vornehmen zu können, dann deaktivieren wir das Kästchen „Schnellstart aktivieren“:
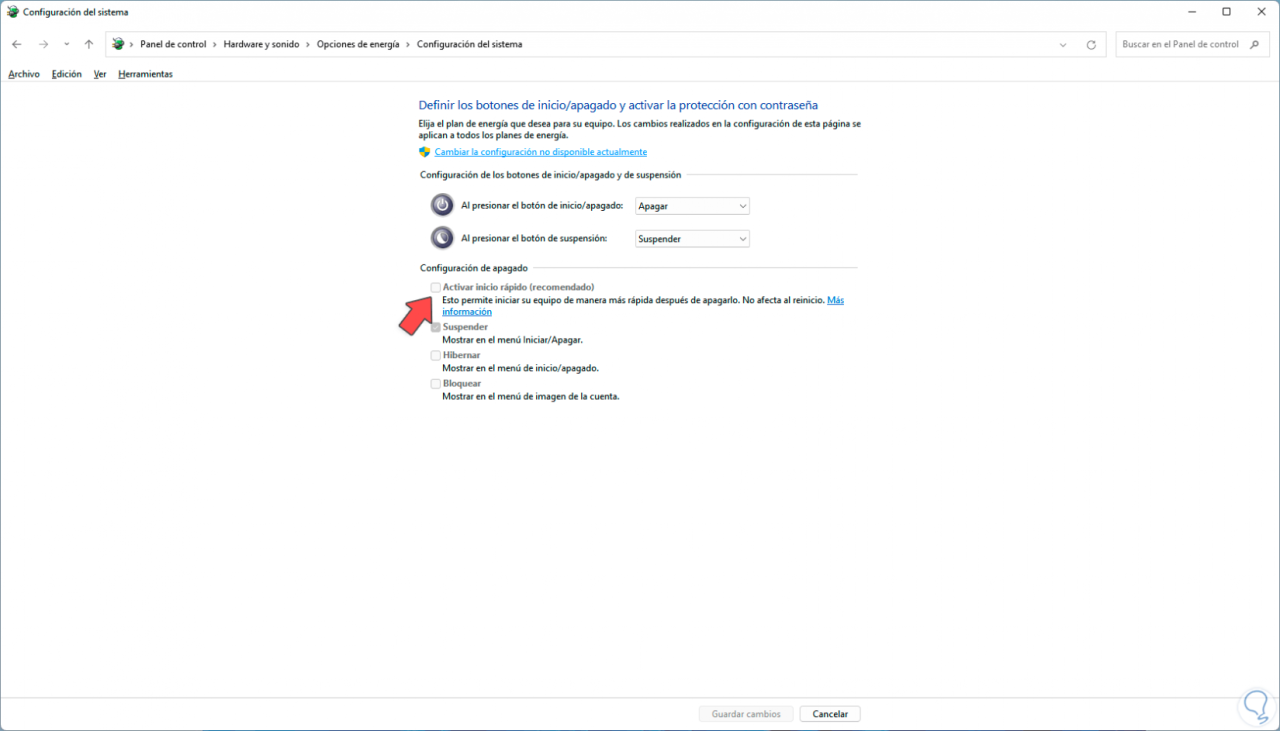
Klicken Sie auf „Änderungen speichern“, damit diese Einstellungen wirksam werden.
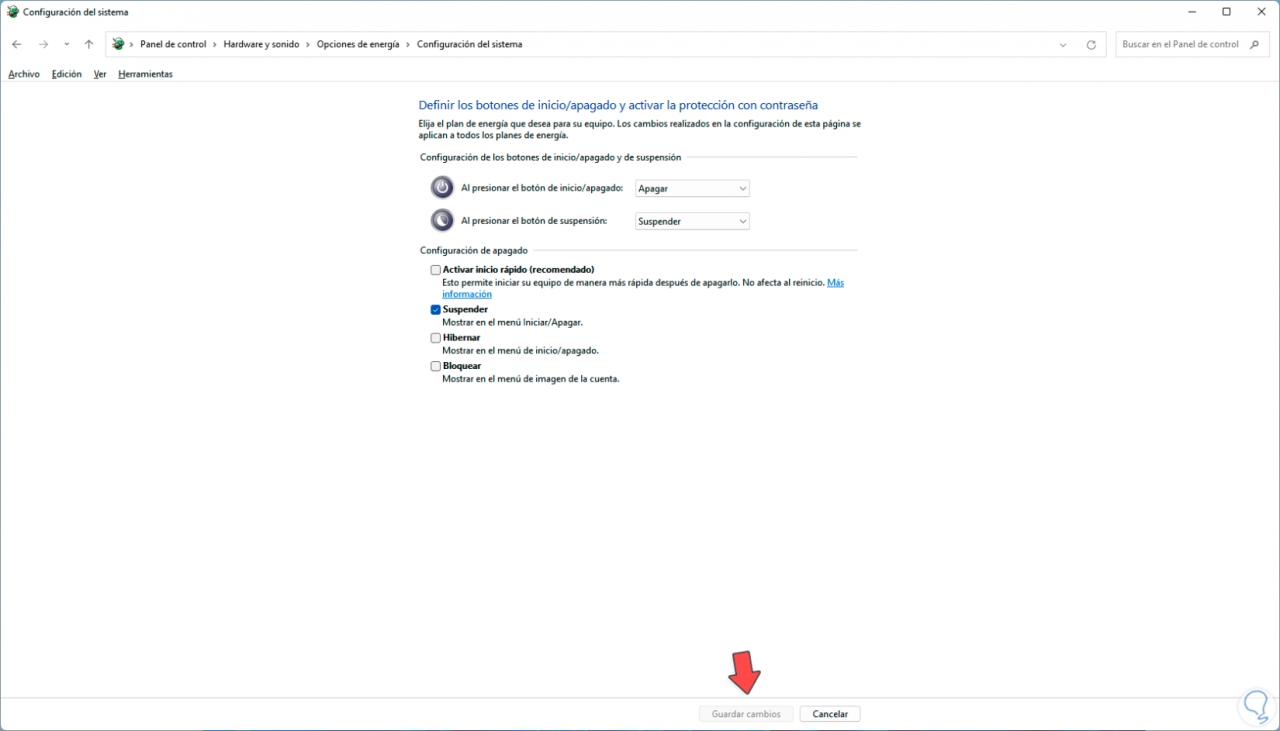
2 Verwenden Sie die Starthilfe von Windows 11
Dies ist eine der funktionalsten Optionen in Windows 11, da diese Funktion entwickelt wurde, um Probleme beim Booten des Betriebssystems zu lösen, also wenn der Fehler auftritt und Windows erkennt, dass etwas fehlschlägt. Dies deckt Aspekte beim Start ab, wie z. B. beschädigte Dateien oder falsch konfigurierte Einstellungen. Die automatische Reparatur wird aktiviert.
Zur Verwendung starten wir den Computer dreimal neu und der Reparaturvorgang startet automatisch:
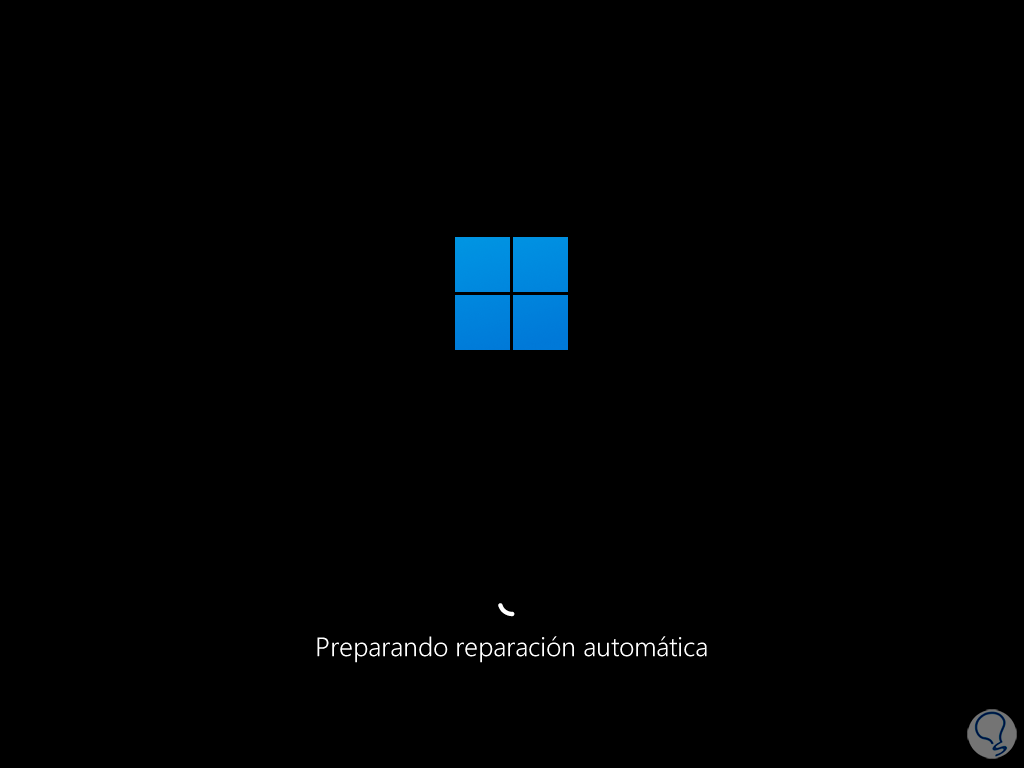
Nach einem Moment beginnt die PC-Diagnose.
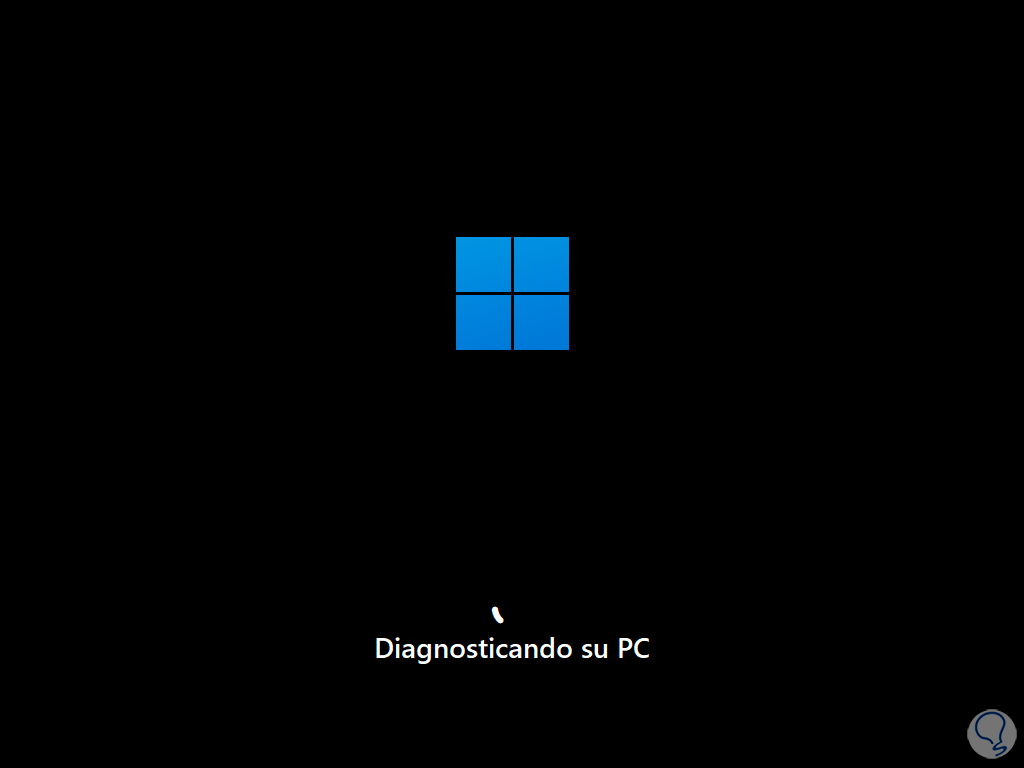
In den meisten Fällen werden wir Folgendes sehen. Wenn keine Lösung gefunden wird, klicken wir in den Ergebnissen auf „Erweiterte Optionen“, um auf das allgemeine erweiterte Startmenü zuzugreifen:
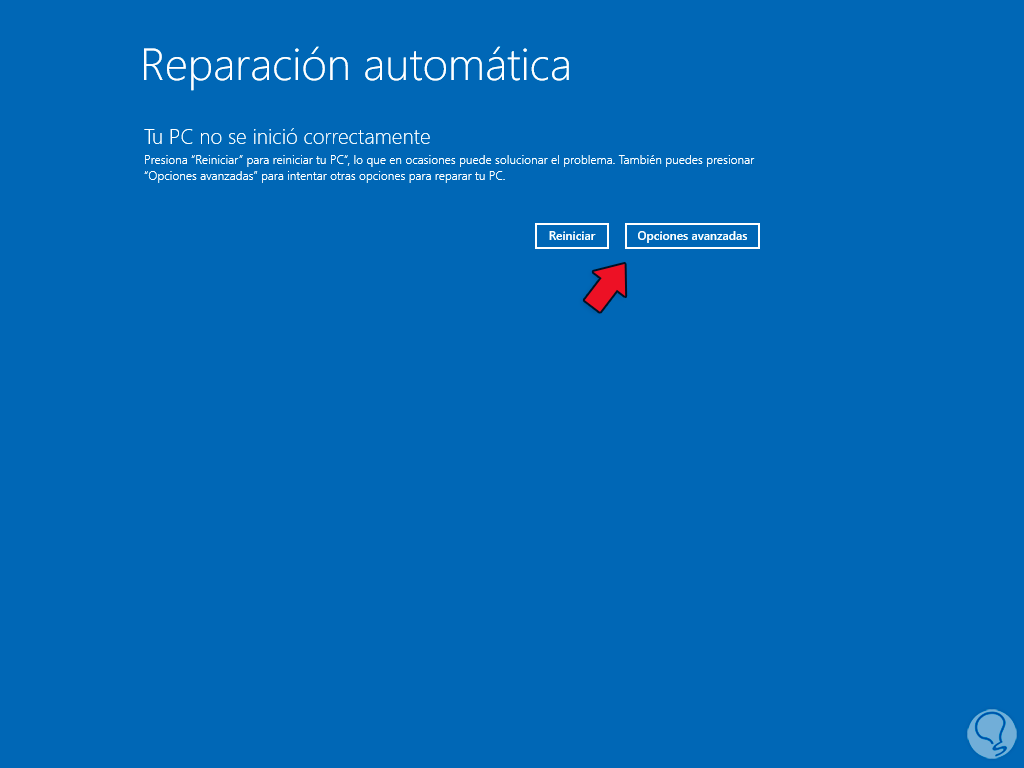
Wir klicken auf „Fehlerbehebung“, um dann Folgendes zu sehen:
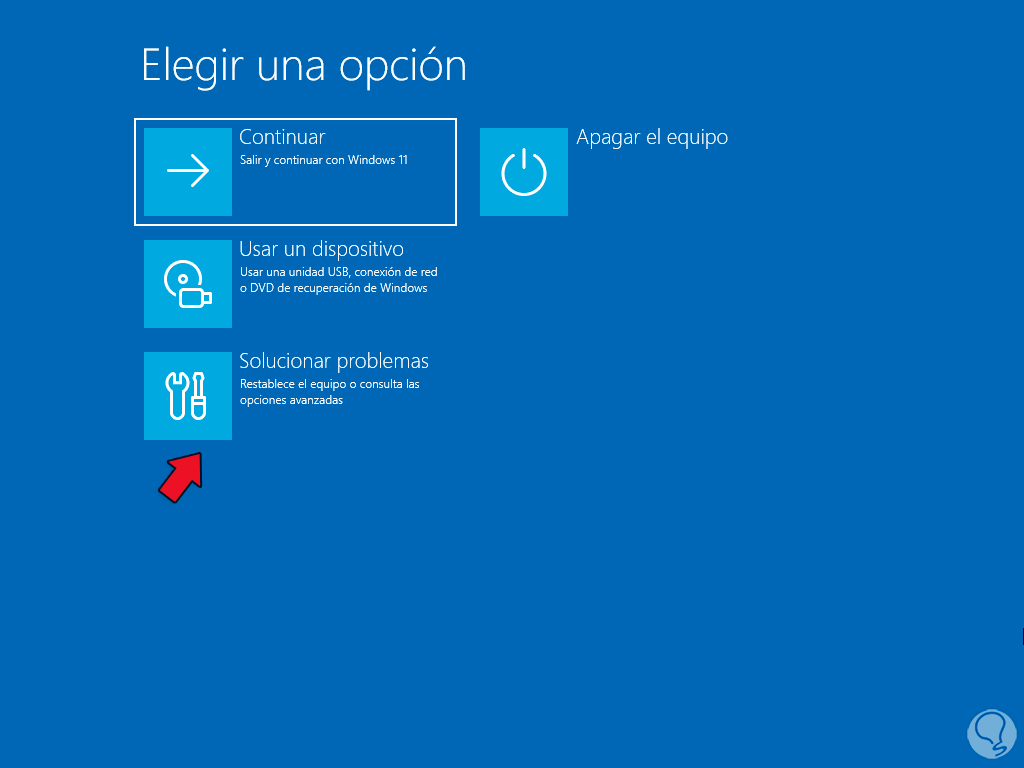
Dort klicken wir auf „Erweiterte Optionen“ und sehen dann Folgendes:
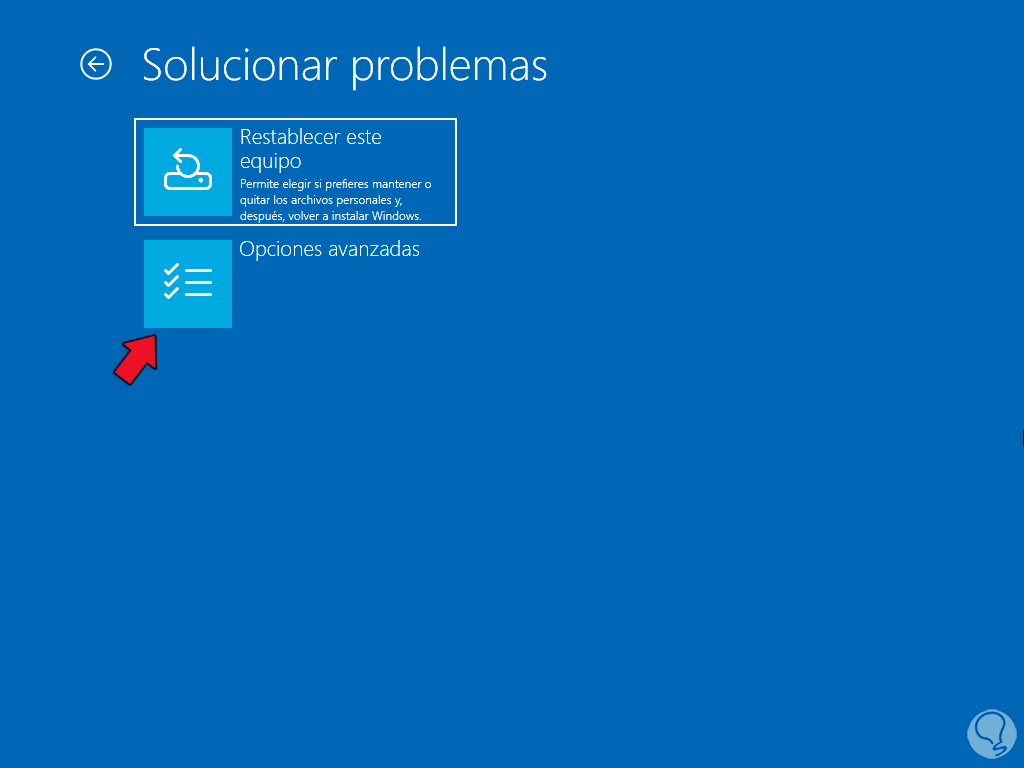
Wir klicken auf „Startup Repair“ und sehen den Startbildschirm des Prozesses:
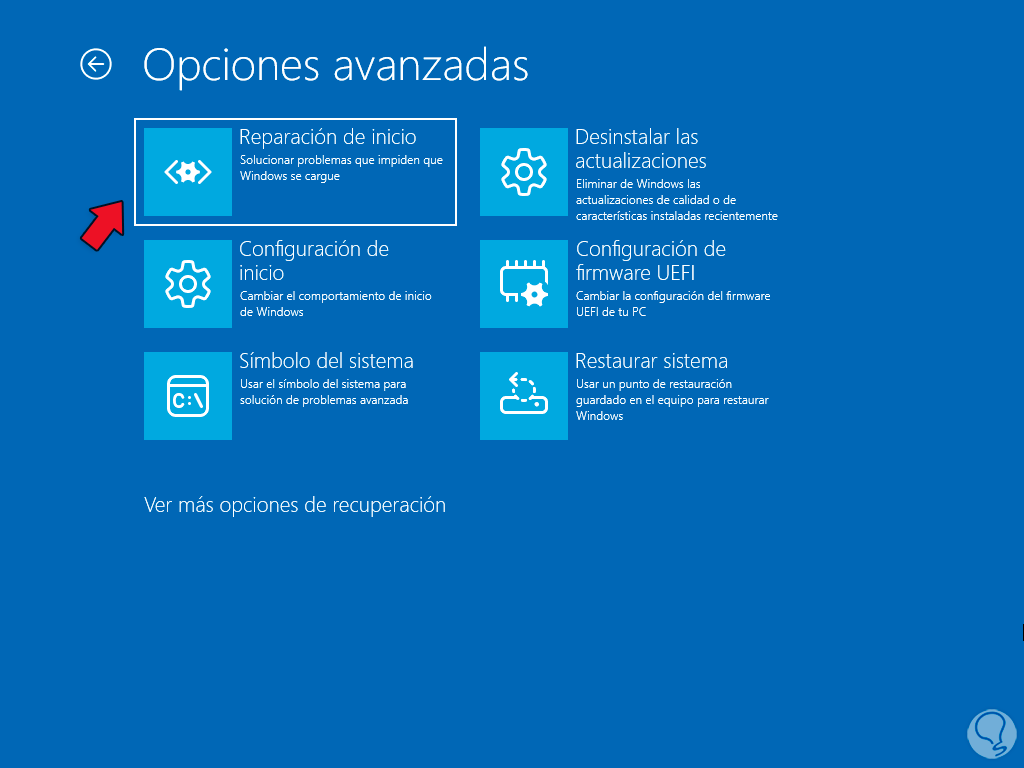
Dann fahren wir mit der Analyse der Festplatte fort, um festzustellen, ob Fehler vorliegen, und fahren mit deren Korrektur fort:
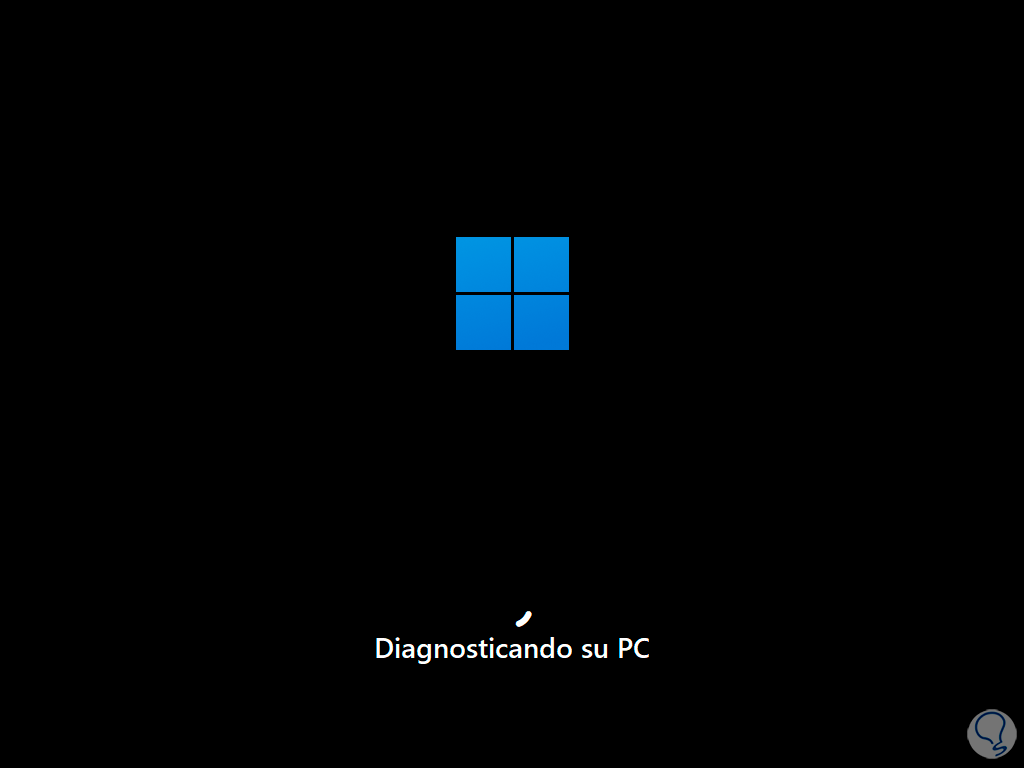
Danach wird Windows 11 neu gestartet:
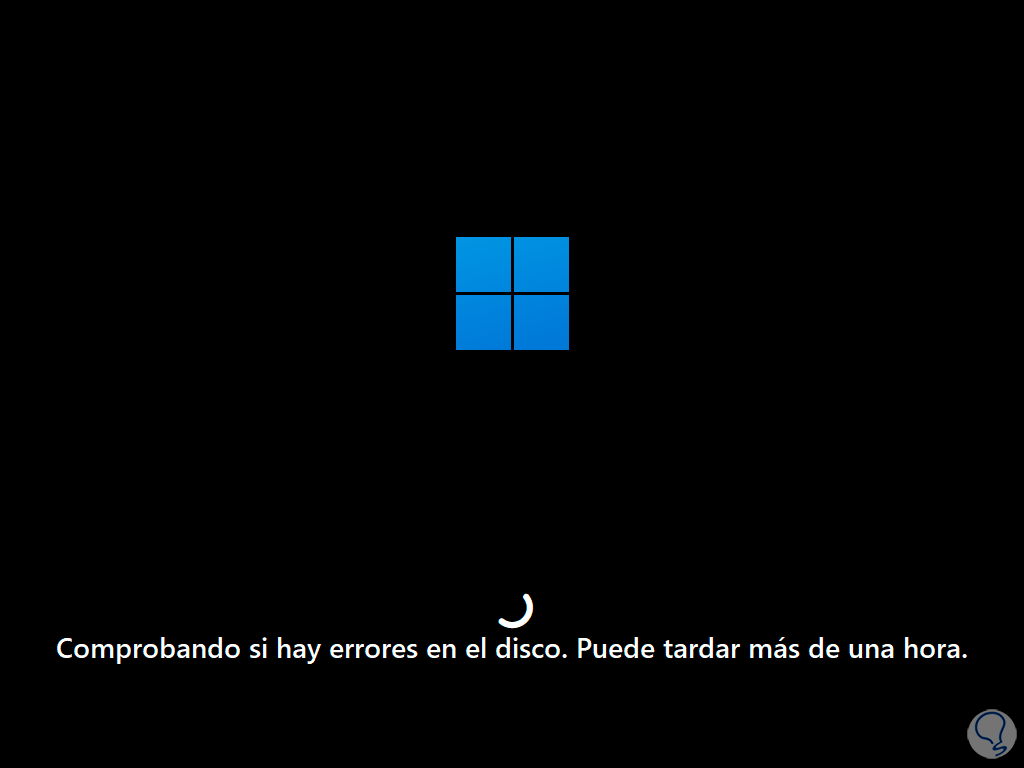
Wir sehen den Neustartvorgang:
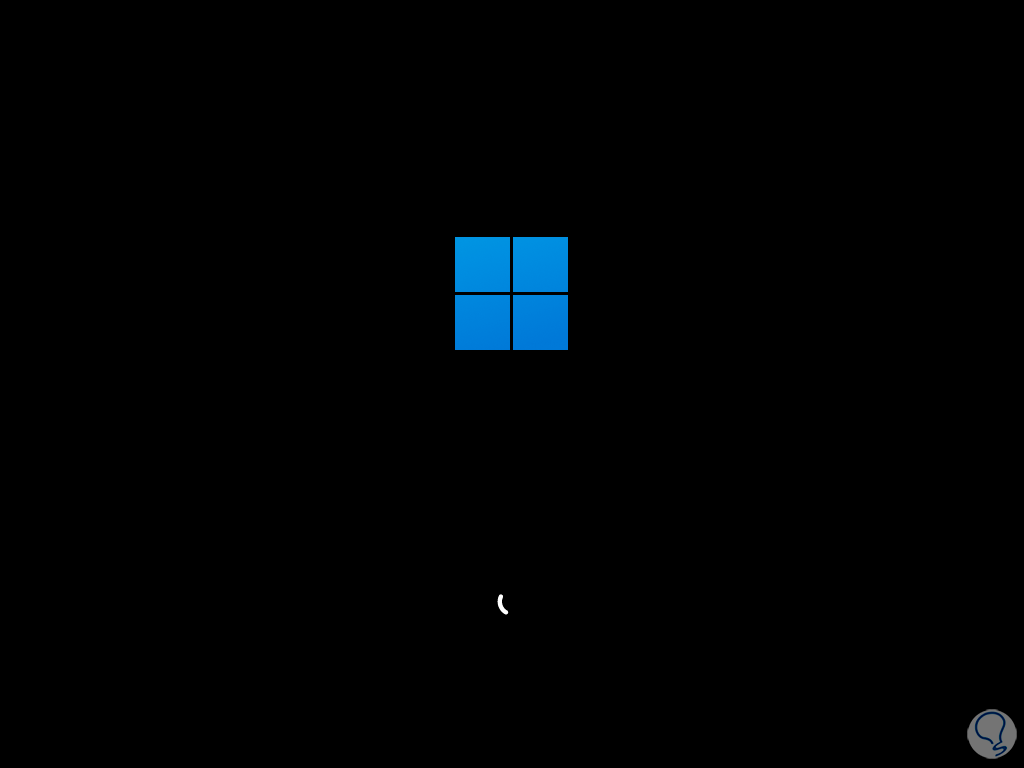
Sobald wir uns angemeldet haben, können wir fehlerfrei auf das System zugreifen:
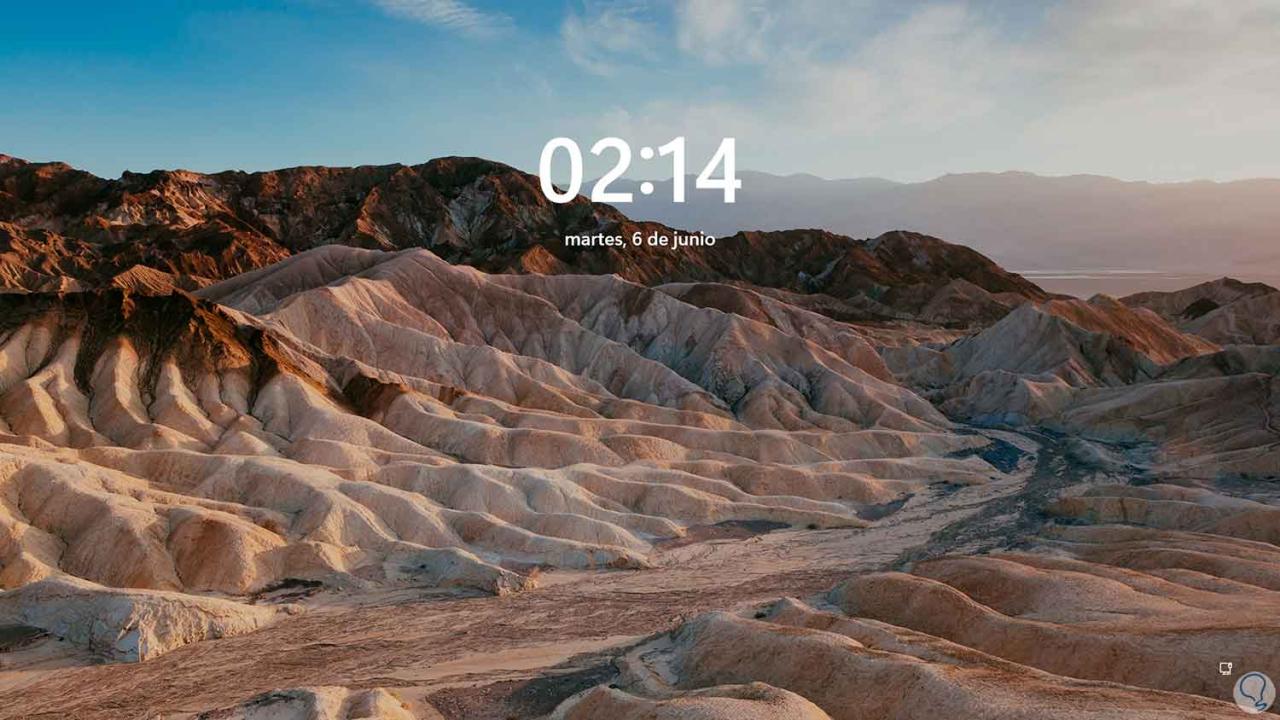
3 Verwenden Sie die Boot-Reparatur mit Terminal Windows 11
Eine weitere Option, auf die wir zurückgreifen können, besteht darin, eine Reihe von Befehlen auszuführen, die den Bootmanager oder BCD direkt verwalten.
Für die Nutzung müssen wir den PC erneut dreimal neu starten, um Zugriff auf die erweiterten Optionen von Windows 11 zu erhalten. Zunächst klicken wir auf „Fehlerbehebung“ und dann auf „Erweiterte Optionen“:
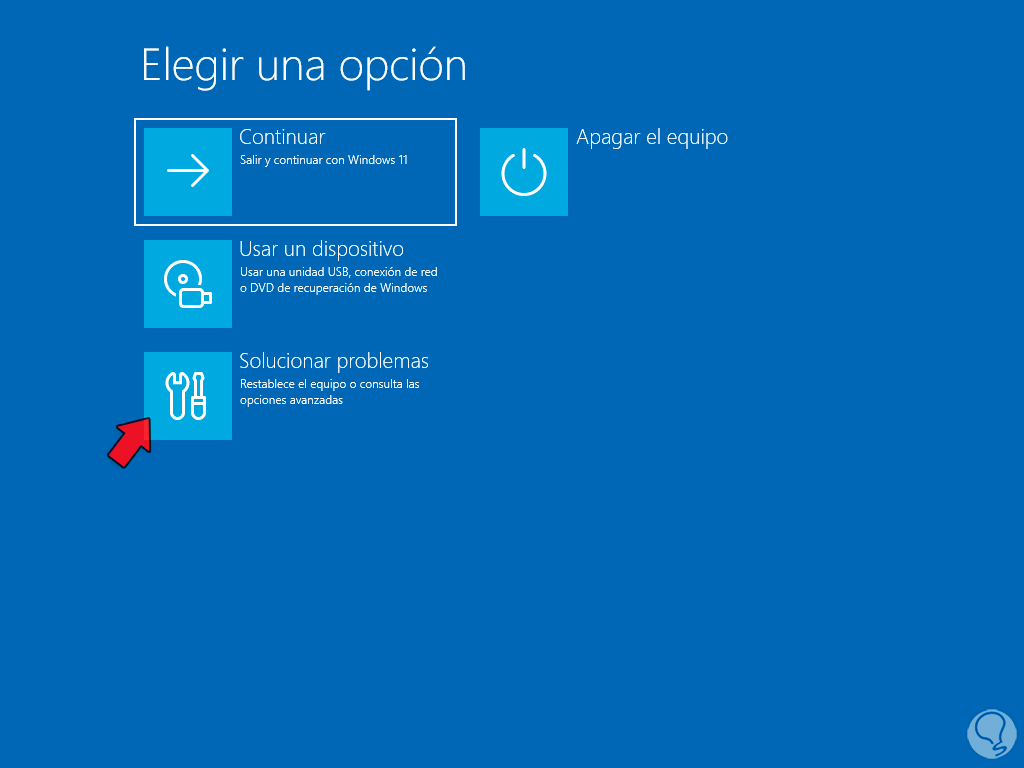
Wenn Sie dort klicken, haben wir Zugriff auf alle verfügbaren Optionen:
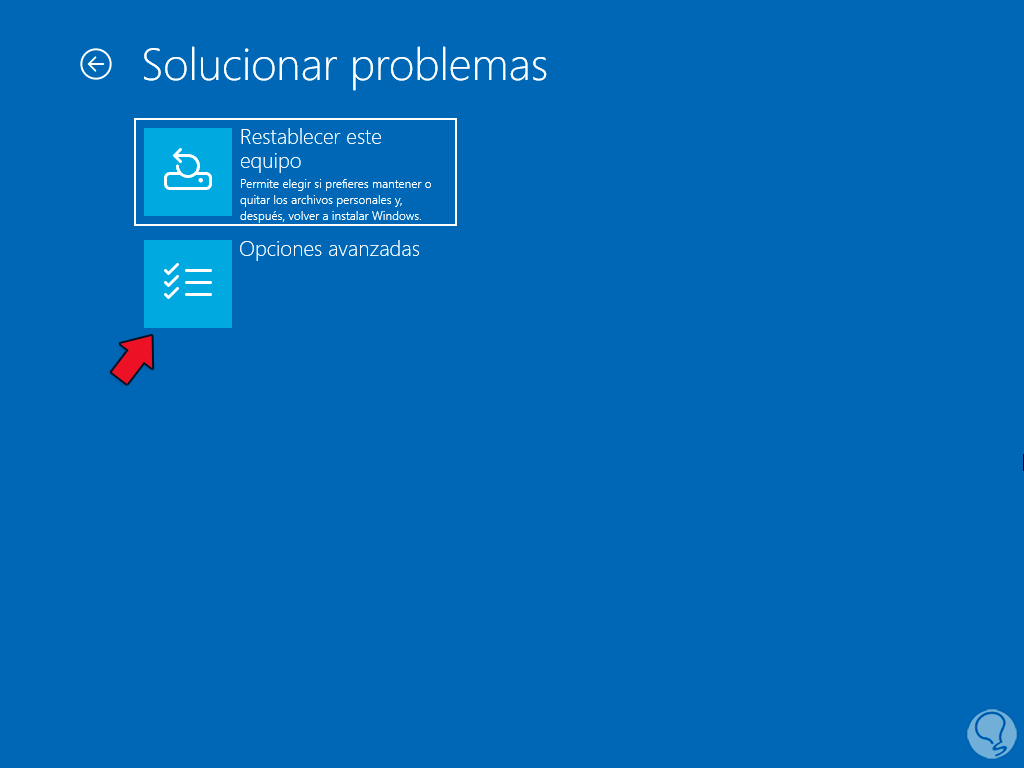
Wir greifen auf die Systemkonsole zu, indem wir auf „Eingabeaufforderung“ klicken:
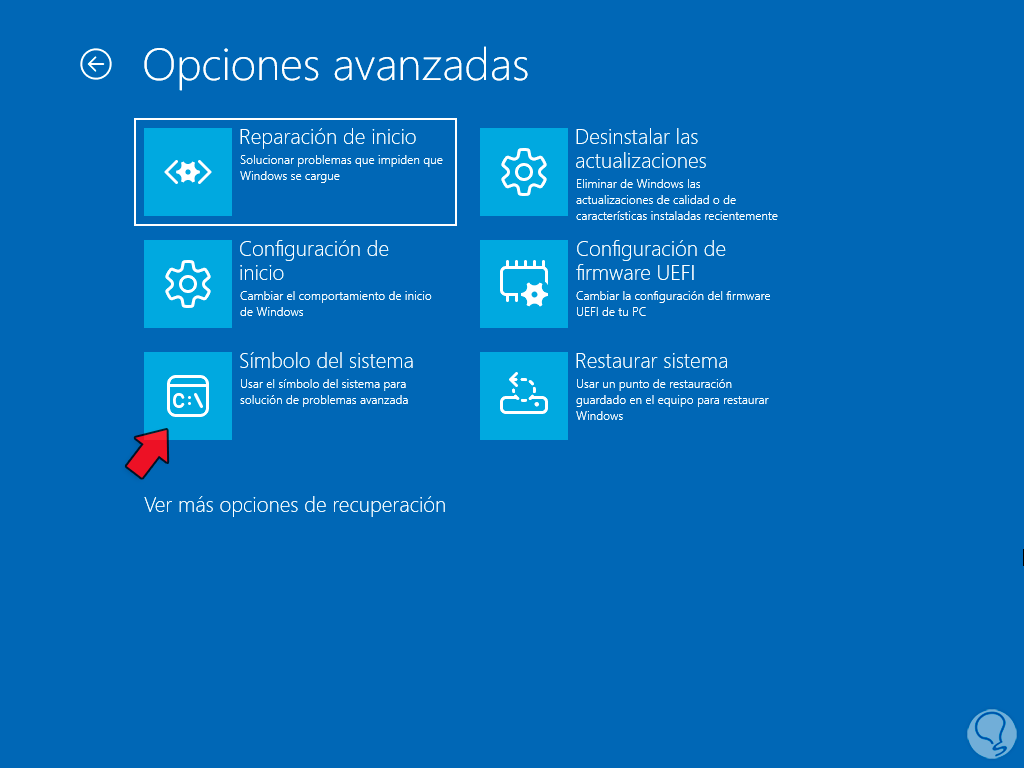
Im Terminal werden wir die MBR-Fehler korrigieren, dazu führen wir den Befehl aus:
bootrec /fixmbr
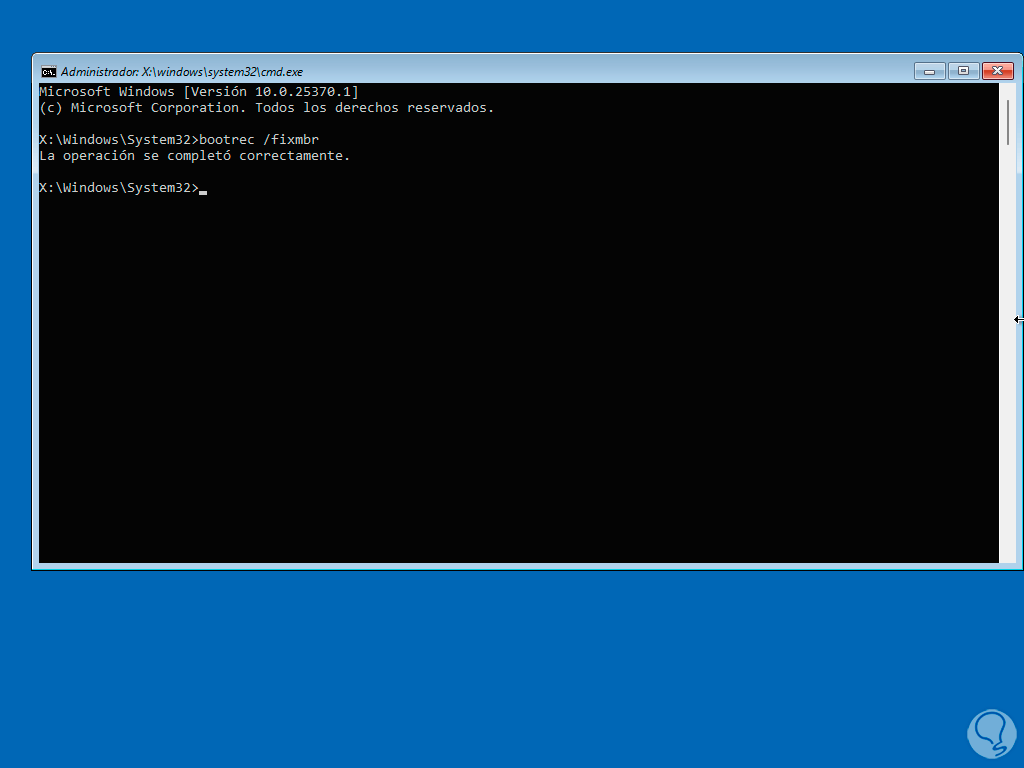
Der Befehl bootrec ist eine Option, die wir bei Bedarf in der Windows-Wiederherstellungsumgebung oder über eine Wiederherstellungsbefehlszeile verwenden und ausführen können. bootrec (Boot Recovery – Boot Recovery) wird normalerweise beim Master Boot Record (MBR) oder beim Hauptstart verwendet Sektor (BS) ist in irgendeiner Weise beschädigt.
Die Option /fixmbr ist für die Reparatur des Master Boot Record (MBR) der Festplatte verantwortlich. Dieser MBR ist ein grundlegender Teil des Systems, in dem die Informationen gespeichert werden, damit das System ordnungsgemäß startet.
Jetzt werden wir die Boot- oder Boot-Probleme beheben, dazu verwenden wir den Befehl.
bootrec /fixboot
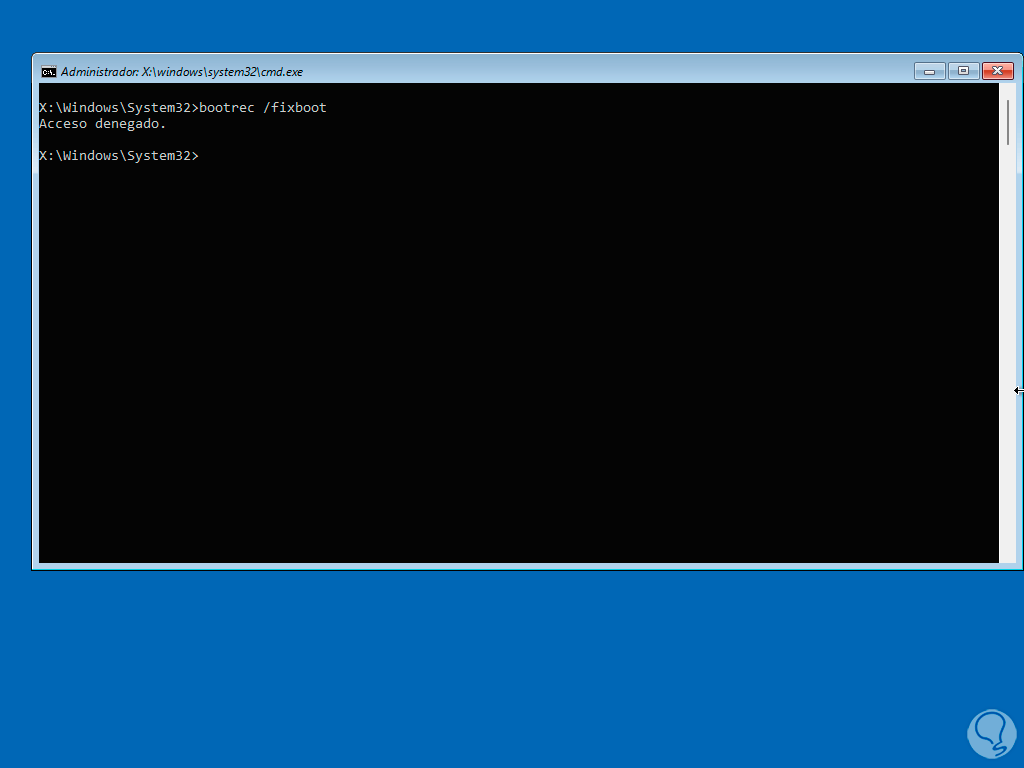
Wie wir sehen, wird ein Berechtigungsfehler generiert. Um ihn zu beheben, führen wir Folgendes aus:
Bootsect /nt60 sys
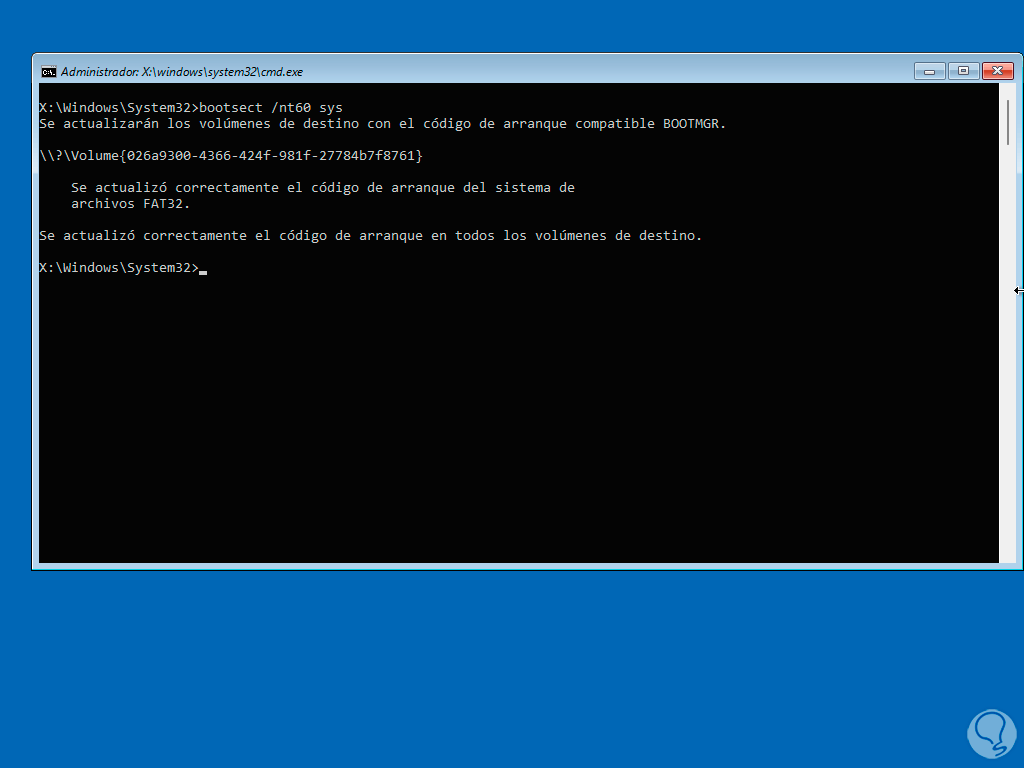
Jetzt ist es möglich, den Befehl erneut auszuführen. Der Parameter /fixboot repariert den Hauptbootsektor (BS) der Festplatte. In diesem BS wird der Bootcode gespeichert, damit Windows 11 beim Start geladen wird.
bootrec /fixboot
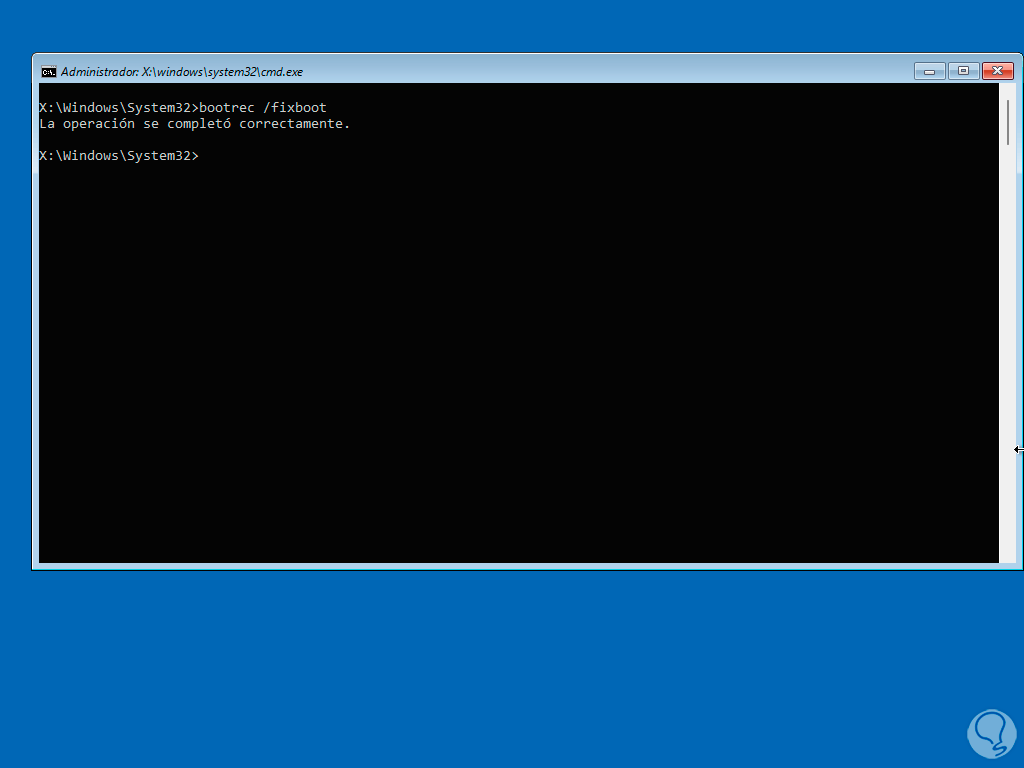
Danach werden wir BCD neu erstellen, dazu geben wir den Befehl ein:
bootrec /rebuildbcd
Sie müssen die Aufgabe mit dem Buchstaben S bestätigen:
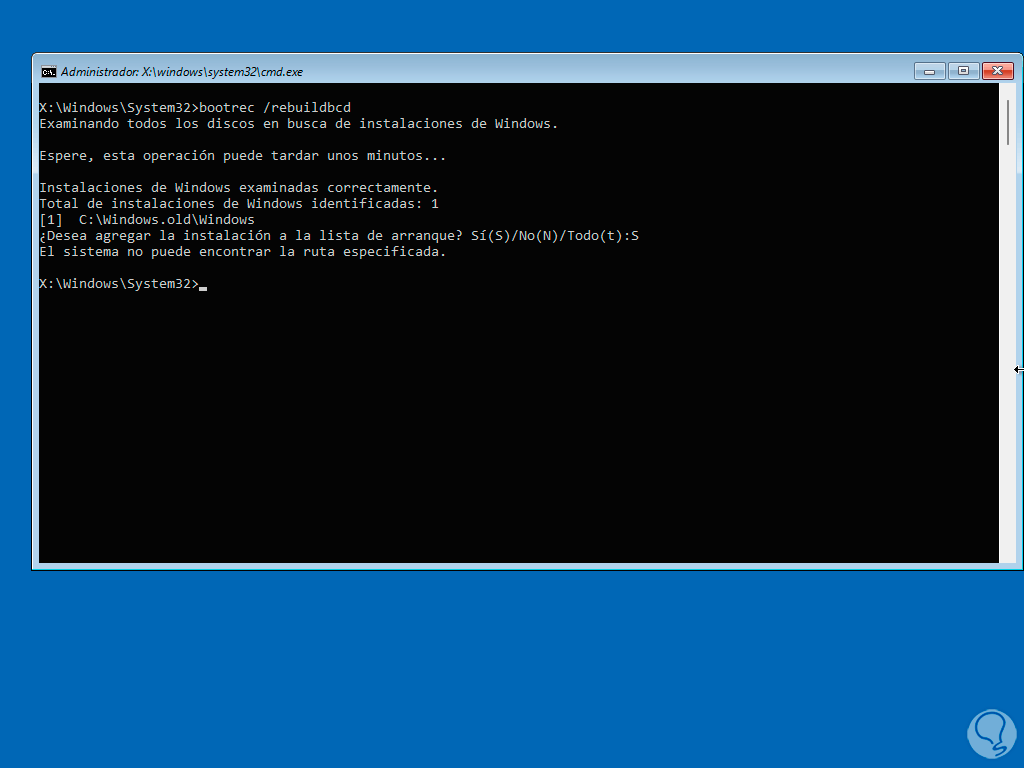
Wir verlassen die Konsole mit dem Befehl „exit“, um Folgendes zu sehen. Auf dem Windows-Menübildschirm klicken wir auf „Weiter“, damit Windows 11 neu gestartet wird
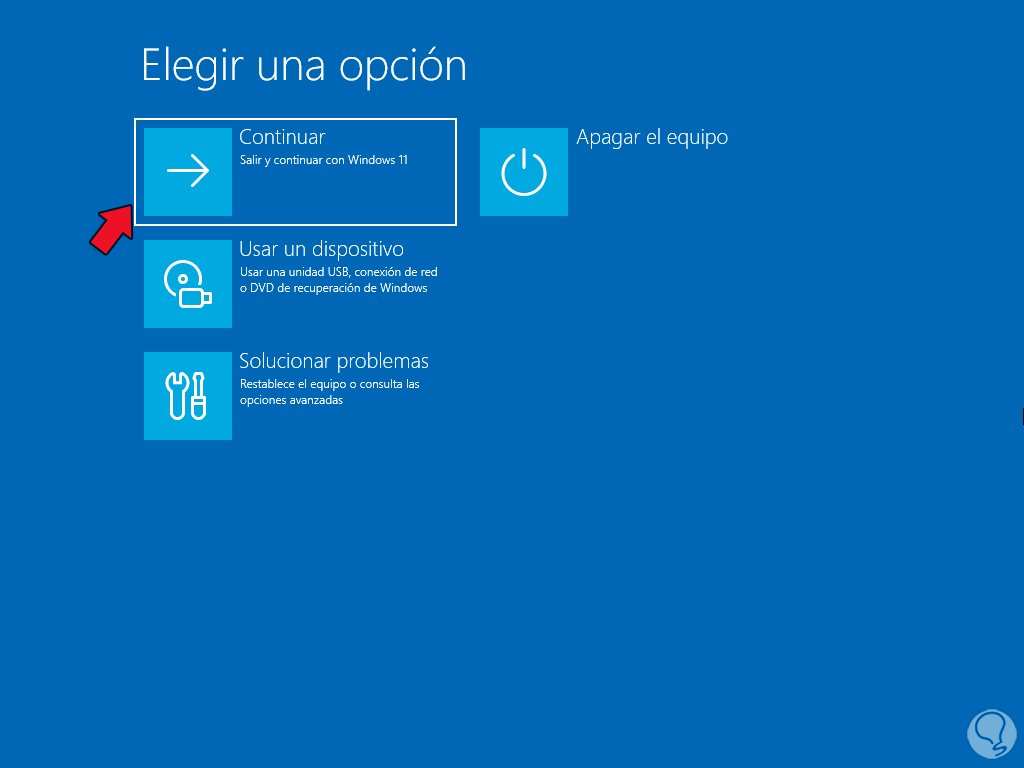
und überprüfen wir, ob wir fehlerfrei auf das System zugreifen können:
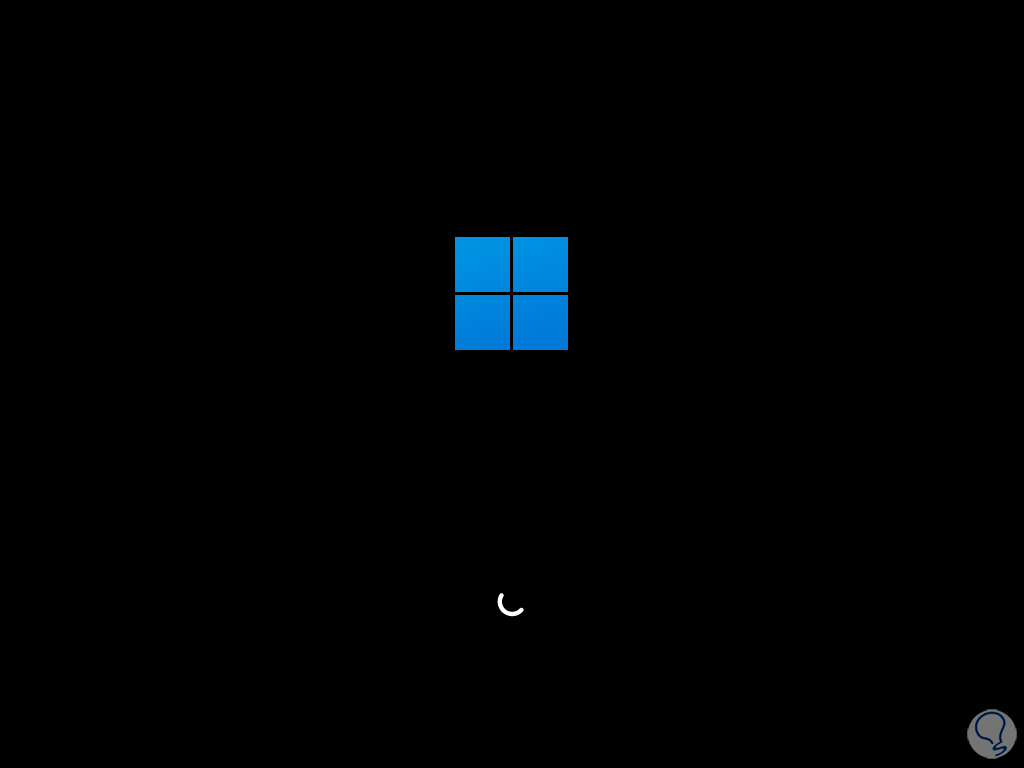
Die Anmeldung startet wie gewohnt:
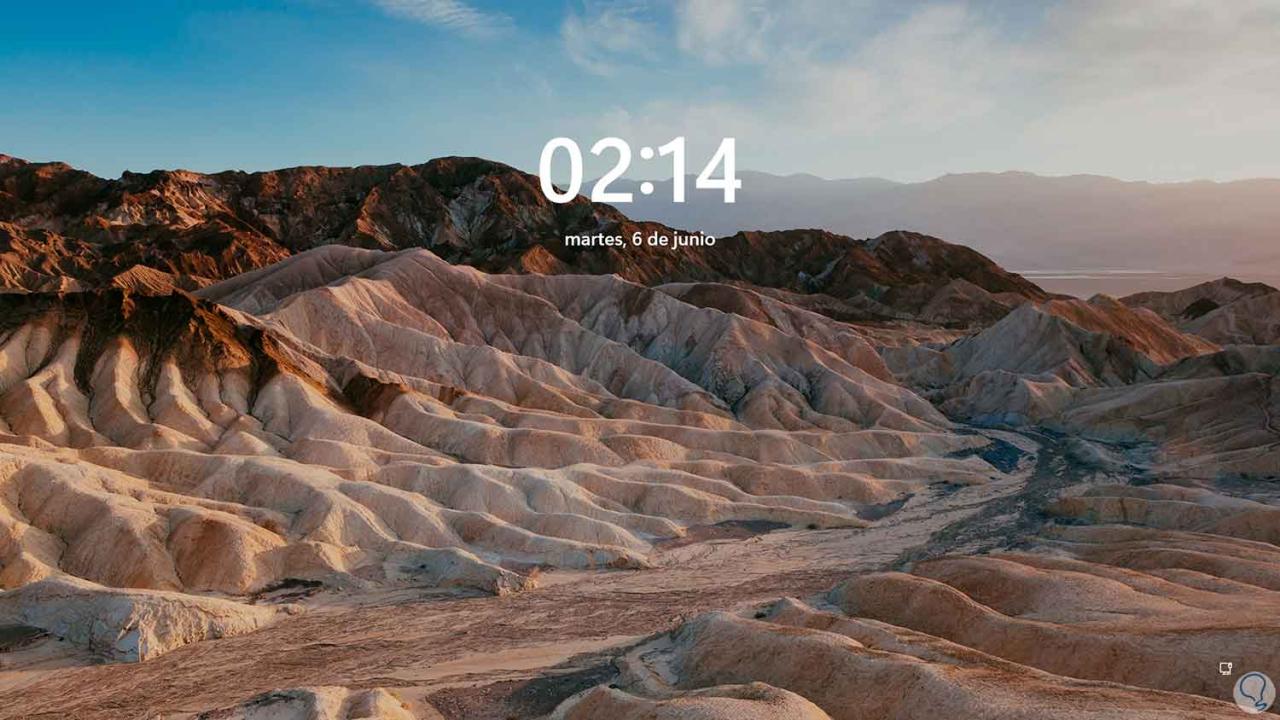
4 Stellen Sie das Windows 11-System wieder her
Die Systemwiederherstellung ist eine Option, mit der wir den PC mithilfe verschiedener Wiederherstellungspunkte in einen früheren Zustand zurückversetzen können. Ideal ist es, zu einem Zeitpunkt zurückzukehren, an dem wir wussten, dass alles ordnungsgemäß funktioniert.
Um diese Methode zu verwenden, greifen wir erneut auf die erweiterten Windows-Optionen zu, indem wir den PC dreimal neu starten:
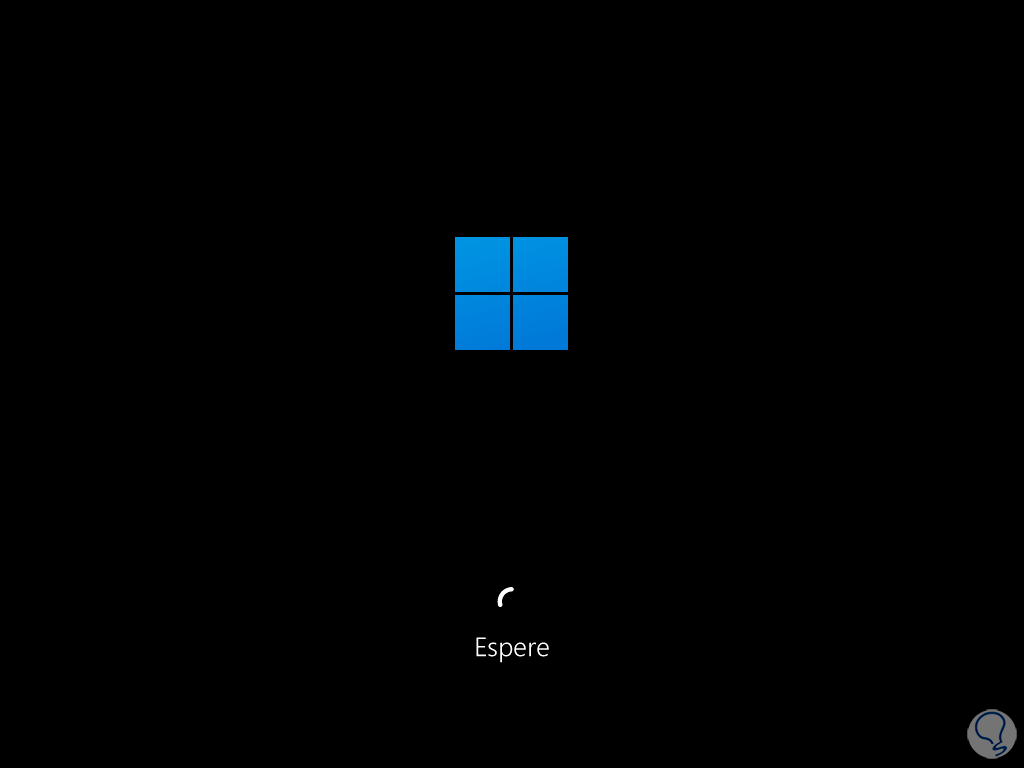
Im erweiterten Menü klicken wir auf „Probleme lösen.“:
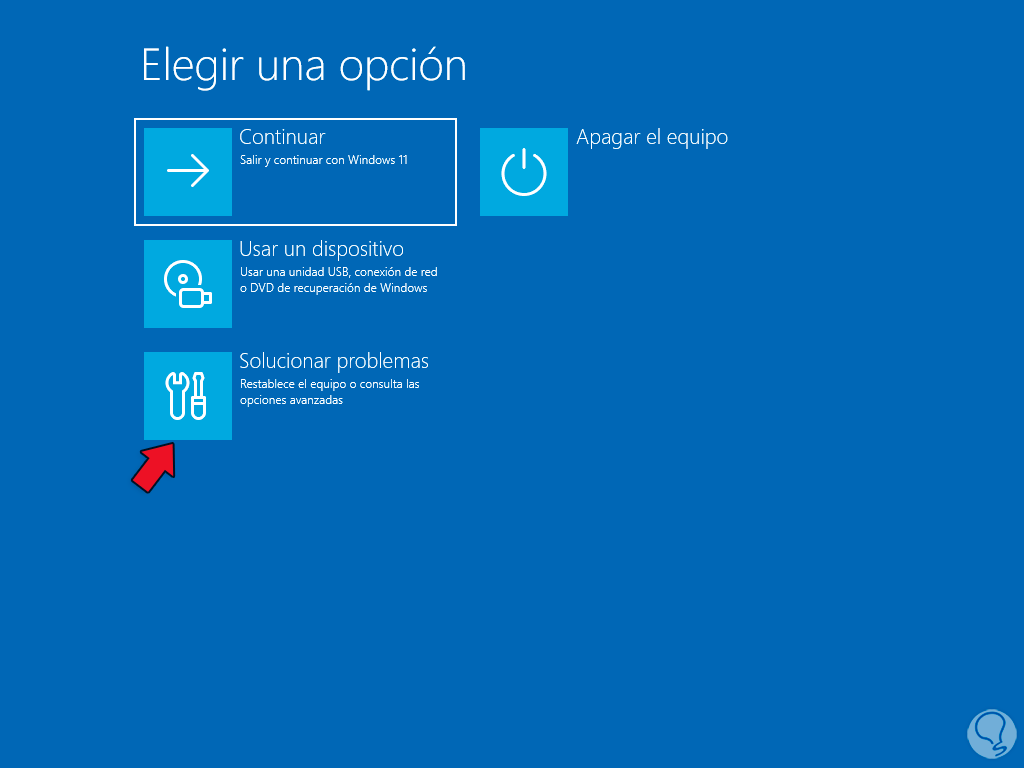
Dann klicken wir auf „Erweiterte Optionen“:
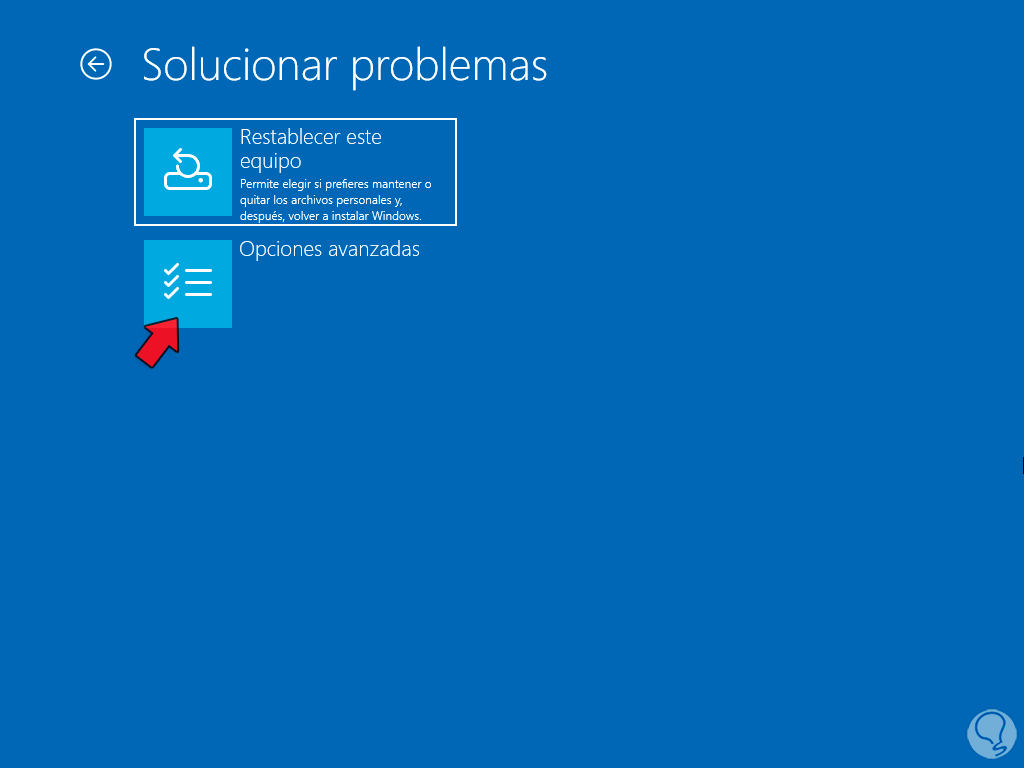
Danach klicken wir auf die Option „Systemwiederherstellung“:
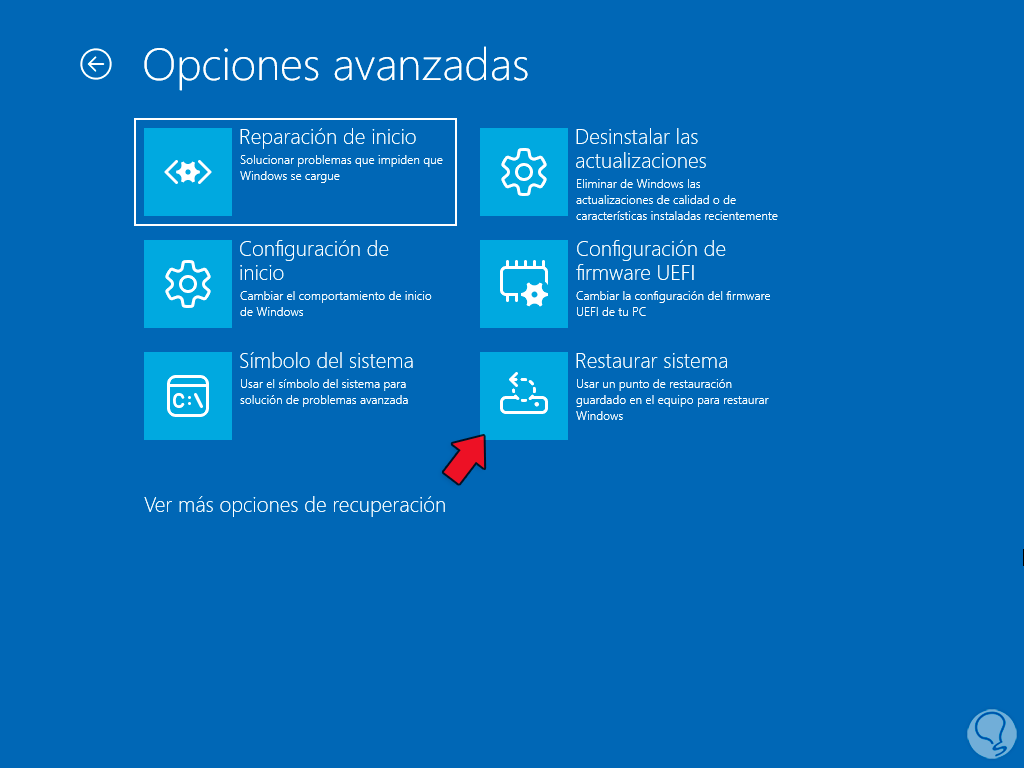
Wenn Sie dort klicken, wird der Assistent geöffnet:
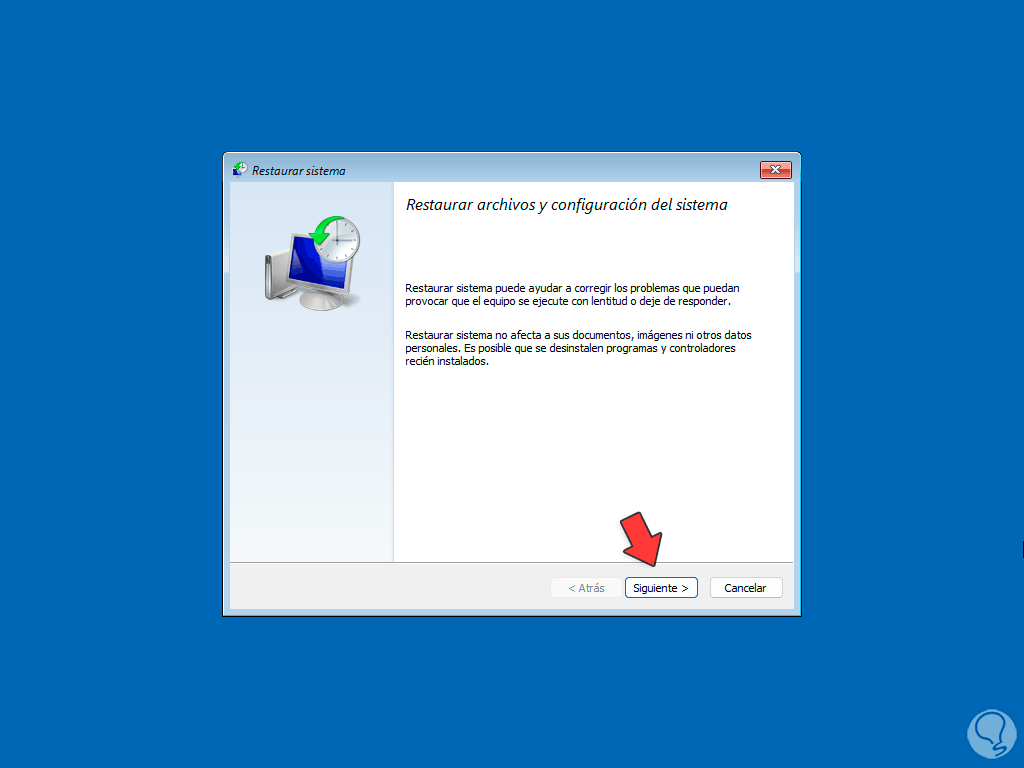
Wir klicken auf „Weiter“, um den Wiederherstellungspunkt auszuwählen, den wir verwenden möchten:
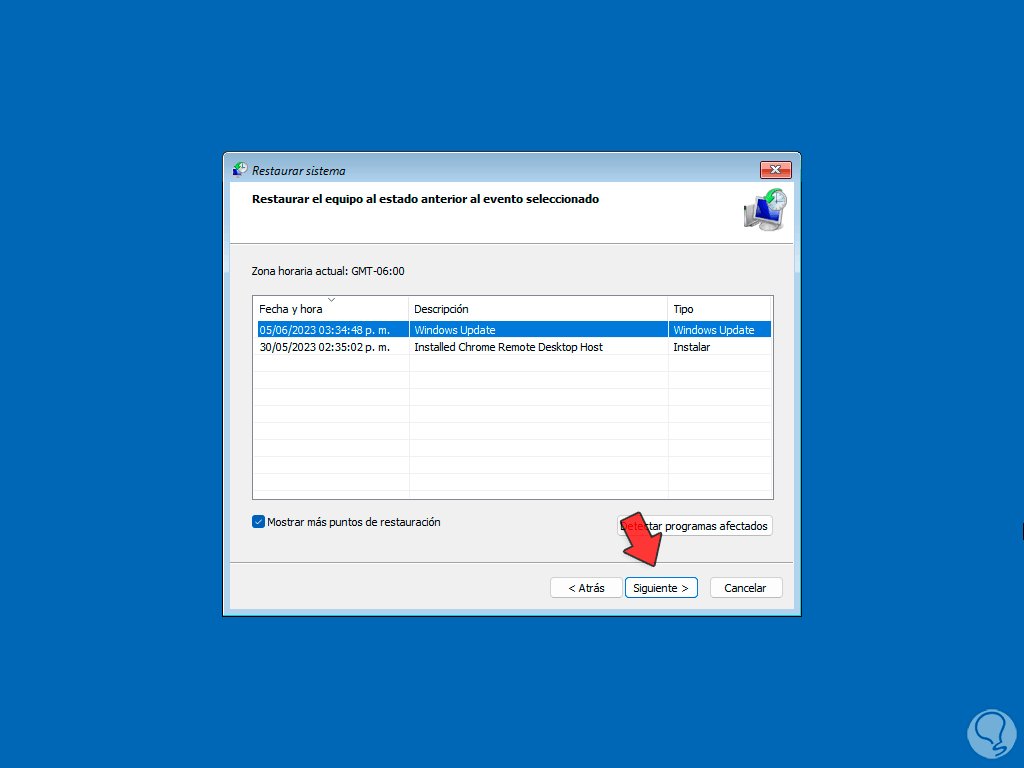
Wir klicken auf „Weiter“, um eine Zusammenfassung des Wiederherstellungsprozesses zu sehen:
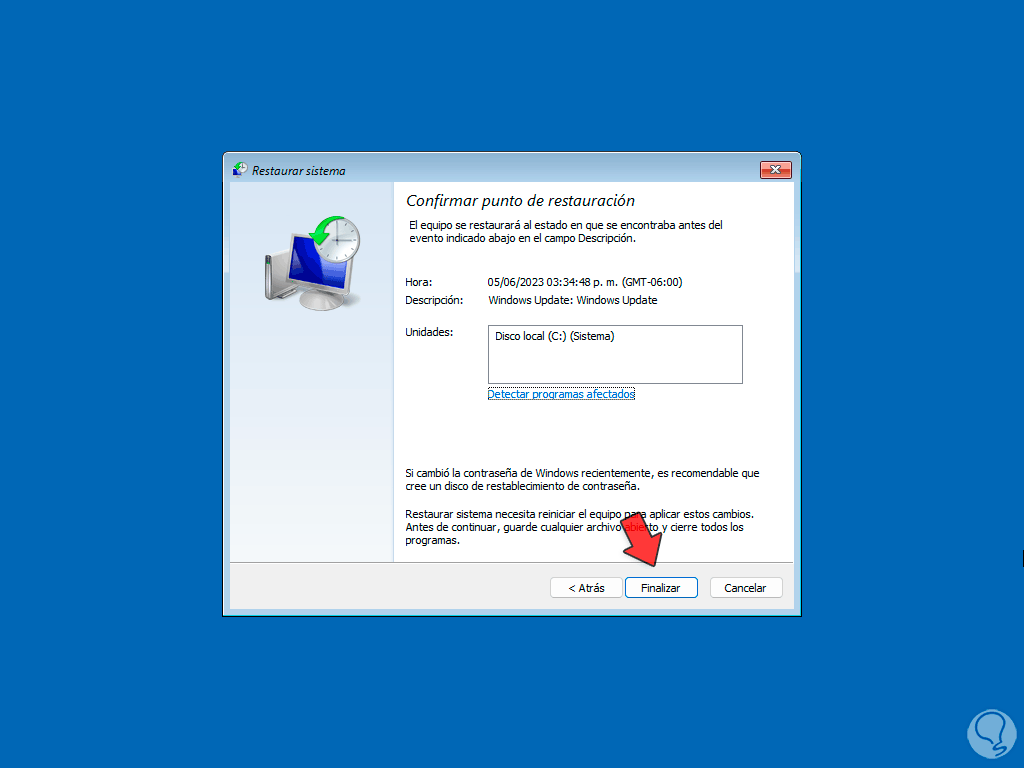
Wenn wir auf „Fertig stellen“ klicken, werden wir gewarnt, dass dieser Vorgang nicht unterbrochen werden kann:
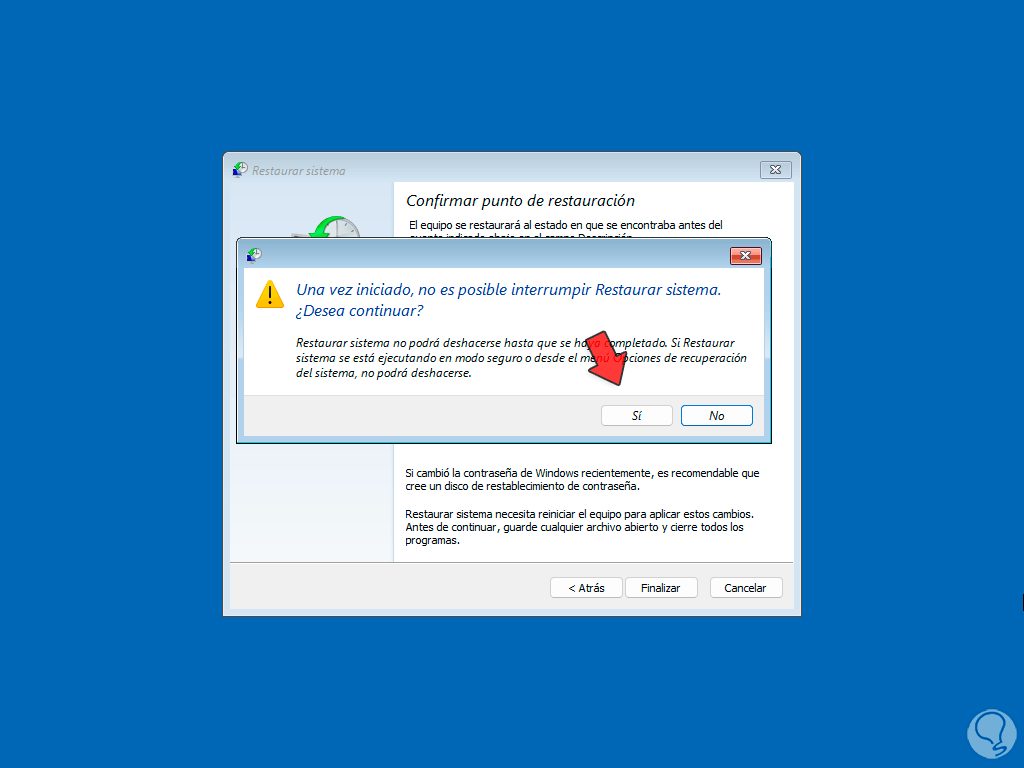
Wir klicken auf „Ja“, um den Vorgang zu starten:
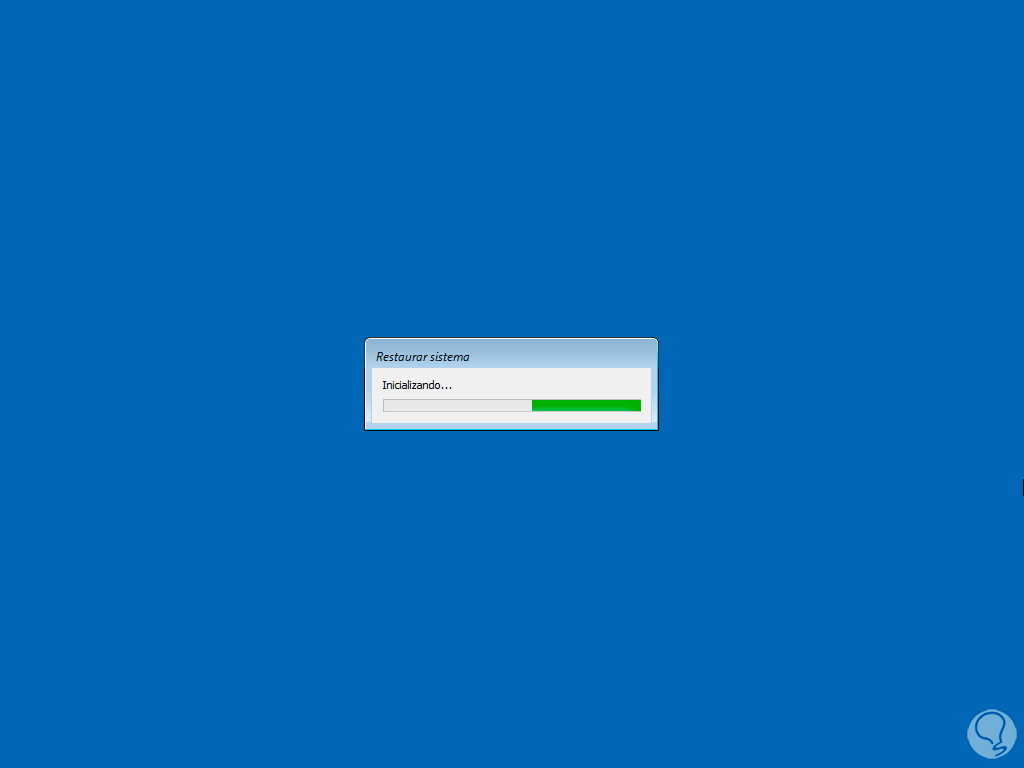
Die Dateien werden wiederhergestellt:
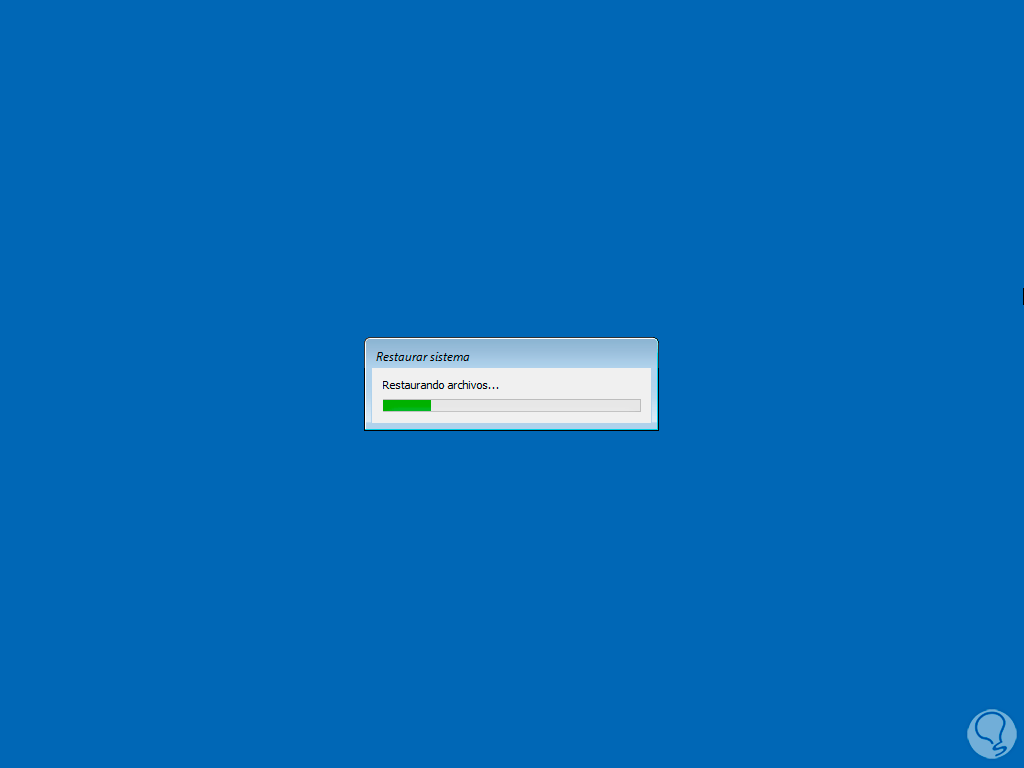
Wir freuen uns auf den weiteren Verlauf des Prozesses:
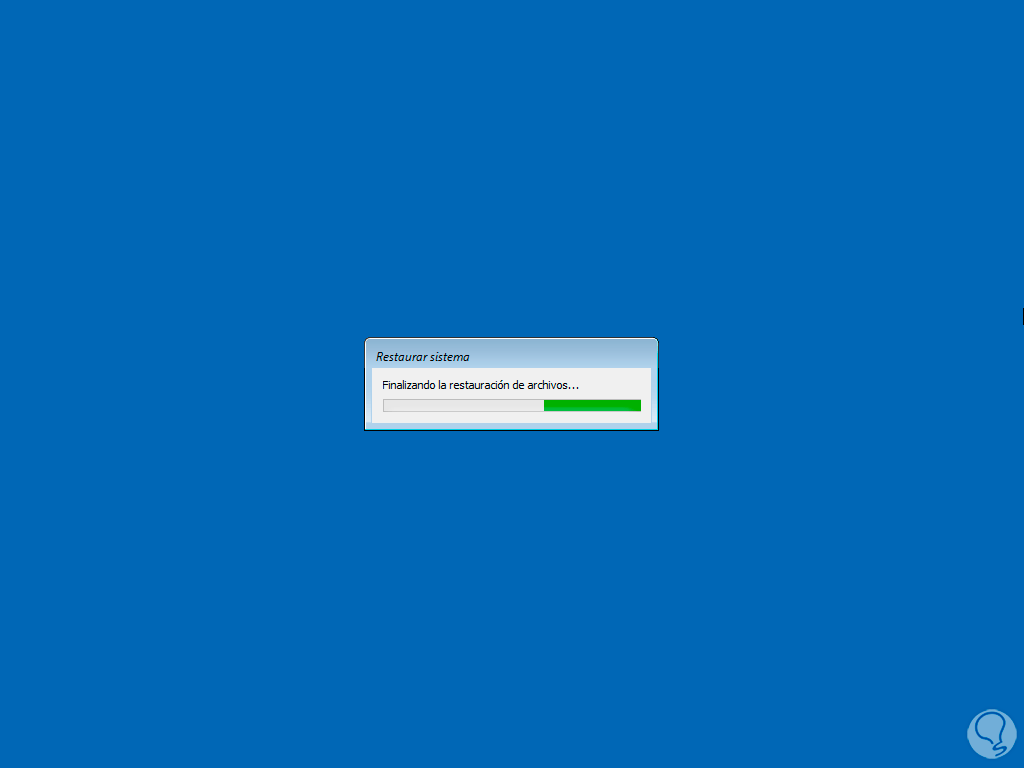
Am Ende dieses Prozesses werden wir Folgendes sehen:
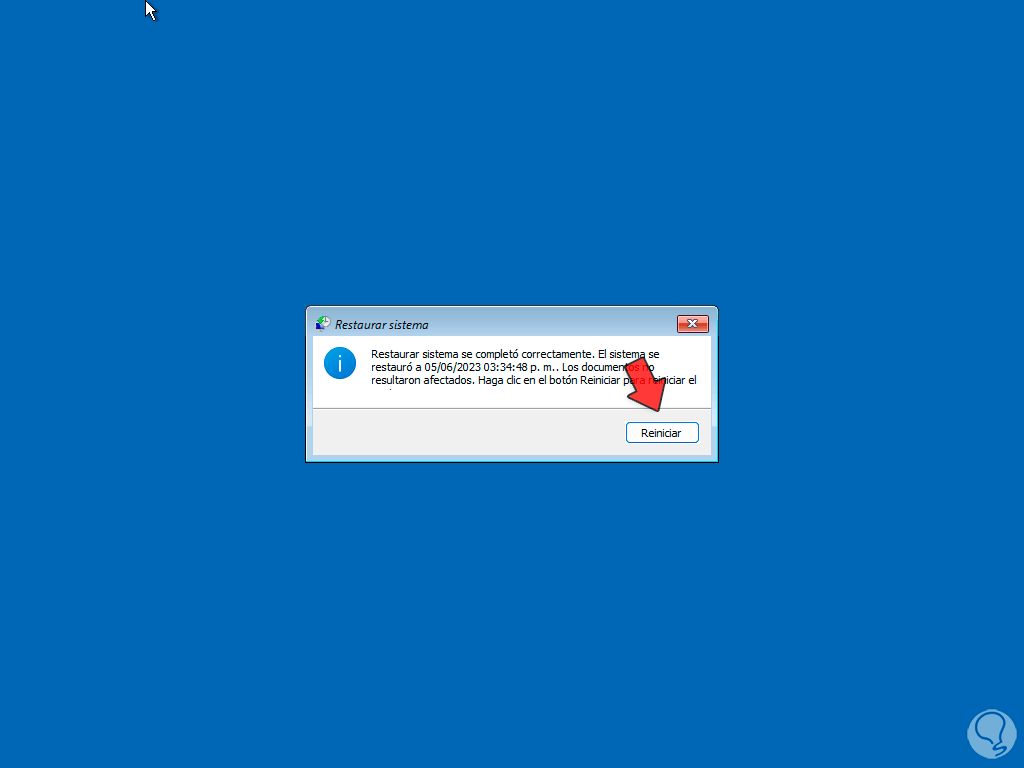
Wir klicken auf die Schaltfläche „Neustart“, um das System neu zu starten:
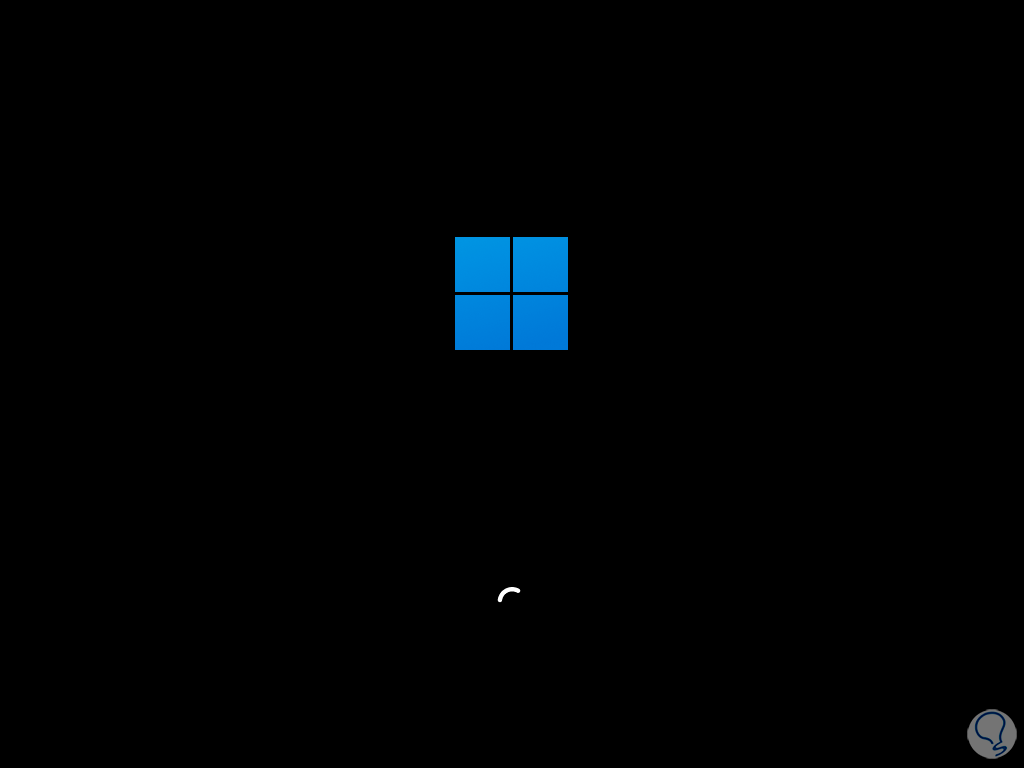
Windows 11 wird neu gestartet und wir können überprüfen, ob Sie normalen Zugriff haben:
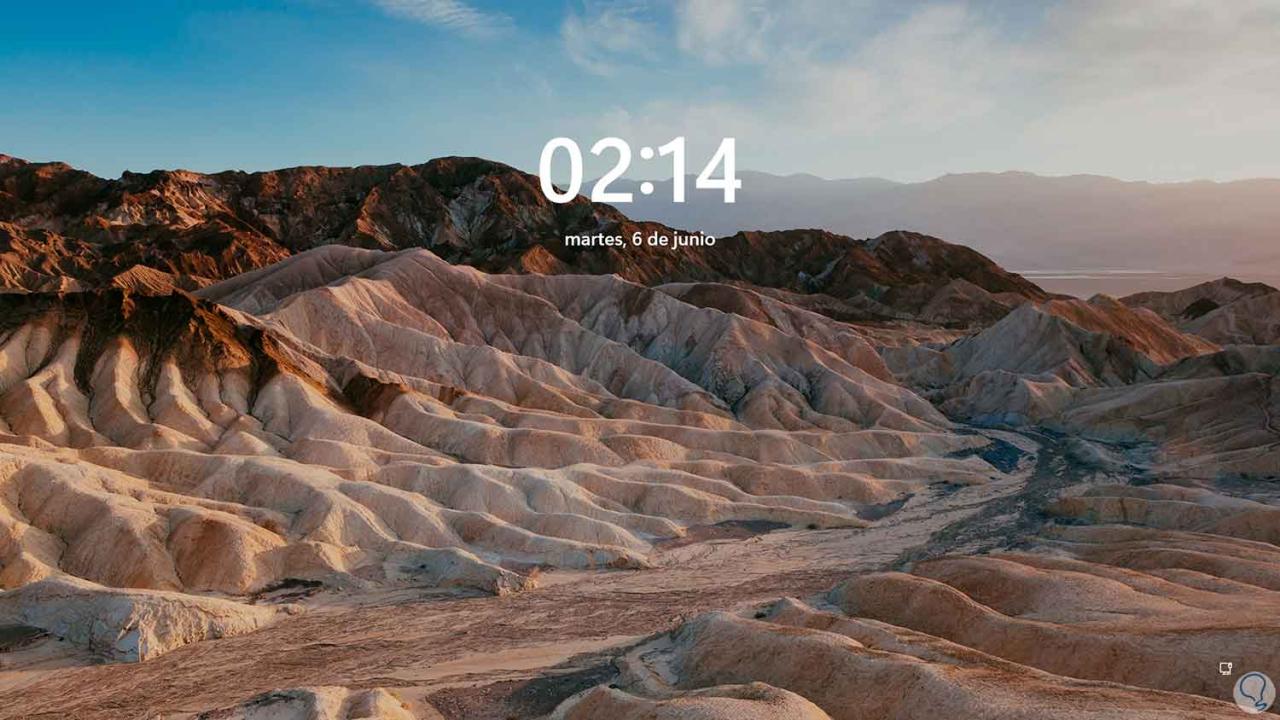
5 Deaktivieren Sie die Übertaktung von Windows 11
Dies ist ein Begriff, der in unseren Tagen an Bedeutung gewonnen hat, da Übertaktung eine Technik ist, mit der es möglich ist, die Betriebsgeschwindigkeit einiger Werte des Prozessors, der Grafikkarte oder des RAM-Speichers zu erhöhen, wobei beim Übertakten eine Leistung angestrebt wird verbessert und mehr Systemleistung möglich, aber dies kann zum Fehler „KMODE EXCEPTION NOT HANDLED“ führen.
Um diese Übertaktungsfunktion in Windows 11 zu deaktivieren, müssen wir auf die Anwendung der verwendeten Grafikkarte zugreifen. In der Bewerbung gehen wir zum Abschnitt „Leistung“:
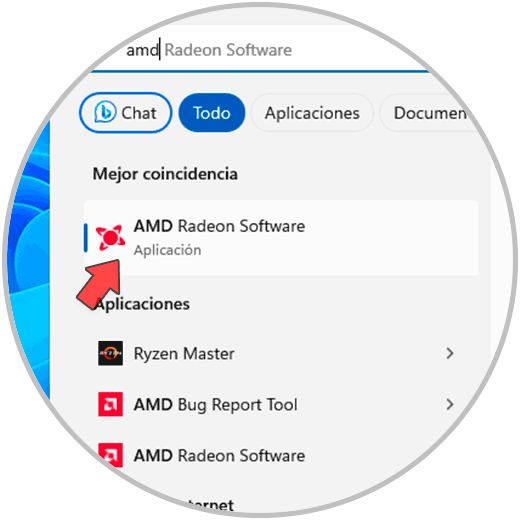
In der Einstellungsoption werden wir definieren oder bestätigen, dass der Abschnitt „Automatische Anpassung“ auf „Standard“ und nicht auf „CPU-Geschwindigkeit erhöhen“ steht.
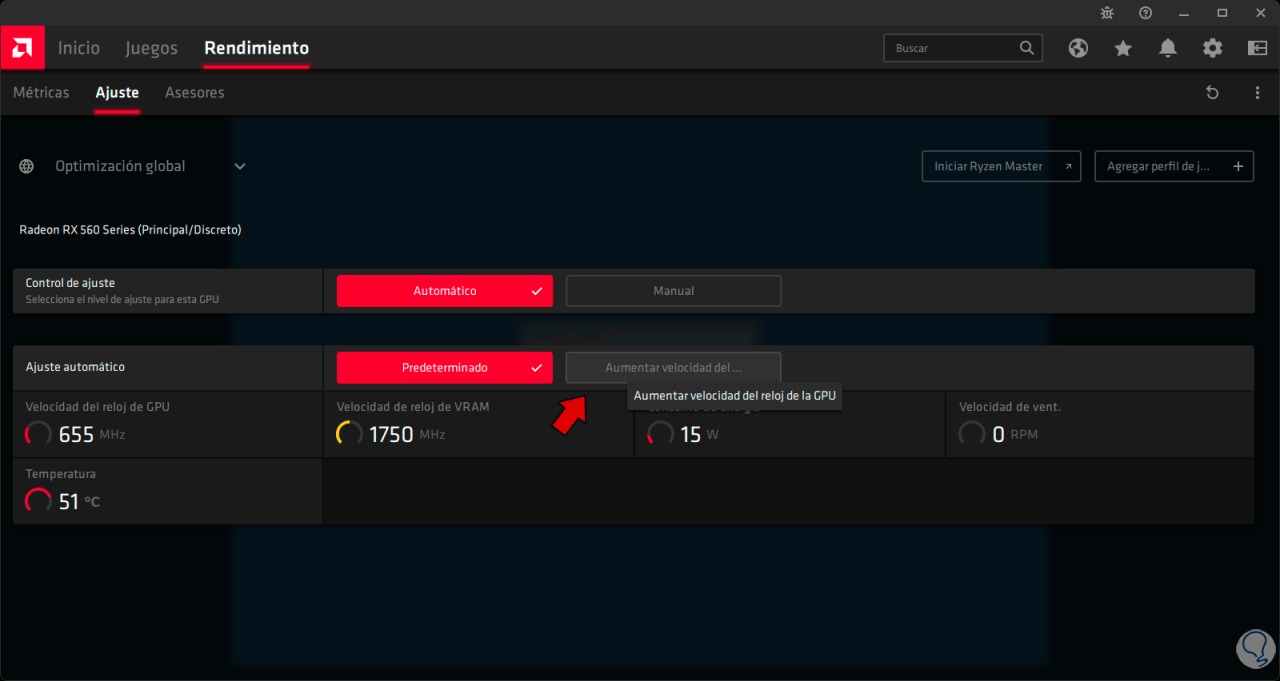
Abhängig vom verwendeten Modell können wir auch einige zusätzliche Leistungsparameter konfigurieren:
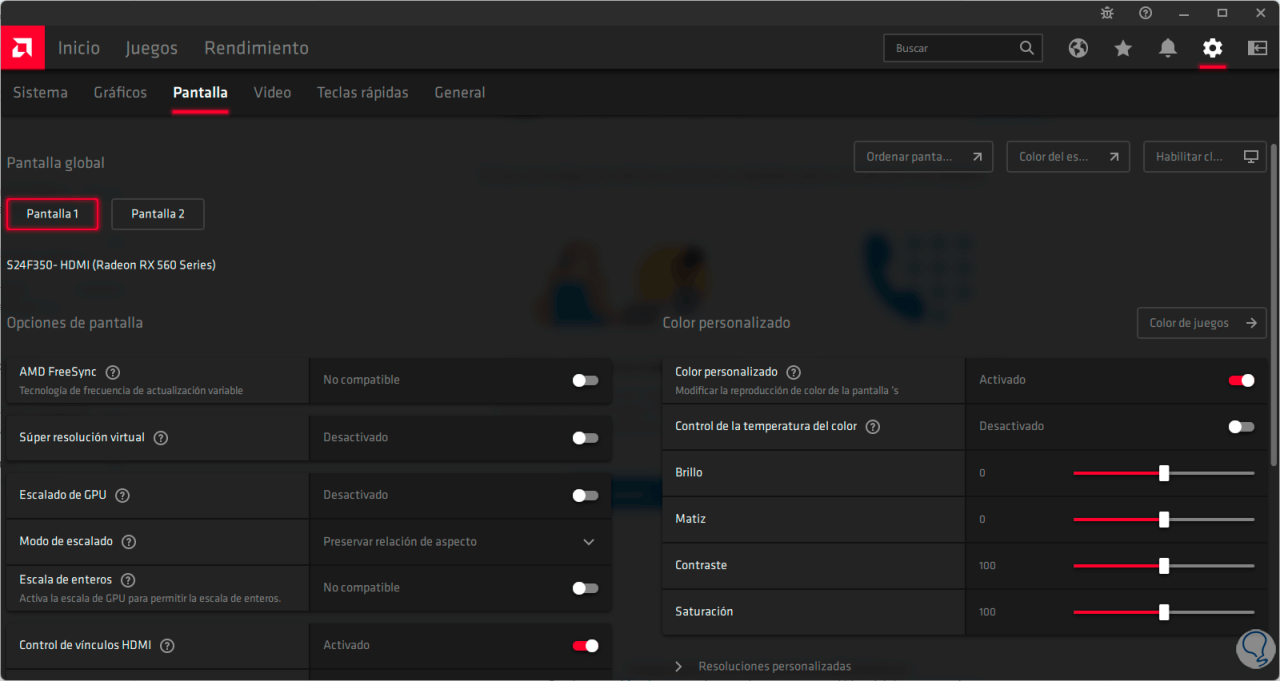
6 Aktualisieren Sie den Windows 11-Grafiktreiber
Schließlich müssen wir wissen, dass ein veralteter Treiber einfach mehrere Fehler verursacht, einschließlich des betreffenden Fehlers, sodass die Aktualisierung keine komplizierte Aufgabe ist.
Dazu öffnen wir den Gerätemanager von Start aus:
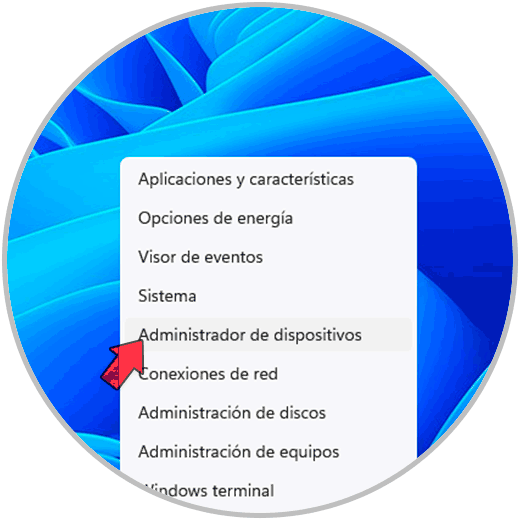
Im Fenster gehen wir zum Abschnitt „Anzeigeadapter“, klicken dort mit der rechten Maustaste auf den Treiber und wählen „Treiber aktualisieren“:
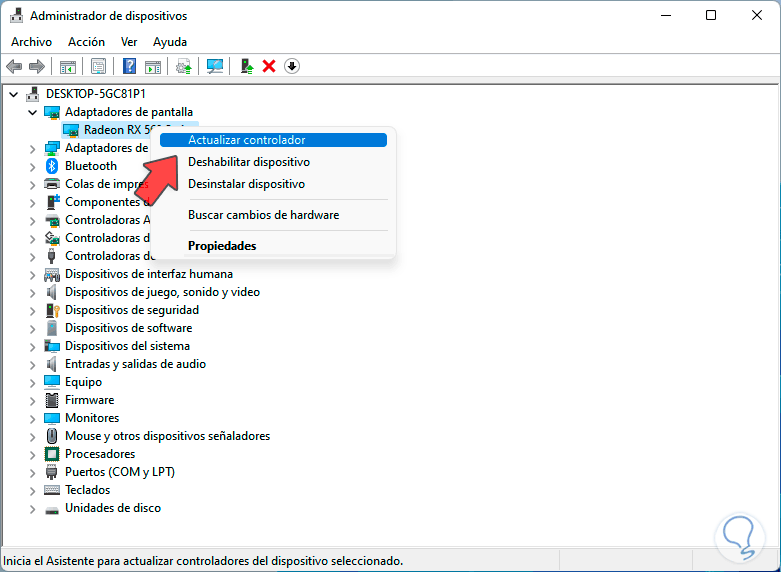
Wir werden die folgenden Optionen sehen:
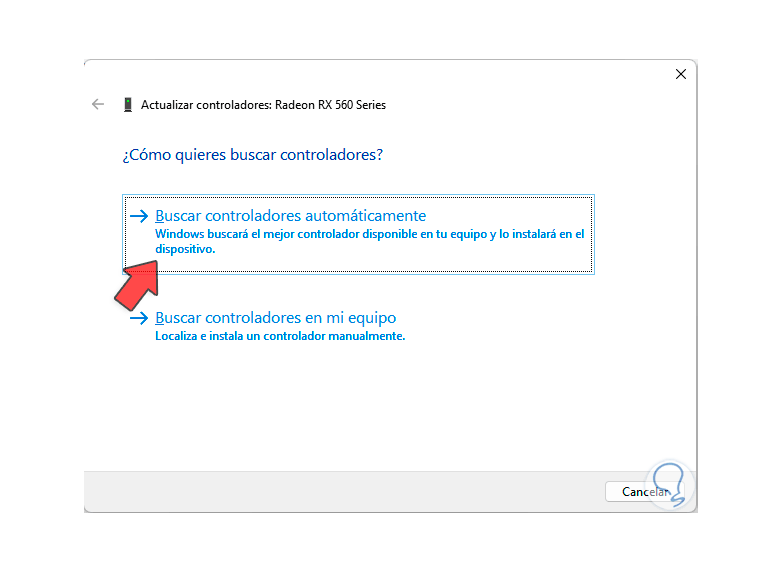
Wir klicken auf „Automatisch nach Treibern suchen“ und warten darauf, dass Windows 11 überprüft, ob Updates vorhanden sind oder nicht:
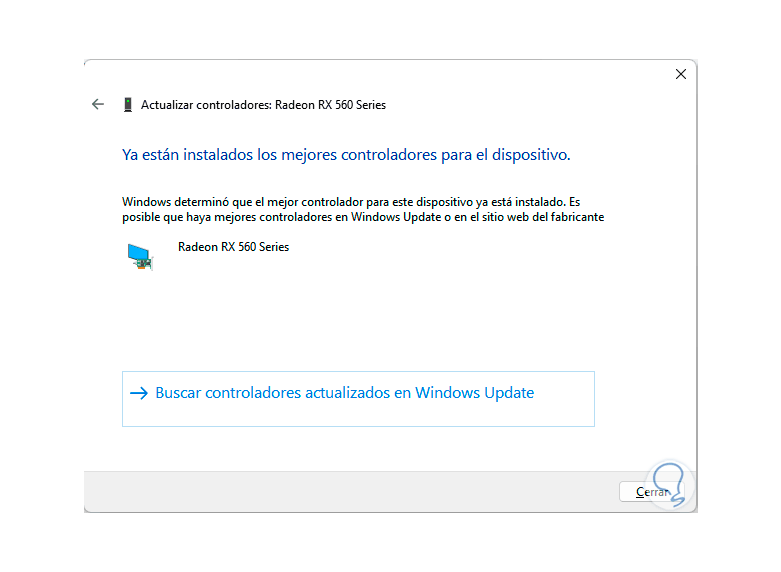
TechnoWikis hat die verschiedenen Möglichkeiten erläutert, die Ihnen zur Verfügung stehen, um den KMODE EXCEPTION NOT HANDLED-Fehler zu beheben und so vollständig in Windows 11 arbeiten zu können.