Die Perspektive ist eine der visuellen Ressourcen, die wir zu unseren Gunsten nutzen können, wenn wir fotografieren wollen. Ein Bild mit einem gut genutzten Fluchtpunkt kann zu recht interessanten Bildern führen, daher ist dies immer eine Ressource, die berücksichtigt werden muss. Beim Bearbeiten dieser Bilder mag es wie eine Komplikation erscheinen, wenn wir zum Beispiel klonen wollen, aber wir werden sehen, dass wir ein Werkzeug haben, das uns aus dieser misslichen Lage herausholt: Der Fluchtpunkt. Mal sehen, woraus dieses Tool besteht, das wir heute verwenden werden:
Einige Beispiele für Bilder, bei denen wir einige perspektivische Schwierigkeiten finden können, sind Straßen oder Stockwerke im Allgemeinen, Seiten von Gebäuden und Denkmälern oder jedes Element, das eine rechteckige Komposition darstellt.
Wir werden die perfekte Ebene unseres Bildes festlegen und dann mit der Anwendung der Bearbeitungen fortfahren.
Durch die Verwendung des Fluchtpunkts neigen die Bearbeitungen, die wir an unserem Bild vornehmen, dazu, seine Perspektive zu respektieren, wie z. B. Malen, Klonen oder Transformieren. Dadurch kann unser Bild nicht verformt werden, wenn wir Änderungen daran vornehmen möchten, selbst wenn es eine sehr ausgeprägte Perspektive hat. Das Ergebnis sind realistischere Bilder, die an das Originalbild angepasst werden, auch wenn wir Teile mit einer anderen Perspektive oder von einem anderen Punkt aus klonen. Sobald Sie mit der Arbeit am Fluchtpunkt fertig sind, können wir unser Bild wie gewohnt in Photoshop bearbeiten.
Wenn wir aus einem flachen Bild klonen und ein Muster erstellen, ist dies nicht dasselbe wie in einem Bild, in dem es eine Straße mit viel Gefälle gibt. Die Referenzen wie die Erdleitungen werden sich bewegen und das Ergebnis wird ziemlich katastrophal sein. Es wird also interessant sein zu sehen, wie wir in Photoshop perspektivisch arbeiten können.
Klonen in der Photoshop-Perspektive
Wie wir in diesem Kapitel kommentieren, ist das Klonen eine der Aufgaben, die wir normalerweise am häufigsten verwenden können, während wir in Photoshop bearbeiten. Dies liegt daran, dass es sehr vielseitig ist und uns bei verschiedenen Problemen helfen wird, vom Duplizieren von Bereichen bis hin zum einfachen Korrigieren von Unvollkommenheiten. Beim Klonen nehmen wir eine Referenzzone und duplizieren sie dann gemäß den Anpassungen in einer anderen Zone desselben oder eines anderen Bildes.
Das Problem tritt auf, wenn wir Formen oder Bereiche mit Perspektive haben und das Klonen offensichtlich ist, da Elemente wie Wände, Ecken oder Kanten falsch geklont werden. Dies hinterlässt keinen guten Eindruck und legt die vorgenommene Bearbeitung offen. Aus diesem Grund ermöglicht uns die Verwendung des Fluchtpunkts, mit Perspektive zu arbeiten und ganz reale Ergebnisse zu erzielen.
Wenn wir auf das Fluchtpunkt-Tool zugreifen, finden wir verschiedene Optionen:
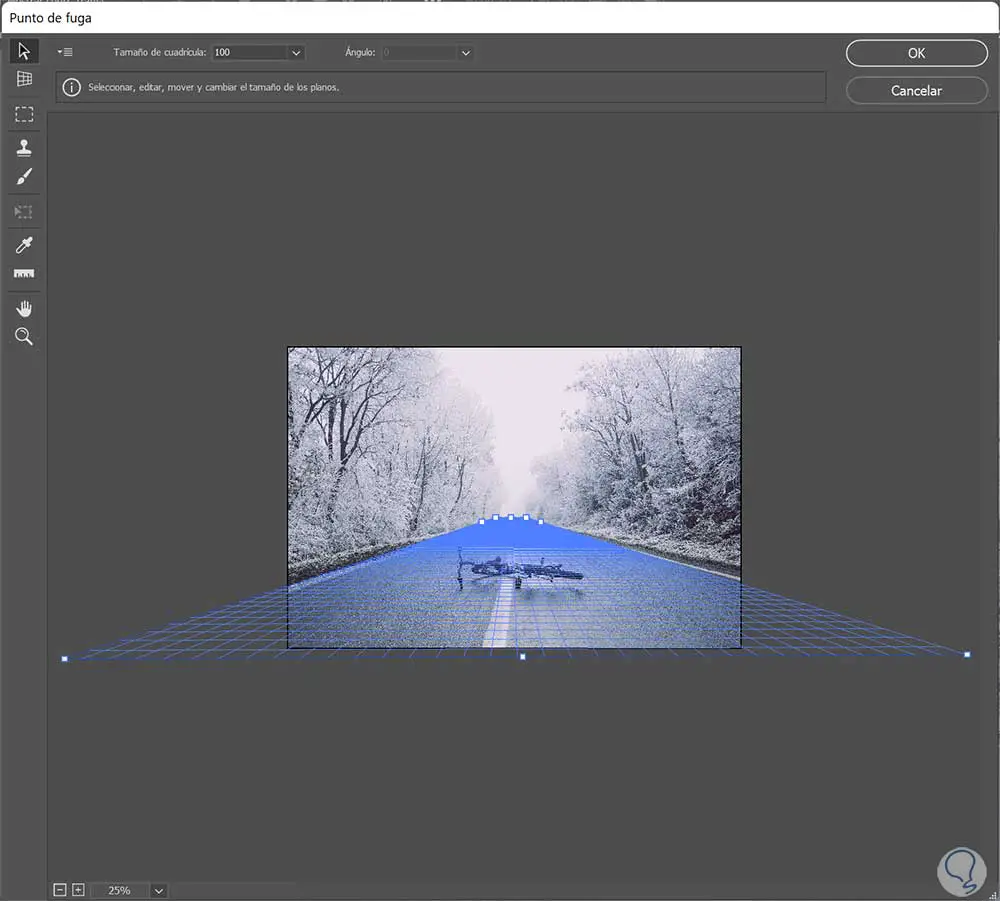
- Werkzeug Ebene bearbeiten. Mit dieser Option können Sie die Ebenen auswählen, bearbeiten oder verschieben.
- Werkzeug Ebene erstellen. Es wird das erste sein, was wir definieren werden, um die 4 Knoten unserer Ebene zu erstellen.
- Auswahlwerkzeug. Ermöglicht Ihnen, quadratische oder rechteckige Auswahlen zu treffen und Auswahlen zu verschieben oder zu klonen.
- Stempelwerkzeug. Durch ein Beispiel des Bildes können wir damit malen und einen Klon erstellen. Der Hauptunterschied zum herkömmlichen Klonstempel besteht darin, dass es nicht möglich ist, Bereiche eines anderen Bildes zu klonen.
- Pinselwerkzeug. Es malt mit der Farbe, die auf einer Ebene ausgewählt ist.
- Transformationswerkzeug. Damit können wir eine schwebende Auswahl neu skalieren, drehen oder verschieben, indem wir die Griffe des erscheinenden Begrenzungsrechtecks verwenden. Es ähnelt der Verwendung der traditionellen „Freien Transformation“.
- Pipette. Es wird verwendet, um eine Farbe zum Malen auszuwählen.
- Messwerkzeug. Es misst die Winkel und den Abstand in einer Ebene.
- Zoom-Werkzeug. Sie können die Ansicht unseres Vorschaubildes vergrößern oder verkleinern.
- Handwerkzeug. Ermöglicht es uns, uns im Vorschaumodus im Bild zu bewegen.
Sehen wir uns an, wie man in Photoshop perspektivisch klont.
Wir haben unser Bild mit Perspektive, das in diesem Fall ein Fußgängerüberweg mit Perspektive ist. Wir wollen die weiße Linie klonen, die die Straße kreuzt.
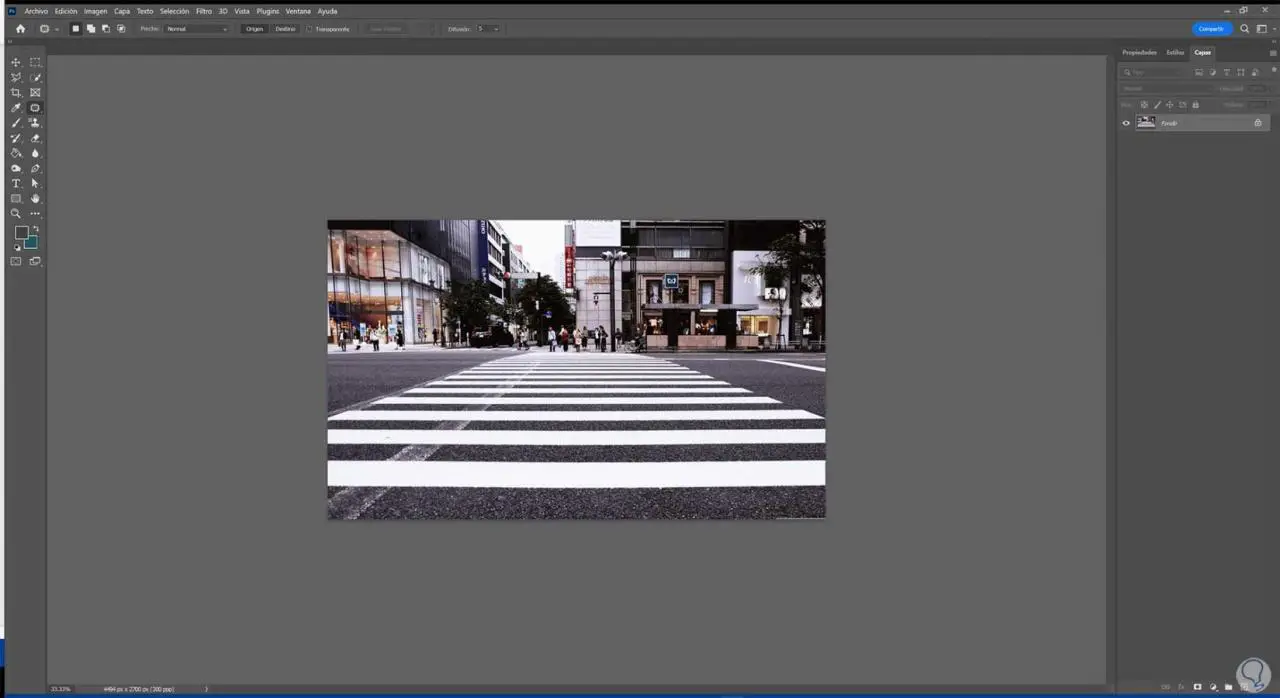
Wir beginnen mit dem Öffnen des Fluchtpunkt-Werkzeugs. Dazu gehen wir in das Menü „Filter – Fluchtpunkt“. Sie können auch eine Tastenkombination verwenden:
Strg + Alt + V
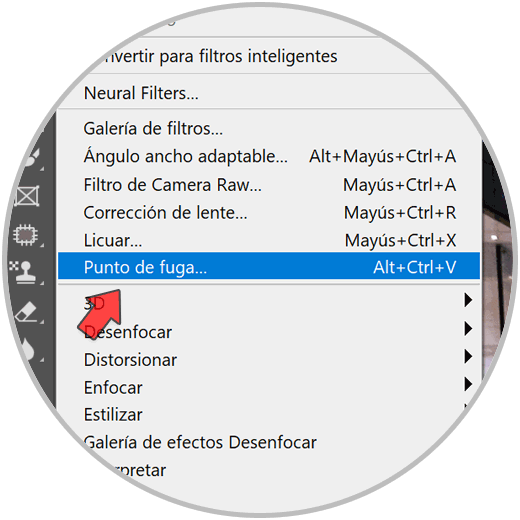
Wir sehen, dass das Konfigurationsfenster für Fluchtpunkte geöffnet wird. Als erstes erstellen wir unsere Perspektivenebene.
Klicken Sie dazu auf die Option „Plantool erstellen“.
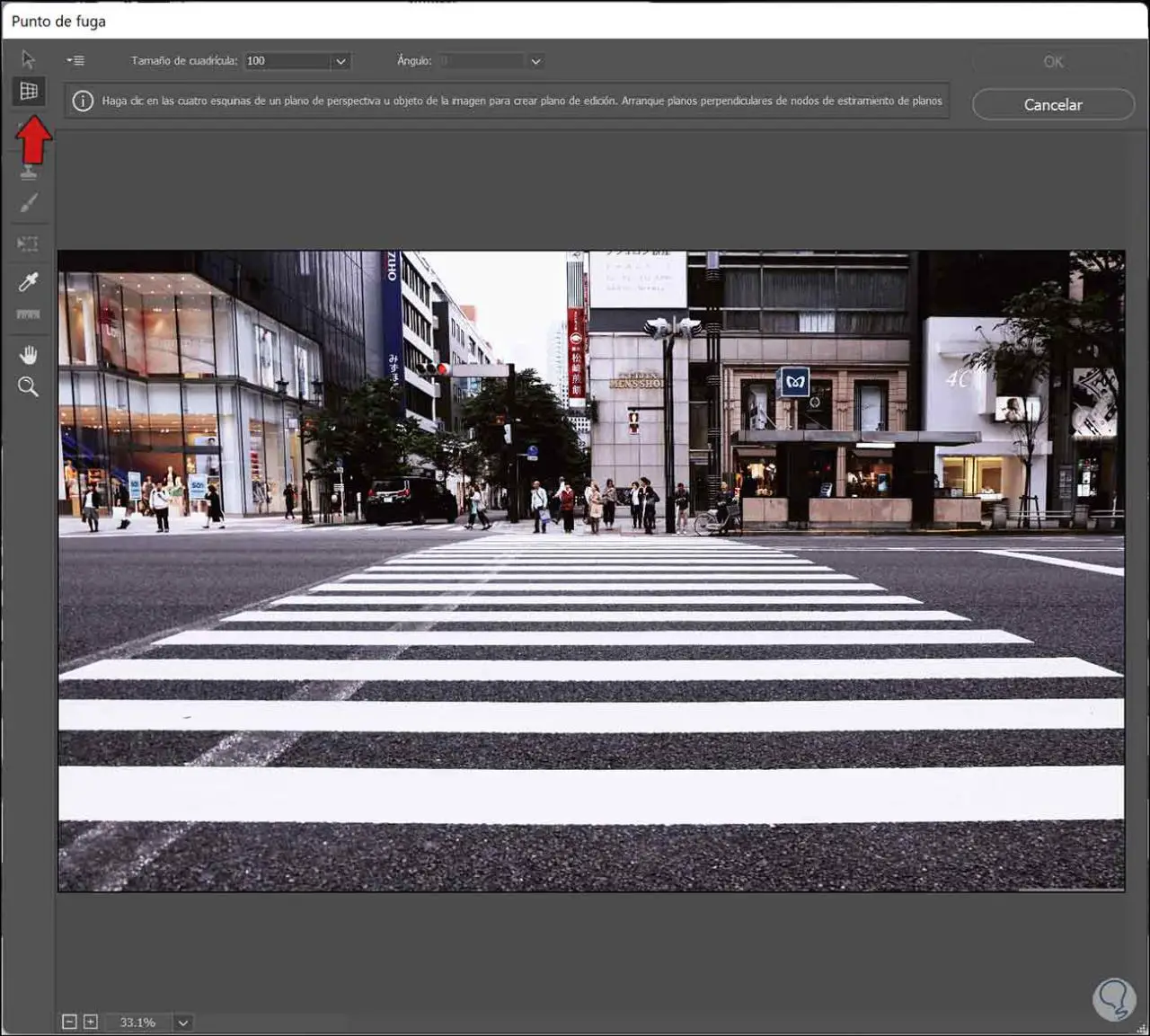
Als nächstes platzieren Sie jeden der 4 Knoten der Perspektive an den Stellen des Fluchtpunkts unseres Bildes.
Falls Sie mehr Platz zum Definieren benötigen, reduzieren Sie den Zoom der Vorschau mit dem Lupensymbol, um mehr Spielraum zu haben.
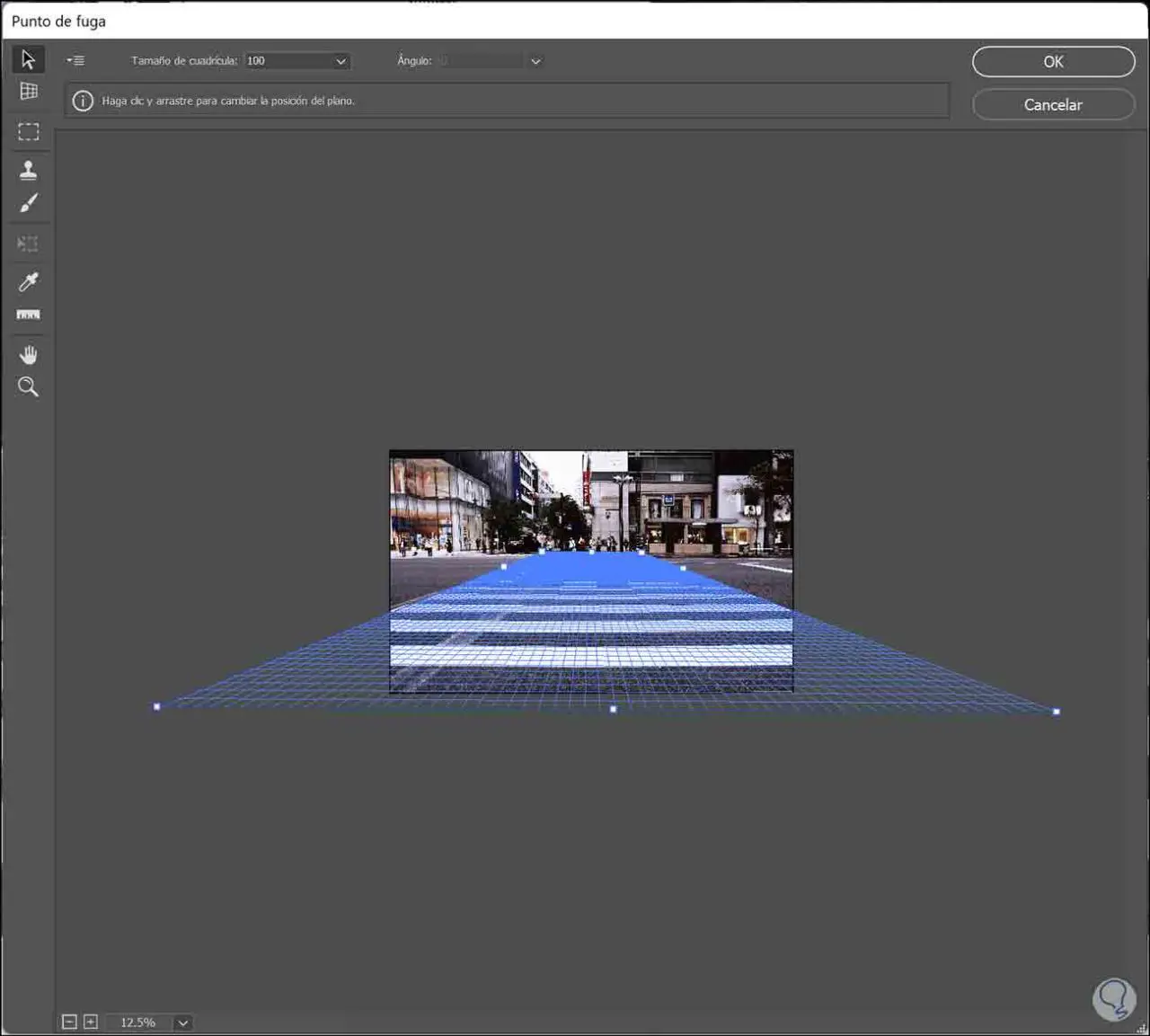
Wenn Sie es brauchen, können Sie die Trennzeichen der Ebene verwenden, um es erneut anzupassen:
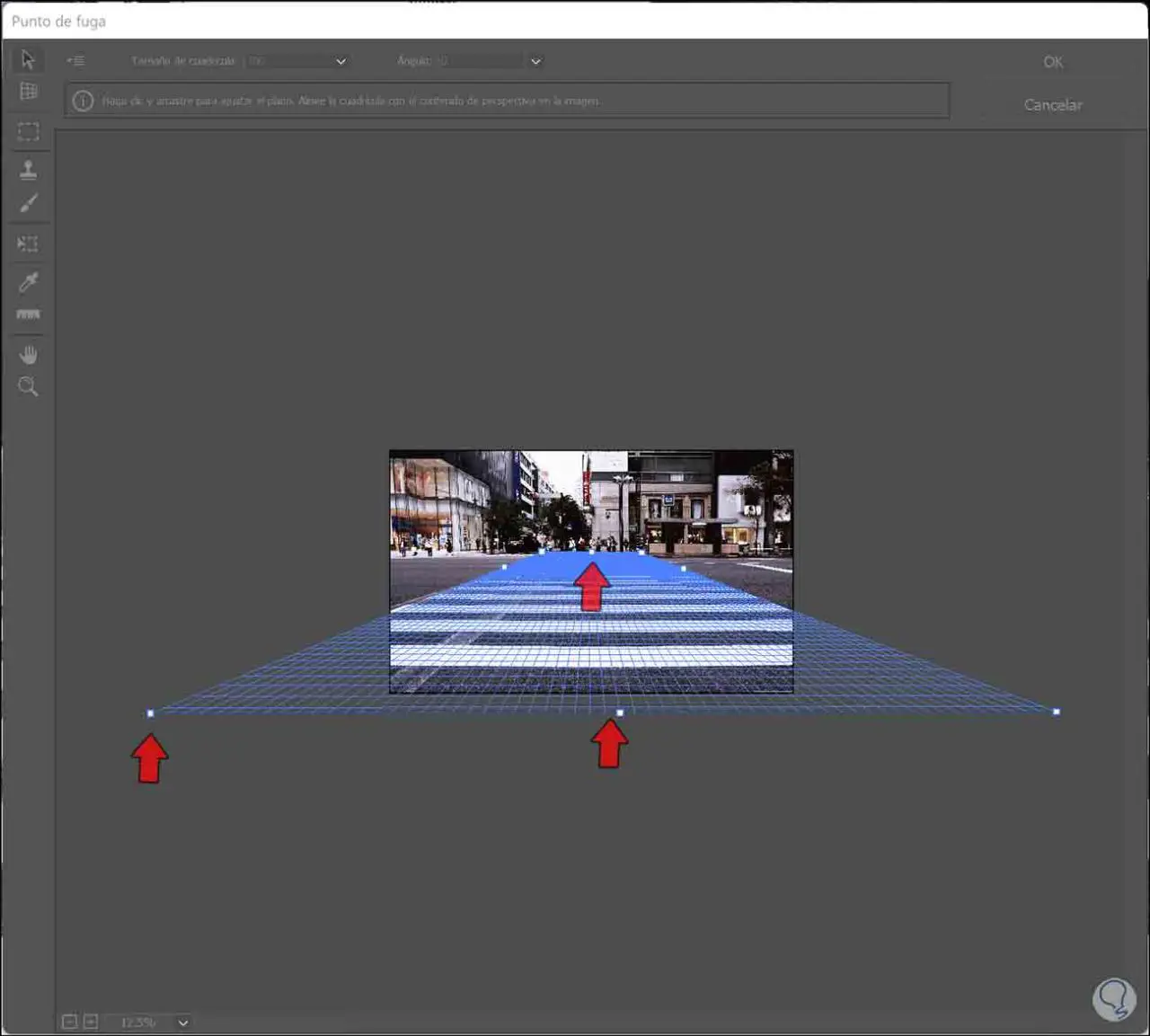
Sobald wir unsere Perspektive mit dem Fluchtpunkt definiert haben, können wir auf das Symbol „Stempel“ klicken.
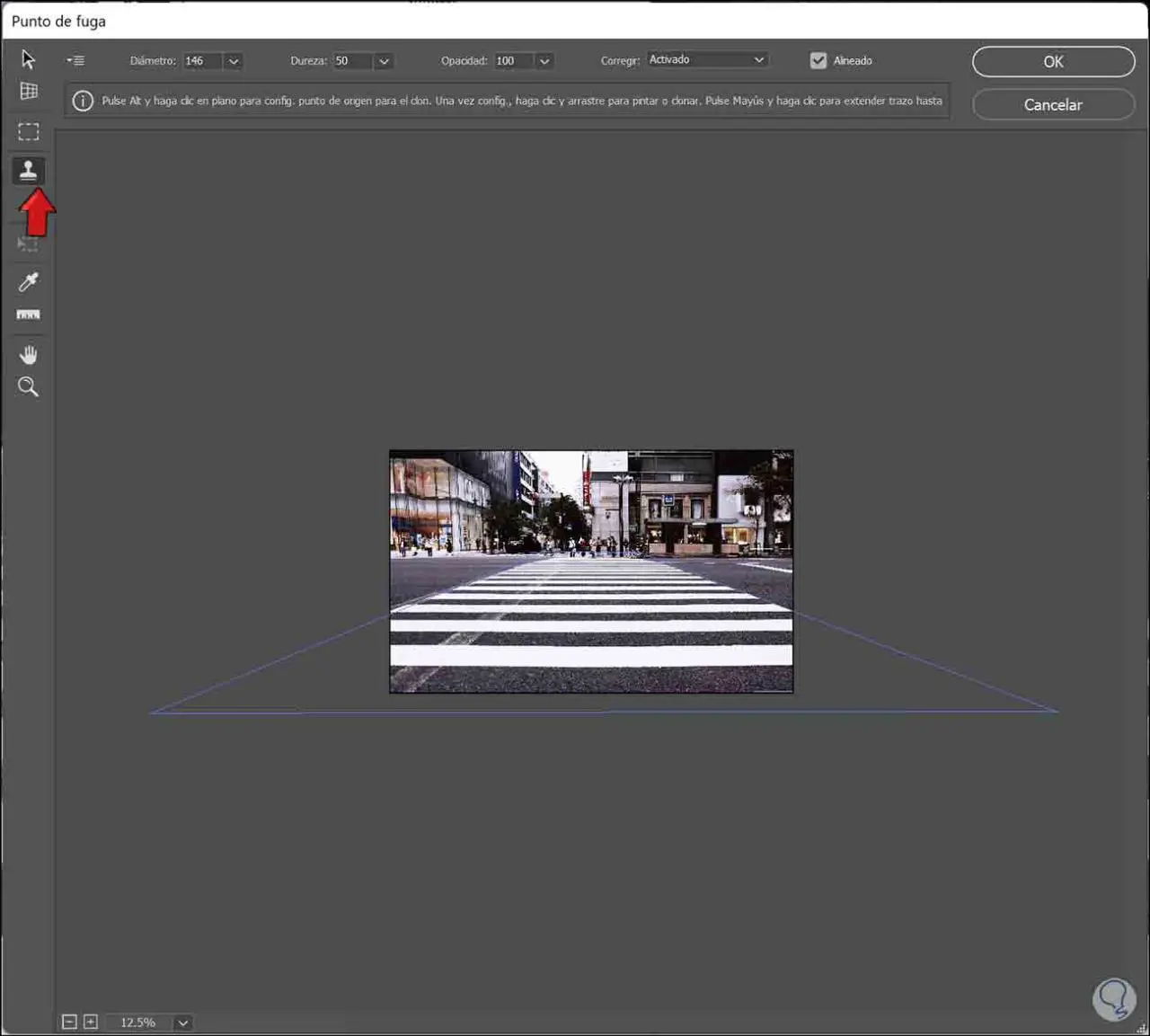
Oben können Sie die Einstellparameter Ihres Stempelwerkzeugs wie Durchmesser oder Härte definieren. Es ist wichtig, dass Sie die Option “Korrigieren” aktivieren, damit nach dem Klonen von Teilen eine automatische Anpassung der Beleuchtung vorgenommen wird.
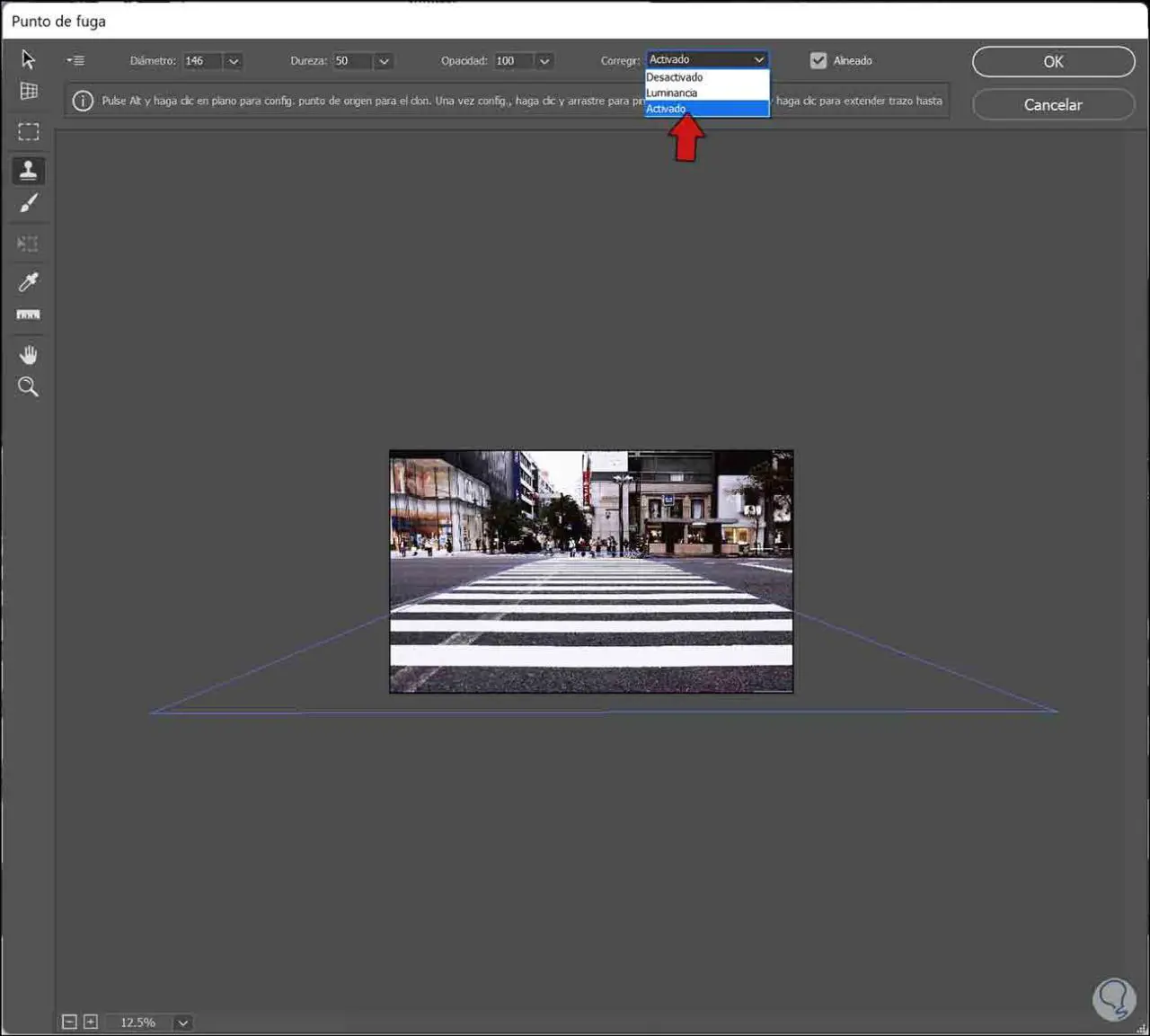
Jetzt können wir mit dem Klonen beginnen. Halten Sie dazu die Alt-Taste gedrückt und klicken Sie auf einen zu klonenden Bereich.
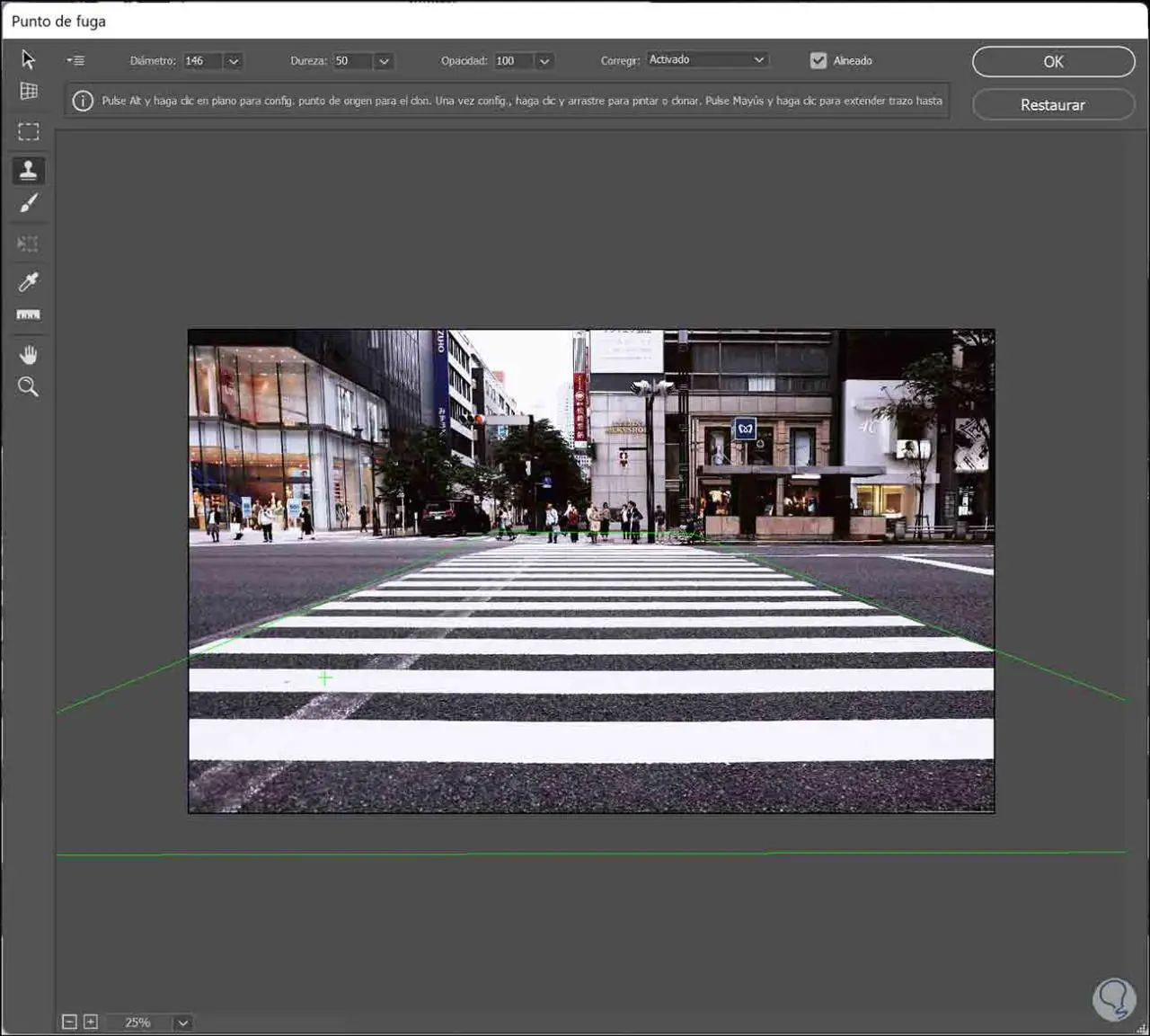
Jetzt können wir mit dem Klonen beginnen, wo immer wir wollen. Falls es Trennungen von Kacheln, Ecken, Kanten … gibt, überprüfen Sie immer, ob die Kontinuität der Linien beim Klonen gut passt.
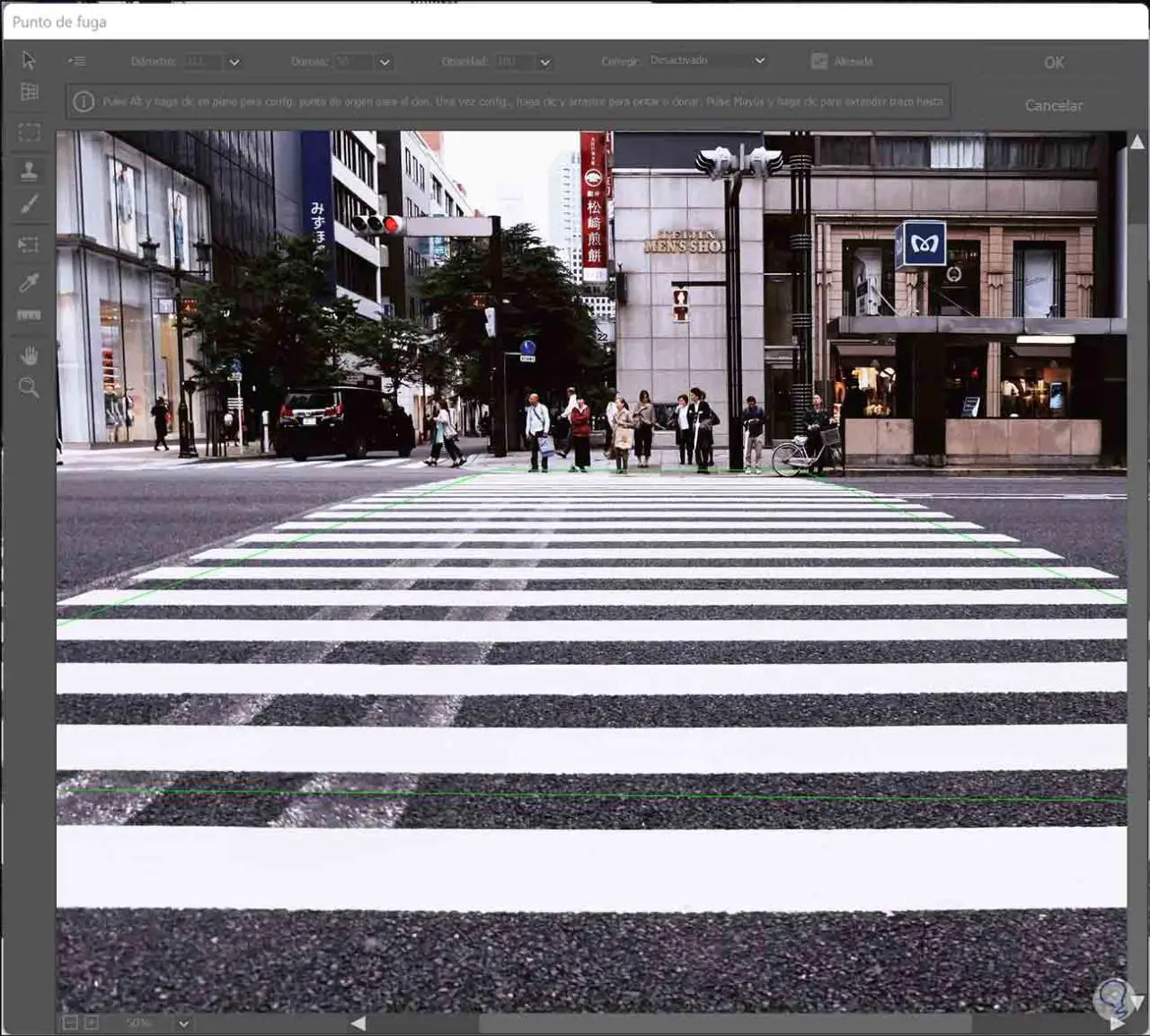
Wir werden verschiedene Klonstarts ausprobieren und dann malen, um mit dem Klonen zu beginnen, wo wir wollen. Wir sehen perspektivisch, wie eine neue Linie geschaffen wurde.
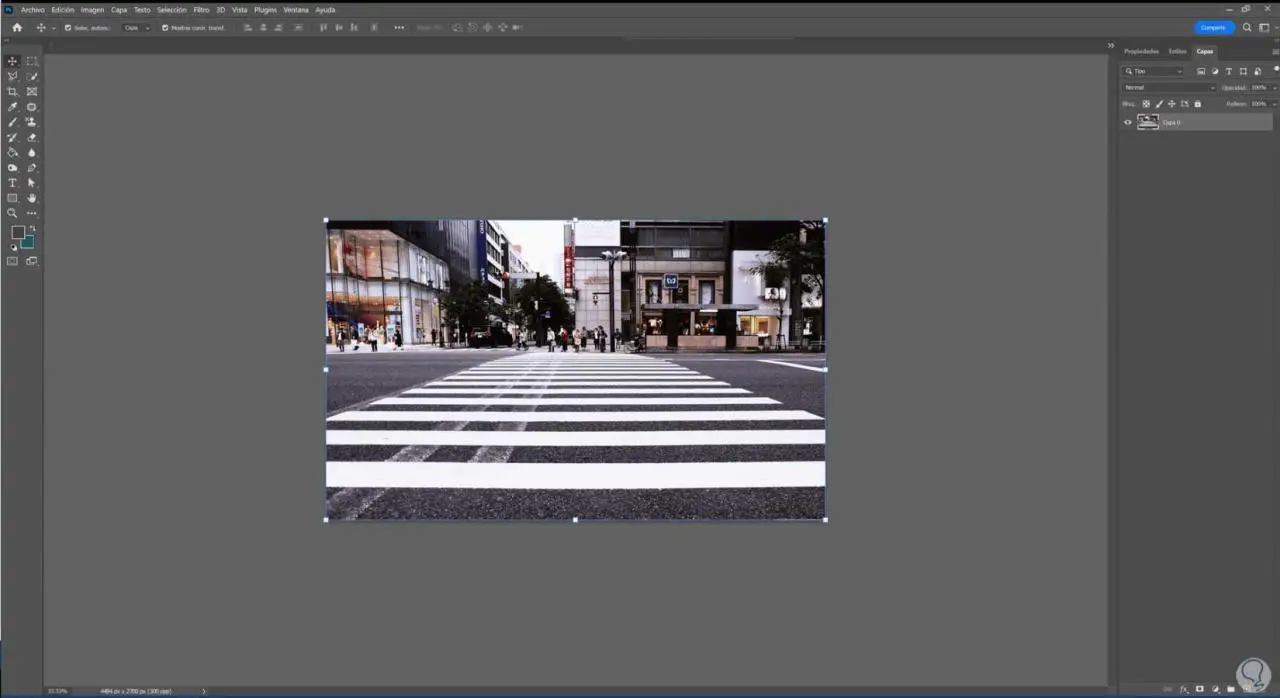
Auf diese Weise können wir mit dem Fluchtpunkt-Werkzeug in Photoshop aus jedem Bild perspektivisch klonen. Sie werden keine Probleme mehr haben, ein Bild zu bearbeiten und seine Zonen zu klonen, ohne dass die perspektivischen Eigenschaften mit dem Fluchtpunkt verschwinden.