Einer der gefragtesten Stile bei der Bearbeitung von Fotografien ist der kinematografische Stil, mit dem wir versuchen, diesen Filmlook in unseren Bildern nachzuahmen. Auch wenn es paradox erscheinen mag, wenn wir in den Fotografien einen Filmstil nachahmen wollen, dann werden sie wirklich attraktiv. Die Wahrheit ist, dass wir durch diese Art von Filmstil ein Erscheinungsbild erhalten, in dem es scheint, als hätten wir ein Bild direkt aus einem Film genommen, und daher wird es zu einem ziemlich gefragten Stil.
Unter den Optionen, die beim Erstellen eines kinematografischen Stils vorhanden sind, finden wir eine Vielzahl von Optionen, obwohl wir Ihnen heute zwei weit verbreitete kinematografische Stile zeigen werden, die sehr beeindruckende Ergebnisse liefern und es Ihnen ermöglichen, Ihre Voreinstellungen mit einem filmischen Stil zu erstellen komplett mit Lightroom Mobile.

Sicherlich haben Sie in sozialen Netzwerken oder auf fotografischen Plattformen diesen kinematografischen Stil gefunden, in dem eine reduzierte Schärfentiefe, eine koma-chromatische Verschlechterung und ziemlich ausgeprägte Kontraste oder sogar Blues, die nicht sehr gesättigt oder ziemlich kontrastiert sind, vorherrschen. Alle von mir werden am Ende einen filmischen Stil geben, der unseren Fotografien eine besondere Persönlichkeit verleiht.
Obwohl wir heutzutage in der Lage sein werden, automatische Filter zu finden, die uns einen ähnlichen Stil wie den von uns gesuchten kinematografischen Aspekt verleihen, ist es ideal, dass Sie selbst eine Voreinstellung von Grund auf neu erstellen und Ihre Bilder auf der Suche nach dem Stil viel individueller gestalten das dich am besten definiert oder brauchst. Aus diesem Grund werden wir sehen, wie Sie diesen kinematografischen Effekt in Lightroom Mobile mit zwei verschiedenen, aber sehr interessanten Stilen erzeugen können.
ABONNIEREN SIE AUF YOUTUBE
1 Mobiler Lightroom-Kinoeffekt
Wie wir bereits erwähnt haben, ist die Suche nach einem Fotografieprozess, der auf einem kinematografischen Stil basiert, einer der gefragtesten Arbeitsabläufe, und Sie werden eine Vielzahl von Stilen finden, die sich auf diesen Bereich des audiovisuellen Kinos beziehen. Obwohl wir Ihnen hier zwei Möglichkeiten anbieten werden, um diesen filmischen Effekt in Ihren Fotos zu erzielen, empfehlen wir Ihnen, verschiedene Konfigurationstests durchzuführen, um unterschiedliche Stile mit mehr Verwendungsmöglichkeiten zu erzielen.
Um diesen filmischen Stil zu erreichen, müssen wir eine professionelle Komplettausgabe erstellen, in der wir die meisten Parameter bearbeiten, die uns das Lightroom Mobile-Tool bietet, und in der Licht und Farbe die Protagonisten sein werden, die das Reale markieren Unterschied zwischen einigen Stilen und anderen. Wir beginnen mit der Bearbeitung der Beleuchtung unseres Fotos, um den Farbaspekt weiter zu konfigurieren, und beenden dann die Retusche unseres Fotos mit verschiedenen Parametern wie Effekten oder Details.
Obwohl wir Ihnen hier einige Werte in jeder dieser Einstellungen geben werden, können Sie sie je nach Ihrer Fotografie variieren, denn obwohl wir mit unserer Konfiguration einen kinematografischen Stil finden werden, ist es möglich, dass Sie nach etwas suchen personalisierter und deshalb müssen Sie einige unserer Vorschläge ändern. Sehen wir uns also an, wie wir einen Filmeffekt in Lightroom Mobile vollständig erstellen können, was zu einer Voreinstellung führt, die wir verwenden können, wann immer wir wollen.
Nachdem wir unser Bild geöffnet haben, gehen wir zum ersten zu bearbeitenden Abschnitt, der in diesem Fall “Licht” heißt, um die Beleuchtung unseres Fotos zu konfigurieren. Wir werden einige ähnliche Werte angeben, bei denen die Belichtung je nach Foto variieren kann:
- Belichtung: 0
- Kontrast: 44
- Beleuchtungen: -58
- Farbtöne: 63
- Weiße: -28
- Schwarze: -49
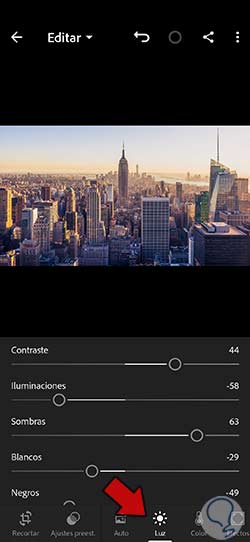
Um die Lichtkonfiguration unseres Fotos genauer zu transformieren, klicken wir auf die Option „Kurve“.
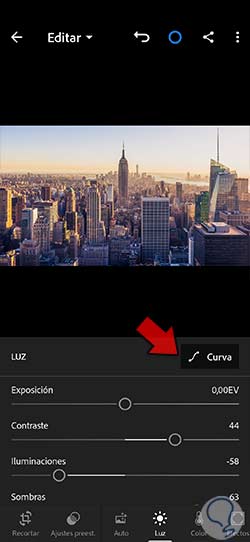
Hier klicken wir auf die Standardkurve, um neue Änderungspunkte zu erstellen, mit denen wir eine benutzerdefinierte Beleuchtungskurve erstellen können.
Klicken Sie auf „Fertig“, wenn Sie mit der Anpassung dieser Lichtkurve fertig sind.
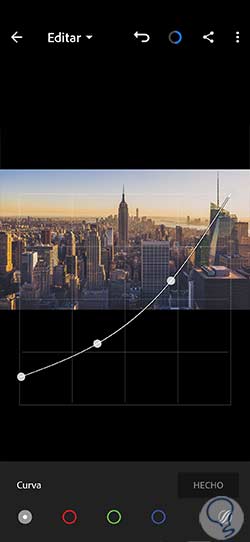
Wir werden unsere Fotografie weiter bearbeiten, indem wir zum Abschnitt “Farbe” gehen, den wir auch im unteren Menü haben. Wir suchen nach dieser Option und klicken, um ihre verschiedenen Parameter auf ähnliche Weise zu konfigurieren:
- Temperatur: 16
- Farbton: -7
- Intensität: -19
- Sättigung: 0
- Temperatur: 16
- Farbton: -7
- Intensität: 2
- Sättigung: 0
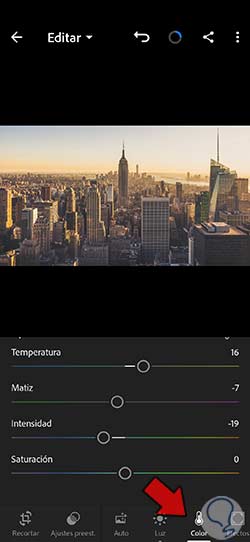
Wir werden auch in der Lage sein, eine Farbkonfiguration segmentierter vorzunehmen, dazu verwenden wir die Option, die als “Mix” angezeigt wird.
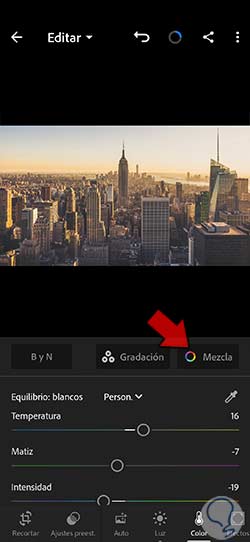
Hier werden wir jede Farbe, die wir finden, auf ähnliche Weise wie die folgenden Werte ändern. Wenn Sie fertig sind, klicken Sie auf das Symbol „Fertig“, um die vorgenommenen Änderungen zu übernehmen.
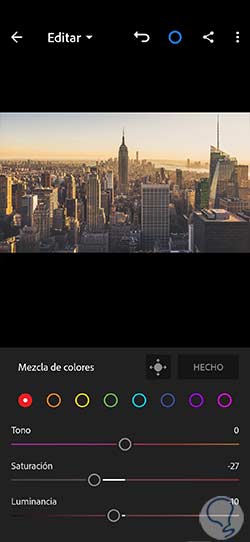
- Ton: 0
- Sättigung: -27
- Leuchtdichte: -10
- Ton: -12
- Sättigung: -11
- Leuchtdichte: -11
- Ton: -61
- Sättigung: -63
- Leuchtdichte: 0
- Ton: +54
- Sättigung: -73
- Leuchtdichte: 0
- Ton: 0
- Sättigung: -54
- Leuchtdichte: 0
- Ton: -20
- Sättigung: -91
- Leuchtdichte: 0
- Ton: -100
- Sättigung: -100
- Leuchtdichte: 0
Um unserer Fotografie, die in diesem Fall eine filmische Atmosphäre sucht, eine bestimmte Atmosphäre zu verleihen, werden wir mit Farbe in Licht und Schatten arbeiten. Dazu klicken wir auf die Option „Abstufung“.
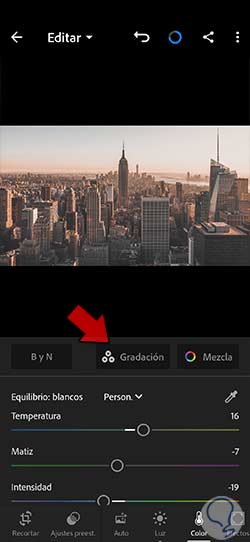
Wir werden sehen, dass es verschiedene Symbole gibt, um die Schatten und die Lichter oder Mitteltöne zu konfigurieren. In diesem Fall klicken wir auf Lichter und Schatten und geben ungefähre Werte an von:
- Ton: 183
- Sättigung: 4
- Ton: 185
- Sättigung: 15
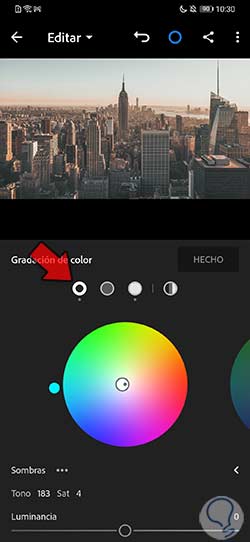
Wir können den Wert von „Balance“ ungefähr auf „-34“ konfigurieren, um den Übergang zwischen beiden Farbkonfigurationen anzupassen. Klicken Sie auf „Fertig“, um alle Änderungen zu übernehmen.
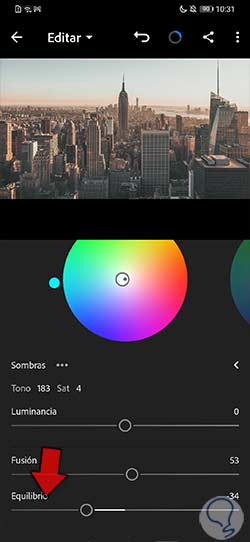
Wir bearbeiten unsere Fotografie weiter und gehen in diesem Fall zum Abschnitt “Effekte”, wo wir ähnliche Werte wie diese angeben:
- Beschaffenheit: 28
- Klarheit: 13
- Klarer Dunst: 54
- Kugel: -12
- Mittelpunkt: 44
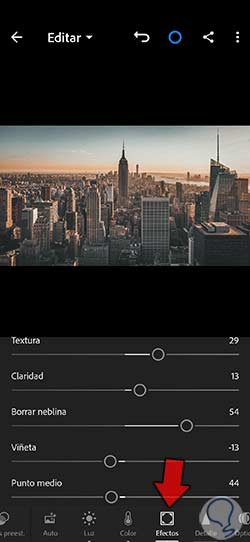
Das nächste, was wir unser Foto bearbeiten werden, um den gewünschten Effekt zu erzielen, ist das “Detail”. Klicken Sie auf diese untere Option und geben Sie ungefähre Werte für Folgendes an:
- Fokus: 45
- Radius: 1,30
- Details: 24
- Maske: 24
- Rauschunterdrückung: 18
- Details: 50
- Kontrast: 0
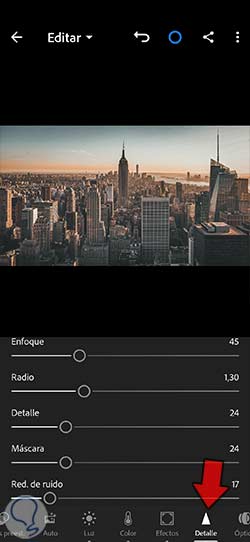
Wir haben unseren filmischen Effekt bereits erstellt, aber wenn wir ihn bereit haben möchten, wann immer wir ihn auf eines unserer Fotos anwenden möchten, ist es am besten, eine Voreinstellung zu erstellen und ihn somit anzuwenden, wann immer wir wollen. Dazu klicken wir zunächst auf die drei oberen Punkte unseres Bildes:
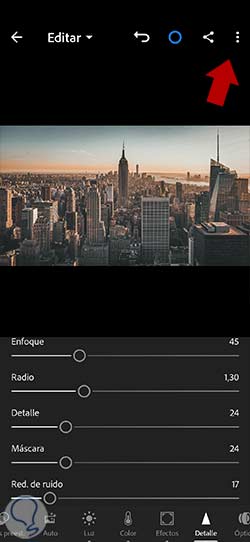
Als nächstes klicken wir auf die Option, die wir unter dem Namen „Voreinstellung erstellen“ sehen, um eine neue zu erstellen.
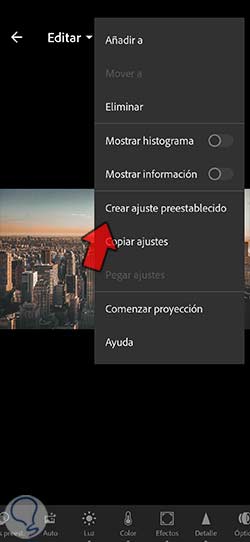
Im nächsten Fenster müssen wir alle Kontrollkästchen aktivieren, in denen wir Änderungen vorgenommen haben, und wir möchten, dass sie gespeichert bleiben. Wir geben einen personalisierten Namen und wenden Änderungen mit dem oberen Häkchen an, das wir auf dem Bildschirm sehen.
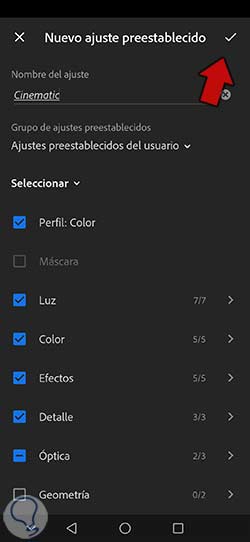
Wir können vor und nach dem Anwenden unserer erstellten filmischen Voreinstellung in Lightroom Mobile sehen:


Da wir eine Voreinstellung erstellt haben, können wir sie automatisch über das Bedienfeld „Voreinstellungen“ auf jedes Bild anwenden.

2 Lightroom Mobile Kino-Lichteffekt
Um unseren kinematografischen Lichteffekt zu erzeugen, müssen wir die verschiedenen Parameter unseres Bildes präzise und individuell bearbeiten. Wir müssen sowohl das Licht als auch die Farbe korrigieren, um dunklere Bereiche zu beleuchten, ohne jedoch Details in diesen helleren Punkten zu verlieren. Bei der Arbeit an der Farbe werden diese Orangetöne in unserer Fotografie etwas mehr verstärkt und dafür werden wir eine segmentierte Farbbearbeitung durchführen, die es uns ermöglicht, die Eigenschaftsparameter jeder Farbe zu ändern und so individuell arbeiten zu können auf Ton, Sättigung und Leuchtdichte. Dann werden wir eine Reihe von Effekten wie Textur oder Rauschunterdrückung bereitstellen, um ein viel realeres und kinematografischeres Erscheinungsbild zu erzielen.
Obwohl der Effekt, den wir als nächstes sehen werden, der Linie des ersten folgt, den wir Ihnen gezeigt haben, ist die Wahrheit, dass Sie, wenn Sie das Ergebnis sehen, sehen können, dass dieser kinematografische Look viel stärkere Kontraste und viel mehr aufweist lebendige Farben, wodurch unser Bild ein auffälligeres Aussehen mit einem ausgeprägteren Filmstil erhält. Wie wir bereits erwähnt haben, können Sie, obwohl wir Ihnen einen Leitfaden für ungefähre Werte geben, diese ändern und sogar verschiedene Voreinstellungen mit unterschiedlichen Variationen erstellen, um Ihren eigenen Katalog bearbeitbarer Voreinstellungen in Lightroom Mobile zu erhalten.
Beginnen wir damit, unser Bild zu öffnen, um es in Lightroom Mobile zu bearbeiten. Danach können wir mit der Bearbeitung beginnen und beginnen mit dem Abschnitt „Licht“, den wir im unteren Abschnitt sehen werden. Hier geben wir eine Beleuchtungskonfiguration ähnlich der folgenden an:
- Belichtung: -0,23
- Kontrast: 28
- Beleuchtungen: -66
- Farbtöne: 50
- Weiße: 11
- Schwarze: -38
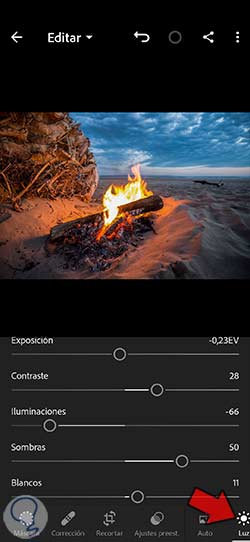
Wir werden die Beleuchtung unseres Fotos segmentiert konfigurieren, klicken Sie dazu auf die Option „Kurve“.
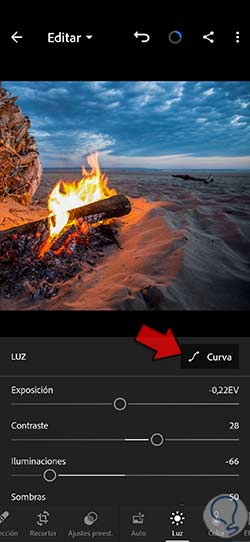
Hier finden wir die Möglichkeit, die verschiedenen Kurven zu bearbeiten, je nachdem, ob es sich um die allgemeine oder jede nach Farbe segmentierte Kurve handelt. Wir werden auf jeden klicken, um ihn zu bearbeiten, und Werte angeben, die denen ähneln, die wir sehen. Wir klicken auf die Kurve, um neue Änderungspunkte zu erstellen.
Klicken Sie auf „Fertig“, wenn Sie mit der Anpassung dieser Lichtkurve fertig sind.
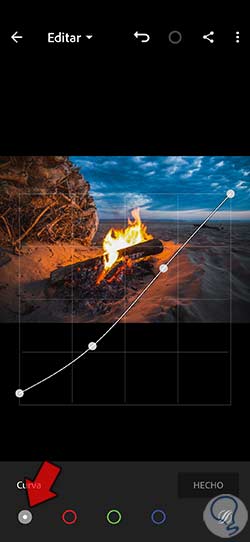
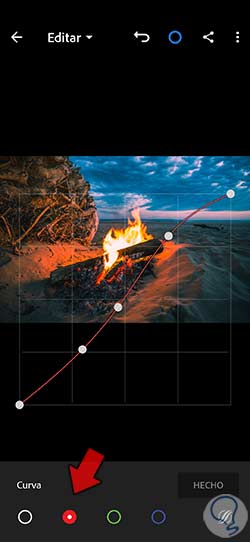
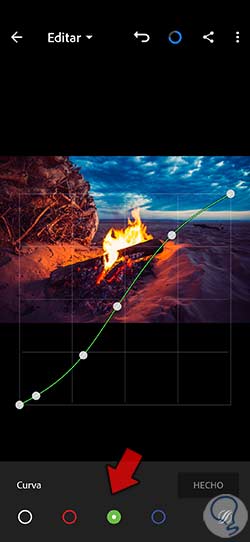
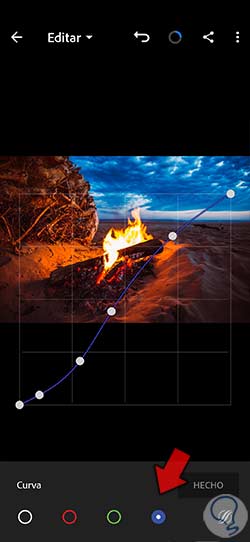
Sobald wir mit dem Abschnitt „Beleuchtung“ fertig sind, werden wir unsere Ausgabe fortsetzen und am Teil „Farbe“ arbeiten, den wir im unteren Menü finden. Wir werden diesen einige wertvolle Werte geben:
- Temperatur: 5
- Farbton: -3
- Intensität: +26
- Sättigung: +9
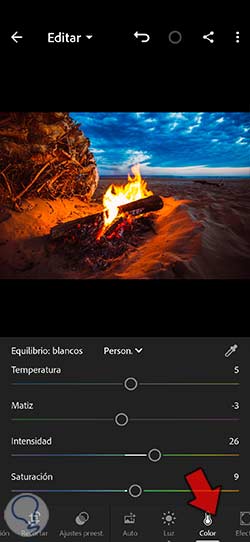
Wir werden auch eine Farbausgabe segmentiert durch den Abschnitt “Mischung” durchführen.
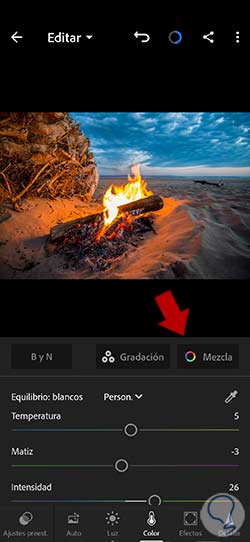
Auf diese Weise können wir Farbe für Farbe vorgehen, um eine ähnliche Konfiguration wie diese zu erzielen, die den gewünschten Effekt erzielt.
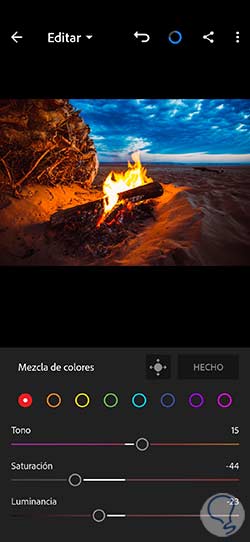
- Ton: 15
- Sättigung: -44
- Leuchtdichte: -23
- Ton: -11
- Sättigung: -36
- Leuchtdichte: 0
- Ton: -56
- Sättigung: -16
- Leuchtdichte: -5
- Ton: -100
- Sättigung: -89
- Leuchtdichte: -41
- Ton: -12
- Sättigung: -37
- Leuchtdichte: -7
- Ton: -59
- Sättigung: -82
- Leuchtdichte: -30
- Ton: 19
- Sättigung: -100
- Leuchtdichte: -37
- Ton: 20
- Sättigung: -54
- Leuchtdichte: -41
Die Farben haben wir bereits individuell modifiziert, als nächstes wird die vorherrschende Farbe in Beleuchtung und Schatten modifiziert. Dazu betreten wir den Abschnitt „Abstufung“.
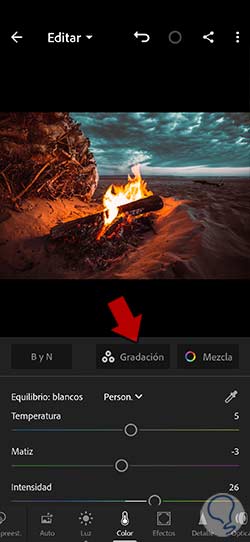
Mit den angezeigten Symbolen können wir zwischen den Schatten und den Lichtern wechseln. In diesem Fall klicken wir auf Lichter und Schatten und geben ungefähre Werte an von:
- Ton: 219
- Sättigung: 12
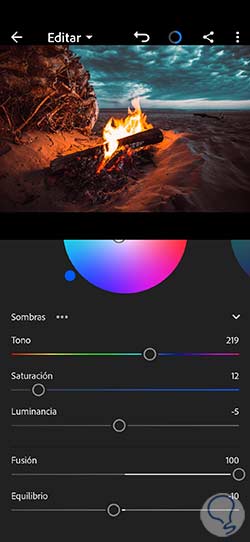
- Ton: 172
- Sättigung: 17
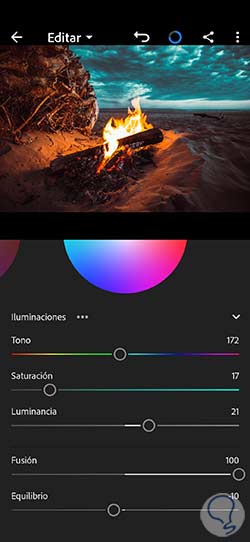
Wir werden die Farbkonfiguration in Schatten und Lichtern mit den drei Parametern vervollständigen, die auch unten angezeigt werden:
- Leuchtdichte: 21
- Fusion: 100
- Saldo: -10
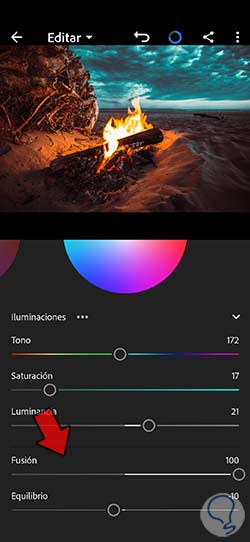
Klicken Sie auf „Fertig“, wenn Sie fertig sind, um die vorgenommenen Änderungen zu übernehmen.
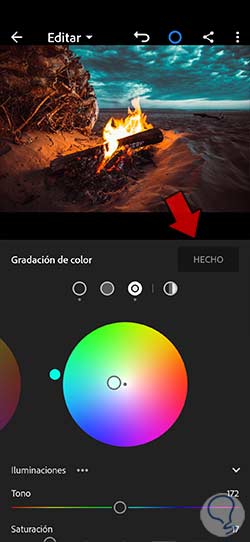
Wir sind mit der Farbe unseres Bildes fertig, also werden wir einige weitere Bereiche modifizieren. In diesem Fall gehen wir zum Abschnitt “Effekte” und geben ähnliche Werte an:
- Beschaffenheit: 0
- Klarheit: 11
- Klarer Dunst: 7
- Kugel: -5
- Mittelpunkt: 50
- Verblassen: 50
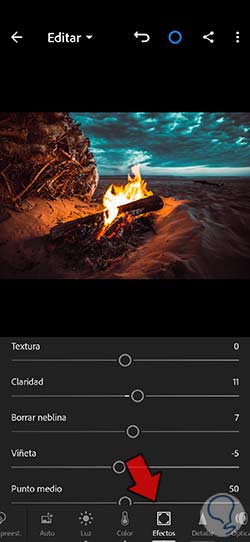
Wir fahren mit der nächsten Option fort und geben hier die Option “Detail” ein. Wir werden im Folgenden einige ungefähre Werte angeben, um zu dem von uns gesuchten Erscheinungsbild zu gelangen.
- Fokus: 15
- Radius: 0,70
- Details: 16
- Maske: 14
- Rauschunterdrückung: 19
- Details: 14
- Kontrast: 0
- Farbrauschunterdrückung: 26
- Details: 50
- Glättung: 50
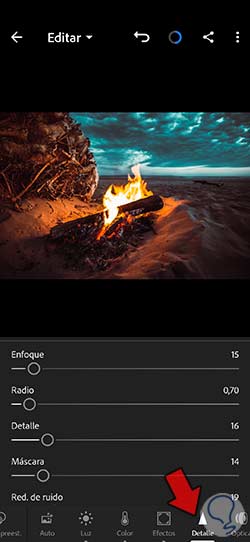
Da wir unsere Cinematic Light-Anpassung bereits fertig haben, werden wir sie als Voreinstellung speichern, damit Sie sie direkt auf jedes Foto anwenden können. Dazu klicken wir auf die drei oberen Punkte unseres Bildes:

Als nächstes klicken Sie auf die Option “Voreinstellung erstellen”, um eine neue zu erstellen.
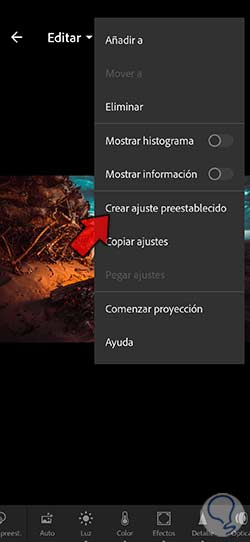
In dem erscheinenden Fenster müssen wir alle Kontrollkästchen aktivieren, in denen wir Änderungen vorgenommen haben, und wir möchten, dass sie im Preset gespeichert bleiben. Wir geben einen personalisierten Namen und wenden Änderungen mit dem oberen Häkchen an, das wir auf dem Bildschirm sehen.
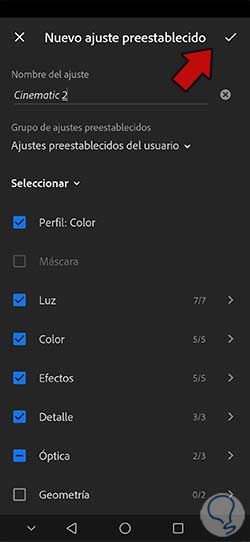
Um zu sehen, wie sich unser Bild ändert, schauen wir uns vor und nach dem Anwenden des filmischen Lichteffekts in Lightroom Mobile an:


Indem wir bereits eine Voreinstellung oder Voreinstellungsanpassung erstellt haben, können wir sie über die Option „Voreinstellungen“ schnell auf jedes andere Bild anwenden.

Auf diese Weise können wir auf unterschiedliche Weise einen filmischen Effekt erzeugen und unseren Fotos von Lightroom Mobile ein filmischeres Aussehen verleihen, wodurch ein filmischerer Effekt entsteht.