ABONNIEREN SIE AUF YOUTUBE
Windows 11 bietet Administratoren einen Vorteil und Sie sehen, dass beim Auftreten eines Fehlers, insbesondere bei Bluescreen-Fehlern (BSOD), der Name des Fehlers und ein zugehöriger Code generiert werden. Dies hilft, direkt an der Fehlerursache zu arbeiten Einer der Fehler, die Benutzer betreffen, ist der Kernel Data Inpage Error (Kernel Data Page Error). Dabei handelt es sich um einen Fehler, der mit Fehlern in der Computerhardware zusammenhängt.
- Defekter RAM-Speicher.
- Festplattenausfälle.
- Fehler in der Kabelverbindung.
- Veraltete oder beschädigte Gerätetreiber.
- Vorhandensein von Viren oder Malware.
- Probleme mit der Einrichtung der Archivseite.
- Trennen Sie alle Geräte vom Computer, insbesondere wenn sie neu sind, und lassen Sie sie einige Minuten lang so stehen. Schließen Sie sie dann wieder an und schalten Sie den PC ein, um zu überprüfen, ob der Fehler behoben ist.
- Starten Sie das BIOS des Geräts neu. Dazu greifen wir auf das BIOS zu und suchen den Abschnitt mit der Bezeichnung „Auf Standardwerte zurücksetzen“.
Sehen wir uns die Lösungen an, die TechnoWikis für den Windows 11-Fehler „Kernel Data Inpage Error“ hat.
Contents
1 Reparieren Sie den Kernel-Daten-Inpage-Fehler unter Windows 11 über die Dienste
In Windows 11 wird alles über Dienste verwaltet, die miteinander interagieren, um einen ordnungsgemäßen Betrieb zu gewährleisten. Wenn also einer dieser Fehler auftritt, wird der betreffende Fehler als Ergebnis angezeigt.
In unserem Fall öffnen wir Dienste über die Start-Suchmaschine:
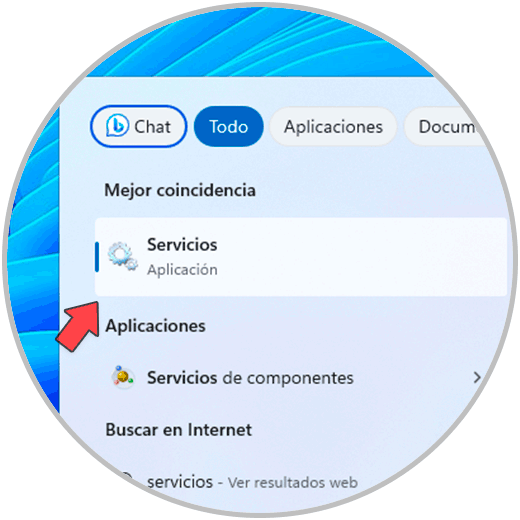
Dort finden wir den Dienst namens „Leistungsprotokolle und Warnungen“:
Dieser Dienst für Leistungsprotokolle und Warnungen ist dafür verantwortlich, Leistungsinformationen von lokalen oder Remote-Computern basierend auf den programmierten und konfigurierten Parametern zu erfassen und diese Werte dann in ein Protokoll zu schreiben oder eine Warnung auszulösen.
Wir doppelklicken auf den Dienst, um seine Eigenschaften anzuzeigen:
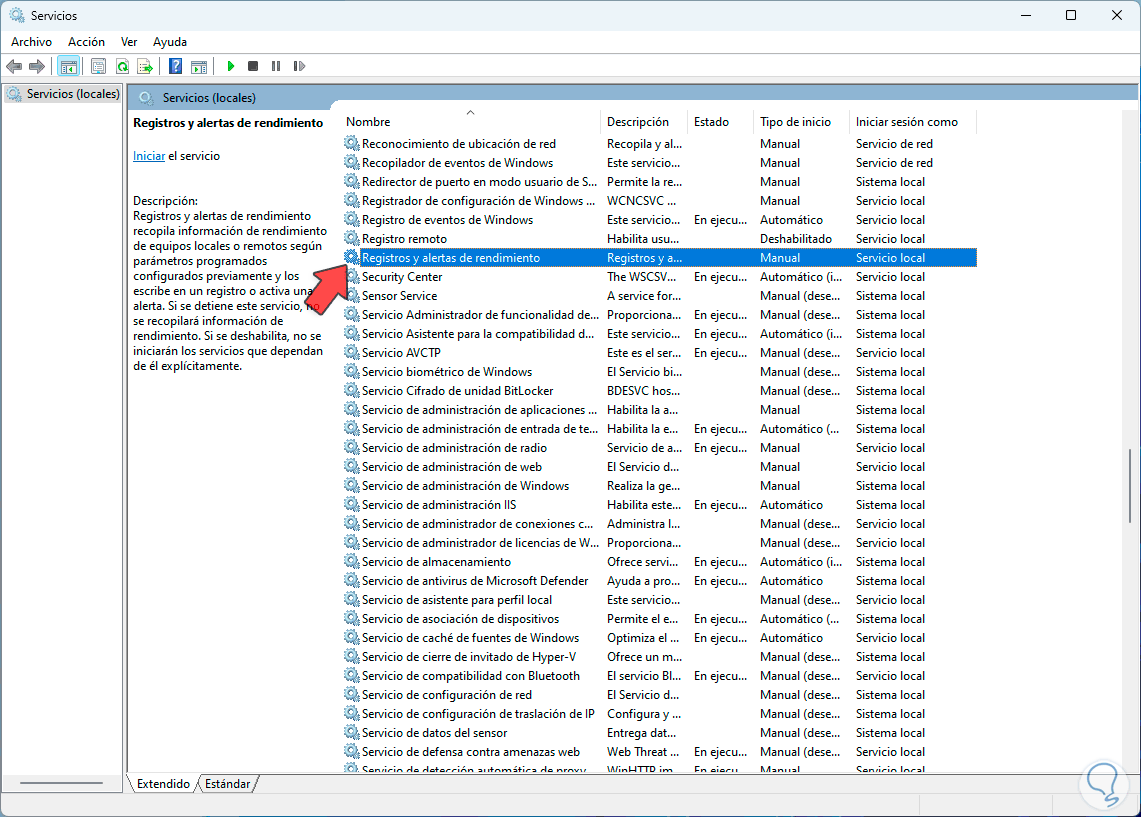
Nun stellen wir im Feld „Starttyp“ die Option „Automatisch“ ein:
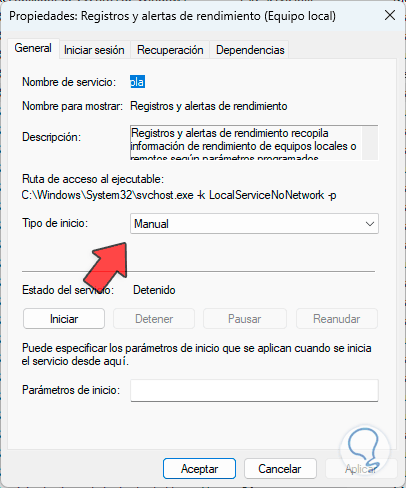
Wir klicken auf „Start“, um den Dienst zu aktivieren:
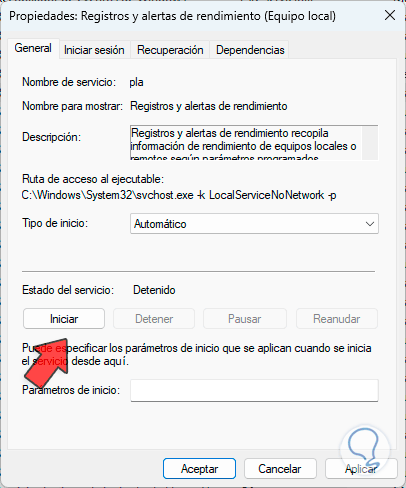
Wir übernehmen die Änderungen.
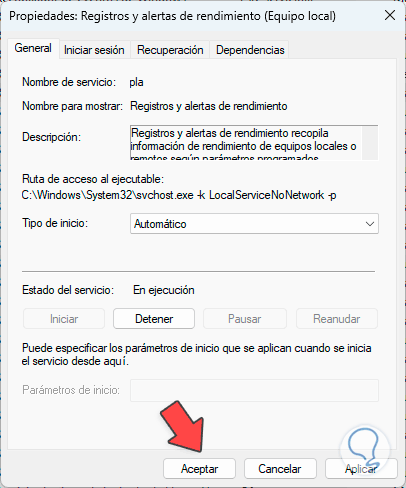
2 Reparieren Sie den Kernel-Daten-Inpage-Fehler in Windows 11 über die erweiterten Optionen
Mit dieser Option möchten wir Anpassungen in der erweiterten Konfiguration des Systems vornehmen, da einige Parameter möglicherweise falsch konfiguriert sind.
Dazu gehen wir zur Route:
- Start
- Einstellung
- Information
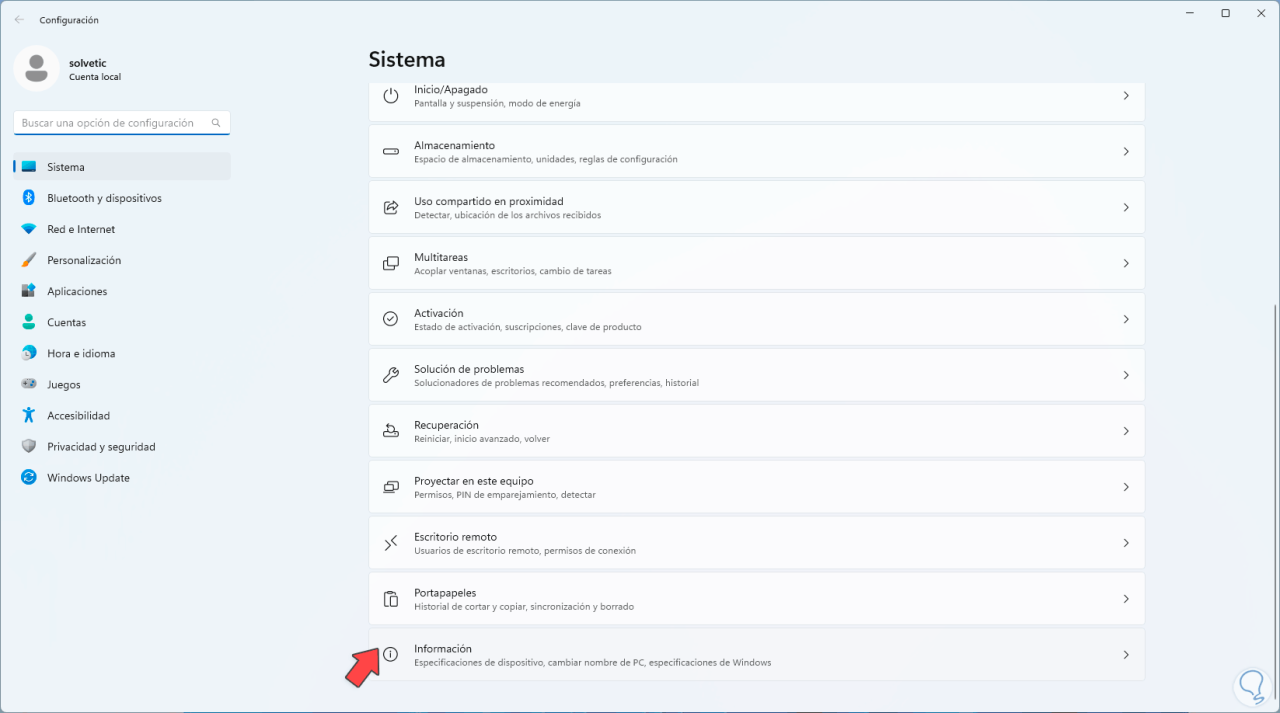
Wenn wir dort zugreifen, klicken wir auf die Zeile „Erweiterte Systemkonfiguration“:
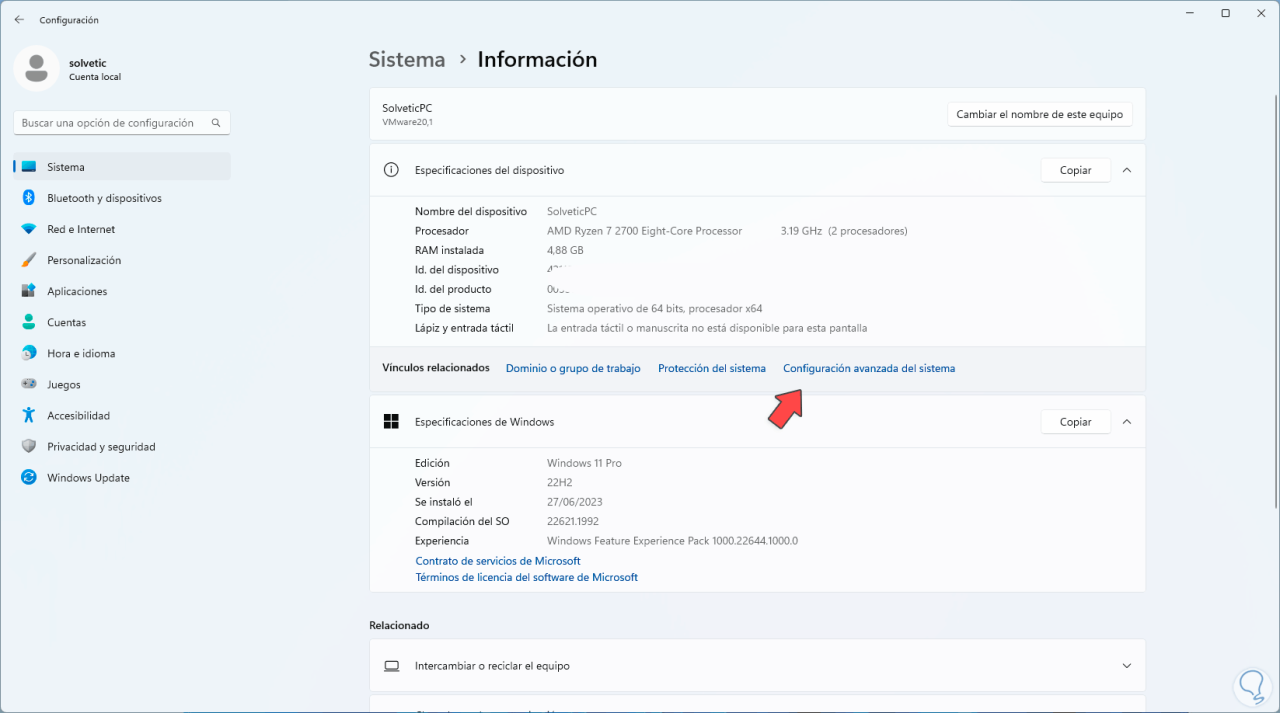
Im Popup-Fenster klicken wir im Abschnitt „Leistung“ auf die Schaltfläche „Einstellungen“:
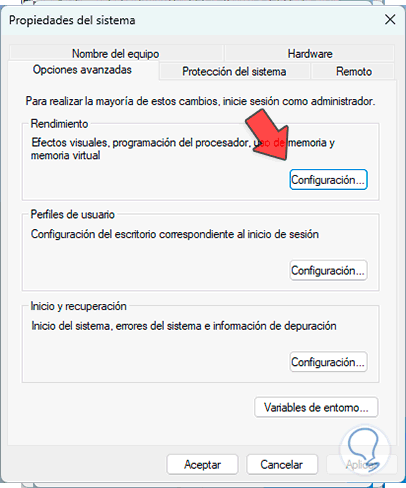
Dann gehen wir zum Reiter „Erweiterte Optionen“ und klicken im Bereich „Virtueller Speicher“ auf „Ändern“:
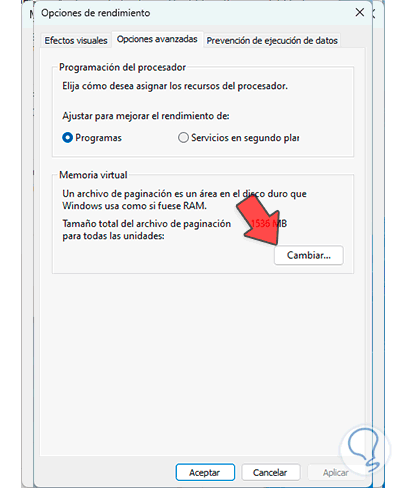
Lassen Sie uns bestätigen, dass dadurch das Kontrollkästchen „Größe der Auslagerungsdatei für alle Laufwerke automatisch verwalten“ aktiviert ist:
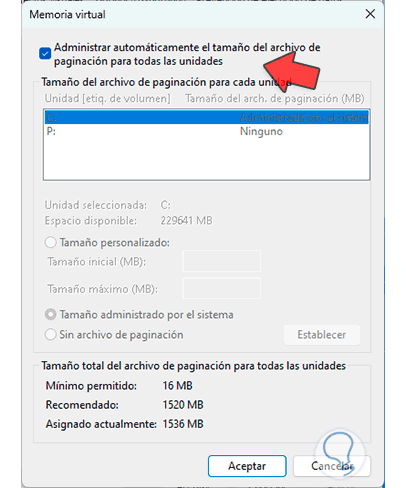
Beim Verlassen des Fensters ist es möglich, das System neu zu starten, wenn etwas geändert wurde:
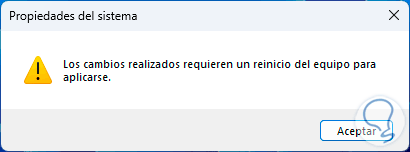
Wenn wir alle Fenster schließen, sehen wir Folgendes. Dort können wir das System neu starten oder es später tun.
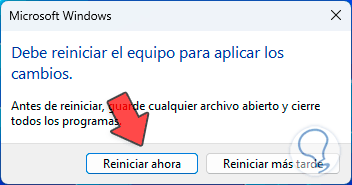
3 Beheben Sie den Kernel-Daten-Inpage-Fehler Windows 11, indem Sie Windows neu starten
Eine Lösung, die zur Behebung vieler Fehler beiträgt, besteht darin, das System neu zu starten. Dies führt zweifellos dazu, dass alle Systemprozesse aktualisiert werden, und kann die Lösung für den oben genannten Fehler sein.
Für diesen Fall klicken wir auf die Windows-Schaltfläche zum Herunterfahren und dann auf „Neustart“:
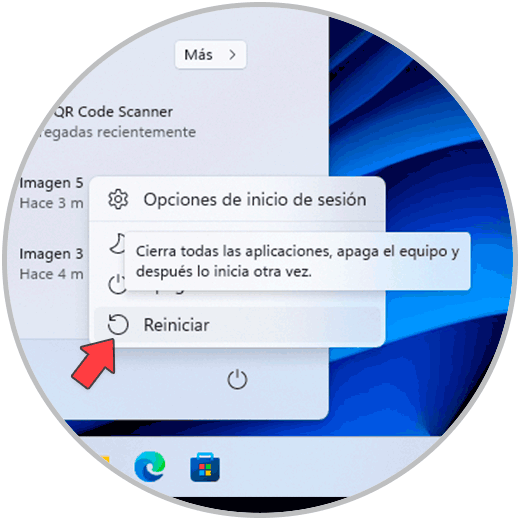
Das System wird neu gestartet:
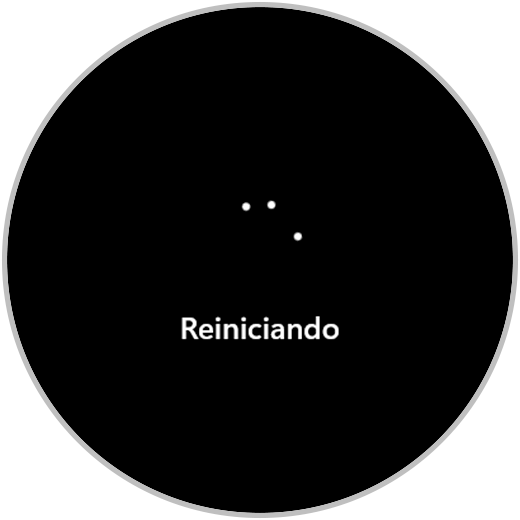
Wir warten darauf, dass es erneut geladen wird:
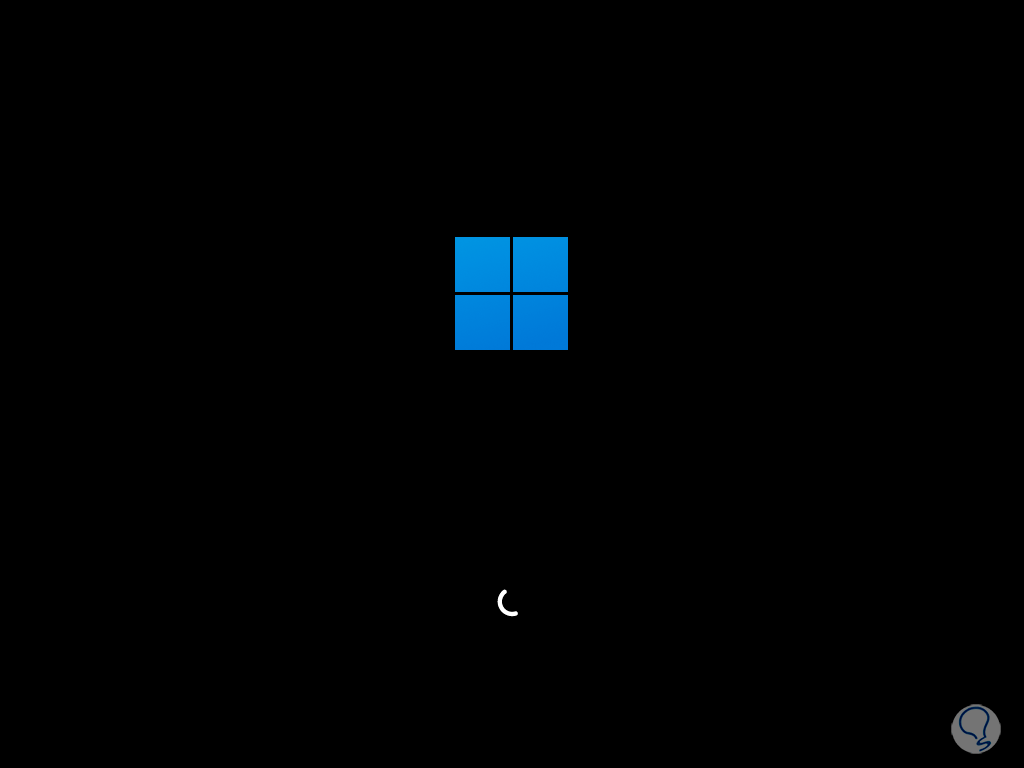
4 Reparieren Sie den Kernel-Daten-Inpage-Fehler bei der Analyse des Arbeitsspeichers von Windows 11
Windows 11 integriert verschiedene Tools zum Korrigieren und Überprüfen von Komponenten, und RAM ist eines davon.
Für diese Methode geben wir in der Suchmaschine das Wort „Speicher“ ein und klicken dort auf „Windows-Speicherdiagnose“:
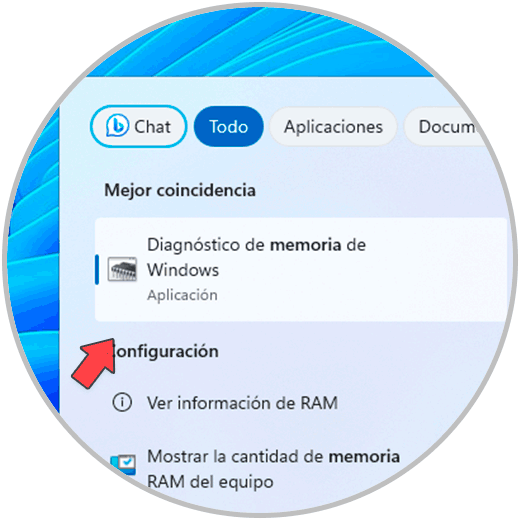
Die folgende Meldung wird angezeigt. Jetzt klicken wir auf „Jetzt neu starten und auf Probleme prüfen“.
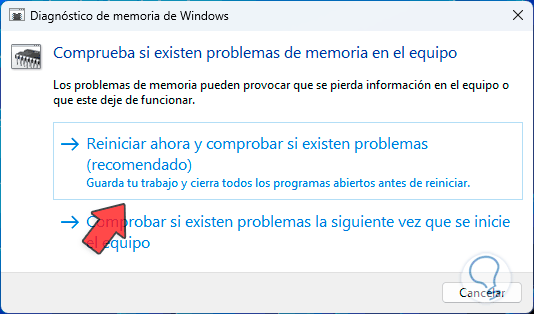
Das System wird neu gestartet:
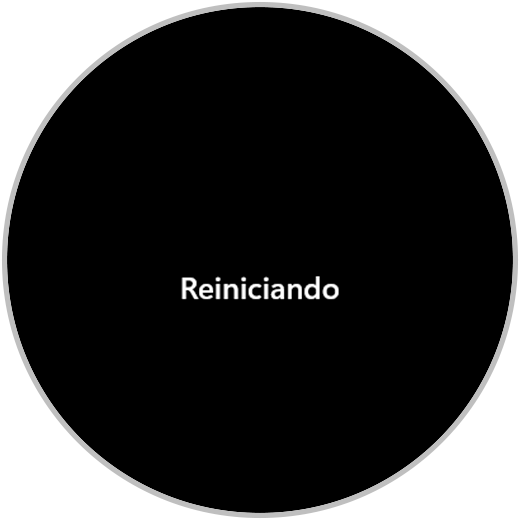
Nach einem Moment werden wir Folgendes sehen:
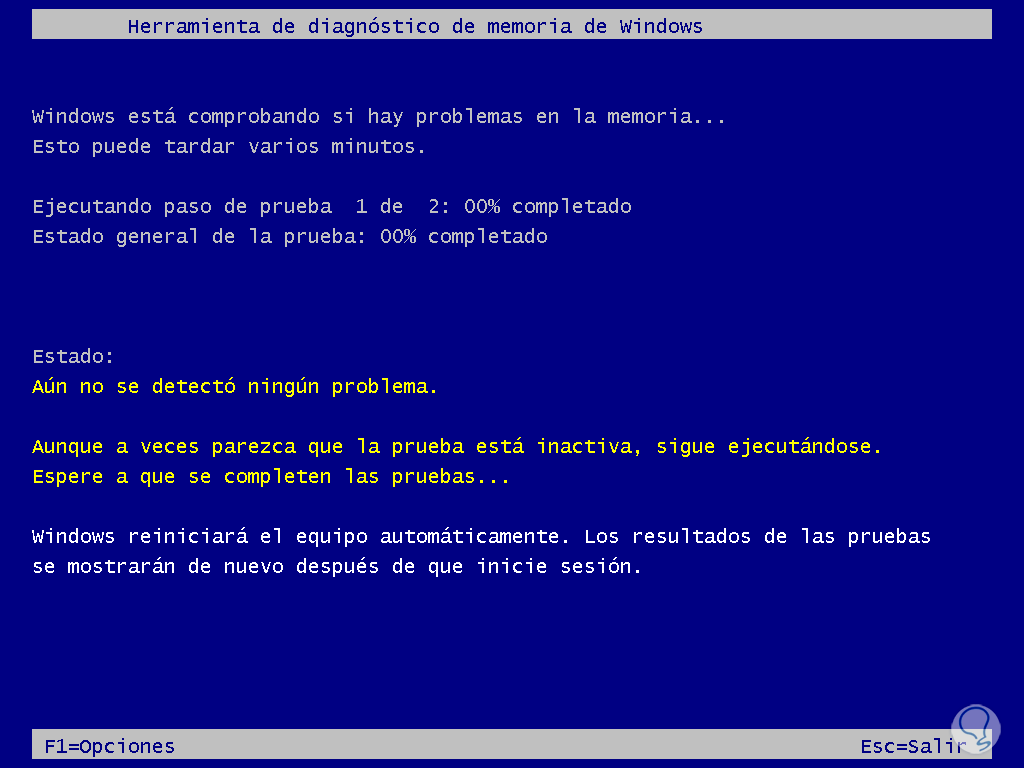
Dort können Sie durch Drücken der F1-Taste auf die zu verwendende Analyseart zugreifen:
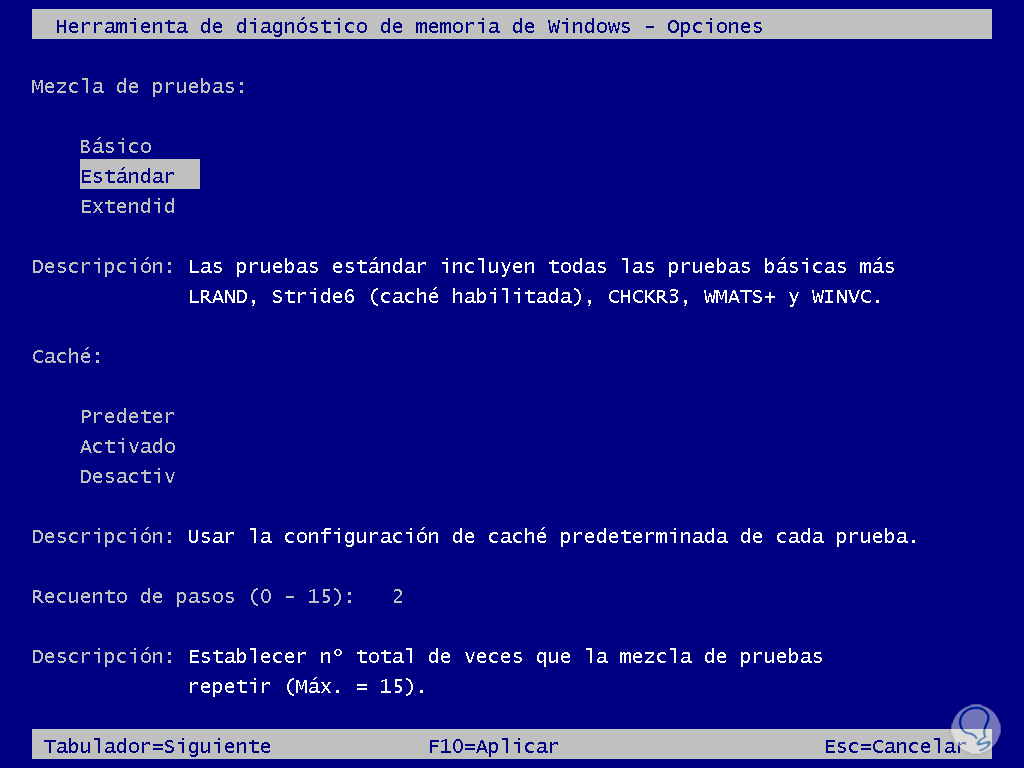
Wir freuen uns auf den Test:
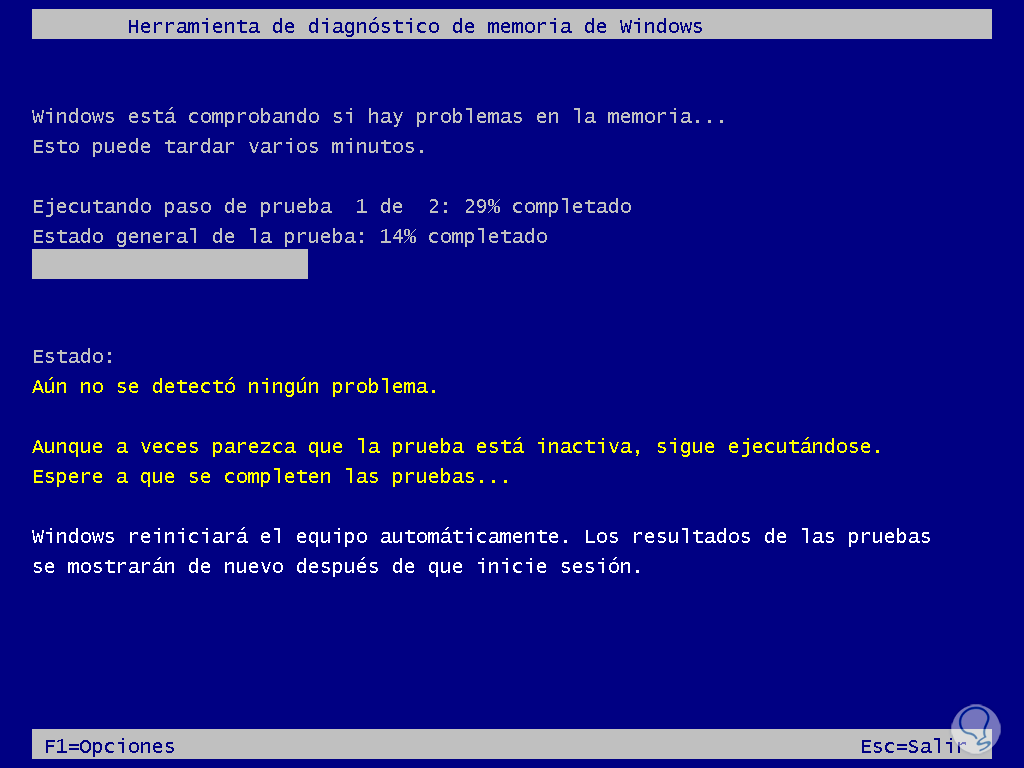
Der zweite Test wird basierend auf der ausgewählten Konfiguration durchgeführt:
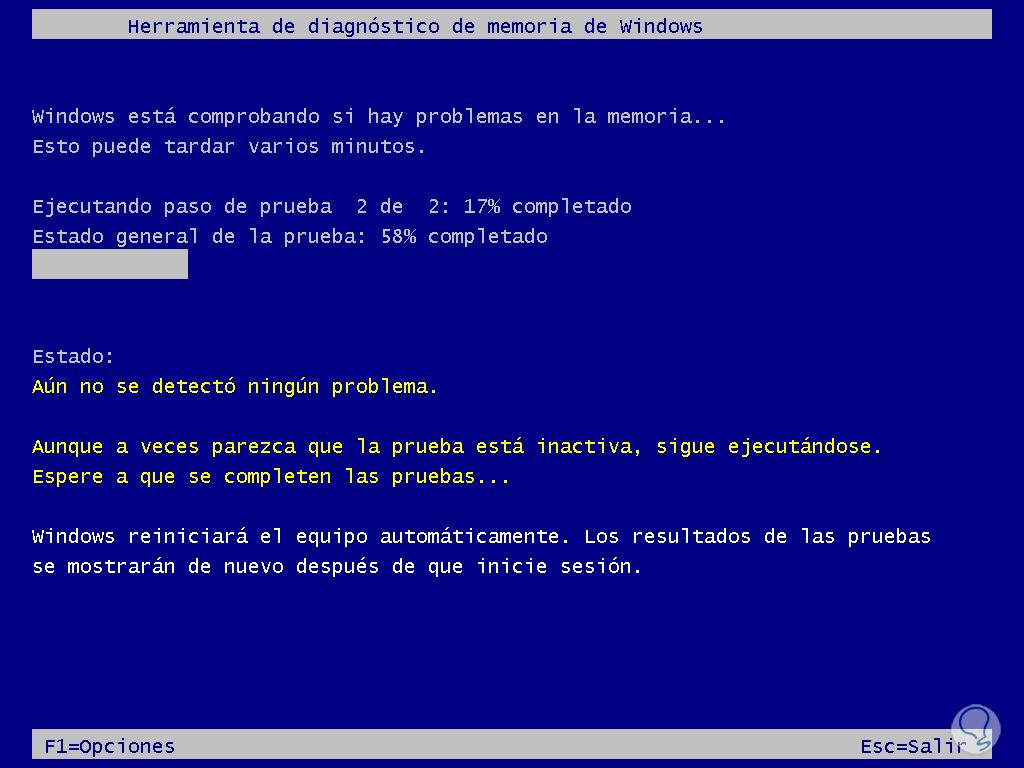
Wenn dieser Vorgang beendet ist, wird Windows automatisch neu gestartet:
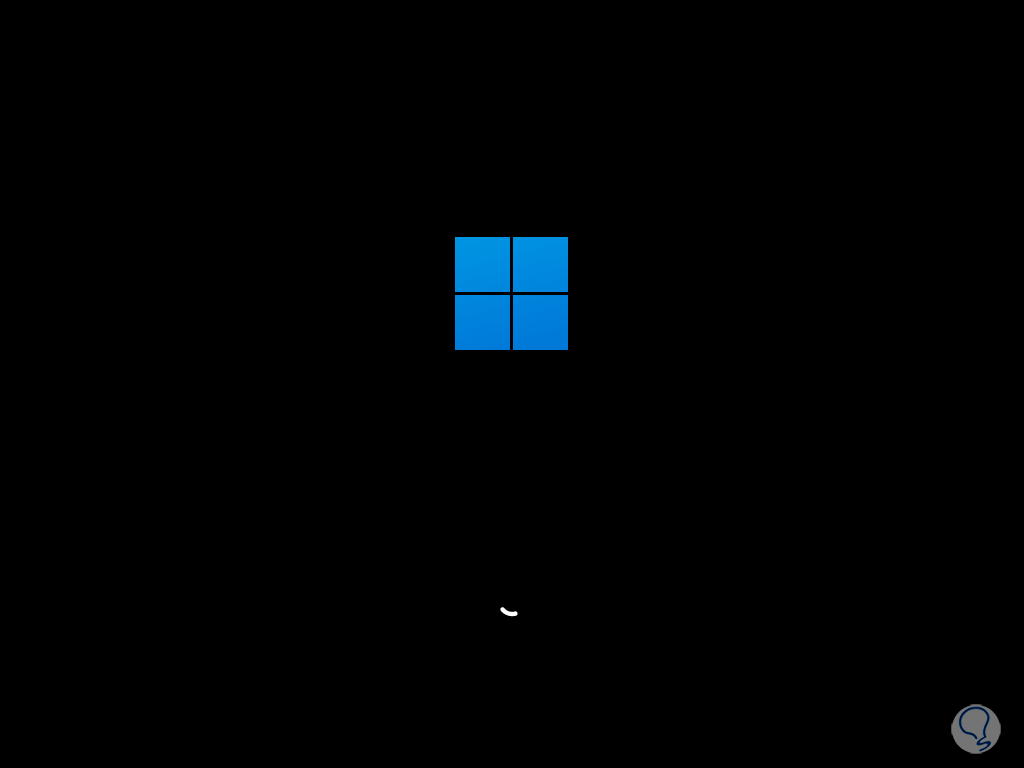
Wenn die Sitzung beginnt, sehen wir die Ergebnisse der Analyse:

Falls ein Fehler auftritt, können wir die Ereignisanzeige über Start öffnen:
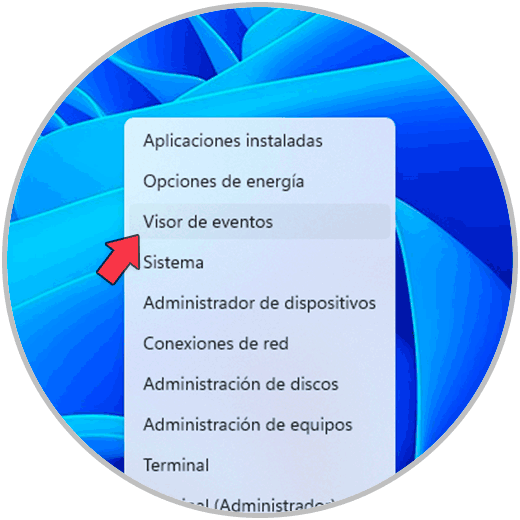
Dann gehen wir zum Pfad „Windows-Protokolle – System“, dort klicken wir mit der rechten Maustaste auf „System“ und wählen die Option „Suchen“:
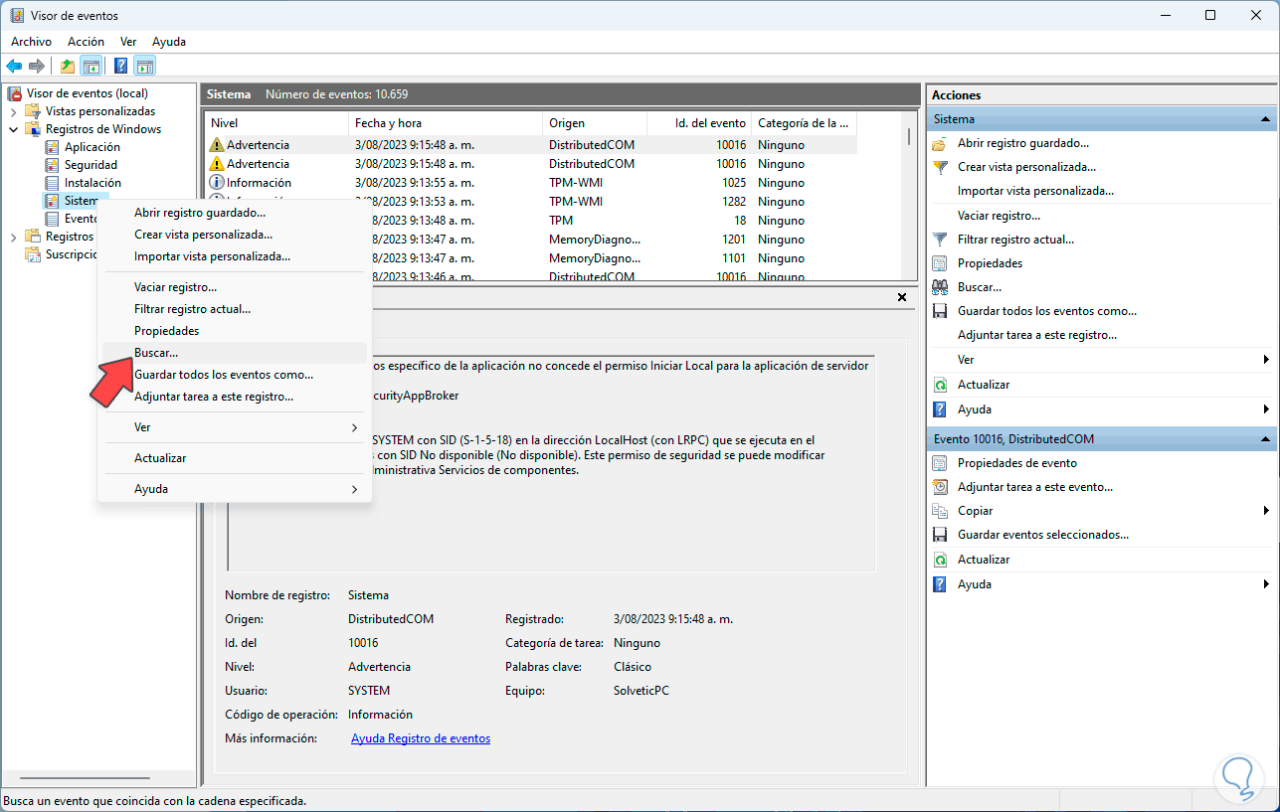
Im kleinen Fenster geben wir „memorydiagnostics“ ein:
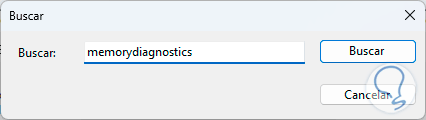
Wir klicken auf „Suchen“, um zu überprüfen, ob ein registrierter Fehler erkannt wird:
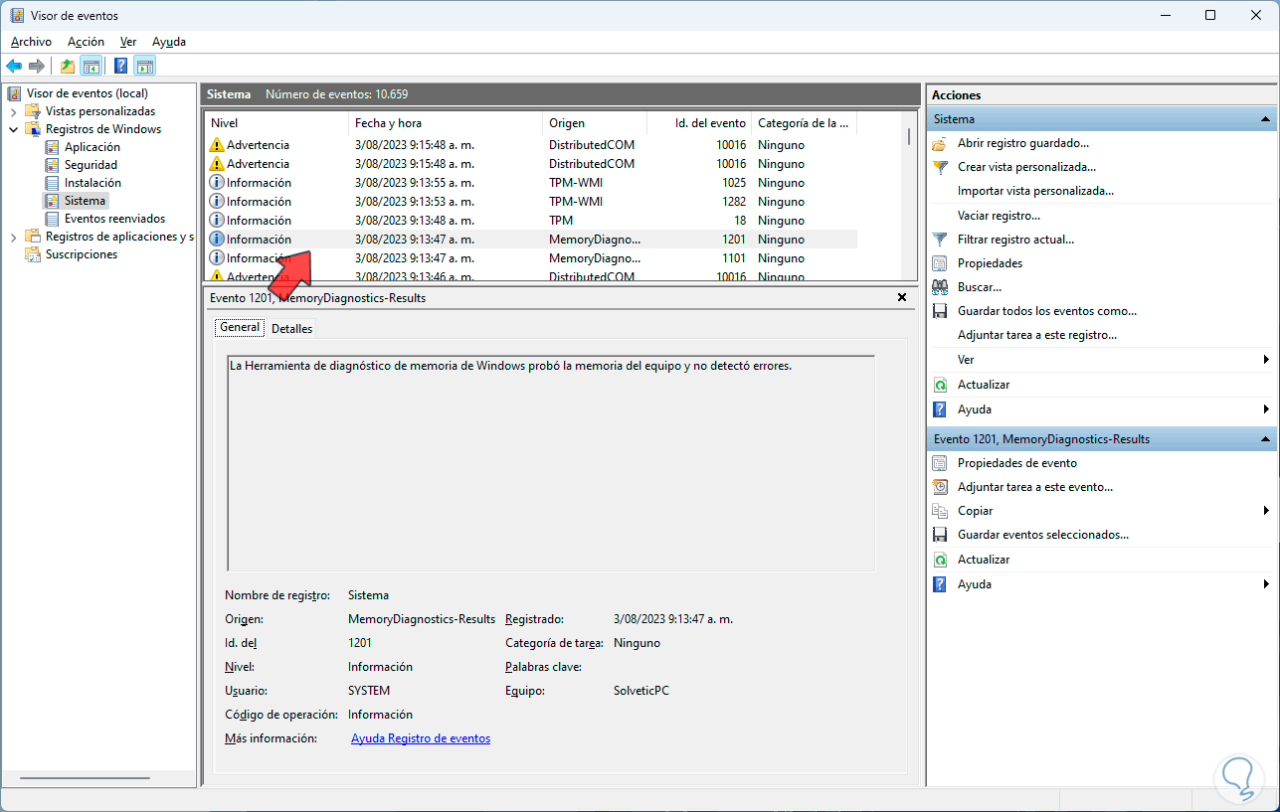
5 Beheben Sie den Fehler „Kernel Data Inpage“ unter Windows 11, indem Sie den Computer analysieren
Wie wir eingangs erwähnt haben, ist eine der Ursachen für diesen Fehler das Vorhandensein eines Virus oder einer Malware. Wir können eine Analyse durchführen, um zu überprüfen, ob eine Bedrohung vorliegt, und so den Fehler beheben.
Wir geben das Wort „Sicherheit“ in die Suchmaschine ein und klicken dann auf „Windows-Sicherheit“:
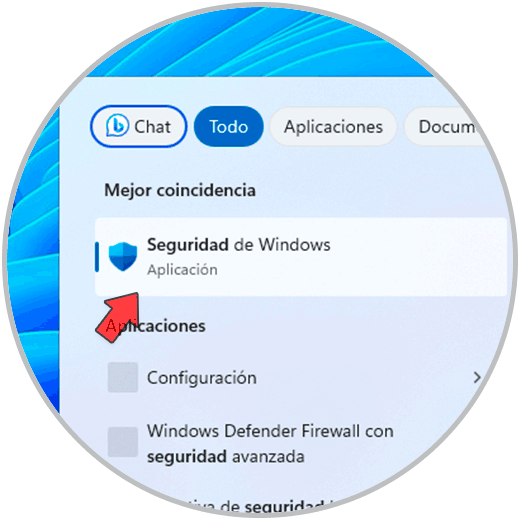
Nun gehen wir zum Abschnitt „Antiviren- und Bedrohungsschutz“:
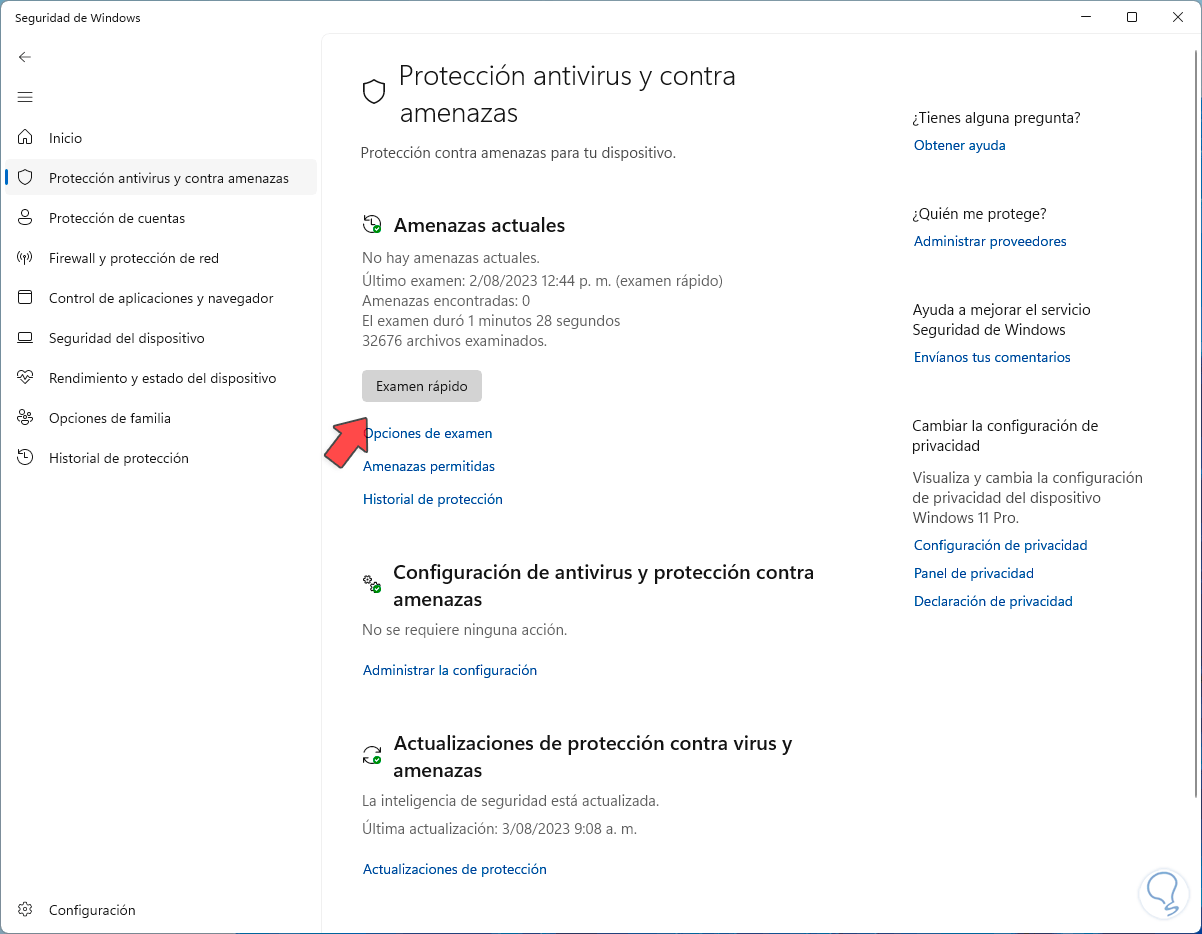
Wir klicken auf „Schnellprüfung“, um den Analysevorgang zu starten:
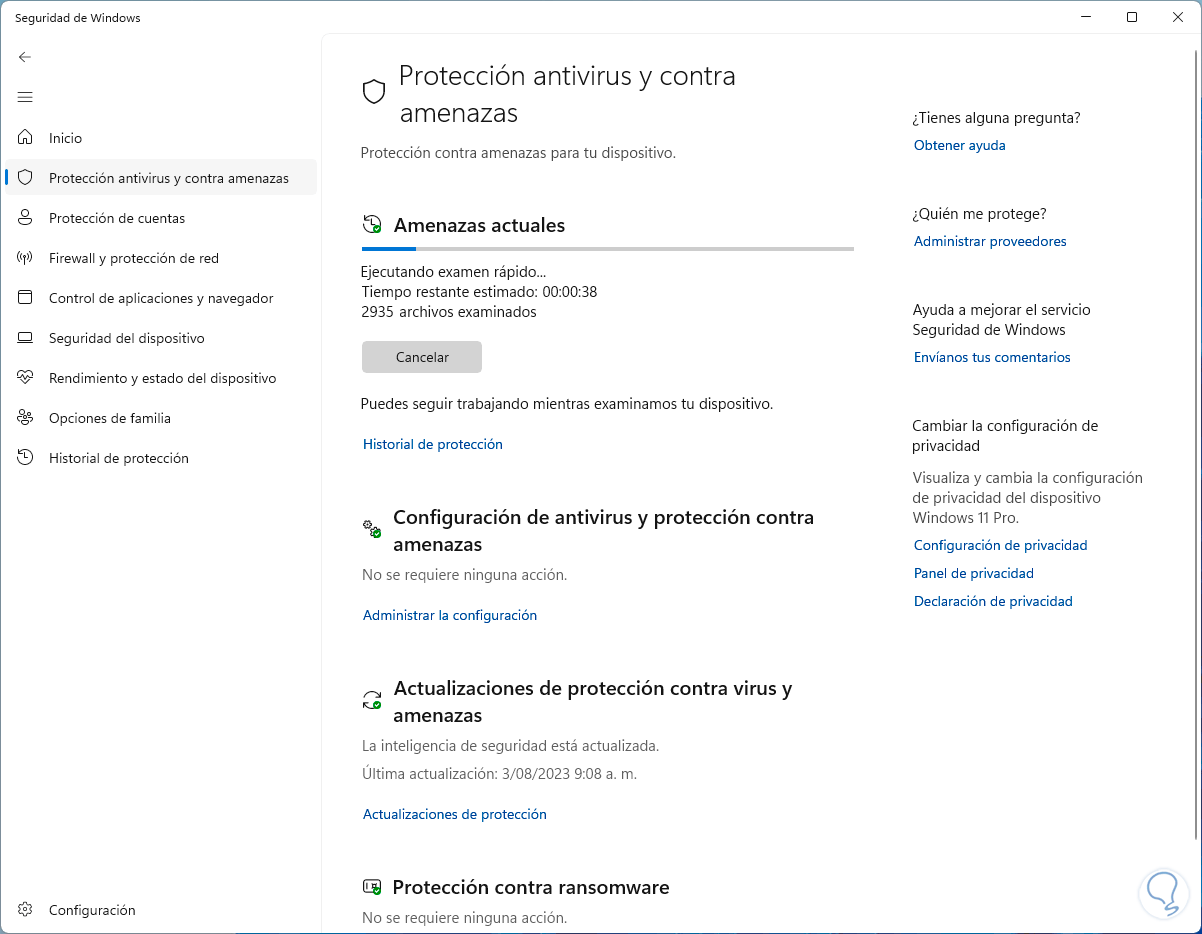
Warten Sie, bis der Vorgang abgeschlossen ist:
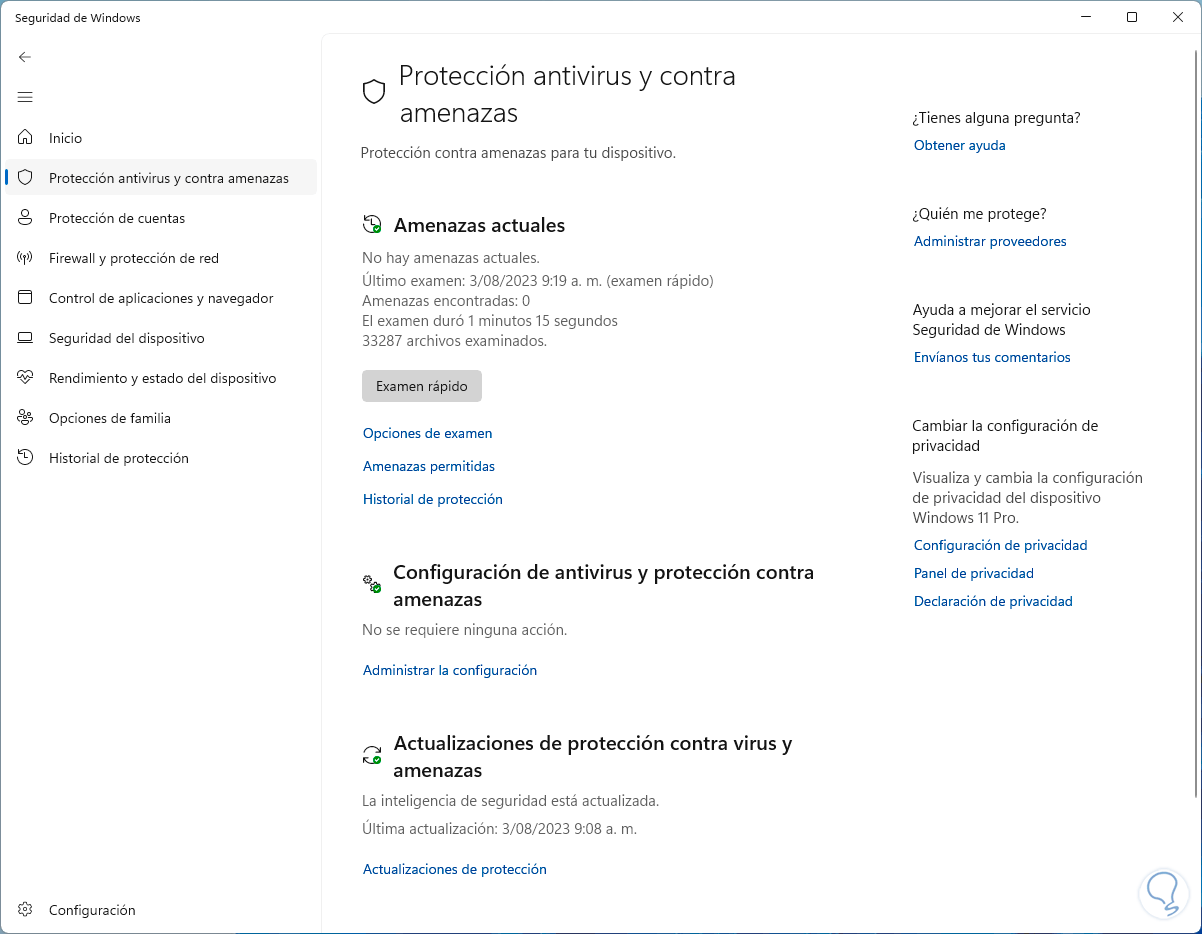
6 Beheben Sie den Kernel Data Inpage-Fehler bei der Deinstallation von Anwendungen unter Windows 11
Eine weitere Ursache für diesen Fehler hängt mit neu installierten Anwendungen zusammen. Sie können Konflikte verursachen, die diesen Fehler erzeugen.
Um eine Anwendung zu deinstallieren, gehen wir zur Route:
- Start
- Einstellung
- Anwendungen
- installierte Anwendungen
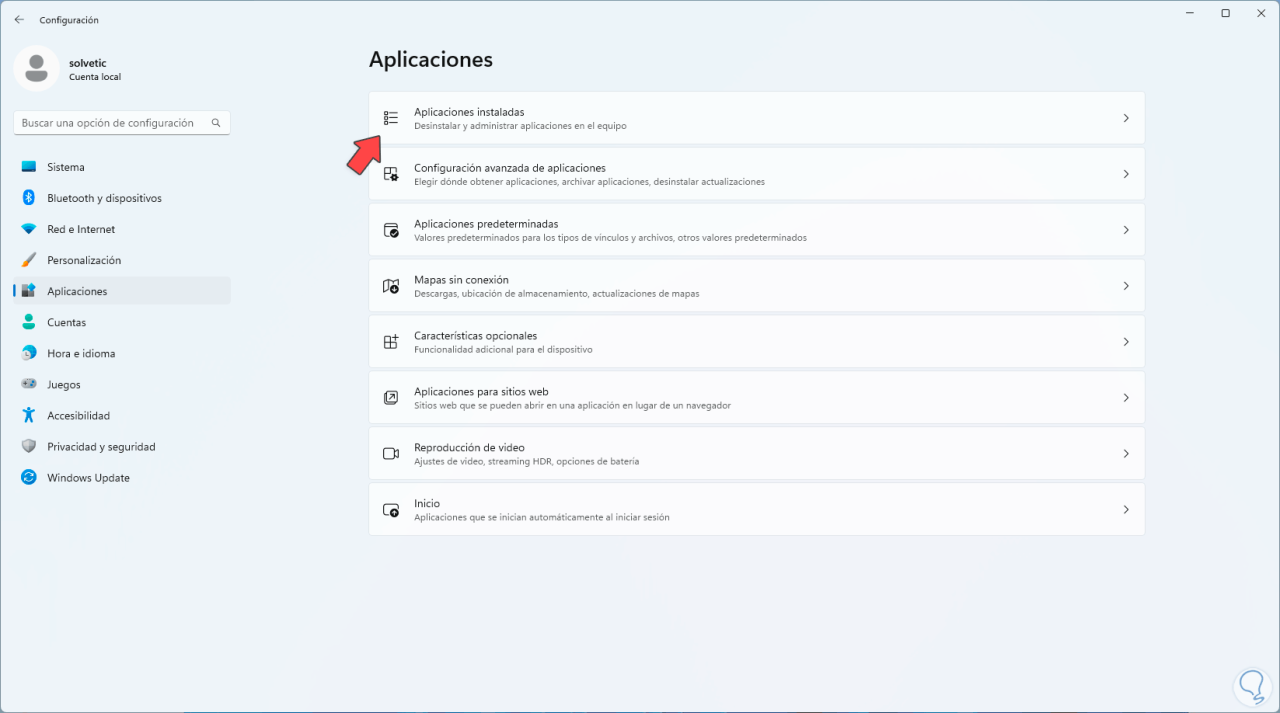
Dort klicken wir auf das Anwendungsmenü und wählen die Option „Deinstallieren“:
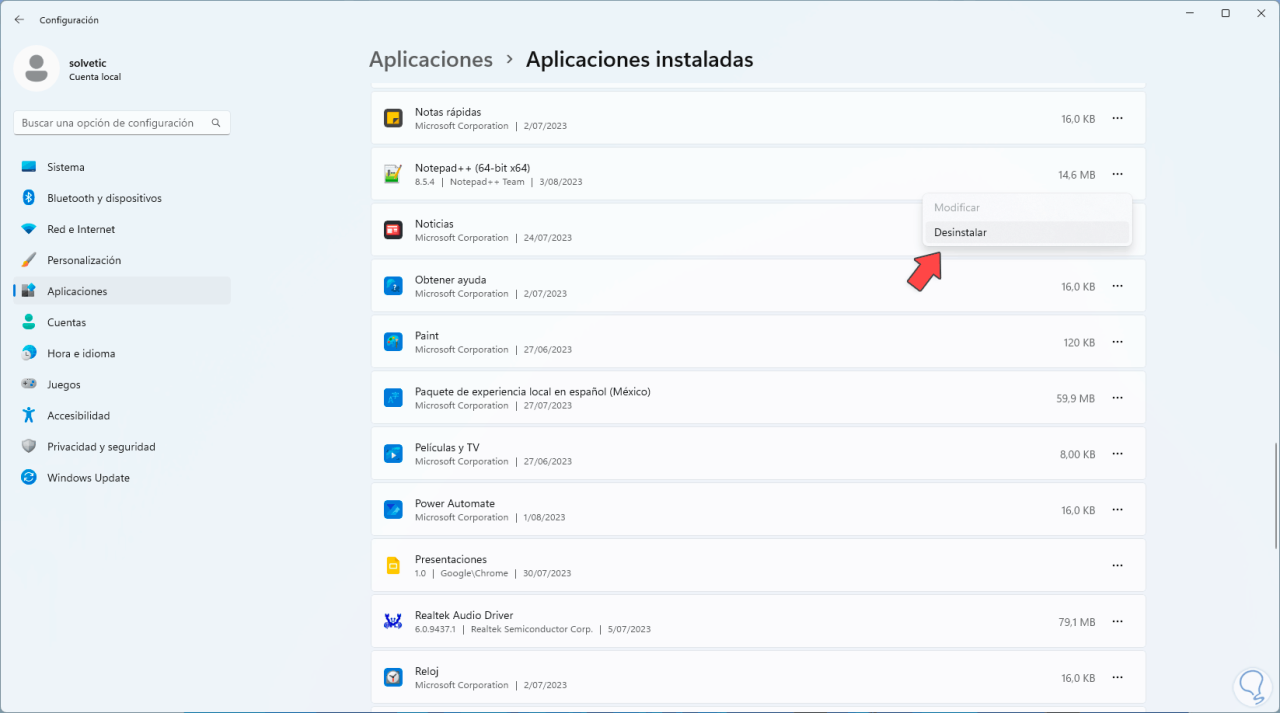
Wir bestätigen diese Aktion noch einmal:
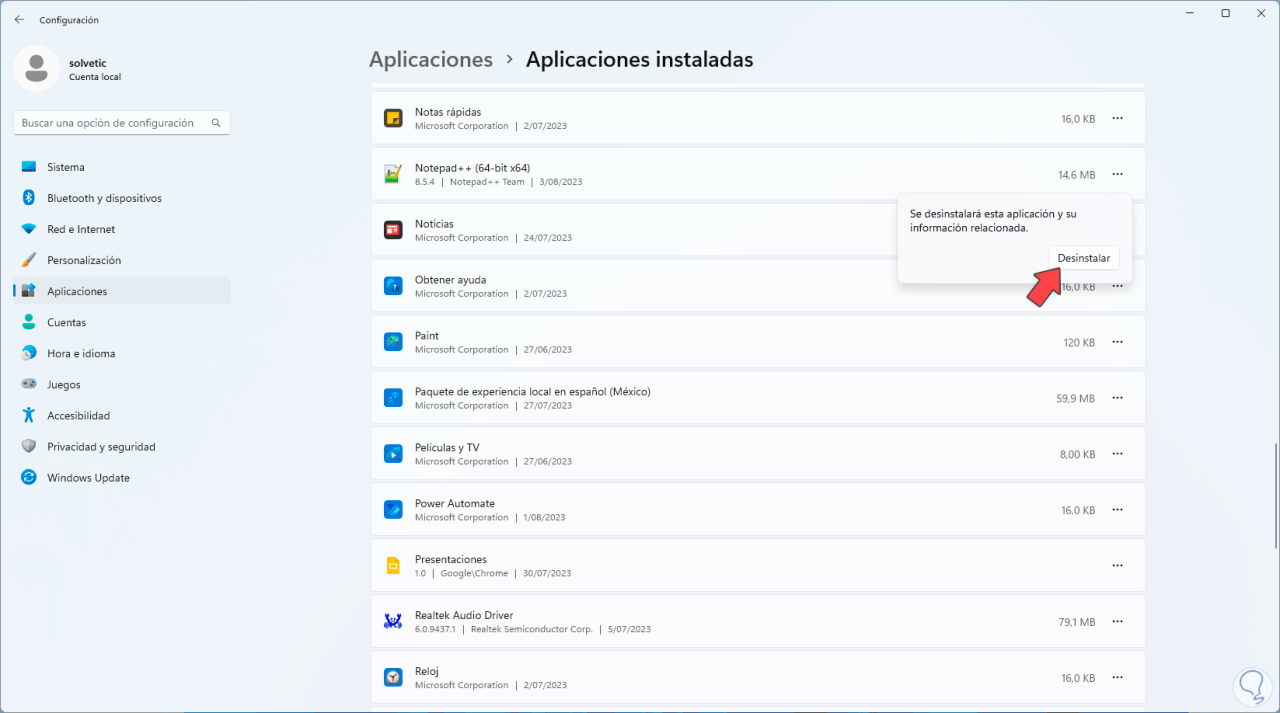
Es öffnet sich der Bewerbungsassistent:
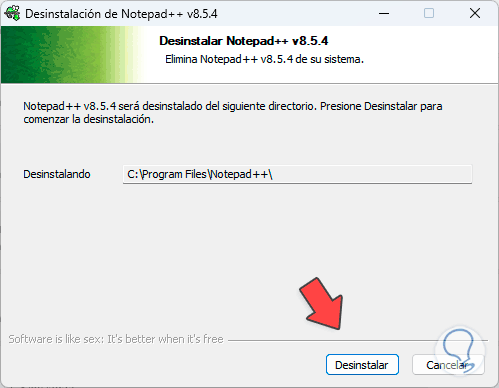
Dort klicken wir auf „Deinstallieren“ und warten, bis dieser Vorgang abgeschlossen ist:
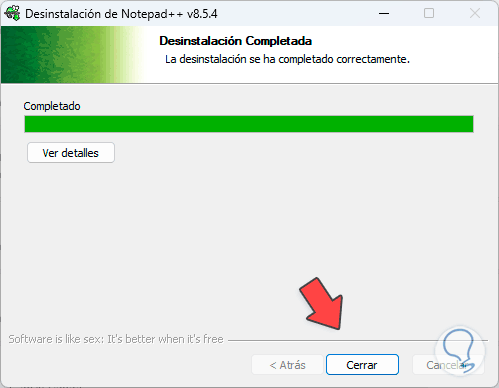
Wir bestätigen, dass die Anwendung bereits von Windows 11 deinstalliert wurde:
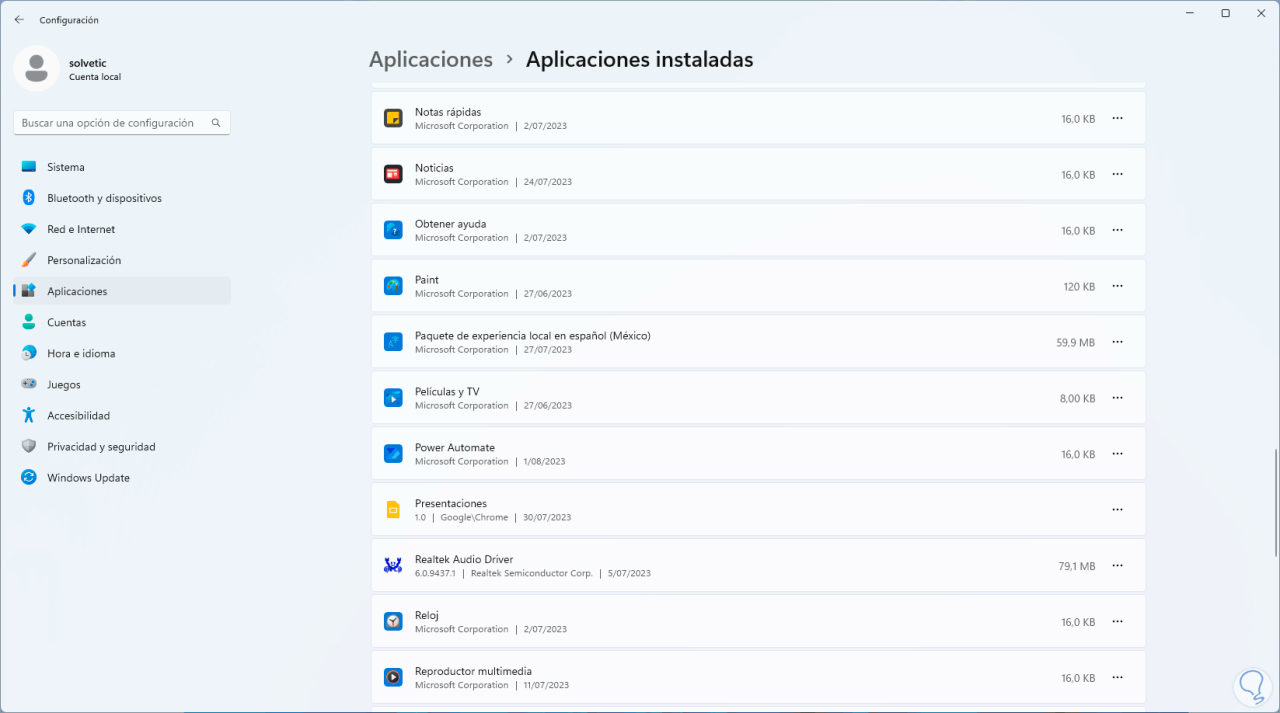
7 Behebung des Kernel-Daten-Inpage-Fehlers bei der Treiberaktualisierung unter Windows 11
Eine weitere Ursache für diesen Fehler sind veraltete Treiber, da diese den Betrieb beeinträchtigen.
Um sie zu aktualisieren, klicken wir mit der rechten Maustaste auf das Startmenü und klicken in der Liste auf „Geräte-Manager“:
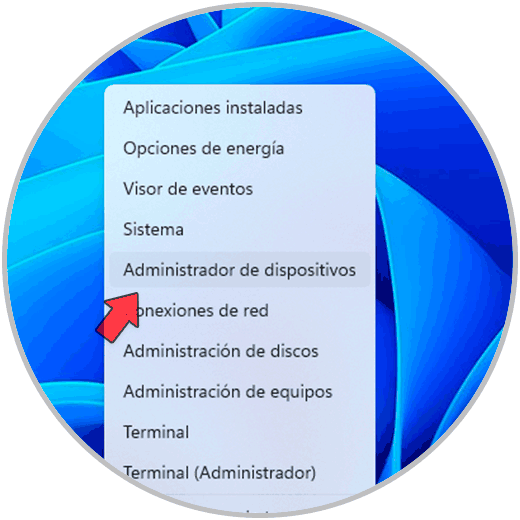
Jetzt greifen wir auf den Abschnitt zu, in dem der Fehler angezeigt wird, und klicken mit der rechten Maustaste auf den Treiber, um die Option „Treiber aktualisieren“ auszuwählen:
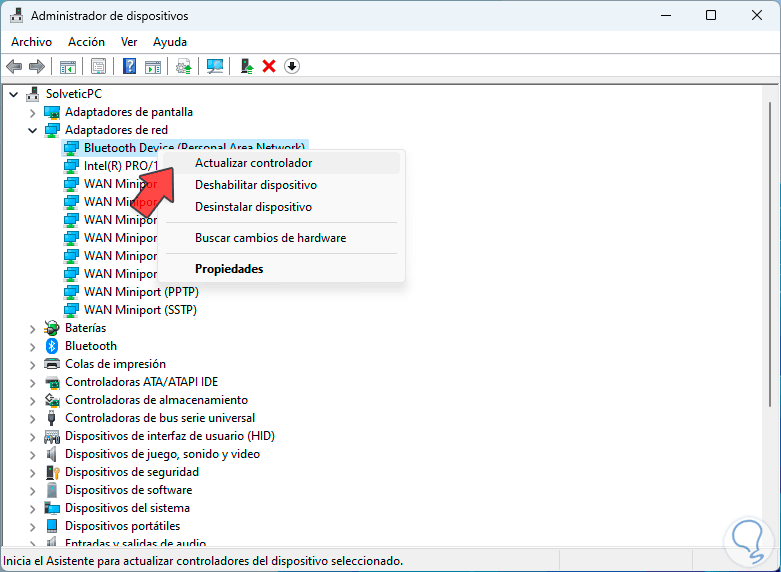
Wir sehen Folgendes: Wir klicken auf „Treiber automatisch suchen“
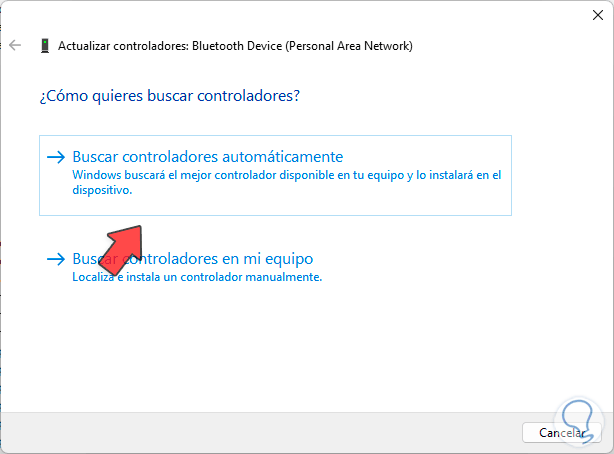
und warten Sie, bis die Suche abgeschlossen ist:
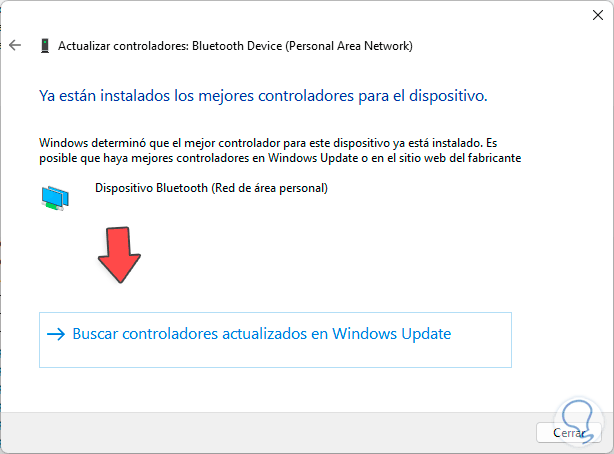
8 Reparieren Sie den Kernel Data Inpage-Fehler in Windows 11 durch Analyse der Festplatte
Endlich wird es möglich sein, unsere Festplatte auf Fehler zu analysieren. Dazu öffnen wir den Datei-Explorer und klicken mit der rechten Maustaste auf das Laufwerk C, um „Eigenschaften“ auszuwählen:
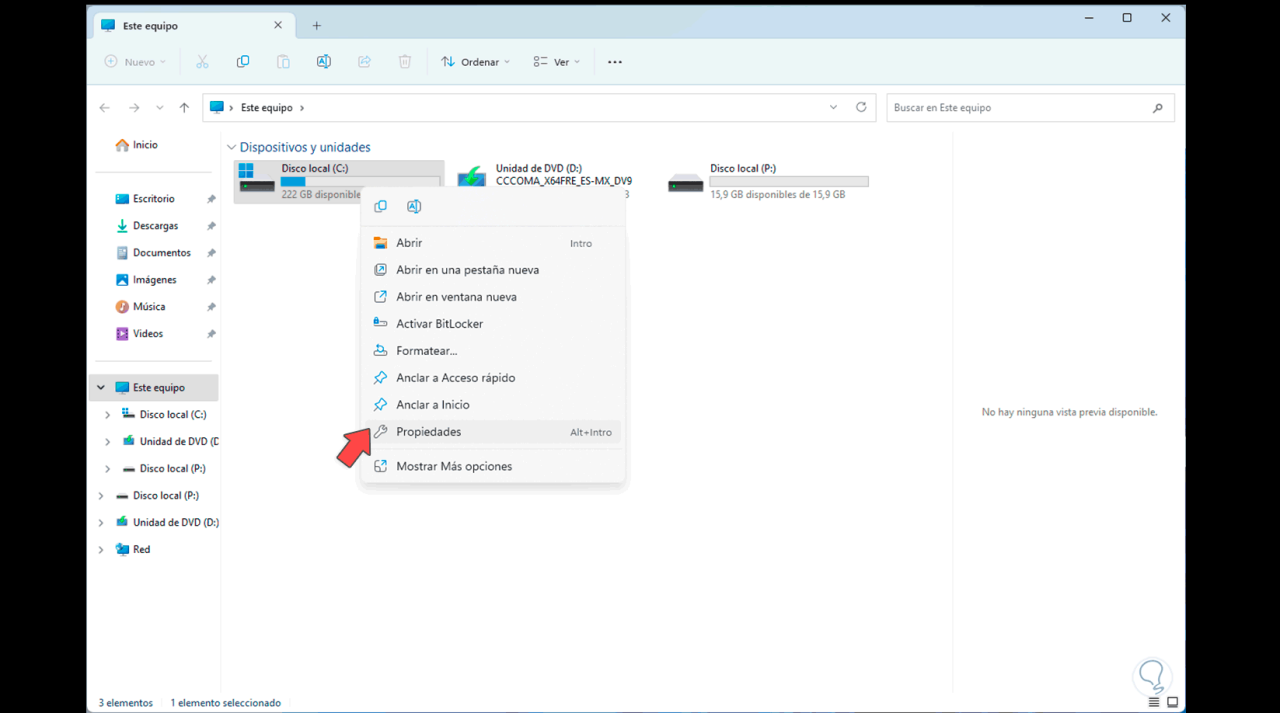
Im Popup-Fenster gehen wir auf den Reiter „Extras“ und klicken dort auf „Prüfen“:
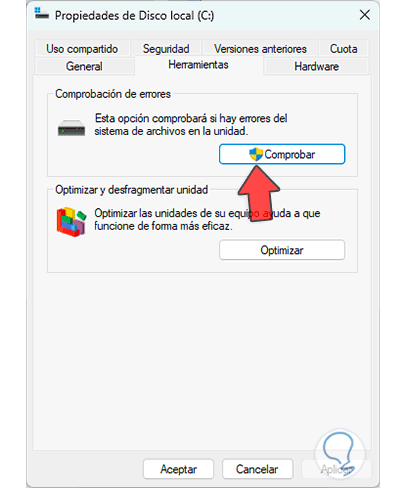
Es öffnet sich folgendes Fenster:
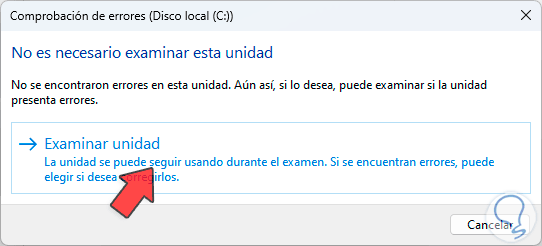
Jetzt klicken wir auf „Einheit durchsuchen“ und warten, bis die Analyse abgeschlossen ist:
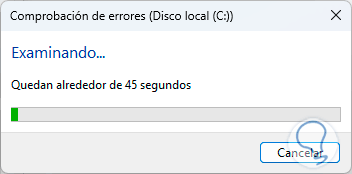
Am Ende dieser Analyse sehen wir, ob Fehler vorliegen oder nicht:
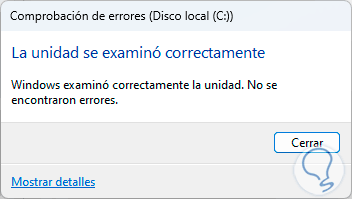
Mit diesen Optionen beheben wir den Kernel Data Inpage-Fehler in Windows 11.