Windows Server 2022 ist das von Microsoft entwickelte Betriebssystem für Unternehmen, das über ein Wachstumsschema verfügt, damit der Administrator die besten Verwaltungsoptionen für den Server und alle Komponenten wie Benutzer, Geräte und alle vom Server abhängigen Regeln und Dienste hat , denken Sie daran, dass ein Ausfall des Servers dazu führt, dass alle Clients offline sind.
Es gibt jedoch bestimmte Aufgaben, die eine sofortige Verwaltung erfordern, und die heikelste ist die Wiederherstellung des Administratorkennworts, denn wenn Sie keinen Zugriff darauf haben, können verschiedene Fehler oder Aufgaben auf dem Server ausgeführt werden.In diesem Tutorial TechnoWikis erklärt, wie Sie das Administratorkennwort in Windows Server 2022 wiederherstellen.
ABONNIEREN SIE AUF YOUTUBE
Kennwort zurücksetzen Windows Server | Passwort wiederherstellen
Um dies zu erreichen, ist das ISO-Image von Windows Server 2022 erforderlich, das unter folgendem Link verfügbar ist:
Wir starten Windows Server 2022 von der Installations-ISO:
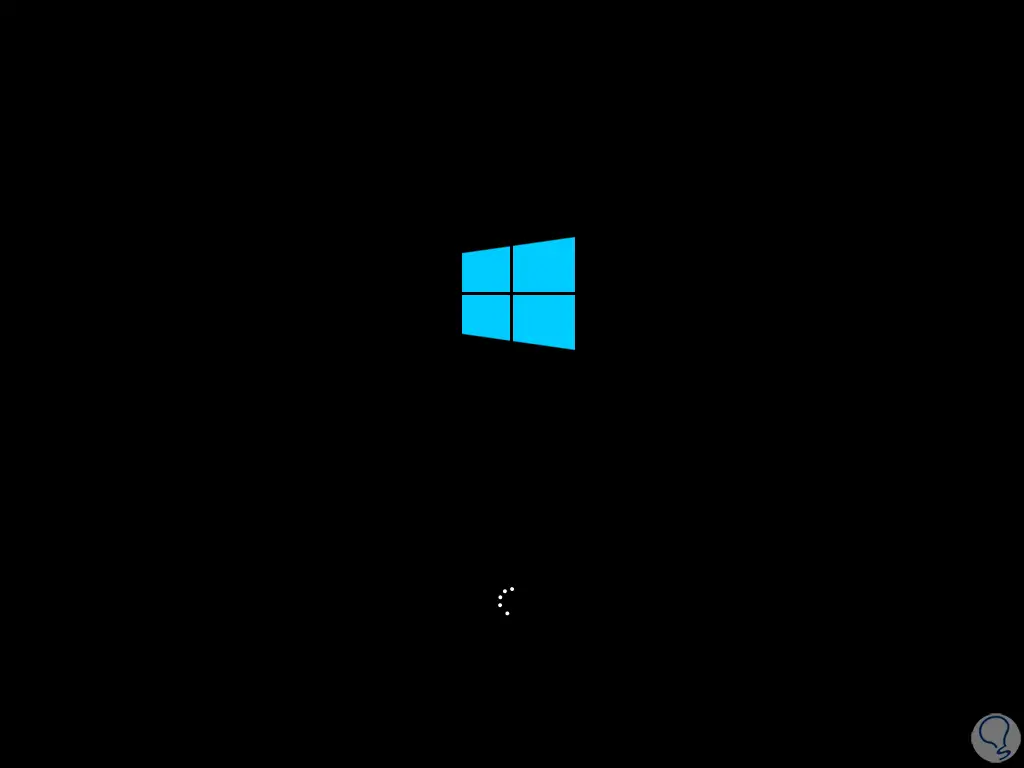
Dann sehen wir Folgendes:
Wir klicken auf „Weiter“, um dieses Fenster zu sehen:
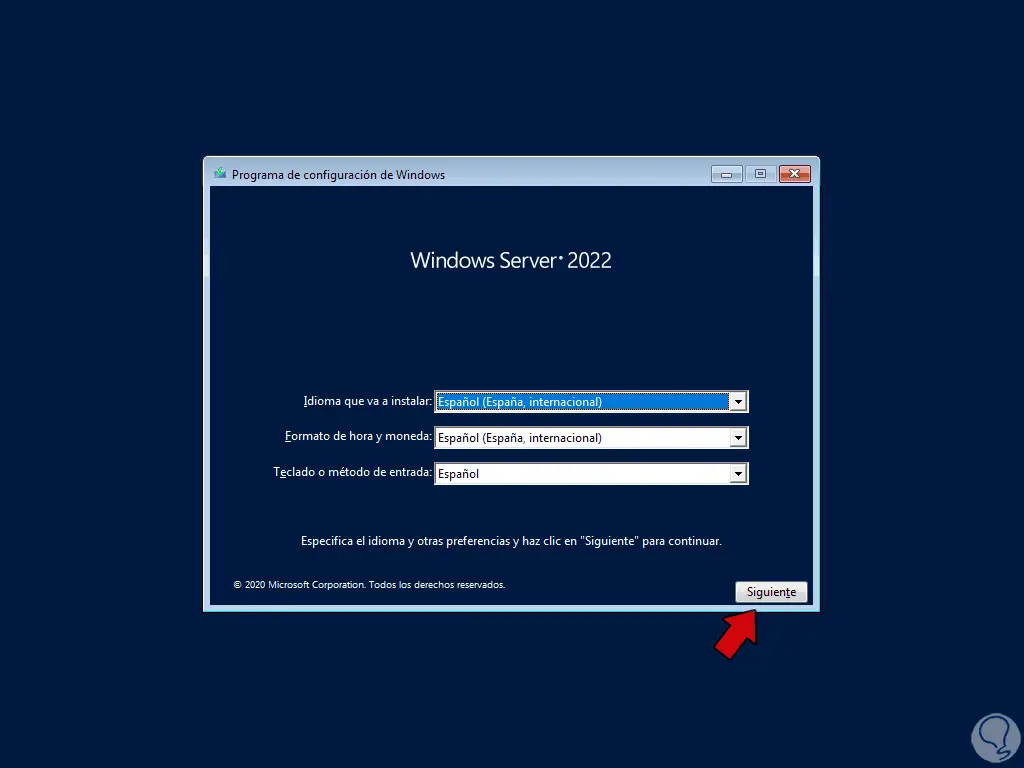
Wir klicken auf “Gerät reparieren”, um die folgenden Optionen anzuzeigen:
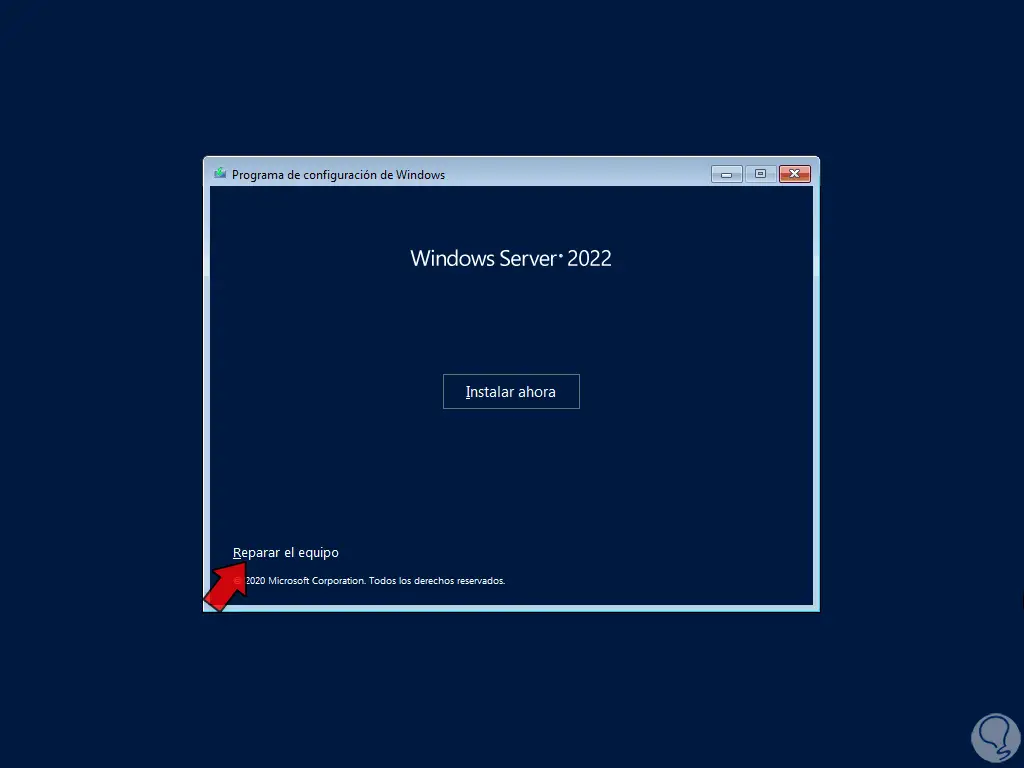
Dort klicken wir auf „Troubleshoot“ um dann folgendes zu sehen:
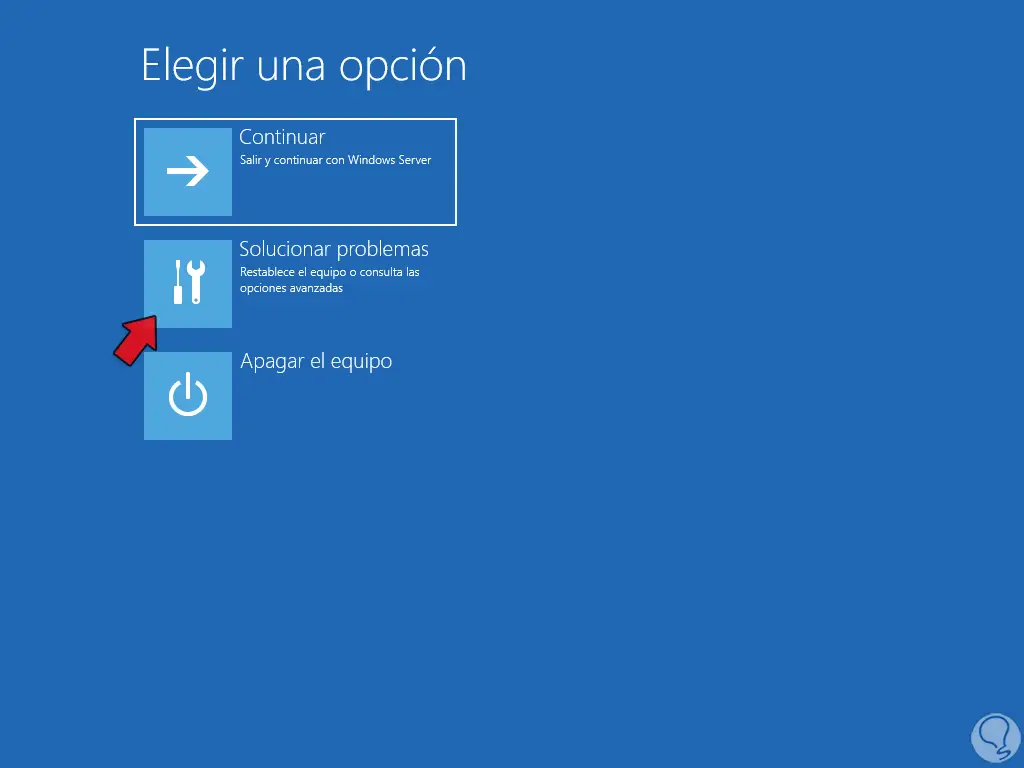
Wir klicken auf “Eingabeaufforderung”, um das integrierte Systemterminal zu öffnen:
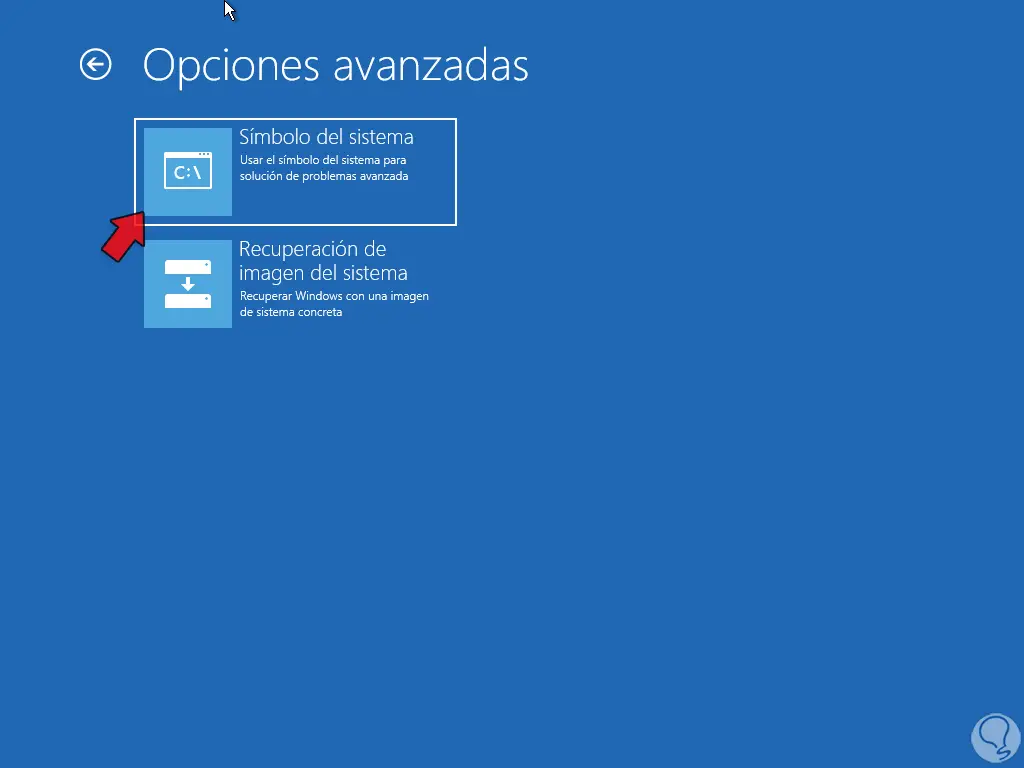
Wir greifen auf das Laufwerk zu, auf dem Windows Server 2022 installiert ist, dieser Buchstabe kann je nach verwendetem Festplattentyp variieren
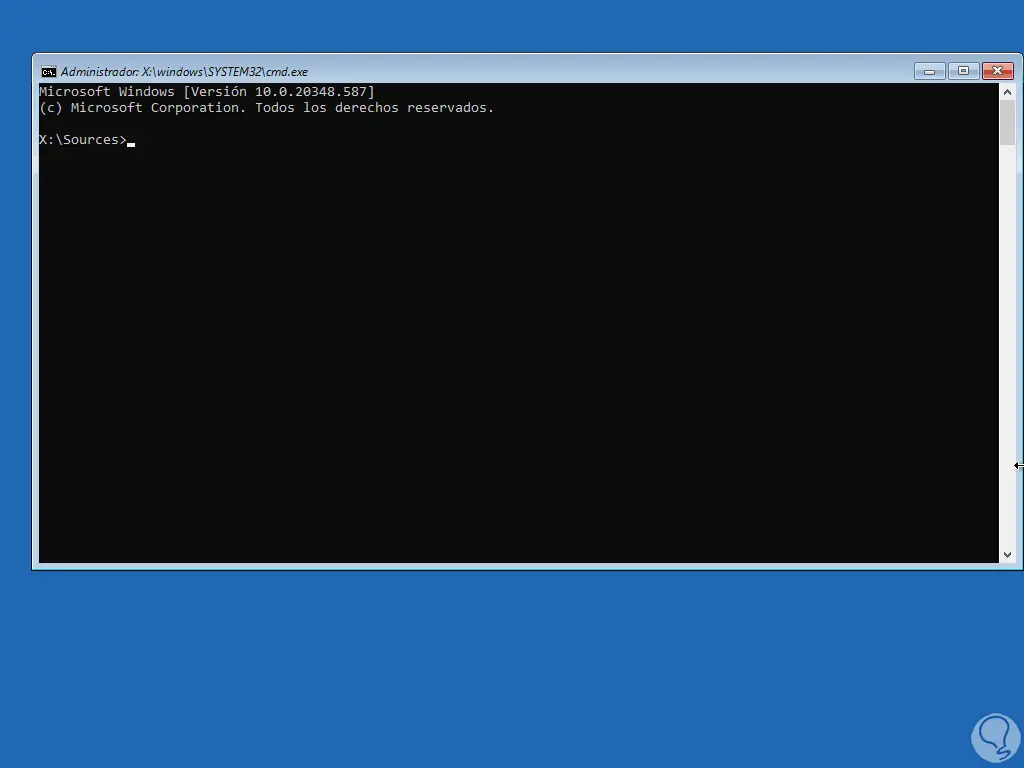
Dort führen wir “dir” aus, um den Inhalt aufzulisten:
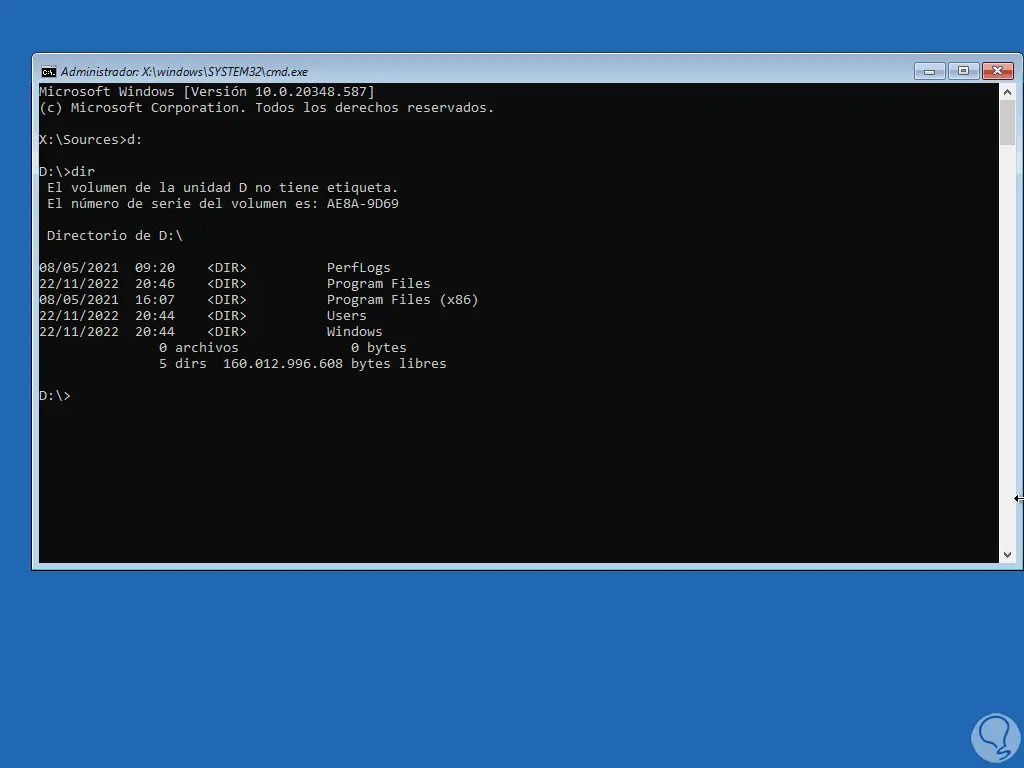
Wir greifen mit “cd” auf Benutzer zu, um zu sehen, dass der Administratorbenutzer verfügbar ist:
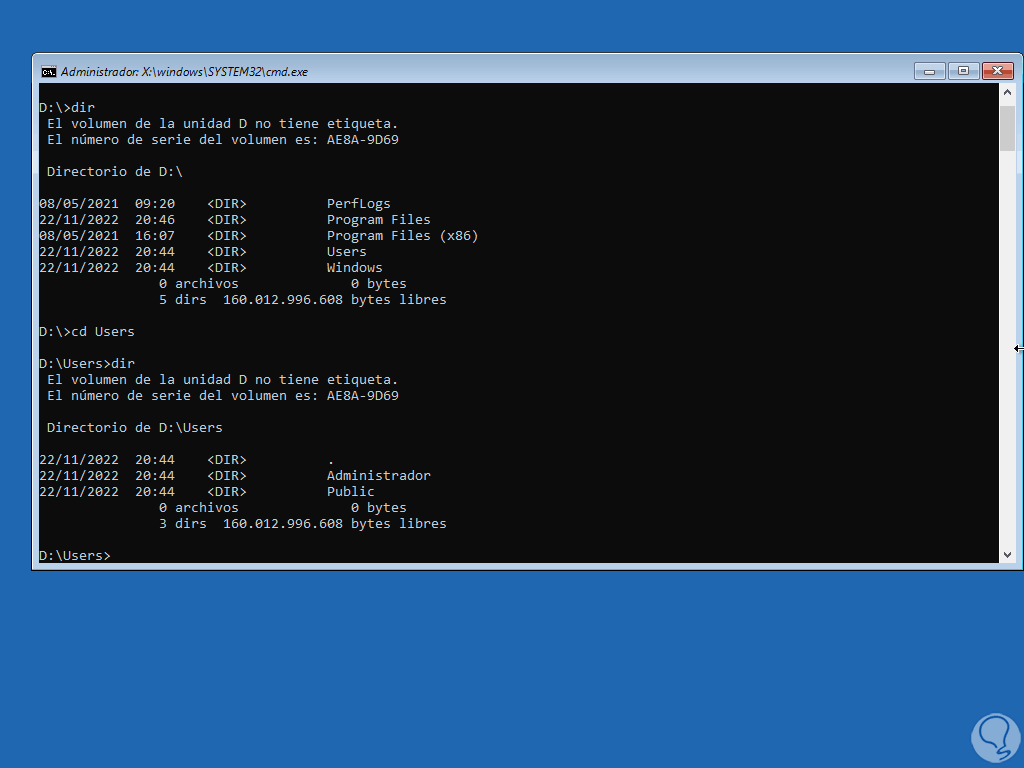
Mit dem Befehl “cd” gehen wir zu “Windows – System32”:
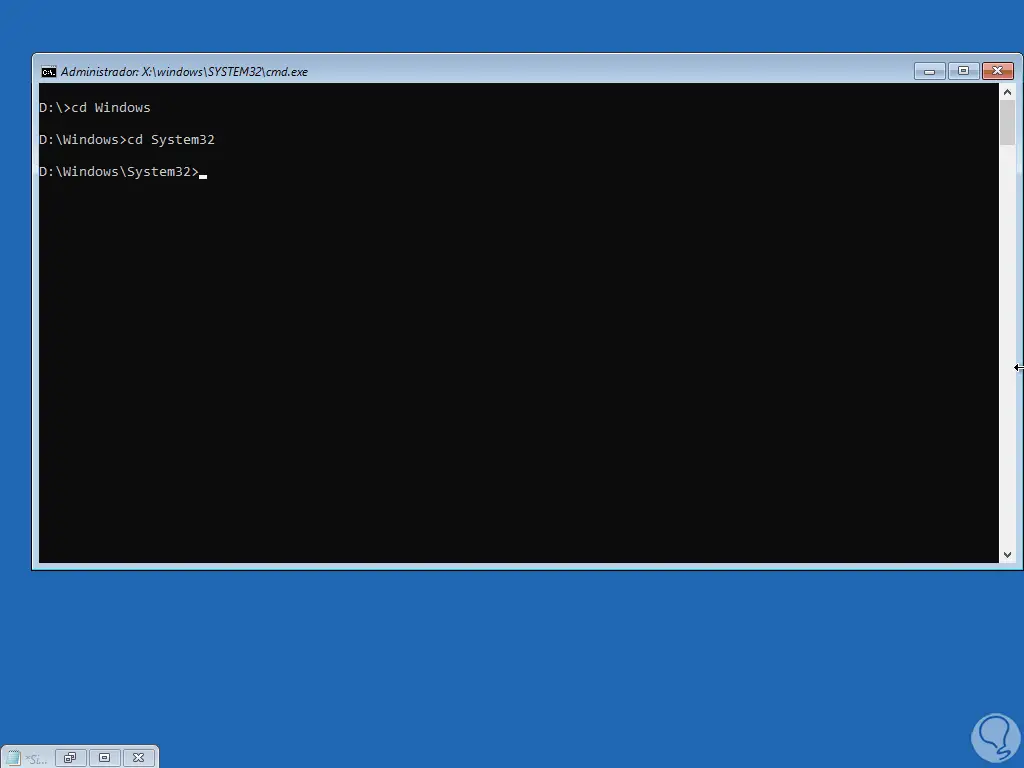
Wir erstellen eine Kopie des Eingabehilfen-Dienstprogramms mit dem Befehl:
Benennen Sie Utilman.exe in Utilman.old um
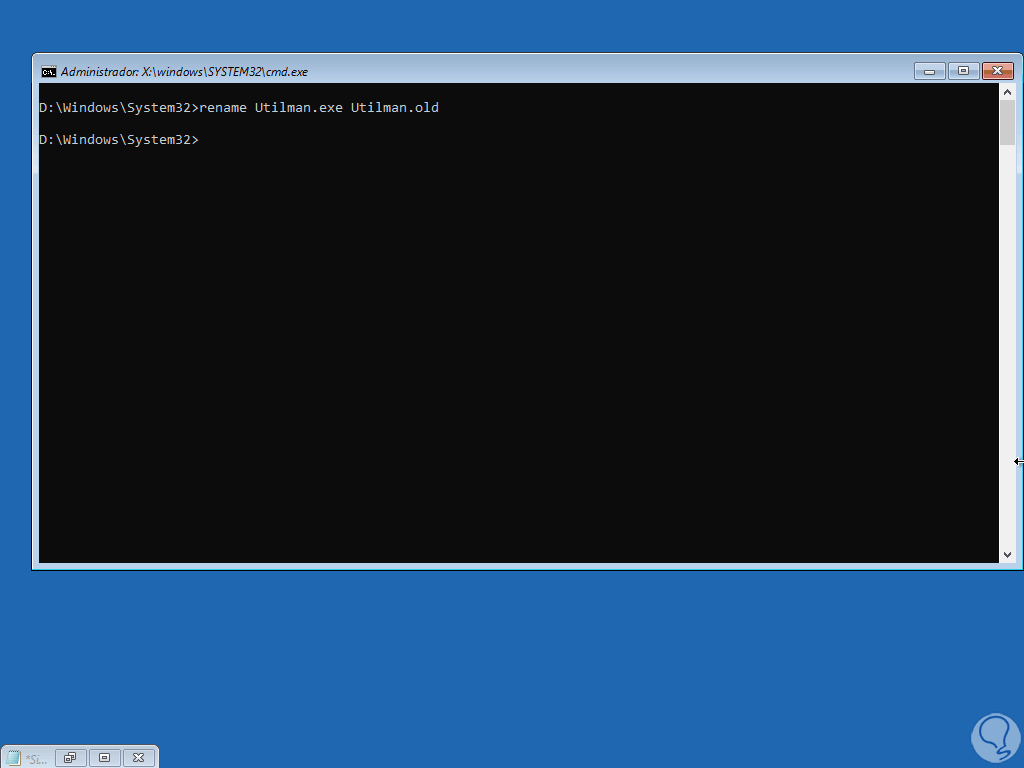
Wir kopieren CMD in Utilman:
Kopieren Sie cmd.exe Utilman.exe
Mit diesem Befehl suchen wir nach dem Eingabehilfen-Dienstprogramm, das jetzt die CMD-Konsole ist.
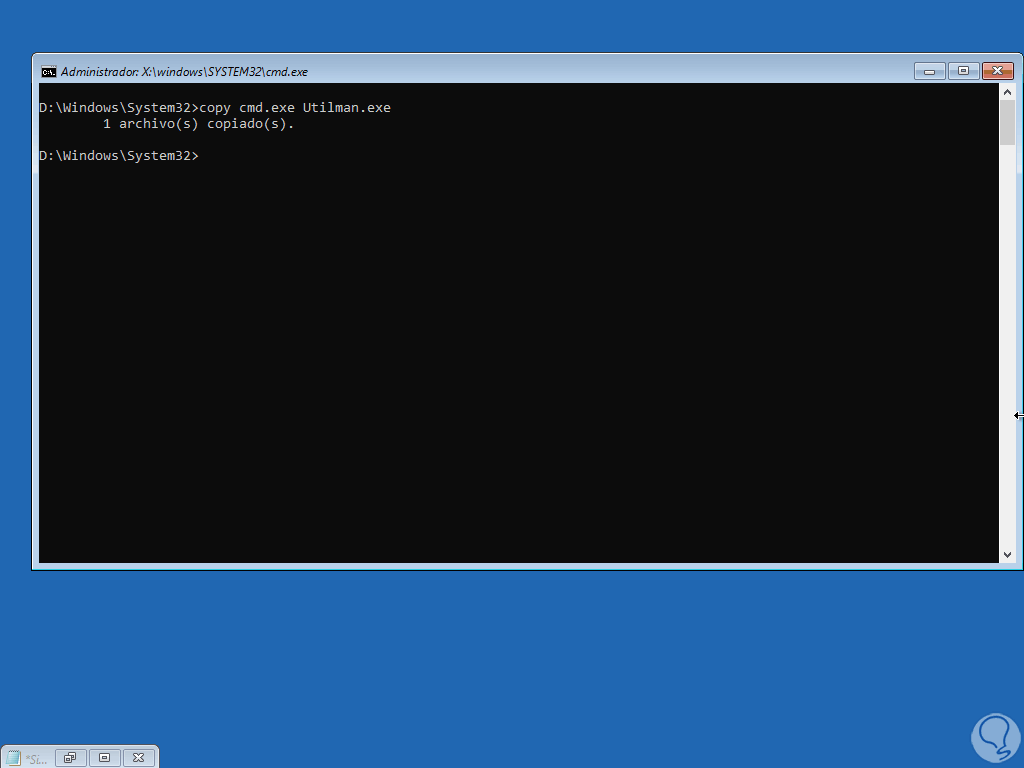
Wir listen den Inhalt dieser beiden Dienstprogramme auf:
dir cmd.exe dir Utilman.exe
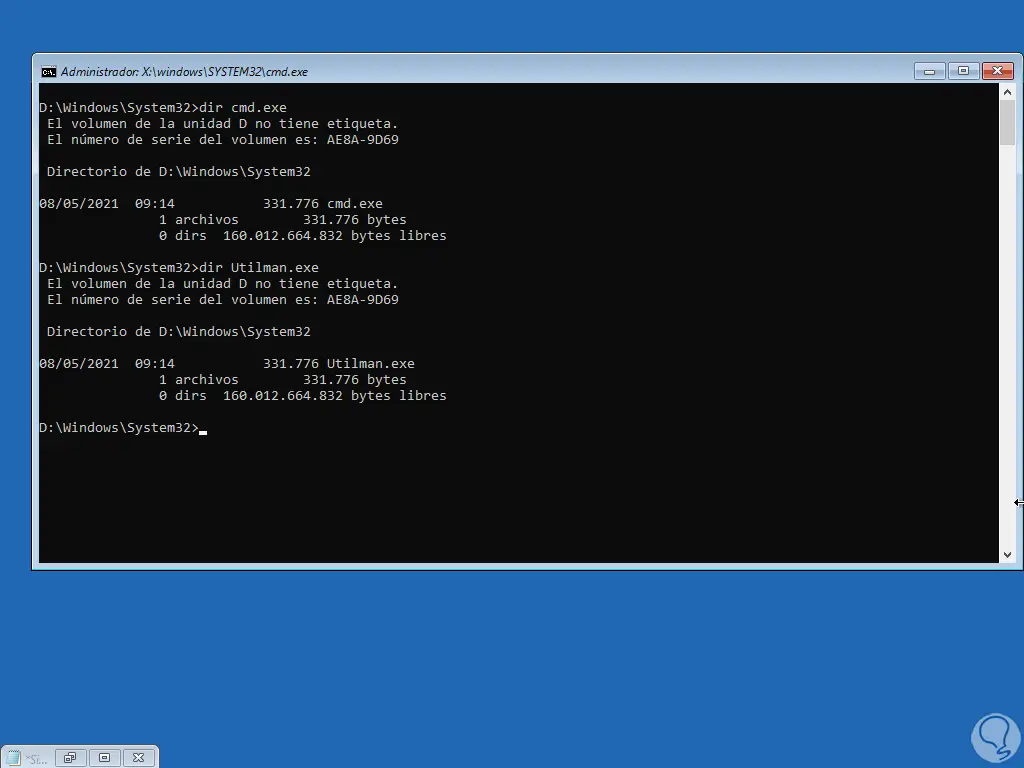
Legt die Systemauswahlzeit fest, die beim Einschalten des Servers angezeigt wird:
bcdedit /set {bootmgr} timeout # 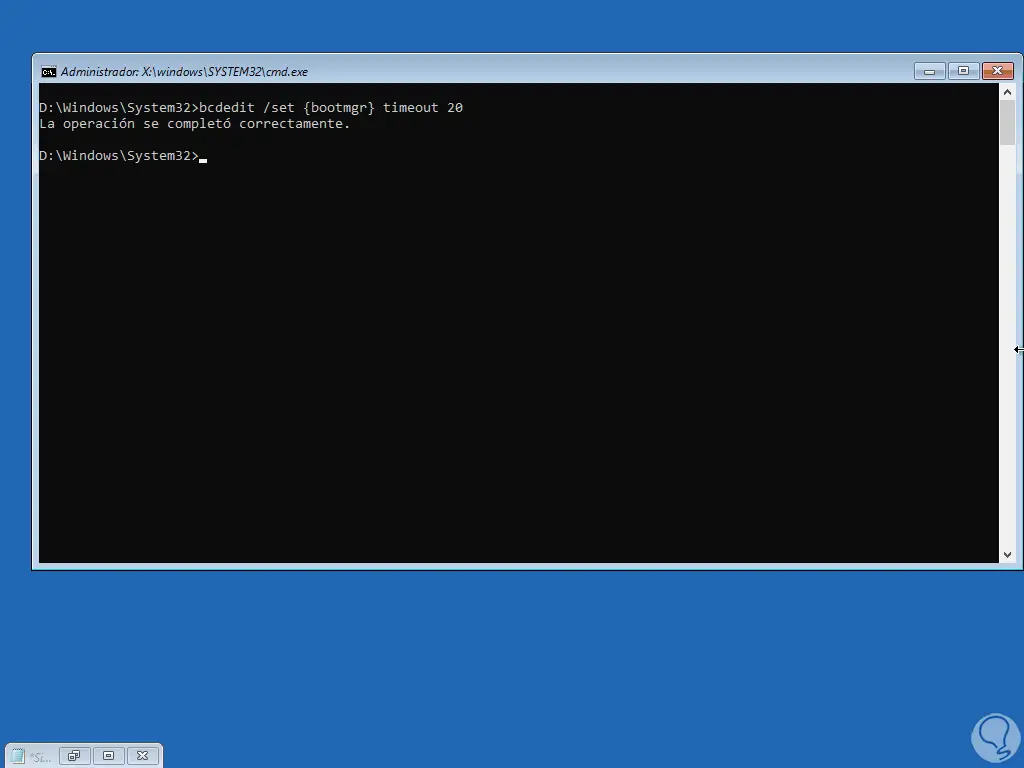
Wir aktivieren die Anzeige des Menüs, von wo aus wir auf Wiederherstellungsoptionen und andere Extras zugreifen können:
bcdedit /set {bootmgr} displaybootmenu ja 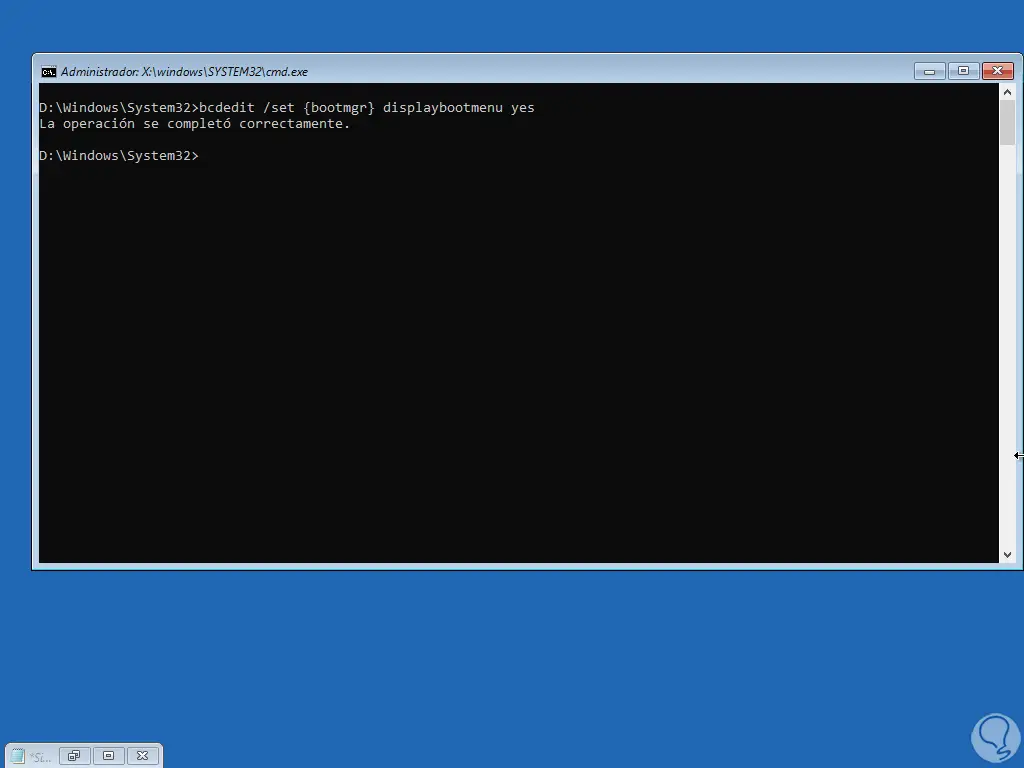
Wir verlassen das Terminal, um wieder das Hauptmenü zu sehen:
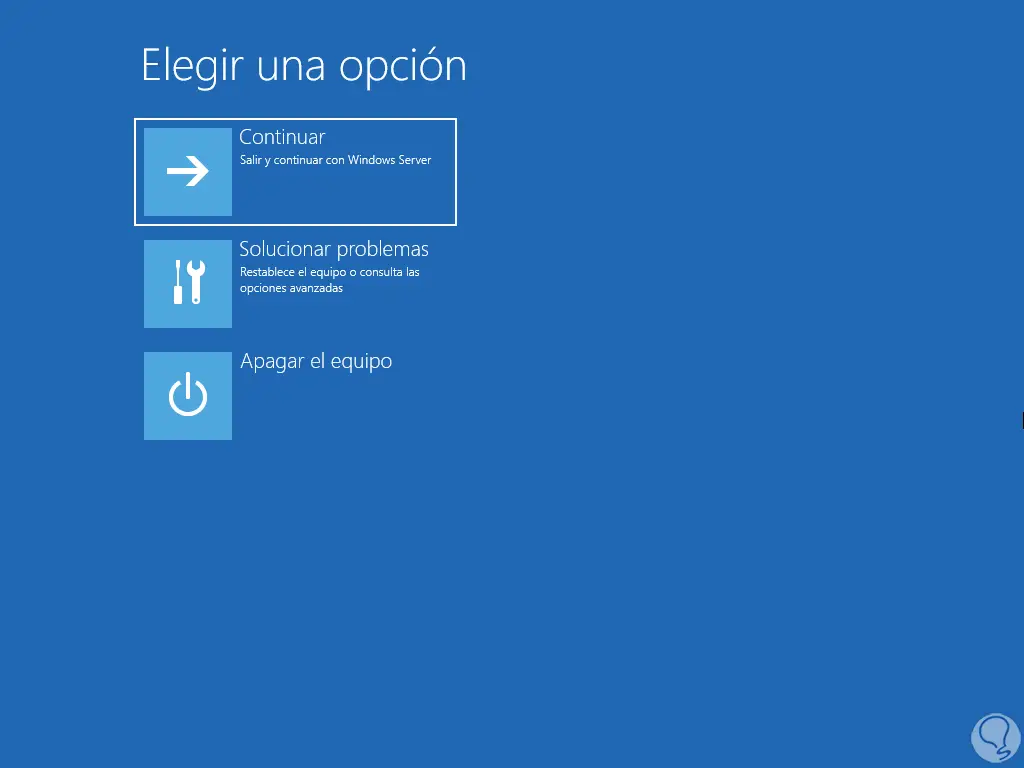
Wir starten den Computer neu und drücken die Taste F8, um auf den abgesicherten Modus zuzugreifen, oder bei Servern mit UEFI können wir auf „Fehlerbehebung“ klicken:
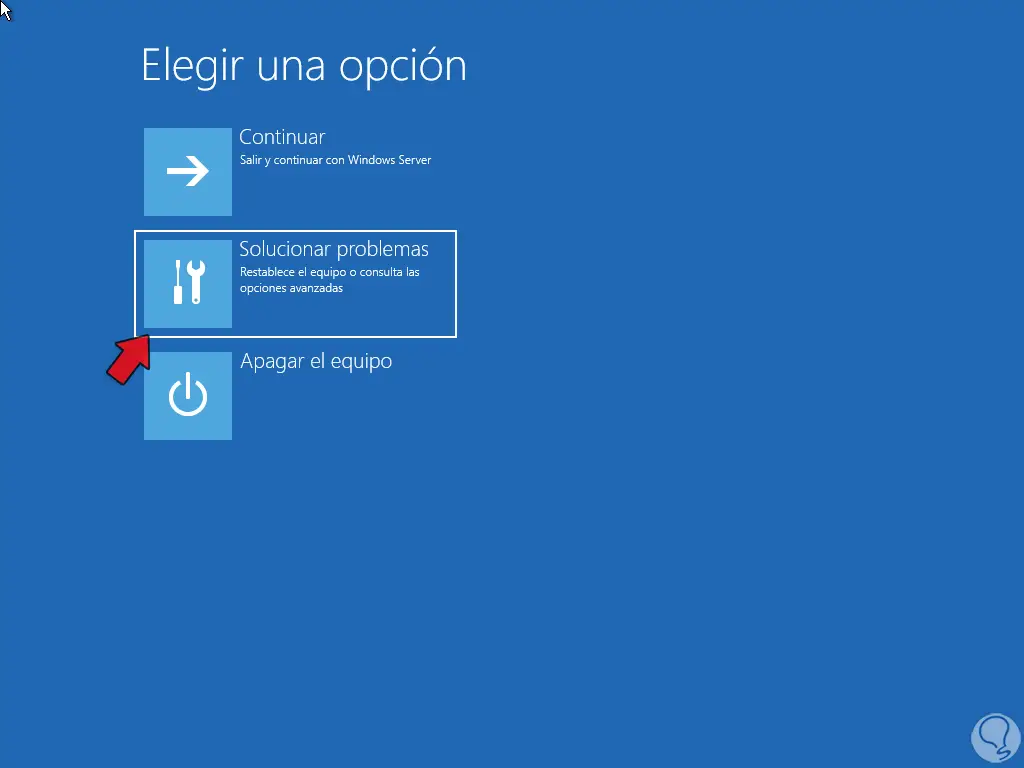
dann sehen wir folgendes. Wir klicken auf “Starteinstellungen”
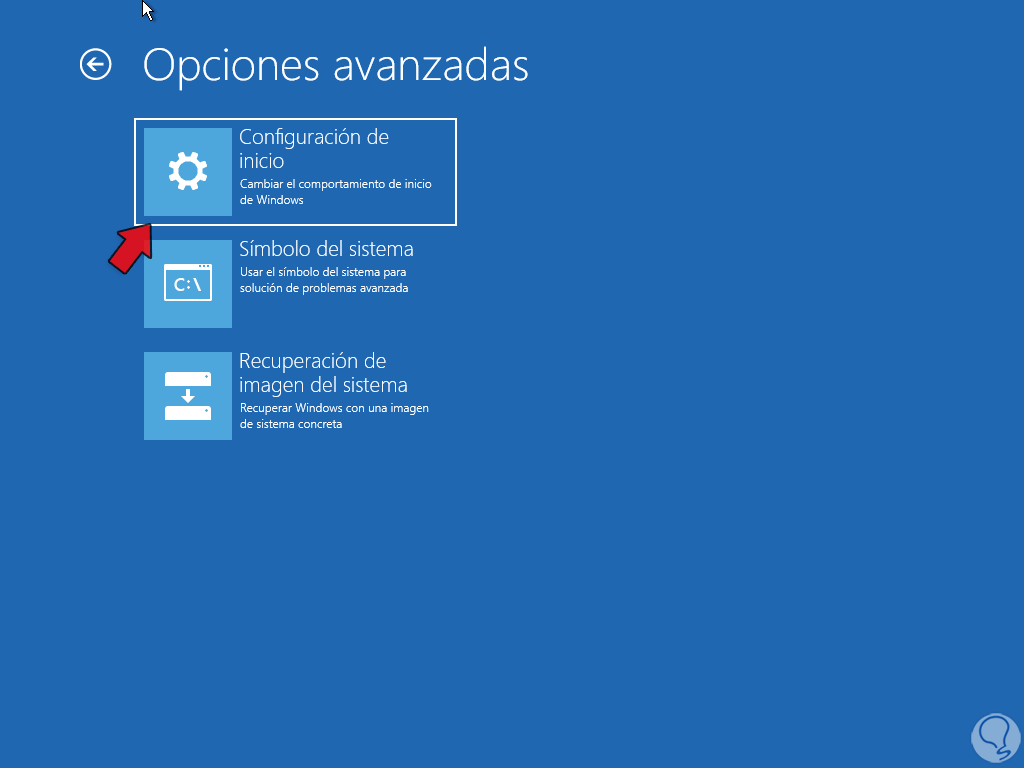
Wir werden dieses Fenster sehen:
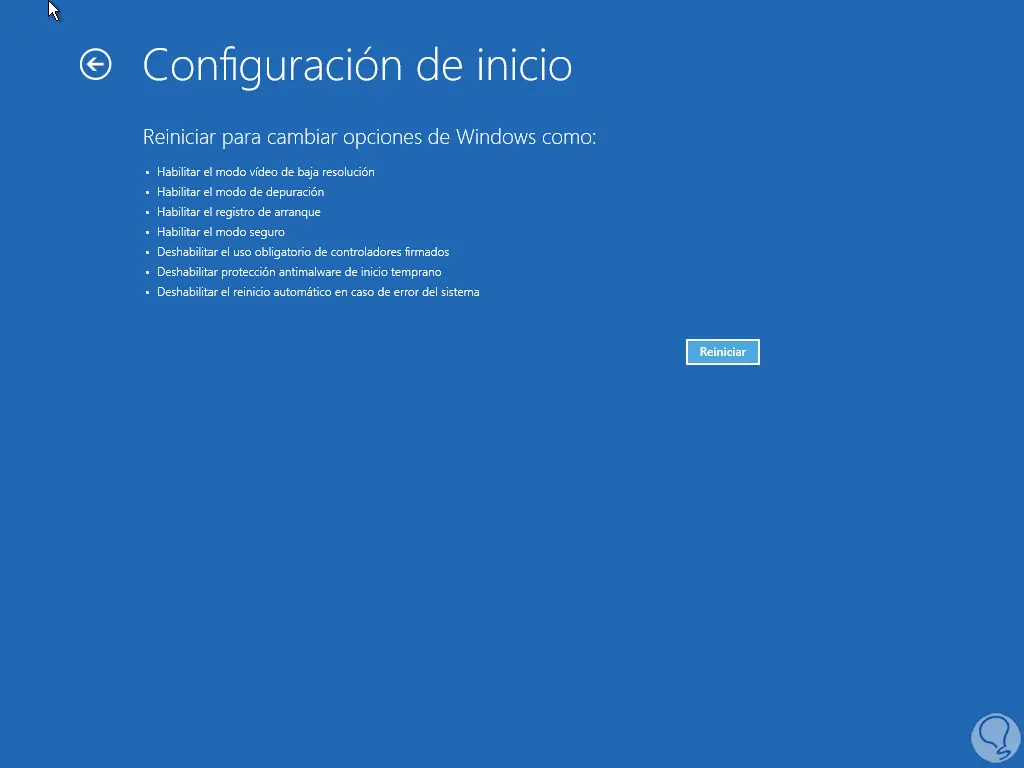
Wenden Sie sich dann für die Verwendung der Taste F8 oder dieser erwähnten an, wir werden Folgendes sehen:

Dort starten wir den Server im abgesicherten Modus. Wir greifen auf den Anmeldebildschirm zu:
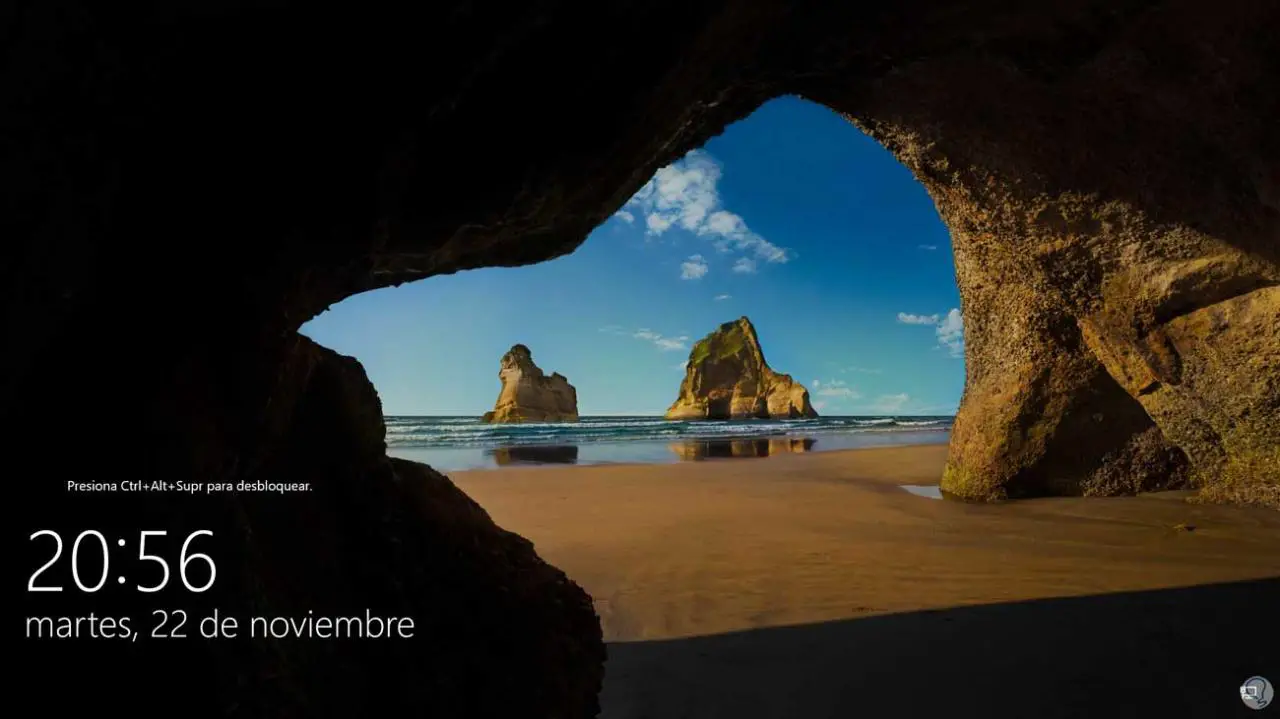
Wir verwenden die Tastenkombination Strg + Alt + Entf für die Anmeldung:
Strg + Alt + Entf
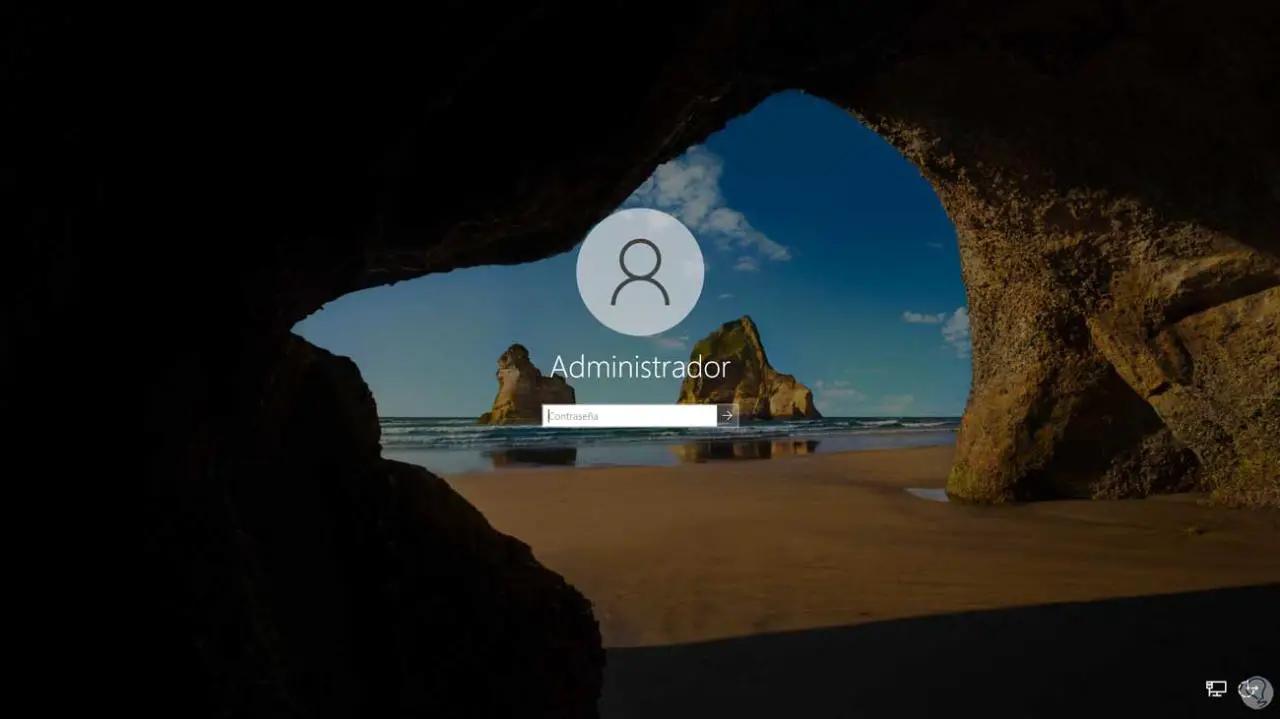
Wir klicken auf das Barrierefreiheitssymbol, um die CMD-Konsole zu öffnen:
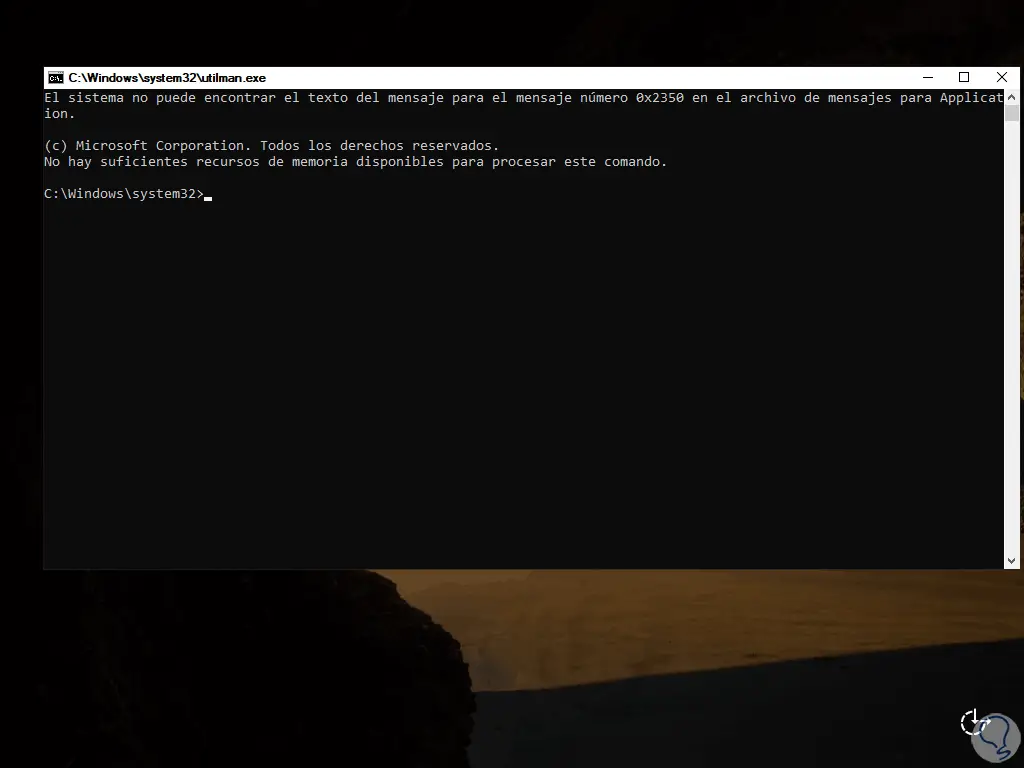
Wir setzen das Administrator-Passwort zurück:
net user Administrator "Passwort"
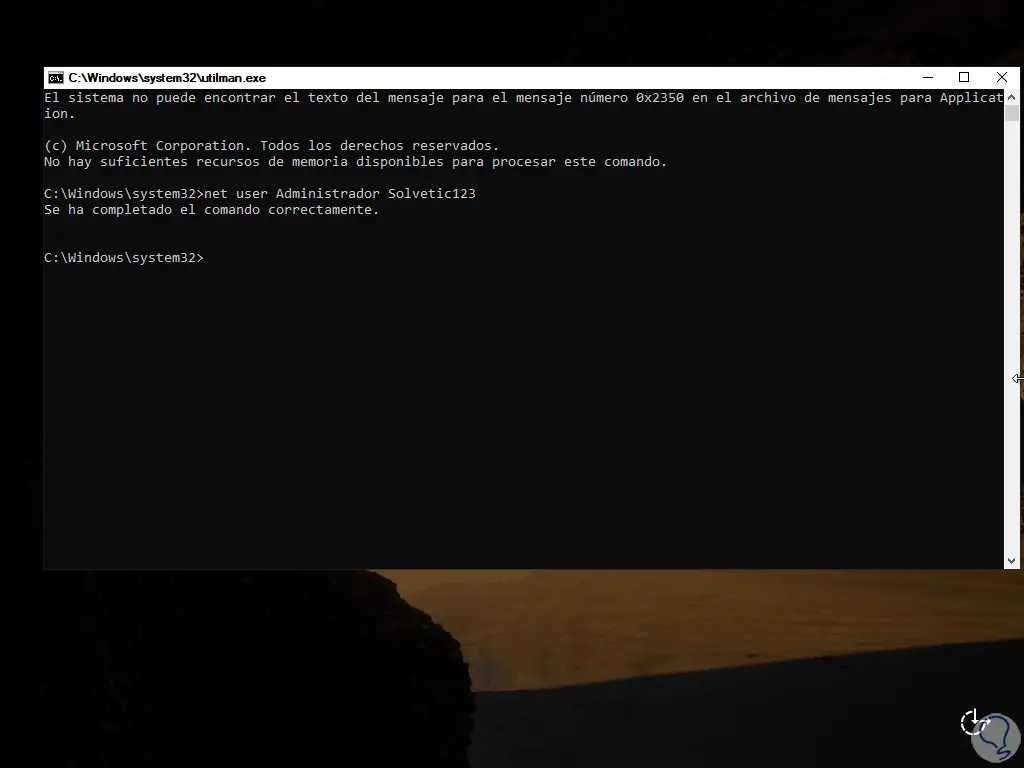
net user Administrator "Passwort" /domain
Schließen Sie das Terminal und melden Sie sich mit dem neuen Passwort an:
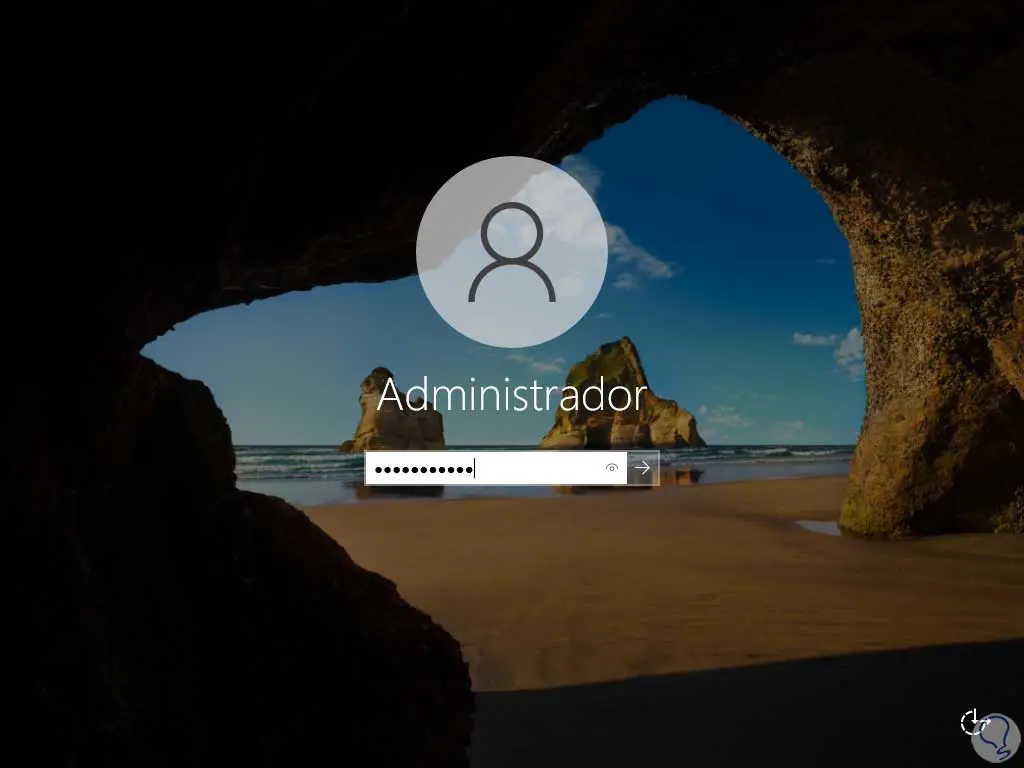
Windows Server 2022 wird im abgesicherten Modus geöffnet:
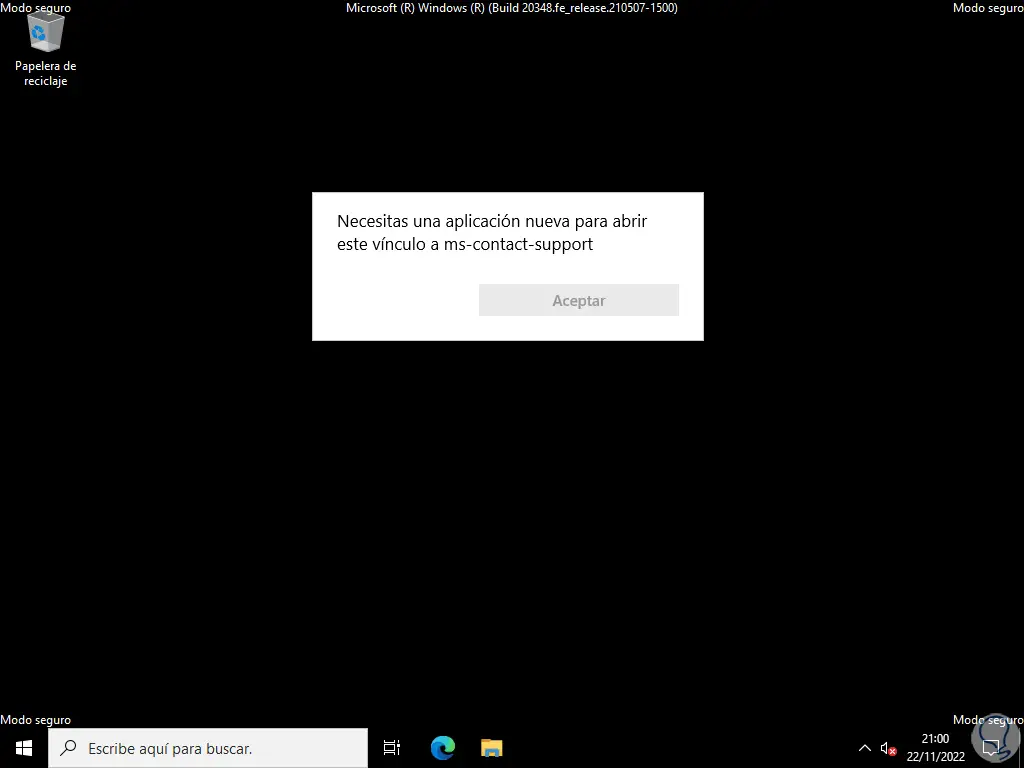
Starten Sie Windows Server 2022 neu und wählen Sie in der aktivierten Option Windows Server aus:

Mit dem neuen Passwort ist der Zugriff im Normalmodus möglich:
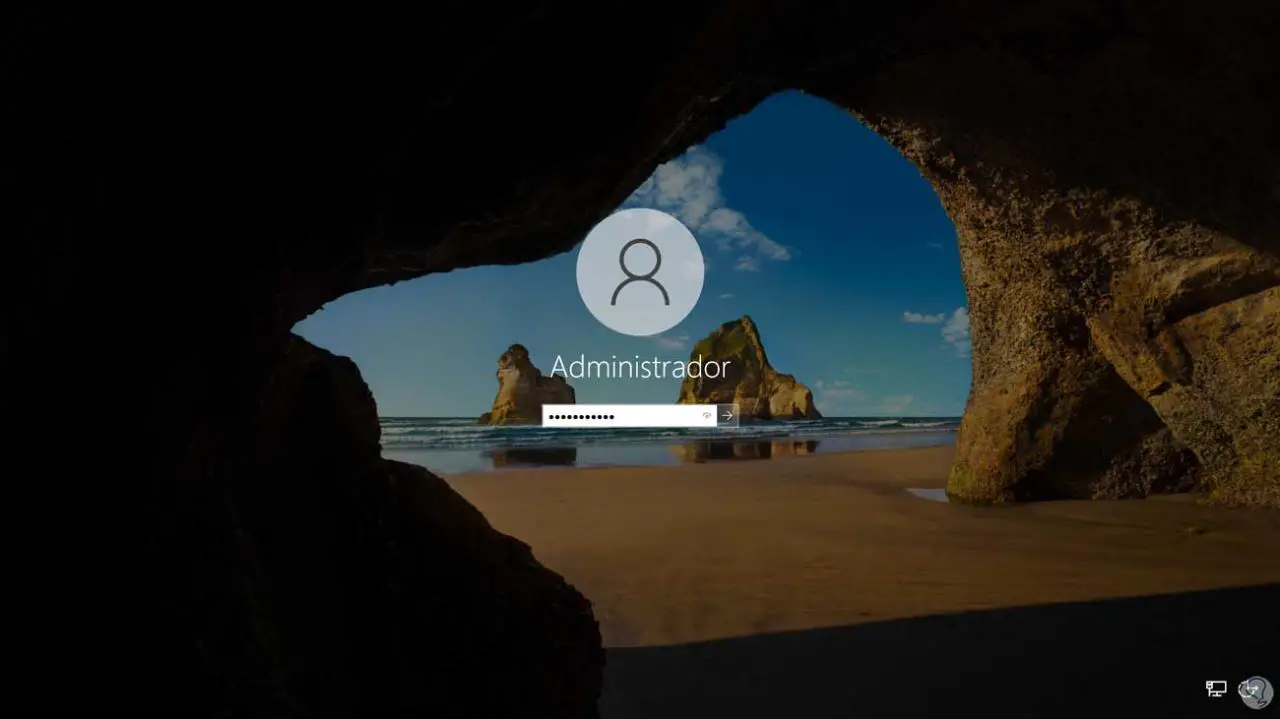
Wir werden auf Windows Server 2022 sein:
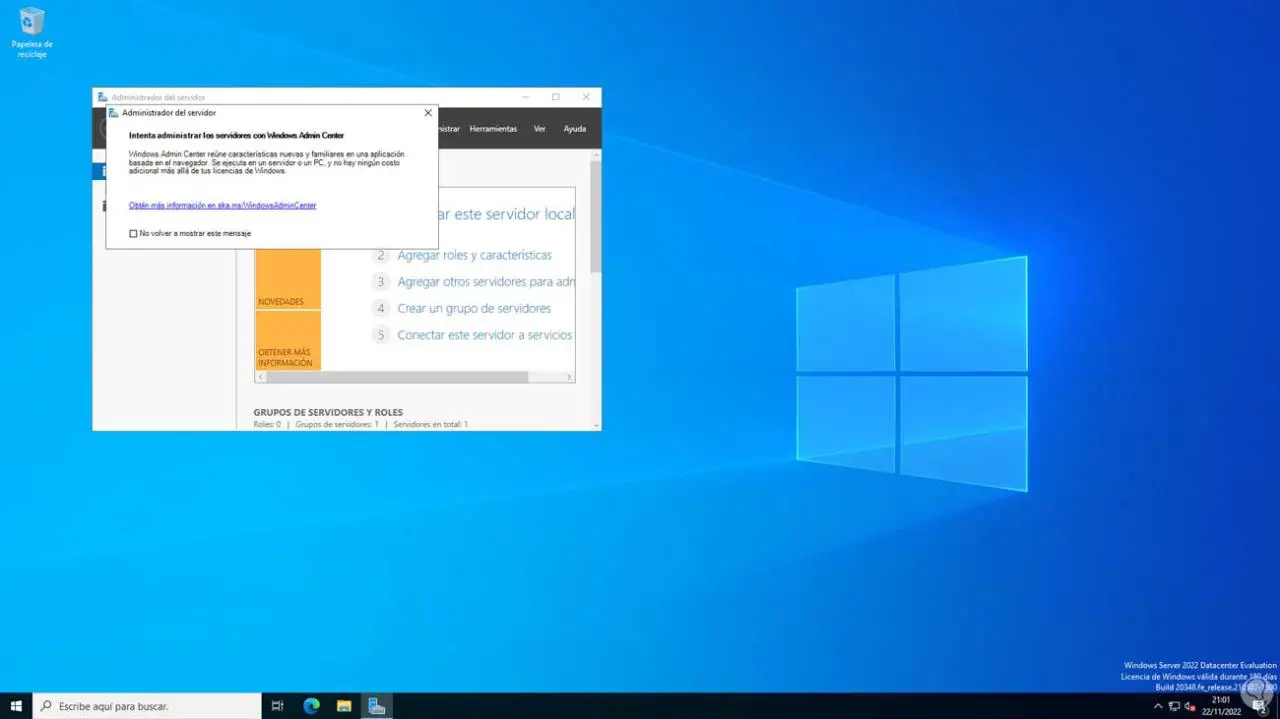
Dies ist die Methode, um unser Administratorkennwort in Windows Server 2022 wiederherzustellen.